Você se arrepende depois de atualizar para o macOS mais recente? Deseja voltar para uma versão anterior sem perder nenhum dado? Não procure mais, pois aqui está a solução para você. A atualização mais recente do macOS traz uma série de recursos interessantes e uma excelente experiência do usuário. No entanto, não está isento de falhas. Muitos usuários encontraram problemas como falhas em aplicativos, telas congeladas, capacidade de resposta lenta e até travamentos do sistema. Se você estiver enfrentando um macOS lento após uma atualização, fazer o downgrade para uma versão anterior é uma opção viável. É importante observar que o downgrade incorreto pode levar à perda de dados. Para garantir um downgrade seguro, aqui estão seis métodos recomendados que garantem a preservação dos dados.
Parte 1: É necessário fazer downgrade do MacOS?
Para aproveitar ao máximo o MacOS mais recente, você precisa se familiarizar com seus novos recursos. No entanto, é importante notar que a atualização do MacOS pode trazer alguns problemas, bem como possíveis problemas que o novo MacOS pode ter, como incompatibilidades de software e comportamento de rolagem horizontal do Finder.
Se você se arrepende de descobrir que as atualizações e mudanças importantes do MacOS são um problema frustrante, você pode optar por fazer o downgrade do MacOS. Fazer isso não apenas eliminará seu aborrecimento, mas também proporcionará uma experiência mais integrada. Isso também funciona como uma solução quando a mensagem “Este pacote não é compatível com esta versão do MacOS” é encontrada.
Parte 2: Como fazer downgrade do MacOS?
A empresa Apple oferece seis maneiras de degradar o MacOS, incluindo o uso do modo de recuperação, Time Machine, unidade inicializável, instalador antigo, redefinição de fábrica e recuperação pela Internet.
A primeira coisa que você deve fazer é fazer backup dos seus dados. Ao usar o MacOS anterior, você pode ter criado vários arquivos que deseja salvar. Além do mais, se você não fez um backup antes de instalar um novo MacOS, o novo sistema não salvará seus dados. Isso ocorre porque as próximas etapas envolvem limpar seu armazenamento. Para fazer backup das informações armazenadas em um disco, você pode transferi-las para um disco rígido externo ou armazenamento em nuvem (como Dropbox, Google Drive, OneDrive, etc.)
Passo 1: Verifique o chip de segurança Apple T2
O primeiro passo é verificar se o seu Mac possui o chip de segurança Apple T2. Refere-se ao iMac Pro e aos modelos MacBook Pro, MacBook Air e Mac mini lançados em 2018 ou posterior.
Se você tiver um, execute as seguintes etapas:
a. Para ter certeza de que você possui o controlador T2, mantenha pressionada a tecla Opção e clique no menu Apple > no menu suspenso > Informações do sistema > na barra lateral, selecione a seção do controlador (ou iBridge) > Se você possui o chip, você verá o chip Apple T2 nas informações do controlador à direita.
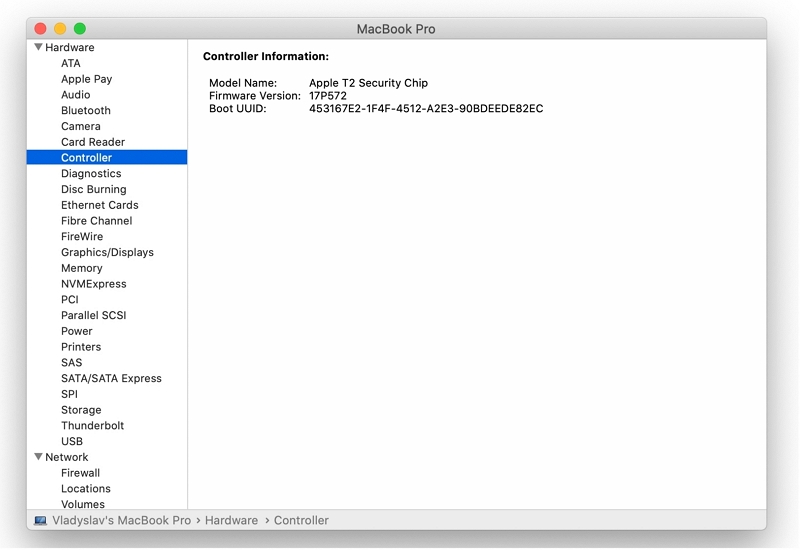
b. Se você tiver um chip T2, precisará reiniciar o Mac para entrar no modo de recuperação e continuar o downgrade do MacOS. Então, clique no menu Apple > Reiniciar.
Ao ver o logotipo da Apple na tela, mantenha pressionado “Command + R” até que o computador inicialize no modo de recuperação. Solte essas teclas ao ver a janela do utilitário.
Na barra de menu, no menu suspenso, clique em Utilitários > Selecione Utilitário de segurança de inicialização > Digite sua senha de login, senha do ID Apple ou senha do firmware (se solicitado) > Na seção Inicialização externa > Permitir inicialização a partir de mídia externa para ativar a opção de instalação do MacOS para a próxima etapa.
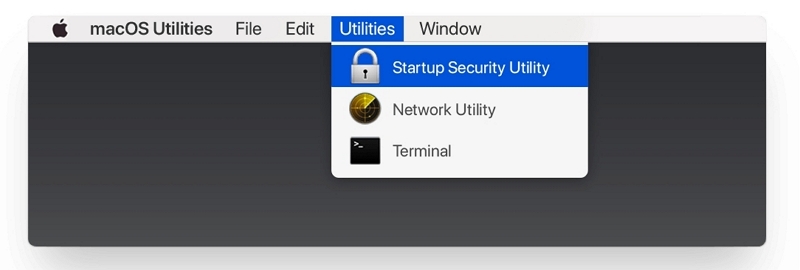
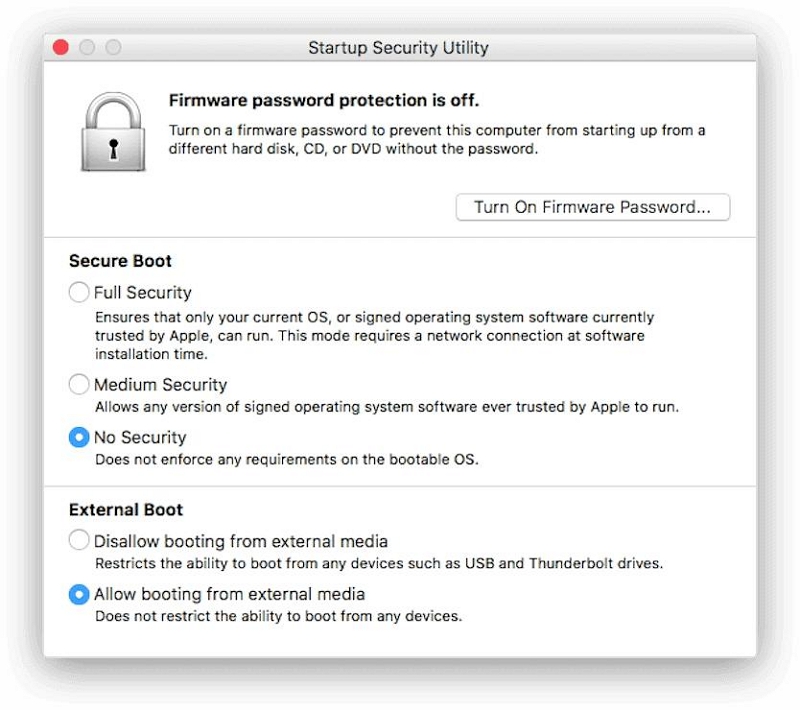
Passo 2: Remova aplicativos ocultos e corrompidos do seu Mac
Às vezes, plug-ins quebrados, caches, arquivos inúteis, aplicativos invisíveis e aplicativos sombra podem tornar todo o MacOS lento. Você pode remover aplicativos e processos ocultos para limpar seu sistema.
Mas não se preocupe, existe uma ferramenta de limpeza muito boa para você - Limpador Macube. Este é um processo de três etapas para limpar muitos arquivos inúteis, cache do sistema, músicas do iTunes, anexos de e-mail, arquivos duplicados e arquivos antigos grandes, e ainda ajuda a limpar o preenchimento automático de informações pessoais do navegador, protegendo assim sua privacidade de sendo vazado. Além do mais, ele pode não apenas limpar arquivos, mas também desinstalar malware teimoso de uma vez por todas, evitando que softwares e programas corrompidos afetem a operação do sistema. Não é emocionante?
Download grátis Download grátis
Vamos dar uma olhada.
1. Clique no Desinstalador no Macube e selecione Digitalizar.
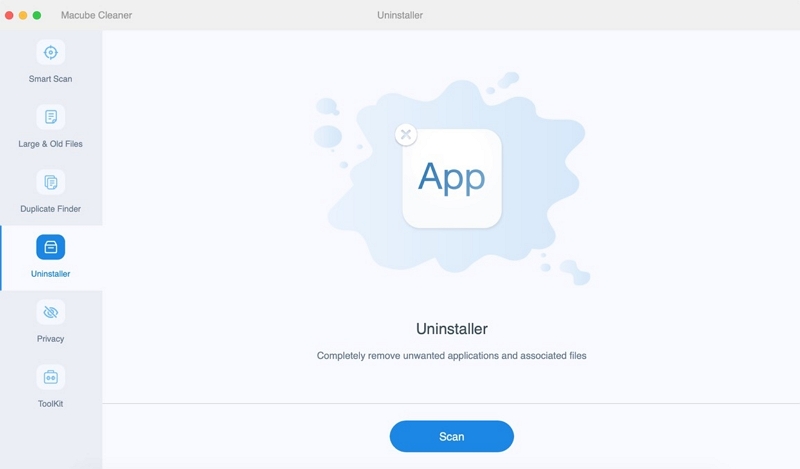
2. Visualize os resultados e selecione aplicativos ocultos e corrompidos.
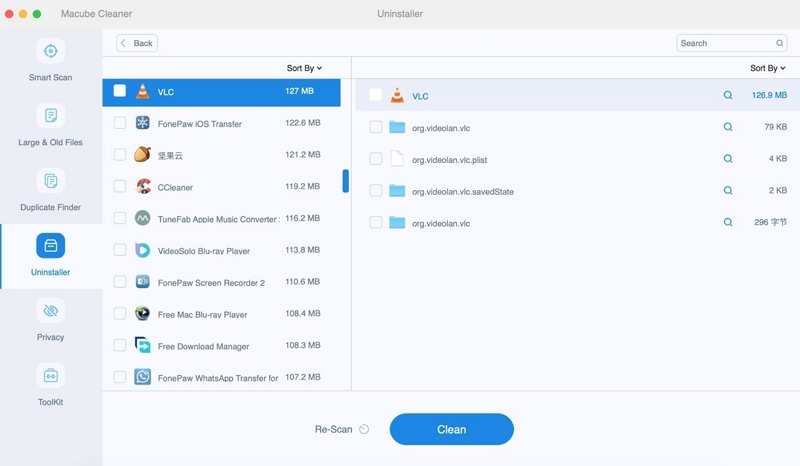
3. Exclua aplicativos e rastreie arquivos do seu Mac com segurança.
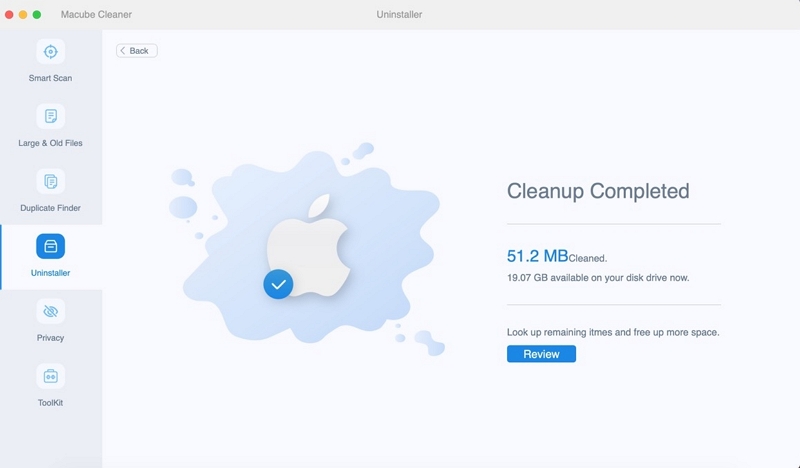
Se você deseja limpar arquivos indesejados, clique em Smart Scan. Em seguida, visualize e selecione os arquivos indesejados e clique no botão Limpar. Alguns segundos depois, seu Mac irá liberar muito espaço de armazenamento.
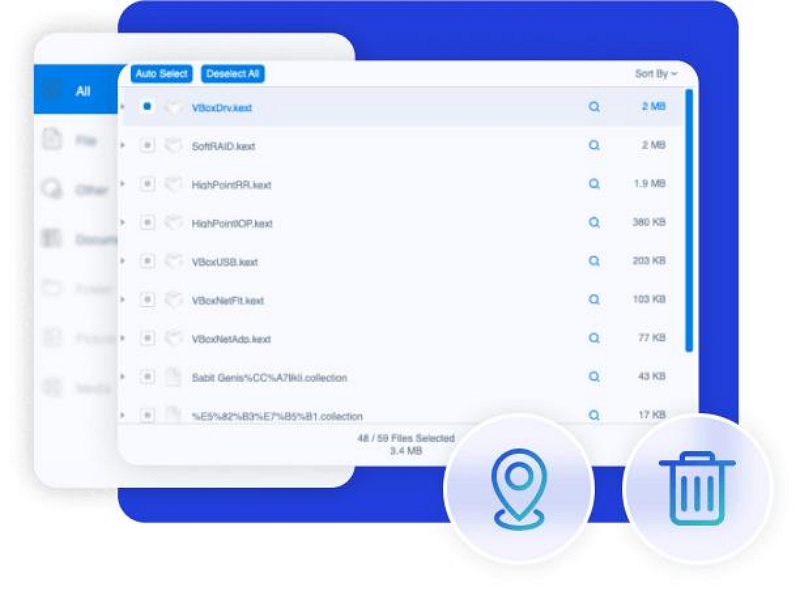
Se quiser gerenciar plug-ins, escolha Privacidade, o quinto projeto. Aqui você pode gerenciar e excluir plug-ins, proxies, extensões de terceiros, itens de inicialização, Quicklook e muito mais.
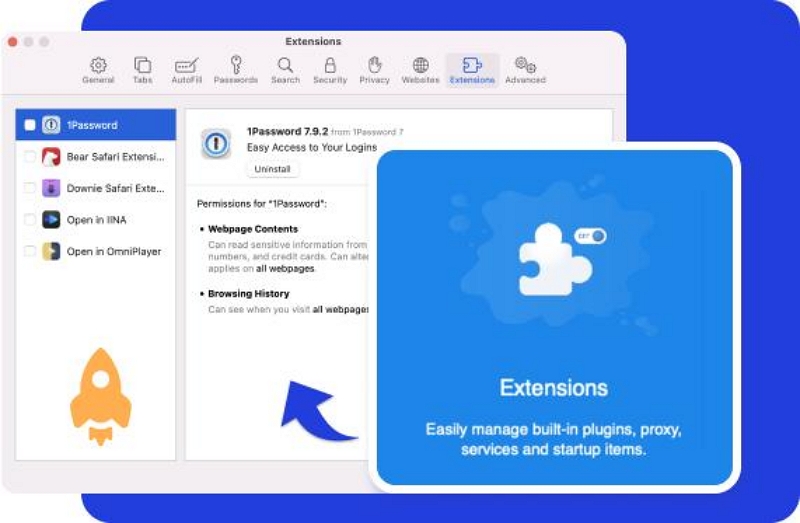
Macube tem tudo que você precisa.
Etapa 3: Apagar Macintosh HD
É hora de apagar todos os dados do disco rígido do Mac. Esta etapa é necessária. Por que? Porque limpar o disco rígido do seu Mac é abrir espaço para o MacOS mais antigo que você vai instalar. Se você não limpar o disco rígido do Mac, você enfrentará os dois problemas a seguir: falha na degradação do MacOS e após a atualização do MacOS, o desempenho do Mac está lento.
Normalmente, a tarefa de eliminação do volume de inicialização deve ser realizada no modo de recuperação do MacOS. Veja como:
A. Reinicie o seu Mac e pressione e segure as teclas Command + Option + Shift + R até que o logotipo da Apple apareça (ou o globo girando) para inicializar no modo de recuperação do MacOS.
*Como consertar o modo de recuperação do Mac que não funciona?
1. Selecione Utilitário de Disco. Em seguida, clique com o botão direito no volume MacOS-Data e clique em Excluir volume APFS.
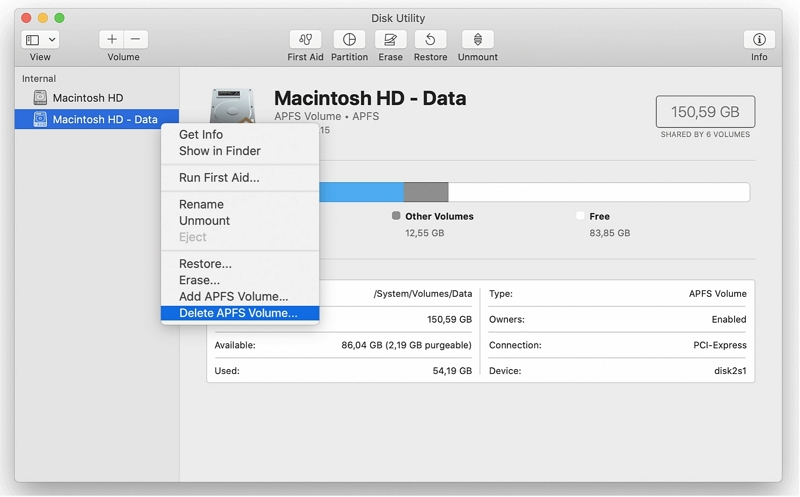
2. Escolha o volume do MacOS e clique em Apagar.
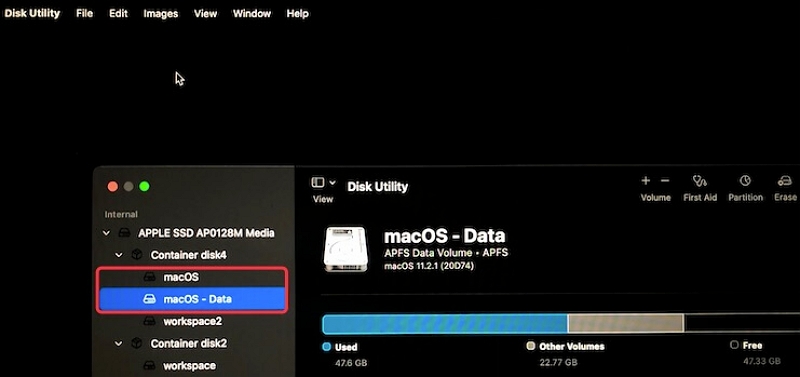
3. Defina um nome, escolha APFS na caixa Formato:. Em seguida, clique em Apagar.
O processo de apagamento demorará um pouco, não faça nenhuma outra operação durante o processo ou o disco rígido interno poderá ser danificado.
Etapa 4: redefinir o NVRAM Mac
Se um dos motivos pelos quais você deseja fazer o downgrade do MacOS for algum problema de software, isso pode estar relacionado às informações armazenadas na NVRAM. Alguns usuários relataram que o sistema operacional funciona perfeitamente após redefinir a NVRAM em um Mac e reinstalar o MacOS mais recente. Para redefinir a NVRAM, execute as seguintes etapas:
1. Clique no menu Apple e selecione Reiniciar.
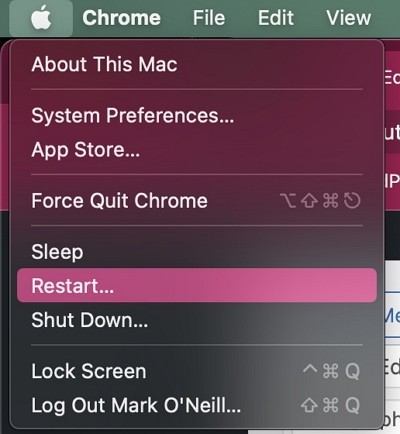
2. Pressione e segure imediatamente as teclas Option (Alt) + Command + P + R até que o Mac reinicie. Pode demorar cerca de 20 segundos.
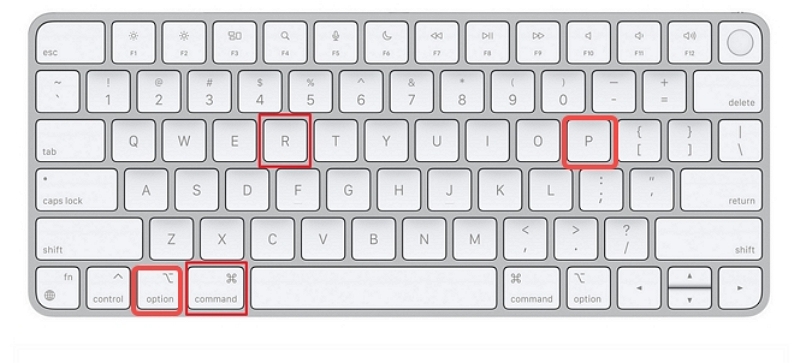
Você pode pular esta etapa, mas, considerando a experiência dos usuários de Mac, a redefinição da NVRAM remove possíveis bugs, que são prejudiciais para a reinstalação do MacOS.
Etapa 5: fazer downgrade do MacOS
Com as etapas anteriores implementadas, chega a parte importante deste artigo, como degradar o MacOS.
1º Método: Downgrade com Modo de Recuperação
A maneira de degradar o MacOS é usar o MacOS Recovery integrado. Este método faz o downgrade do MacOS para uma versão anterior e não requer backup da versão anterior do sistema operacional. No entanto, requer acesso à Internet, pois o MacOS Recovery baixará versões anteriores do MacOS durante o processo de instalação. O processo de degradação de um MacOS por meio do MacOS Recovery é semelhante à reinstalação de um MacOS. Por favor, siga estas instruções:
1. Desligue o seu Mac e ligue-o novamente.
2. Enquanto o seu Mac está inicializando, pressione as teclas Shift + Option + CMD + R e segure-as até que o MacOS Recovery seja carregado. A inicialização levará mais tempo do que o normal, então seja paciente.
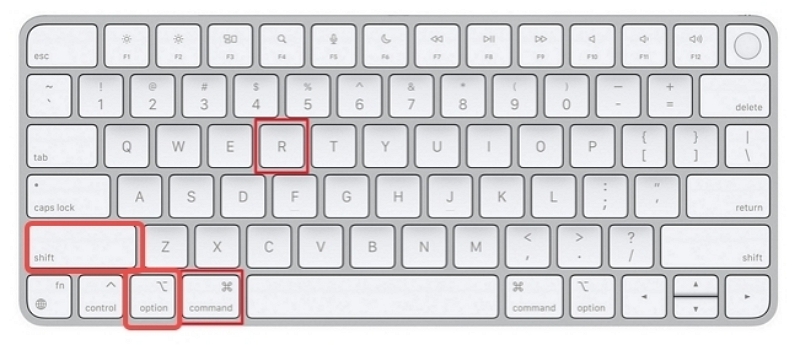
3. Assim que o MacOS Recovery for carregado, selecione a opção Reinstalar MacOS na tela MacOS Utilities. Depois disso, clique em Continuar.
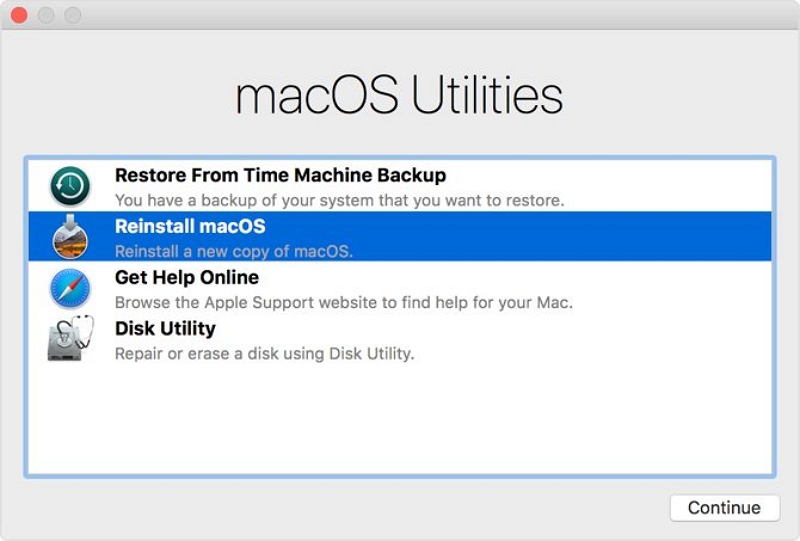
4. Siga as instruções na tela e selecione seu disco de inicialização. Em seguida, clique no botão Instalar.
5. Conclua o restante do processo de instalação seguindo as instruções que aparecem na tela.
6. Assim que a instalação for concluída, escolha seu método preferido para restaurar seus arquivos de backup
2º Método: Downgrade com Time Machine Backup
Se você fez backup do seu Mac com o Time Machine antes de atualizar para a versão atual do MacOS, o trabalho de downgrade do MacOS será muito fácil. Isso ocorre porque o backup contém o arquivo de instalação original do MacOS. Depois de apagar o HD do Macintosh no MacOS Recovery, selecione Utilitário de Disco > Sair do Utilitário de Disco e retorne à tela do Utilitário MacOS. Você pode então seguir estas etapas para fazer downgrade para outra versão do MacOS:
1. Conecte a unidade de backup ao seu Mac.
2. Na tela do utilitário MacOS, selecione Restaurar do backup do Time Machine e clique em Continuar.
3. Selecione o disco de backup e clique em Continuar.
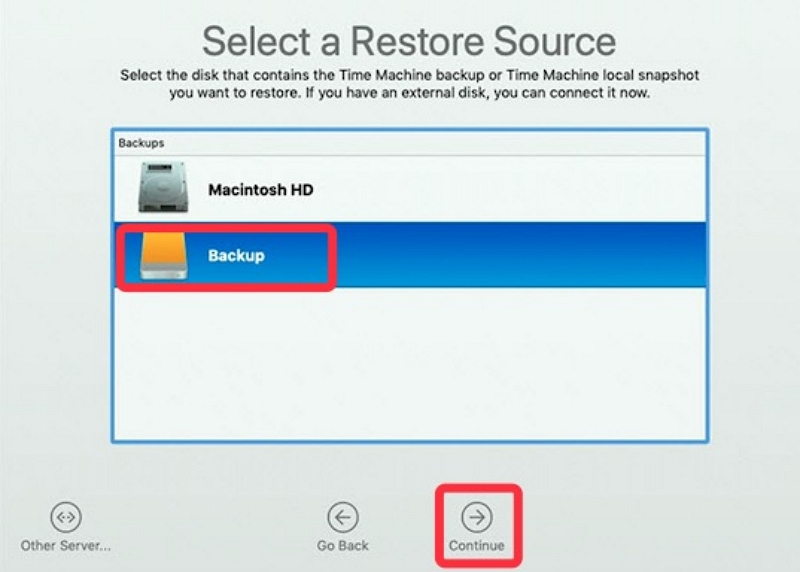
4. Escolha o destino (normalmente o disco rígido interno do seu Mac) para salvar o backup do Time Machine.
5. Clique em Restaurar para recuperar o backup (incluindo o MacOS para o qual deseja fazer o downgrade e seus dados pessoais).
O processo de recuperação levará algum tempo. Você pode assistir ao filme até que o processo seja concluído. Em seguida, o seu Mac mini ou outro modelo será reiniciado automaticamente para executar o MacOS.
3º Método: Use uma unidade inicializável para fazer downgrade do MacOS
Se tiver problemas com qualquer um dos métodos acima, você pode tentar degradar o MacOS criando um instalador inicializável. (As etapas a seguir levam o rebaixamento de Big Sur para Catalina como exemplo.)
1. Crie um instalador inicializável para MacOS Catalina ou anterior. Reinicie o seu Mac e prossiga para criar um instalador inicializável.
Nota: Se você excluir seu Mac ao tentar qualquer um dos métodos acima para rebaixar do Big Sur, você precisará criar um instalador inicializável em outro Mac saudável.
- Prepare uma unidade externa com tamanho não inferior a 14 GB.
- Apague o disco rígido externo para APFS no aplicativo utilitário de disco.
- Baixe o MacOS Catalina ou o arquivo de instalação necessário na App Store. (Não permita que o processo de instalação comece neste momento).
Atenção: O processo de download do sistema operacional Mac demorará um pouco. Durante o processo, confirme se o monitor está ligado, a internet está conectada e o Mac está carregado.
- Conecte sua unidade externa formatada em APFS ao seu Mac.
- Abra Finder > Aplicativos > Utilitários > Terminal.
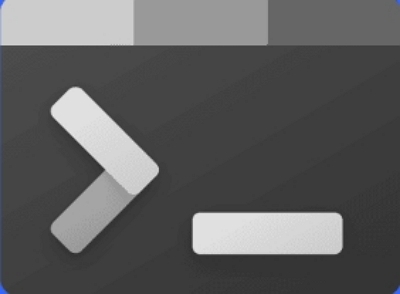
- Vá para o seguinte comando e clique em Retornar. Aqui “Meu Volume” no comando significa onde os arquivos de instalação do MacOS serão armazenados, substitua “Meu Volume” pelo nome do seu disco rígido externo.
sudo /Applications/Install\ MacOS\ Catalina.app/Contents/Resources/createinstallmedia --volume /Volumes/MyVolume
sudo /Applications/Install\ MacOS\ Mojave.app/Contents/Resources/createinstallmedia --volume /Volumes/MyVolume
- Digite sua senha de administrador quando solicitado e pressione Return.
- Digite Y ao avisar que isso apagará o disco rígido externo e pressione Return.
- Espere até ver o "Copie a notificação concluída e concluída".
Agora você criou um instalador inicializável do MacOS Catalina.
2. Use o instalador inicializável para reinstalar o Catalina ou anterior no Mac
Por favor, confirme se a conexão com a Internet está correta. Em seguida, siga estas etapas para usar o instalador inicializável para reinstalar o MacOS Catalina no seu Mac.
- Reinicie o seu Mac enquanto mantém pressionada a tecla Option até ver a lista de opções do disco de inicialização.
- Escolha o disco com o instalador MacOS de destino e clique em Reiniciar.
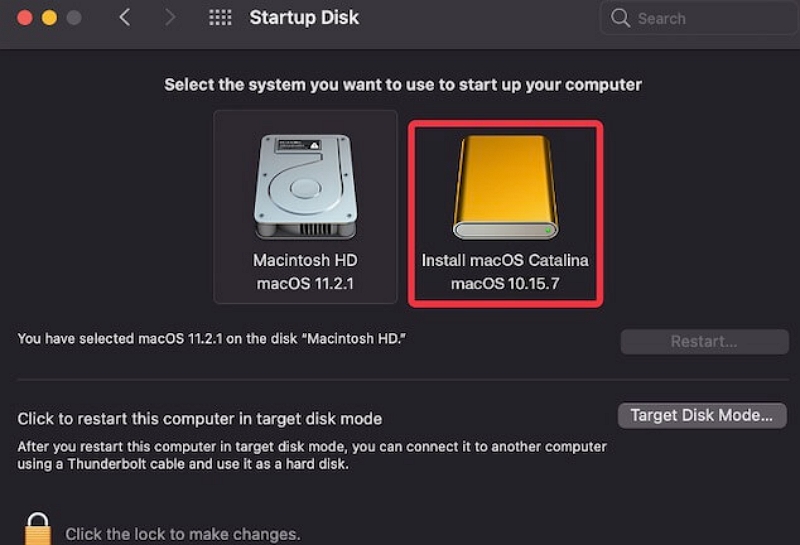
Em seguida, aguarde a reinicialização do MacBook Air ou MacBook Pro no MacOS Catalina ou outra versão do MacOS.
4º Método: Use o instalador antigo para reverter para uma versão anterior do MacOS
Antes do lançamento do MacOS Mojave, era possível baixar versões mais antigas do MacOS diretamente da App Store. Isso não é mais possível com a Mac App Store atualizada; no entanto, você ainda pode baixar versões mais antigas do MacOS através Site de suporte da Apple. O instalador será baixado por meio da seção Atualização de software das Configurações do sistema e deverá estar disponível na pasta Aplicativos posteriormente.
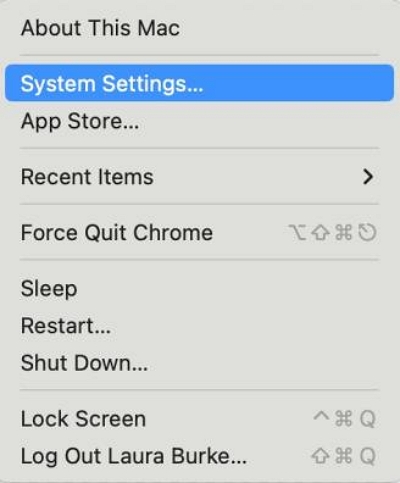
Depois de baixar o instalador específico do MacOS em seu Mac, você pode usá-lo para criar um disco inicializável a partir do qual poderá reinstalar uma versão mais antiga do MacOS. Isso é útil para usuários que estão tentando fazer downgrade do MacOS Ventura para MacOS Monterey ou anterior em Macs Apple Silicon (modelos M1 e M2), já que o modo de recuperação padrão instala apenas a versão mais recente do MacOS.
Seguindo em frente, vale lembrar que versões mais antigas do MacOS agora são mais difíceis de baixar. Na próxima vez que você atualizar, você pode querer fazer um backup do instalador da versão anterior, apenas para garantir.
Para este processo, você precisará de uma unidade flash USB de 16 GB ou maior ou de um disco rígido externo.
1. Prepare a unidade externa
Antes de criar o instalador, você precisa formatar a unidade. Se a sua unidade já estiver formatada, você pode pular esta seção. Mas lembre-se de que sua unidade precisa ser formatada para um sistema de arquivos compatível, como HFS+ ou APFS. Aqui está o que você precisa fazer:
- Conecte sua unidade externa.
- Inicie o aplicativo Utilitário de Disco. Você pode encontrar isso com o Spotlight (Cmd + Space) ou acessando a pasta Aplicativos no Finder, abrindo o menu Utilitários e clicando duas vezes no aplicativo.
- Em Externo na lista à esquerda, selecione seu disco e clique no botão Apagar na parte superior da janela.
- Em Formato, escolha o sistema de arquivos HFS+ ou APFS. O melhor sistema de arquivos Mac a ser escolhido depende da finalidade para a qual você planeja usá-lo. Se você não tiver certeza, escolha o APFS.
- Clique em Apagar e em Concluído quando o processo for concluído.
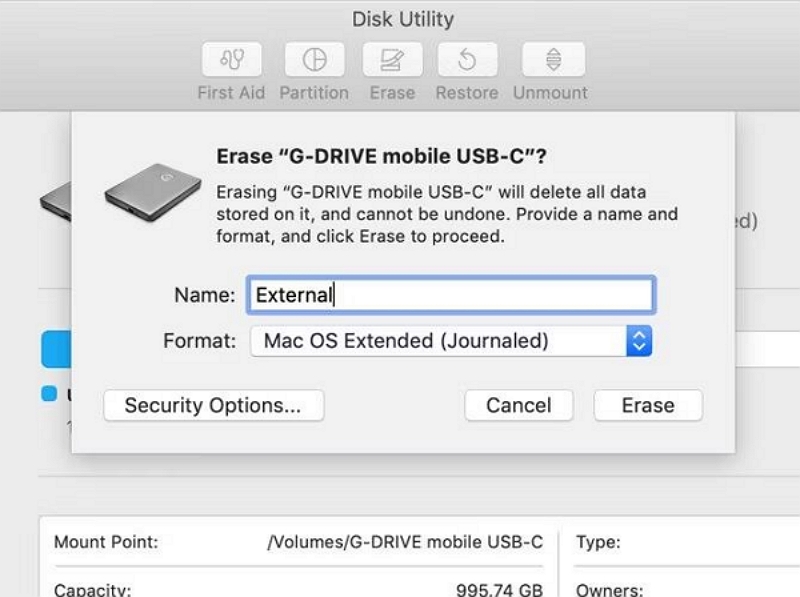
2. Criando o instalador
Você precisará seguir estas etapas na máquina que possui o instalador da versão mais antiga do MacOS.
- Conecte seu disco rígido externo formatado e inicie o aplicativo Terminal. Você precisará inserir um comando, que será diferente de acordo com a versão do MacOS que você está usando.
- Se você for criar uma unidade inicializável para MacOS Ventura, use o comando abaixo como está. Caso contrário, substitua “Ventura” pelo nome da versão do MacOS (por exemplo, Monterey ou Big Sur):
sudo /Applications/Install\ MacOS\ Ventura.app/Contents/Resources/createinstallmedia --volume /Volumes/Untitled
Isto criará um instalador (chamado Untitled), que você pode usar como disco inicializável para instalar o MacOS.
3. Use o instalador
Finalmente, veja como instalar uma versão mais antiga do MacOS usando o instalador que você acabou de criar:
- Desligue o Mac que deseja fazer o downgrade e conecte a unidade externa recém-criada.
- Inicialize o Mac no modo de recuperação. Para Macs Intel, você pode fazer isso segurando Cmd + R na inicialização. Em Macs Apple Silicon (modelos M1 e M2), continue segurando o botão Liga / Desliga na inicialização até ver a mensagem Carregando opções de inicialização. Na próxima tela, selecione Opções para iniciar o modo de recuperação.
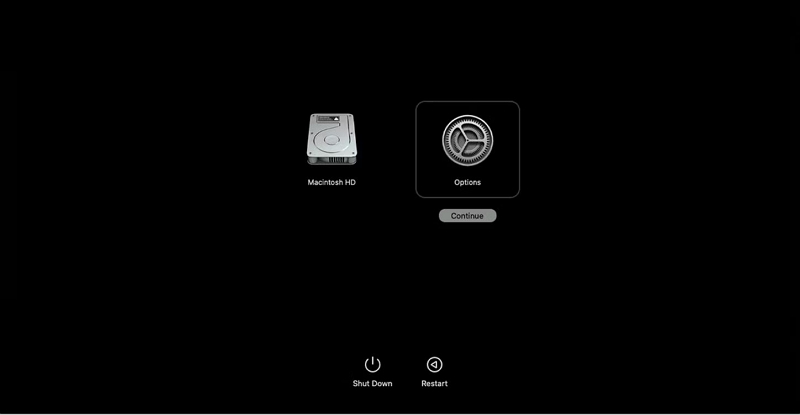
- Quando a tela MacOS Utilities aparecer, selecione Disk Utility
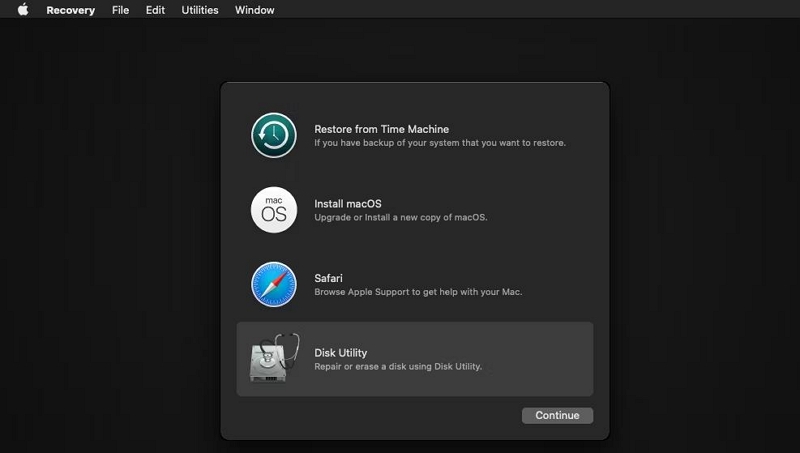
- Selecione seu disco de inicialização e clique em Apagar. Escolha o sistema de arquivos HFS+ ou APFS para o formato.
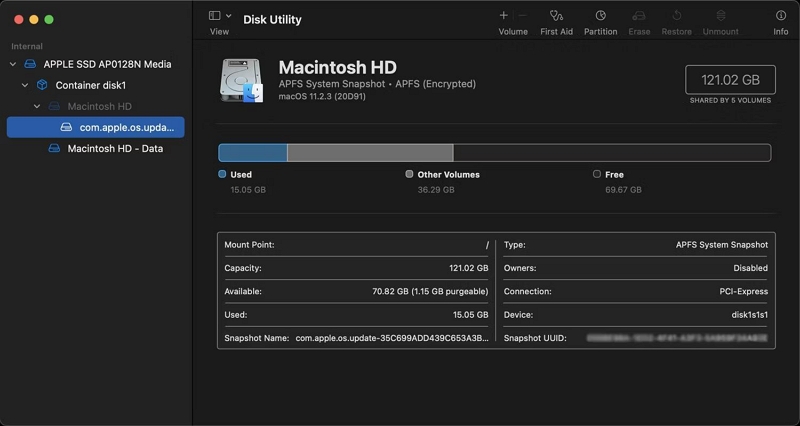
- Reinicie o Mac novamente, mas desta vez mantendo pressionada Option (Macs Intel) ou mantendo o botão Power pressionado (Macs Apple Silicon). O Gerenciador de inicialização aparecerá. Você deverá ver seu USB como um disco inicializável. Use as teclas de seta para selecioná-lo e pressione Return no teclado.
- Assim que o instalador carregar, selecione Instalar MacOS.
- Assim que a instalação for concluída, você poderá restaurar seus arquivos do backup que criou.
5º Método: Usando redefinição de fábrica para fazer downgrade do MacOS Sonoma/Ventura
Se a sua versão do MacOS enviada de fábrica for Monterey, uma redefinição de fábrica é a opção mais fácil para fazer o downgrade do Sonoma/Ventura. O sistema operacional retornará à versão bruta do MacOS por meio da redefinição de fábrica. Esta etapa é a mesma para processadores Intel e Apple no Mac.
1. Escolha “Preferências do Sistema” clicando no ícone da Apple no canto superior esquerdo da tela do Mac.
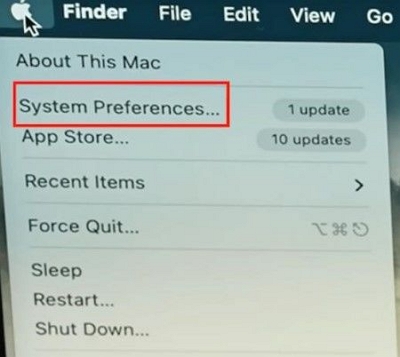
2. Selecione “Apagar todo o conteúdo e configurações” e digite sua senha do Mac para confirmação.
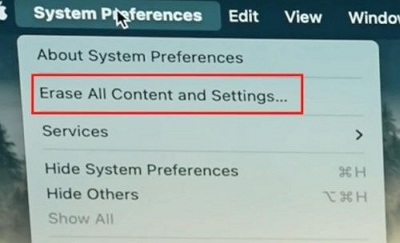
3. Pressione “Continuar” e saia da sua conta Apple digitando sua senha. Selecione “Apagar todo o conteúdo e configurações” e inicie o processo de redefinição de fábrica.
Agora será iniciado o processo de downgrade para Monterey. Aguarde até que a interface do idioma apareça e você poderá instalar o Monterey.
6º Método: Use Recuperação da Internet
É importante ressaltar que você precisa ter uma conexão estável com a Internet. Para usar o Internet Recovery, execute as seguintes etapas:
1. Ligue o computador e pressione e segure instantaneamente as teclas Command + Option + R.
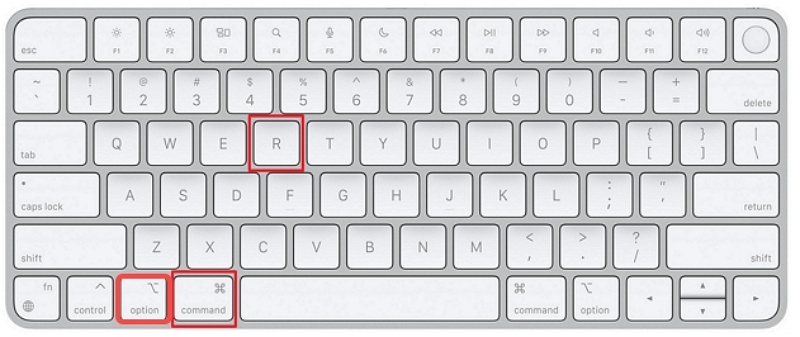
2. Você pode soltar as teclas assim que vir um globo girando e a mensagem Iniciando recuperação da Internet.
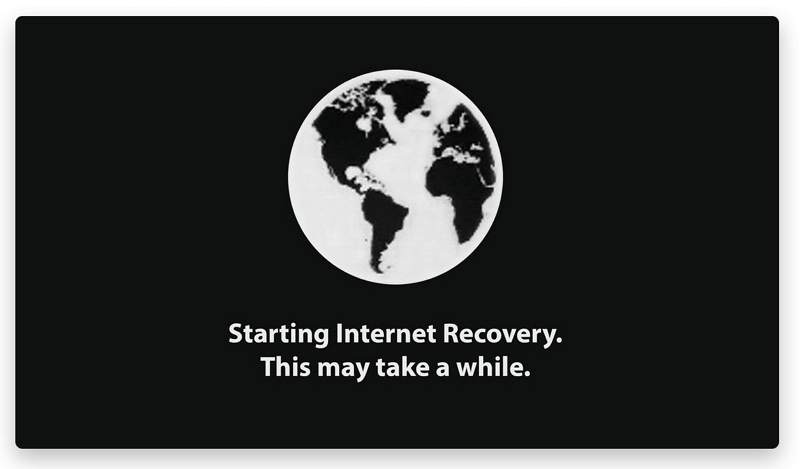
3. Então você deve esperar um pouco. Seu Mac verificará se o MacOS pré-carregado de fábrica ainda está disponível e fará o download dele ou da versão mais próxima do MacOS. Isso pode levar algumas horas. Além disso, seu Mac será verificado quanto a problemas de hardware com memória e disco.
4. Quando a janela Utilitários aparecer, selecione Reinstalar MacOS seguindo as instruções na tela.
5. Quando o processo terminar, reinicie o seu Mac.
Parte 3: Como recuperar dados perdidos durante o downgrade?
Se o seu disco rígido de backup for perdido ou não funcionar após o downgrade do MacOS, você pode obter ajuda com Recuperação fácil de dados.
Eassiy Data Recovery é uma solução de software poderosa projetada para ajudar os usuários a recuperar dados perdidos, excluídos ou formatados de uma variedade de dispositivos. Esses dispositivos incluem computadores, unidades USB, cartões SD, discos rígidos externos e muito mais. O software oferece dois modos de digitalização, Quick Scan e Deep Scan, permitindo aos usuários recuperar seus dados perdidos de forma rápida e eficiente.
Um recurso notável do Eassiy Data Recovery é a capacidade de recuperar dados de dispositivos de armazenamento externos. Se você excluiu acidentalmente arquivos importantes de um disco rígido externo, encontrou corrupção em uma unidade USB ou sofreu perda de dados, o Eassiy Data Recovery pode ajudar a recuperar seus arquivos perdidos. Para orientá-lo no processo de recuperação de dados perdidos de um dispositivo de armazenamento externo, vamos discutir as etapas necessárias.
Download grátis Download grátis Download grátis Download grátis
- Inicie o Eassiy Data Recovery e conecte o driver de armazenamento externo para colocar os dados excluídos de volta no computador. Uma vez conectado, o Eassiy Data Recovery detectará automaticamente unidades externas e as adicionará a uma lista de unidades que podem ser verificadas na opção de unidade removível.
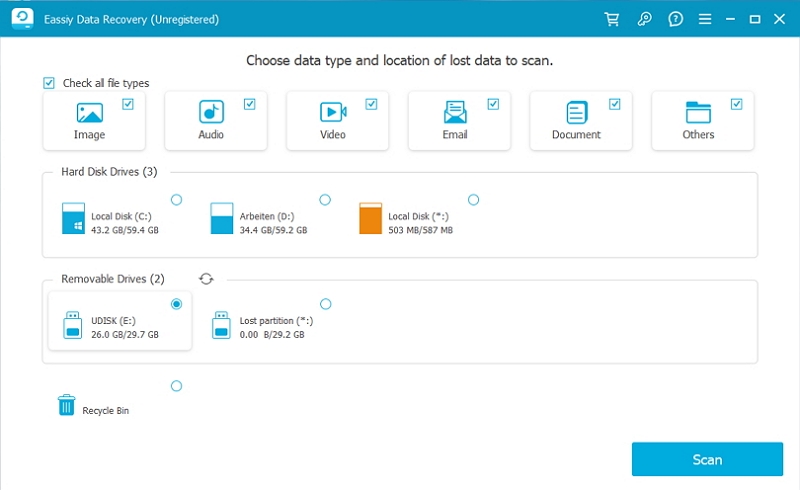
- Eassiy Data Recovery oferece dois modos de verificação: verificação rápida e verificação profunda. As verificações rápidas são mais rápidas e mais adequadas para perdas de dados recentes, enquanto as verificações profundas são mais completas e recomendadas para situações complexas de perda de dados.
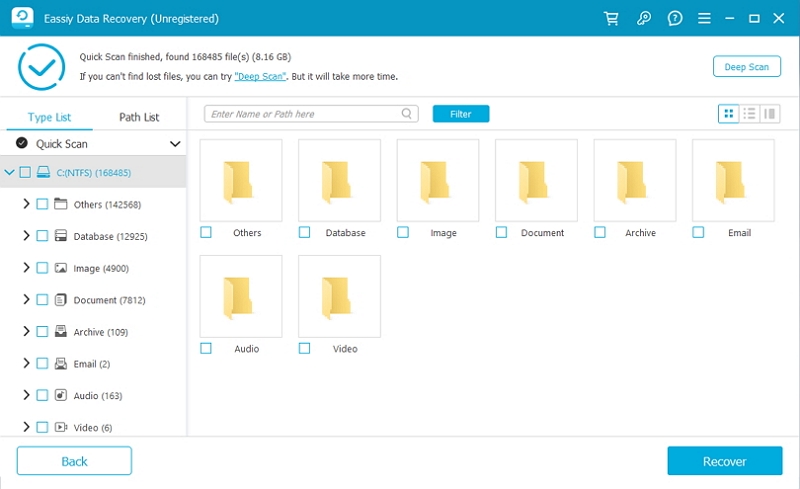
- Após a digitalização, selecione os arquivos que deseja recuperar e clique no botão "Recuperar".
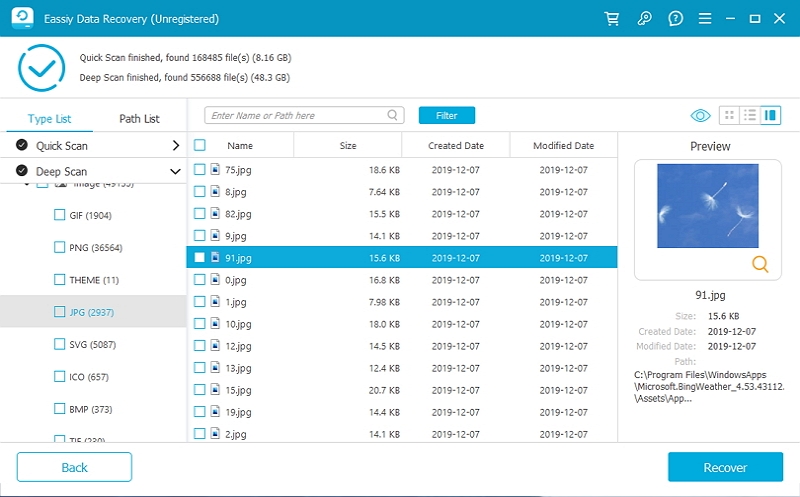
Conclusão:
Fazer o downgrade do macOS sem perder dados é realmente possível. A etapa essencial é criar um backup de seus arquivos importantes antes de prosseguir com o downgrade usando qualquer um dos métodos mencionados anteriormente. O Time Machine é uma ferramenta recomendada para backup e processo de downgrade. Além disso, sugere-se o Macube Cleaner para liberar espaço e facilitar a recarga do sistema. No entanto, se você esquecer de criar um backup antes de iniciar o downgrade, pode ser necessário contar com uma ferramenta de recuperação de dados para recuperar os dados perdidos. Para este efeito, o Eassiy Data Recovery é altamente recomendado. É fácil de usar, eficiente e apresenta uma alta taxa de sucesso na recuperação de dados.
