À medida que a tecnologia continua a facilitar nossas vidas, os atalhos se tornaram um recurso valioso para acesso rápido a aplicativos e pastas usados com frequência em nossos sistemas de computador, incluindo MacBooks. Mas às vezes muitos atalhos podem interferir no nosso trabalho. Muitos usuários muitas vezes pressionam acidentalmente a tecla de atalho enquanto digitam e passam algum tempo fechando essas janelas pop-up.
Neste guia abrangente, exploraremos vários métodos para excluir atalhos em um MacBook, incluindo métodos integrados e tradicionais, sem comprometer outros arquivos em seu sistema.
Parte 1: Maneira mais fácil e rápida de excluir atalhos no MacBook
Se você deseja excluir atalhos do MacBook de forma rápida e fácil, a melhor maneira de fazer isso é empregar um aplicativo confiável como Limpador Macube.
Macube Cleaner é um software utilitário popular que não apenas ajuda a otimizar o desempenho do seu Mac, mas também fornece uma maneira conveniente de gerenciar e excluir atalhos do seu MacBook. Ele usa tecnologia inteligente para escanear seu Mac, encontrar atalhos e permitir que você os exclua seletivamente, sem interagir com outros arquivos importantes.
Download grátis Download grátis
Além do mais, Macube Cleaner oferece uma gama de recursos que podem ser úteis para melhorar a experiência do seu sistema. Do localizador de conteúdo duplicado ao desinstalador de aplicativos, protetor de privacidade, localizador de arquivos grandes e antigos, etc. Você não pode errar com este software ao seu alcance.
- O Smart Scan analisa rapidamente o seu MacBook e identifica atalhos, caches, cookies e lixo desnecessários, permitindo excluí-los com um único clique.
- Com o Macube Cleaner, você tem a flexibilidade de escolher quais atalhos deseja excluir, garantindo manter aqueles que usa com frequência.
- O triturador de arquivos integrado permite a exclusão total de arquivos indesejados, tornando-os irrecuperáveis.
- Proteja sua privacidade online limpando dados confidenciais, histórico do navegador e muito mais.
- Ferramentas eficientes para encontrar conteúdo duplicado, excluir aplicativos e arquivos associados, gerenciar extensões e excluir imagens semelhantes no Mac de maneira inteligente.
Etapas para excluir atalho no MacBook usando Macube Cleaner
- Inicie o Macube Cleaner, vá até o painel esquerdo e clique no recurso “Smart Scan”. Em seguida, clique no botão “Smart Scan” para iniciar uma verificação profunda.
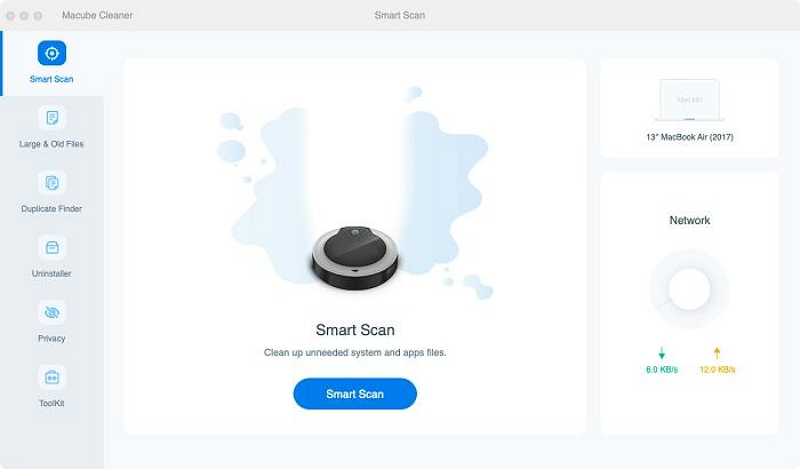
Passo 2. O aplicativo Macube Cleaner fará uma varredura profunda em seu Mac em busca de arquivos indesejados, incluindo histórico de mensagens, anexos de e-mail, arquivos de cache, iTunes, etc.
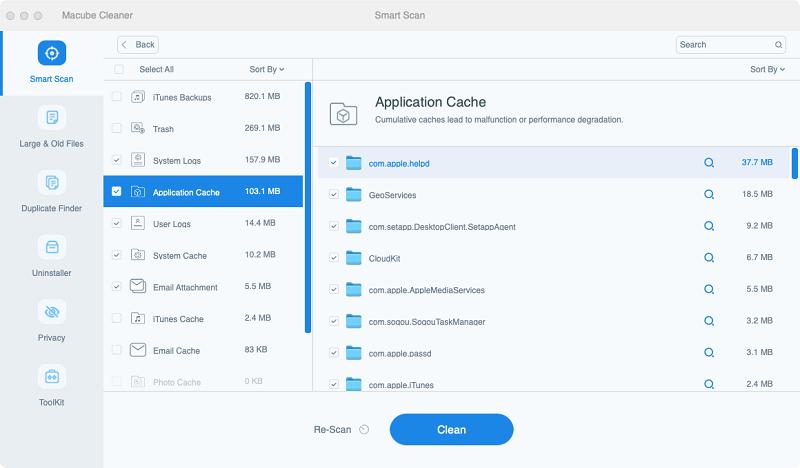
Passo 3. Visualize os arquivos clicando na “Lupa” ao lado deles. Em seguida, selecione os arquivos de atalho que precisam ser excluídos e clique em “Limpar” para removê-los completamente do seu Mac. Isso geralmente leva alguns minutos para ser concluído.
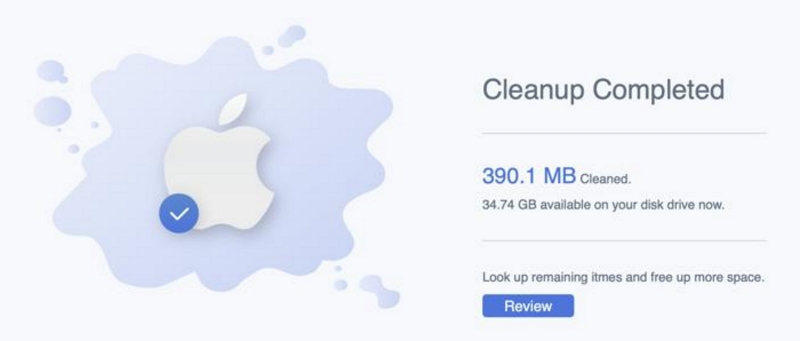
Parte 2: Como excluir atalhos no Mac usando métodos tradicionais
Além de usar o método de atalho de exclusão inteligente, também podemos fornecer a solução tradicional de exclusão manual. Marque este artigo como favorito para ajudá-lo a usar essas etapas na próxima vez.
Método 1: excluir atalho na área de trabalho do Mac
Uma das maneiras mais simples de excluir um atalho do seu Mac sem usar um aplicativo de terceiros é movê-lo para a pasta Lixeira. Veja como você pode fazer isso:
- Localize o “Atalho” no seu Mac.
- Se você tiver a barra Dock em sua área de trabalho, basta clicar e arrastar o atalho para o ícone “Lixeira”.
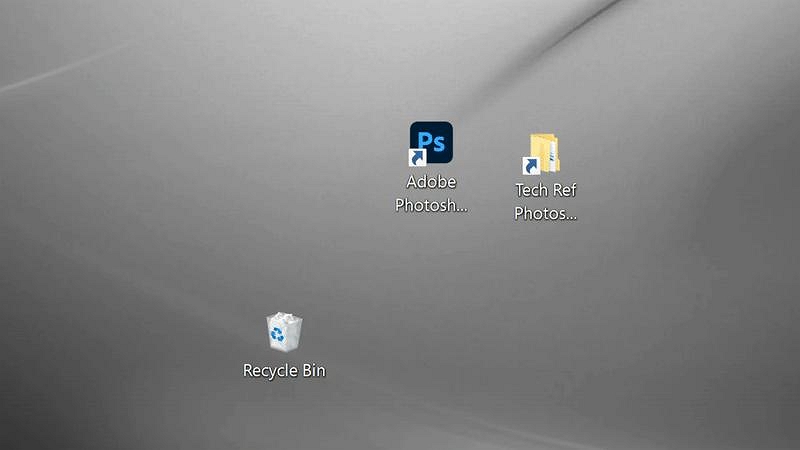
- Alternativamente, você pode clicar com o botão direito no atalho e selecionar a opção “Excluir” no menu de contexto.
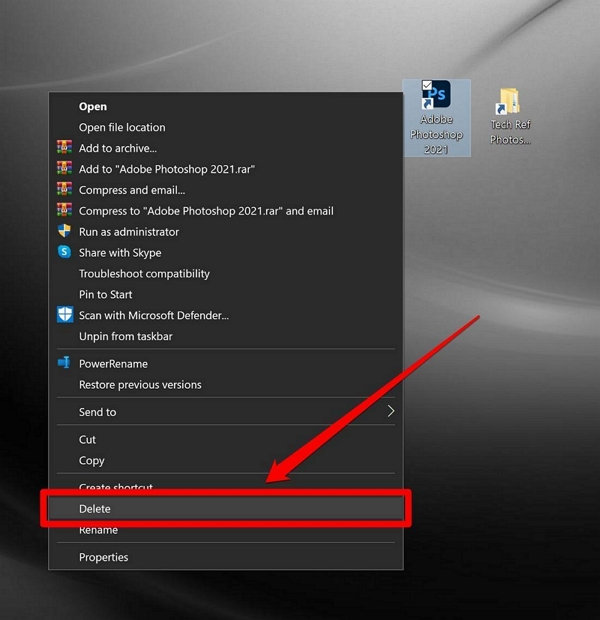
- Para excluir permanentemente o atalho, abra a pasta Lixeira e esvazie-a. Você pode fazer isso clicando com o botão direito no ícone da Lixeira e selecionando a opção “Esvaziar Lixeira”.
Anote os: para excluir mais de um atalho, mantenha pressionada a tecla Command no teclado e escolha os atalhos um por um.
Método 2: excluir atalho no aplicativo Mac Shortcuts
Se você estiver executando o macOS Monterey ou posterior, o aplicativo Atalhos integrado pode ser útil para esta tarefa. O aplicativo Atalhos permite acessar aplicativos e pastas rapidamente e criar atalhos personalizados. Para excluir um atalho usando o aplicativo Atalhos, siga estas etapas:
- Abra o aplicativo Atalhos no seu MacBook. Em seguida, navegue até a guia “Galeria” (onde todos os seus atalhos são exibidos) no lado esquerdo.
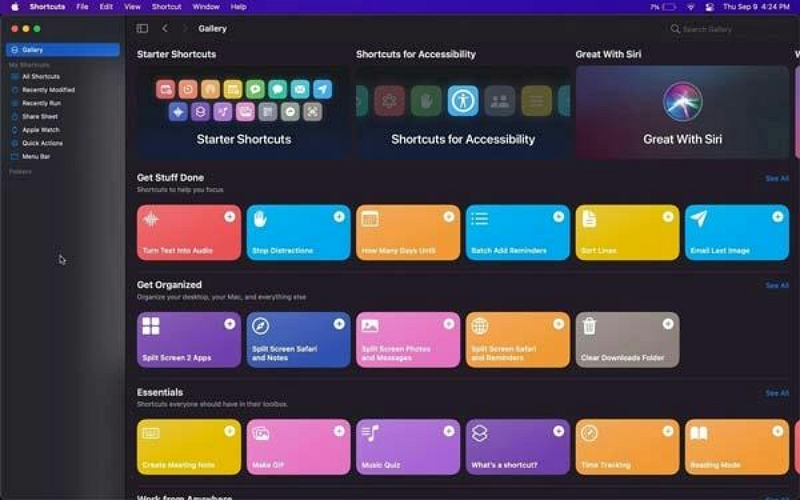
- Encontre o atalho que deseja excluir e clique duas vezes nele para abrir a janela do editor.
- Na janela do editor, destaque o atalho indesejado e pressione Command + Delete no teclado.
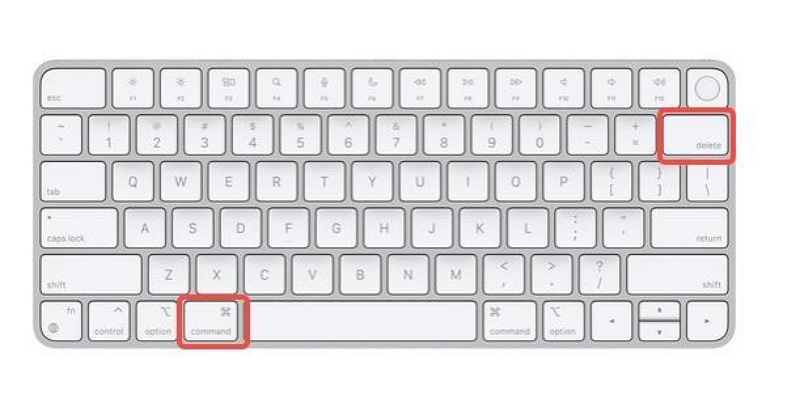
- Em seguida, confirme a exclusão clicando na opção “Excluir atalho”.
Parte 3: Perguntas frequentes
Quais são os atalhos para excluir arquivos no Mac?
Existem vários atalhos disponíveis para excluir arquivos em um Mac. Alguns atalhos comumente usados incluem:
- Comando + Excluir: Isso permite que você envie arquivos selecionados para a lixeira do Mac instantaneamente.
- Opção + Comando + Excluir: Isso permite que você exclua os arquivos selecionados do Mac e de sua lixeira imediatamente.
Que atalhos devo saber?
Além dos atalhos mencionados acima, existem vários outros atalhos que podem aumentar sua produtividade em um Mac. Alguns atalhos essenciais que você deve conhecer incluem:
- Comando + C: Copiar.
- Comando + X: Cortar.
- Comando + V: Colar.
- Comando + Z: Desfazer.
- Comando + S: Salvar.
- Comando + P: Imprimir.
- Comando + F: Localizar.
- Command + Tab: alterna entre os aplicativos abertos.
Conclusão
Quer você seja um novo usuário de Mac ou esteja procurando aumentar sua produtividade, este guia fornece as etapas necessárias para excluir atalhos de maneira eficaz em seu MacBook. Você usa uma ferramenta de terceiros como o Macube Cleaner ou confia nos métodos integrados.
Porém, recomendamos o uso do Macube Cleaner, pois ele permite gerenciar e excluir com eficácia atalhos desnecessários que podem organizar seu dispositivo e melhorar sua produtividade.
