O acúmulo de arquivos inúteis pode afetar as funções do sistema do seu Mac. Sim, esses arquivos podem ocupar um espaço de armazenamento valioso e diminuir o desempenho do seu Mac. Mas, felizmente, existem várias maneiras gratuitas e inteligentes de excluir arquivos inúteis do seu Mac.
Neste guia, apresentaremos e mostraremos tudo o que você precisa saber sobre arquivos inúteis no Mac. Você pode use diferentes técnicas para excluí-los sem afetar as atividades do seu sistema. Tudo que você precisa fazer é ficar conosco!
Parte 1: O que são arquivos inúteis?</ font
Arquivos indesejados são arquivos desnecessários e geralmente temporários que se acumulam em dispositivos digitais ao longo do tempo. Esses arquivos não têm nenhuma finalidade prática e podem consumir espaço de armazenamento valioso, afetando assim o desempenho do dispositivo. Tipos comuns de arquivos inúteis incluem arquivos de cache, arquivos de log, backups obsoletos e arquivos de instalação temporários. Eles podem resultar do uso de aplicativos, processos do sistema e navegação na web.
Parte 2: Razões pelas quais você tem arquivos indesejados que devem ser excluídos o Mac
Excluir arquivos inúteis do seu Mac é essencial por vários motivos, incluindo:
- Liberar espaço : Arquivos indesejados ocupam espaço valioso em disco e reduzem o espaço disponível para dados e aplicativos importantes.
- Maximize a eficiência: Arquivos inúteis acumulados podem tornar o seu Mac lento e afetar sua velocidade e capacidade de resposta. Um sistema limpo funciona com mais eficiência, beneficiando tanto a produtividade quanto a experiência do usuário.
- Melhorar a estabilidade: A remoção de arquivos desnecessários pode ajudar a evitar travamentos e erros de sistema causados por memória desordenada.
- Prolongar a vida útil: A limpeza regular minimizará o desgaste da sua unidade de armazenamento e potencialmente prolongará sua vida útil.
- Proteção de dados: Alguns arquivos indesejados podem conter malware ou vulnerabilidades que representam uma ameaça à segurança do sistema e podem levar à divulgação de privacidade. Removê-los reduz o risco de violações de dados.
- Promover organização: Limpar a desordem resulta em uma estrutura de arquivos mais organizada, tornando mais fácil encontrar o que você precisa.
Parte 3: Maneira inteligente de limpar arquivos indesejados em Mac
Se você está procurando uma maneira fácil de limpar arquivos inúteis no Mac, temos uma abordagem inteligente pronta para você. Tudo que você precisa é o poderoso Limpador Macube-Software.
Macube Cleaner é um software abrangente de otimização de armazenamento para Mac, projetado para limpar arquivos inúteis, remover conteúdo duplicado, pode provar útil para desinstalar software teimoso e muito mais. Esta ferramenta fornece recursos eficientes para liberar armazenamento do Mac e dar nova vida ao seu Mac. E você não precisa ter conhecimento técnico para usá-lo.
Além disso, ao contrário das ferramentas tradicionais de limpeza de disco rígido do Mac, o Macube Cleaner oferece tecnologia de digitalização inteligente que permite encontrar e remover dados indesejados de forma automática e fácil.
Download grátis Download gratuito
Principais recursos
- Limpe com eficiência arquivos indesejados no Mac, incluindo histórico do navegador, caches residuais de aplicativos, downloads de e-mail, iMessages, etc., em apenas alguns segundos, usando uma técnica avançada de verificação inteligente.
- Além de arquivos inúteis, o Macube Cleaner também pode remover arquivos duplicados, grandes e grandes. Remova arquivos antigos e desinstale aplicativos teimosos facilmente.
- Visualize os arquivos indesejados antes de excluí-los.
- Suporta triturador de arquivos avançado para excluir completamente arquivos indesejados do armazenamento do Mac e torná-los irrecuperáveis.
Etapa 1: instale e inicie a ferramenta de software Macube Cleaner em seu Mac.
Etapa 2. Clique na função “Smart Scan” no painel esquerdo. Em seguida, clique no botão “Smart Scan” para permitir que o aplicativo comece a escanear seu Mac em busca de arquivos inúteis.
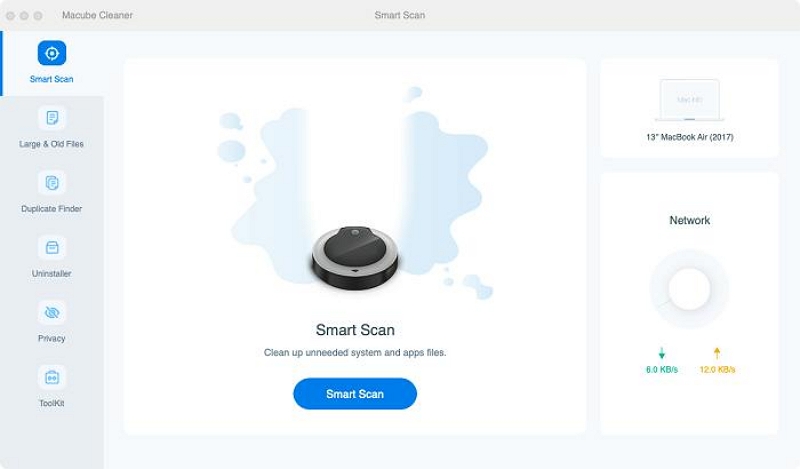
Etapa 3. Após a verificação, o programa exibirá todos os arquivos inúteis do seu sistema em diferentes categorias. Você pode visualizar cada arquivo clicando na lupa ao lado dele.
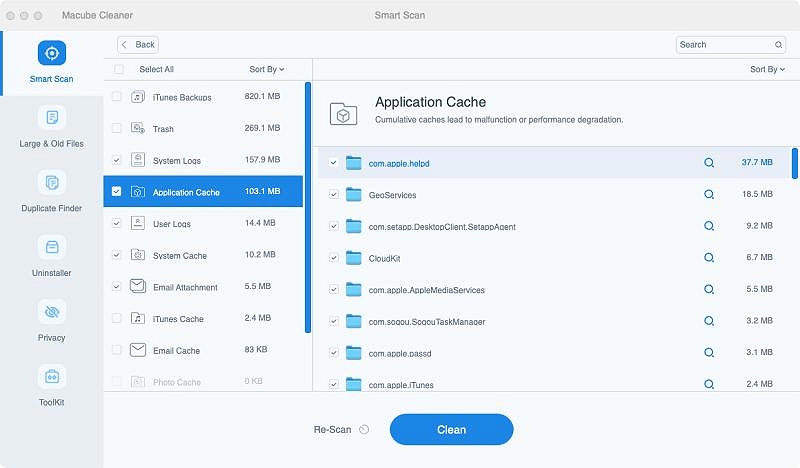
Etapa 4. Finalmente, selecione os arquivos indesejados que você não precisa e clique em "Limpar". Em seguida, aguarde alguns segundos para que a limpeza seja concluída.
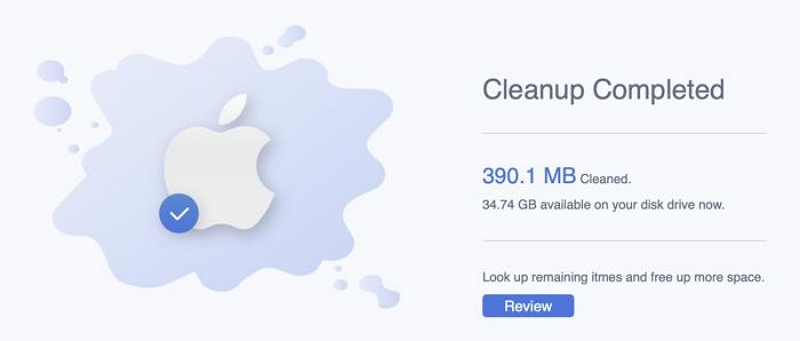
Parte 4: Maneira gratuita de limpar arquivos indesejados no Mac manualmente
Você também pode limpar arquivos indesejados no Mac gratuitamente usando a técnica manual. No entanto, lembre-se de que o processo é bastante demorado.
Vamos nos aprofundar para descobrir como esse método funciona.
Etapa 1: remover arquivos de registro do usuário
O primeiro passo para limpar manualmente os arquivos inúteis no Mac é remover os arquivos de registro do usuário. Os arquivos de log normalmente contêm um histórico de atividades ocorridas em seu sistema, desde transações até erros e invasões.
Siga as instruções abaixo para remover arquivos de registro de usuário do seu Mac.
- Abra o aplicativo Finder e pressione Command + Shift + G.
- Digite o seguinte comando e clique em “G0”:
~ / Biblioteca / Logs
<img src="https://www.macube.com/uploads/images/delete-system-log-files-on-mac.jpg" alt="Biblioteca | Exclua arquivos indesejados no Mac"
- Todos os arquivos de log do sistema serão exibidos na tela.
- Finalmente, selecione todos os arquivos de log do usuário e exclua-os completamente.
Etapa 2: limpar arquivos de cache
A próxima etapa é excluir os arquivos de cache. No entanto, existem diferentes tipos de arquivos de cache no Mac, incluindo cache do navegador, cache do sistema e cache do usuário. Portanto, limpe cada cache um por um. O processo é explicado abaixo;
Portanto, limpe o cache do sistema no Mac
- Vá para o Finder e pressione Command+Shift+G no teclado ao mesmo tempo.
- Em seguida, insira o seguinte comando no campo: /Library/Caches.
- Em seguida, clique em “Voltar”.
- Todos os seus arquivos de cache serão exibidos na janela que aparece na tela. Abra as pastas e exclua os caches do sistema de lá.
Como limpar o cache do usuário
- Abra o Finder novamente e pressione Command + Shift + G.
- Digite o seguinte comando e clique em Executar: ~/Library/Caches
- Percorra as pastas novamente e limpe o cache do usuário.
Portanto, limpe o cache do navegador
Para navegador Safari
- Vá para o navegador Safari e selecione Configurações > Configurações. Progressivo.
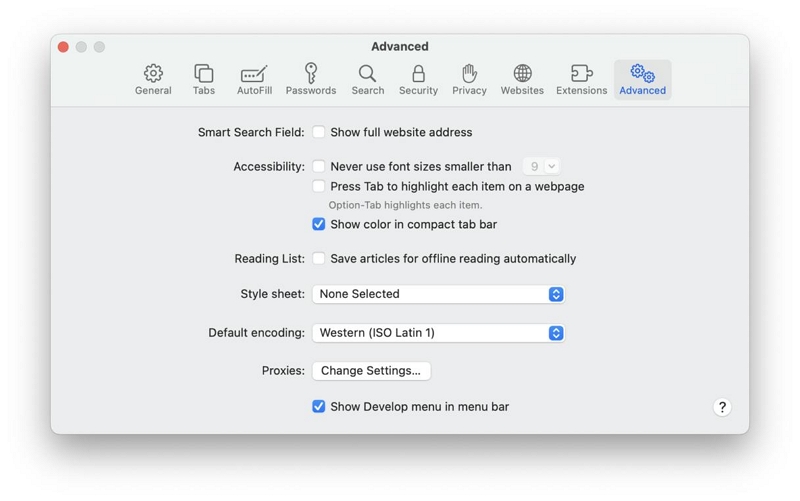
- Marque a caixa ao lado de "Mostrar menu Desenvolver na barra de menus."
- Em seguida, navegue até a seção "Desenvolver" e selecione "Limpar caches."</ font
Para Google Chrome
- Abra o Google Chrome e clique no ícone vertical com três pontos no canto superior direito. Em seguida, selecione Configurações no menu suspenso.
- Selecione Privacidade e segurança no painel esquerdo.
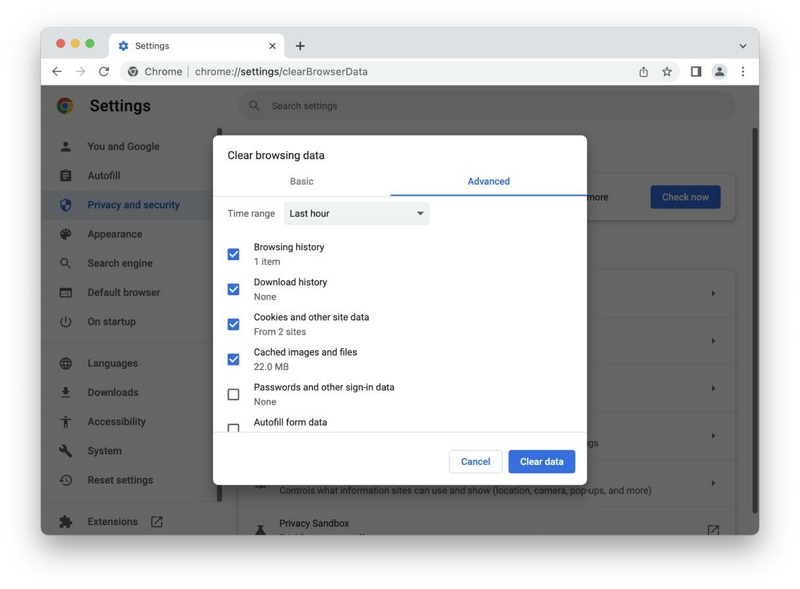
- Marque a caixa ao lado de “Imagens e arquivos armazenados em cache”. Em seguida, selecione “Limpar dados de navegação”.
- Finalmente, clique em "Limpar dados" para concluir o processo.
Para Firefox
- Abra o Firefox e clique no ícone horizontal com três pontos no canto superior direito.
- Selecione Gradiente > Limpar histórico atual.
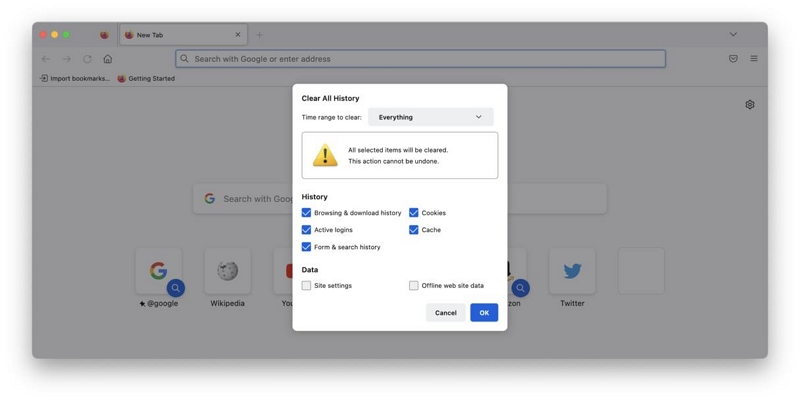
- Marque a caixa ao lado de "Cache" e clique em "OK" para finalizar.< /font
Etapa 3: excluir arquivos de localização
Arquivos de localização são arquivos que permitem definir seus aplicativos para um idioma preferencial. Eles geralmente são armazenados em pacotes de aplicativos e podem se acumular com o tempo e se tornarem lixo em seu sistema.
Para excluir arquivos de localização no seu Mac, você precisa fazer o seguinte:
- Abra o Finder> Formulários.
- Clique com o botão direito em qualquer aplicativo e selecione Mostrar conteúdo do pacote.</font
<img src="https://www.macube.com/uploads/images/delete-localization-files-on-mac.jpg" alt="Aplicativos | Exclua arquivos indesejados no Mac"
- Encontre e abra a pasta de recursos.
- Encontre todas as pastas com "lproj" e mova-as para a lixeira.
- Em seguida, esvazie a lixeira para concluir o processo.
Etapa 4: excluir arquivos de log do sistema
Arquivos de log do sistema, como aqueles normalmente armazenados em computadores Mac, para ajudar os desenvolvedores a analisar erros de aplicativos do sistema e do Mac OS . No entanto, excluir esses arquivos é muito eficaz para liberar espaço no seu Mac.
- Abra o Finder e navegue até o menu Ir. Em seguida, selecione “Ir para a pasta”.
- Insira /var/log no campo apropriado e clique em Return.
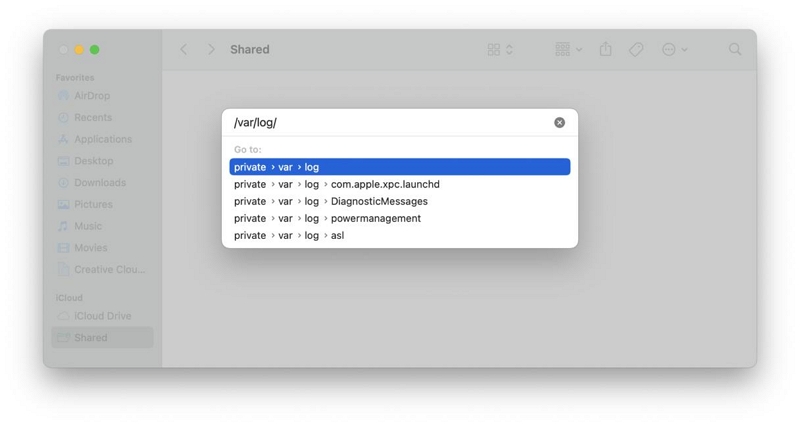
- Todos os arquivos de log do sistema no seu Mac devem aparecer na tela. Selecione aqueles que deseja excluir e mova-os para a Lixeira
- Em seguida, exclua a lixeira.
 Observação:
Observação:
- A exclusão manual de arquivos de log do sistema pode resultar na exclusão acidental de dados importantes. Portanto, é aconselhável que você crie um backup do seu Mac antes de iniciar o processo.
Etapa 5: Remover .DMGs não utilizados
Remover “.DGMs” (imagens de disco) não utilizados é outra maneira eficaz de remover arquivos inúteis do Mac. Aprenda como fazer isso aqui.
- Abra sua área de trabalho e pressione Command + F.
- Selecione "Este Mac" e clique no ícone "+" à direita.</font
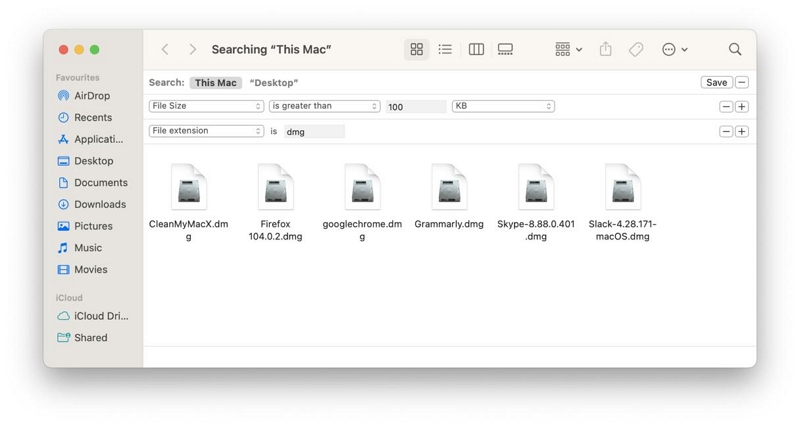
- Selecione a extensão do arquivo no menu suspenso.
- Insira “DMG” e visualize os resultados. Em seguida, exclua as imagens dos aplicativos instalados.
Etapa 6: excluir aplicativos restantes</ font
Infelizmente, nem todos os usuários de Mac sabem que excluir aplicativos movendo-os para a lixeira não excluirá todos os desinstalados arquivos Aplicativo removido.
Para excluir completamente um aplicativo do seu Mac, você precisa excluir seus restos. Você pode fazer isso fazendo:- Vá para o aplicativo Finder e navegue até o menu Ir. Em seguida, selecione “Ir para a Biblioteca”.
- Insira o seguinte comando um após o outro:
~/Biblioteca/Suporte a aplicativos
~/Biblioteca/Caches/
~/Biblioteca/Caches
~/Biblioteca/Plugins da Internet/
~/Biblioteca/
~/Biblioteca/Configurações/
~/Biblioteca/Suporte a aplicativos/CrashReporter/
~ / Biblioteca / Estado salvo do aplicativo /
Verifique as pastas que contêm os nomes dos aplicativos que você excluiu anteriormente e mova-os para a Lixeira . Em seguida, esvazie a lixeira.
Etapa 7: excluir arquivos grandes e antigos
O acúmulo de arquivos grandes e antigos no seu Mac também pode gerar lixo. Portanto, se você tiver arquivos grandes em seu Mac que não abre há muito tempo, é aconselhável excluí-los. No entanto, se você usar o método manual, isso poderá levar muito tempo.
Para trabalhar com mais eficiência, recomendamos usar o Macube Cleaner. A ferramenta possui um localizador de arquivos grandes e antigos integrado que permite localizar e remover arquivos grandes e antigos de maneira rápida e fácil. Como usar o Macube Cleaner:
- Abra o Macube Cleaner e selecione Arquivos grandes e antigos no lado esquerdo.
- Clique no botão “Scan” para iniciar a digitalização.
- Quando a verificação for concluída, todos os arquivos grandes e antigos do seu Mac serão exibidos na tela.</ fonte
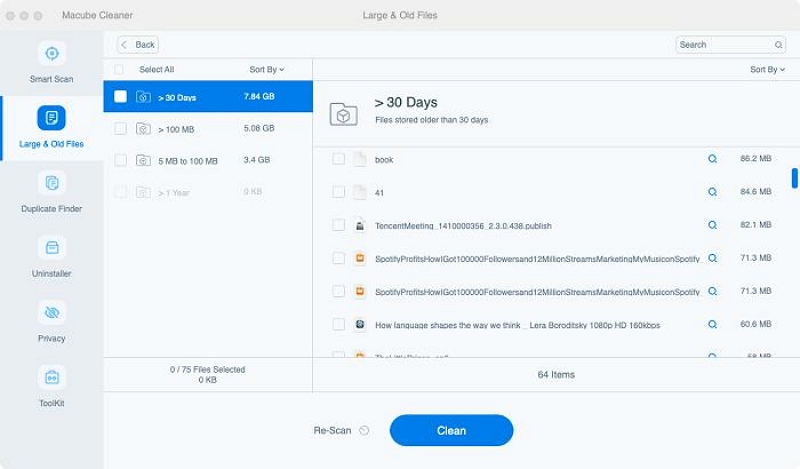
- Visualize os resultados verificados e selecione aqueles que deseja excluir. Em seguida, clique em “Limpar” para finalizar. É simples assim!
Etapa 8: Remover lixo eletrônico do Xcode</ font
Se você usa o Xcode regularmente, é possível que o disco rígido do seu Mac esteja ficando sem espaço com caches antigos e o lixo gerado pelo Xcode é preenchido.
Você pode remover lixo Xcode da sua biblioteca usando os seguintes caminhos:
- ~/Library/Developer/Xcode/DerivedData
- ~/Library/Developer/Xcode/Archives
- ~/Library/Developer/Xcode/iOS DeviceSupport
- ~/Library/Developer/CoreSimulator
- ~ / Biblioteca / Caches / com.apple.dt.Xcode
- ~ / Biblioteca / Suporte a aplicativos / MobileSync / Backup
Conclusão
Finalmente, o guia acima descreveu todas as maneiras possíveis de limpar arquivos inúteis no Mac sem complicações. Se você deseja fazer o trabalho manualmente ou com uma ferramenta inteligente, você não precisa ter conhecimento técnico para operá-lo. Apenas alguns cliques são suficientes!
