Liberar espaço de armazenamento em seu dispositivo melhora o desempenho, aprimora a organização de arquivos e permite opções de backup eficientes. Excluir o iTunes não apagará seus arquivos de música, pois eles são armazenados separadamente. No entanto, é importante fazer backup manualmente dos arquivos de backup do iTunes antes de remover o iTunes. Esses arquivos podem ser encontrados na pasta iTunes do seu computador. Seguindo as etapas, você pode excluir o iTunes com segurança sem perder suas músicas e garantir a segurança de seus arquivos de backup. Neste guia, descreveremos como excluir o iTunes do Mac.
Parte 1: Preparando-se para a exclusão do iTunes
A. Fazendo backup de sua biblioteca e arquivos do iTunes
Para garantir a segurança dos dados, é aconselhável criar um backup da sua biblioteca do iTunes e de outros arquivos importantes antes de excluí-los. Siga estas instruções passo a passo para criar um backup no seu Mac:
- Acesse o Finder e localize sua pasta pessoal.
- Encontre e abra a pasta “Música”.
- Na pasta “Música”, encontre a pasta “iTunes” e crie uma cópia clicando com o botão direito e escolhendo “Duplicar” ou usando o atalho Command + D.
- Renomeie a pasta duplicada para diferenciá-la da original, como “iTunes Backup”.
- Armazene a pasta de backup em um local seguro, como um disco rígido externo ou serviço de armazenamento em nuvem, por segurança.
B. Explorando opções alternativas de gerenciamento de música
Além do iTunes, existem vários softwares alternativos e serviços de streaming para gerenciamento de biblioteca de música Mac:
- Spotify: Oferece um vasto catálogo de músicas, playlists personalizadas e a capacidade de organizar sua biblioteca.
- Música da Apple: Serviço de streaming da Apple com milhões de músicas, estações de rádio e integração perfeita com dispositivos Apple.
- Reprodutor de mídia VLC: Media player versátil com gerenciamento de lista de reprodução e configurações de equalizador personalizáveis.
- Plex: Software de servidor de mídia para organizar e transmitir sua biblioteca de música entre dispositivos, com recursos como recuperação automática de metadados e acesso remoto.
- Foobar2000: Leitor de música leve e personalizável que suporta vários formatos, com reprodução contínua e uma interface personalizável.
Essas opções oferecem diversos recursos, permitindo que você escolha com base em suas preferências e necessidades.
C. Certifique-se de ter conectado seu Mac com permissão de administração root
Antes de prosseguir com qualquer alteração significativa no seu Mac, é crucial verificar se você possui permissões administrativas (acesso de administrador). Siga estas etapas para verificar se você tem as permissões necessárias:
- Toque no logotipo da Apple localizado no canto superior esquerdo da tela.
- No menu suspenso, você deve escolher “Preferências do Sistema”.
- Na janela Preferências do Sistema, navegue até “Usuários e Grupos” (ou “Usuários e Contas” em algumas versões do macOS).
- Verifique na barra lateral esquerda o nome da sua conta; se você tiver permissões administrativas, ele será rotulado como “Admin” abaixo do nome da sua conta.
Se sua conta não tiver permissões administrativas, você precisará fazer login como administrador ou entrar em contato com alguém com privilégios administrativos para prosseguir com a exclusão do iTunes.
D. A desinstalação do iTunes (e outros aplicativos) no Mac exige que você saia do iTunes primeiro
Para desinstalar o iTunes (e outros aplicativos) em um Mac, primeiro feche o iTunes. Em seguida, siga estas etapas:
- Saia do iTunes escolhendo “Sair do iTunes” no menu “iTunes”.
- Abra o Finder e vá em “Aplicativos” na barra lateral esquerda.
- Encontre “iTunes” na pasta Aplicativos.
- Arraste o ícone do iTunes para a Lixeira no Dock ou clique com o botão direito e selecione “Mover para a Lixeira”.
- Esvazie a Lixeira para excluir permanentemente o iTunes do seu Mac.
Sempre faça backup de sua biblioteca e dos arquivos do iTunes antes de desinstalar qualquer aplicativo para evitar perda de dados.
Parte 2: 5 métodos para excluir o iTunes do Mac
Como não existe um guia oficial no site de suporte da Apple, são necessárias etapas adicionais para realizar uma verificação completa e excluir o iTunes do macOS. É fundamental ter cautela e garantir um entendimento completo do processo, pois o iTunes é um aplicativo essencial para macOS. Tome as precauções necessárias e mantenha o controle durante todo o procedimento de desinstalação. Aqui estão os métodos para excluir o iTunes do Mac.
Método 1: usando a pasta de aplicativos
Para uma desinstalação completa do iTunes, você pode remover manualmente os arquivos relacionados ao aplicativo, incluindo o próprio aplicativo, bibliotecas, preferências e outros arquivos associados. No entanto, se você preferir um método mais simples, prossiga para a próxima seção para aprender como desinstalar automaticamente o iTunes com apenas alguns cliques. Tenha em mente que esta remoção completa irá redefinir o iTunes para seu estado padrão após a reinstalação, resultando em listas de reprodução em branco e uma biblioteca de música vazia. Prepare-se para alguns detalhes técnicos.
- Abra o Finder, escolha “Aplicativos” na barra lateral esquerda e clique duas vezes na pasta “Utilitários”.
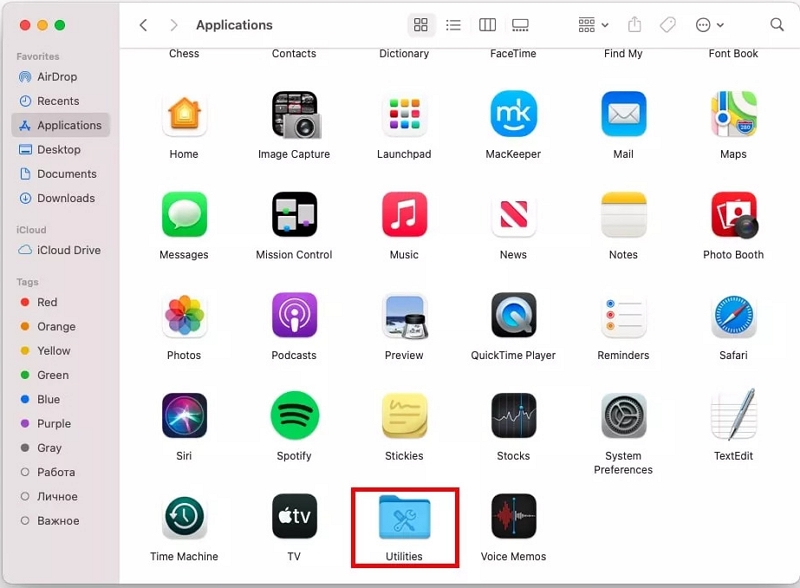
- Abra a pasta Utilitários e inicie o Activity Monitor.
- No Activity Monitor, clique duas vezes em iTunesHelper e clique em “Sair” na janela aberta. Para inicializar o seu Mac no modo de recuperação, pressione e segure Cmd + R durante a inicialização.
- Para abrir o Terminal no modo de recuperação, selecione Utilitários na barra de menu e escolha Terminal.
- No Terminal, digite “csrutil desabilitar” e pressione Enter para desabilitar a Proteção de Integridade do Sistema (SIP). Observe que desabilitar o SIP aumenta significativamente o risco de ataques de malware em seu Mac.
- Para acessar a pasta Aplicativos, digite “cd /Applications/” no Terminal e pressione Enter.
- Para montar a pasta como gravável, digite "sudo mount -uw /System/Applications" no Terminal e pressione Enter.
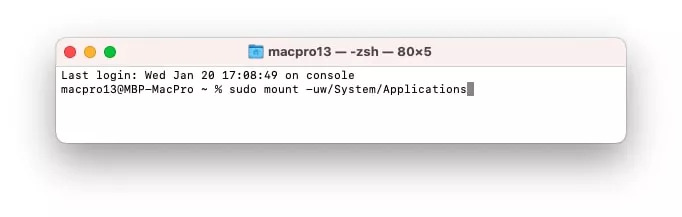
- Forneça sua senha de administrador do Mac quando solicitado.
- Para excluir o iTunes, digite "sudo rm -rf iTunes.app/" no Terminal e pressione Enter. Depois, reinicie o seu Mac.
- Para garantir a segurança do seu Mac, inicialize no modo de recuperação novamente pressionando Cmd + R durante a inicialização. Observe que esta etapa é crucial para manter a proteção do seu sistema.
- Abra o Terminal e digite “csrutil enable” na janela do Terminal. Pressione Enter para ativar a Proteção de Integridade do Sistema (SIP).
Método 2: usando o Finder
Aqui estão as etapas para usar o Finder para excluir o iTunes no Mac:
- Navegue até o Finder e clique em Aplicativos.
- Escolha iTunes.app e arraste-o para a lixeira.
- Clique com o botão direito no ícone da Lixeira e selecione “Esvaziar Lixeira” no menu de contexto.
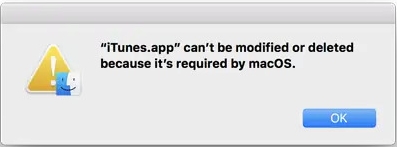
Método 3: como excluir o iTunes no Mac usando Macube
Macube é um aplicativo de terceiros impressionante que tem a capacidade de desinstalar aplicativos do Mac. Ele se destaca no mercado por oferecer uma ampla gama de recursos, incluindo localizador de duplicatas, gerenciamento de arquivos grandes e antigos e triturador. Ao utilizar este programa, você pode organizar seu Mac rapidamente em questão de segundos e recuperar uma quantidade significativa de espaço de armazenamento. Com o Macube, a tediosa tarefa de remover arquivos duplicados, que de outra forma consumiriam horas do seu tempo, torna-se fácil. Além disso, o Macube elimina com eficiência arquivos desnecessários e melhora a organização dos arquivos. Seu algoritmo avançado pode até detectar imagens semelhantes, permitindo removê-las antes de decidir quais manter. Ele permite que você limpe seu histórico de navegação e mantenha os dados do navegador privados com apenas um clique. Ao aproveitar este poderoso limpador de Mac, você pode eliminar aplicativos indesejados com facilidade e segurança em poucos minutos.
Download grátis Download grátis
Características:
- Erradique aplicativos no Mac, sem deixar arquivos residuais de aplicativos.
- Ele identifica com eficácia gigabytes de arquivos redundantes residentes em pastas do sistema macOS, iTunes, fotos, e-mails, navegadores e até mesmo arquivos grandes e desatualizados.
- Oferece suporte especializado, entregando respostas imediatas aos seus e-mails em um prazo de 24 horas.
- Relevante para melhorar a segurança do Mac através da desinstalação de malware.
- Permite uma remoção rápida e segura, economizando tempo e esforço de forma eficaz.
Aqui estão as etapas para excluir o iTunes no Mac usando Macube
- Navegue até a seção Desinstalador no Macube e escolha a opção Digitalizar.

- Visualize os resultados e escolha os aplicativos desnecessários de acordo.

- Remova aplicativos e rastreie arquivos do seu Mac de forma eficaz.

Método 4: exclusão manual por meio de pastas da biblioteca
Um backup do iTunes normalmente ocupa um mínimo de 1 GB de armazenamento e, em certos casos, pode até exceder 10+ GB. Além disso, o macOS não exclui automaticamente esses arquivos, tornando crucial remover arquivos de backup desatualizados quando eles não forem mais necessários. Siga as instruções abaixo para fazer isso:
- Primeiro, você deve iniciar o aplicativo iTunes no seu Mac.
- Navegue até o menu “iTunes” e selecione a opção “Preferências”.
- Clique em ‘Dispositivos’ na janela e você poderá ver todos os backups armazenados no seu Mac.
- Com base na data do backup, determine quais você deseja excluir.
- Selecione um backup e clique em ‘Excluir Backup’.
- Quando solicitado a confirmar a exclusão do backup, selecione 'Excluir'.
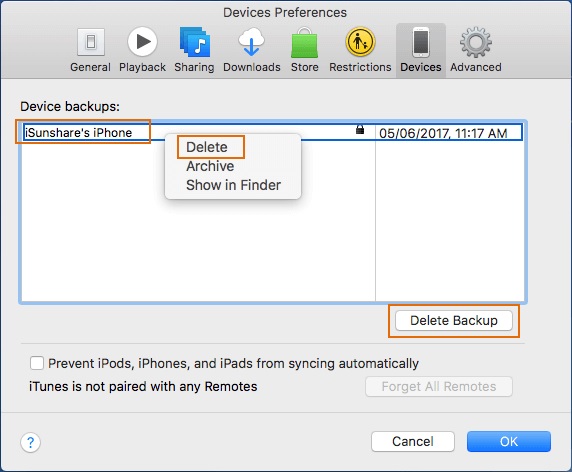
Método 5: utilizando comandos de terminal para usuários avançados
Após a desinstalação, o iTunes deixou para trás todos os arquivos necessários, que agora ocupam um valioso espaço de armazenamento no seu Mac. Vamos prosseguir para removê-los:
- Abra o Terminal em seu Mac.
- Digite o seguinte comando no Terminal: `cd /Users/your_username/Library/Preferences` e pressione a tecla Return.
- Digite o comando: `rm com.apple.iTunes` e pressione rapidamente a tecla Tab duas vezes.
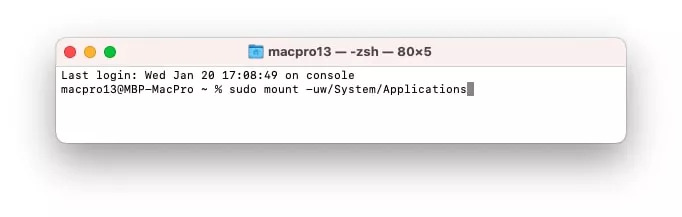
- Escolha qualquer arquivo da lista de preenchimento automático e pressione a tecla Return para continuar.
- Continue repetindo as etapas 3 e 4 para todos os arquivos restantes.
- Digite o seguinte comando no Terminal: `cd /Users/your_username/Library/` e pressione a tecla Return.
- Digite o comando: `rm -rf iTunes/` e pressione a tecla Return para executá-lo.
- Digite o comando: `cd /Users/your_username/Library/Preferences/ByHost/` e pressione a tecla Return.
- Digite o comando: `rm com.apple.iTunes` e pressione rapidamente a tecla Tab duas vezes.
- Escolha qualquer arquivo da lista de preenchimento automático e pressione a tecla Return para continuar.
- Execute continuamente as etapas 9 e 10 para todos os arquivos restantes.
Parte 3: Manipulando músicas e arquivos de backup do iTunes
A. Recuperando arquivos de música perdidos após exclusão do iTunes
Para recuperar seus arquivos de música:
- Verifique se há arquivos de música armazenados localmente em seu computador ou dispositivo.
- Verifique o armazenamento de backup, como unidades externas ou serviços em nuvem, para seus arquivos de música.
- Restaure de um backup anterior se você tiver um software de backup.
- Conecte outros dispositivos e procure arquivos de música para copiar ou transferir.
- Faça login em plataformas de música online e baixe seus arquivos de música.
- Se necessário, entre em contato com profissionais de suporte ou recuperação de dados para obter assistência.
Lembre-se de fazer backup regularmente de seus arquivos de música e armazenar cópias em locais diferentes para evitar perda de dados.
B. Excluindo arquivos de backup do iTunes
Para localizar e excluir arquivos de backup do iTunes:
- Inicie o iTunes e navegue até Preferências.
- Selecione a guia Dispositivos para visualizar os arquivos de backup por nome e data do dispositivo.
- Passe o mouse sobre o nome de um backup para ver seu tamanho.
- Encontre arquivos de backup em seu computador:
- Mac: Vá para Finder > Ir > Biblioteca > Suporte de aplicativo > MobileSync > Backup.
- Windows: Navegue até "C:\Users[Seunome de usuário]\AppData\Roaming\Apple Computer\MobileSync\Backup".
- Exclua arquivos de backup selecionando-os e excluindo-os permanentemente ou movendo-os para a Lixeira/Lixeira.
- Confirme a exclusão, pois é irreversível.
Seguindo estas etapas, você pode liberar espaço de armazenamento localizando e excluindo arquivos de backup do iTunes. Certifique-se de que você não precisa mais dos backups e tenha métodos de backup alternativos em vigor.
Conclusão
Concluindo, excluir o iTunes do seu Mac pode ajudar a liberar espaço de armazenamento e melhorar o desempenho. Discutimos vários métodos para excluir o iTunes, incluindo exclusão manual, usando comandos Finder, Macube e Terminal. É importante lembrar de fazer backup de sua biblioteca e dos arquivos do iTunes antes de excluí-los e explorar opções alternativas de gerenciamento de música, como Spotify ou Apple Music. Além disso, fornecemos instruções para excluir arquivos de backup do iTunes para liberar ainda mais armazenamento. Para garantir um processo de exclusão tranquilo, recomendamos reiniciar o sistema após a exclusão e verificar a remoção dos componentes associados do iTunes. Para uma solução de limpeza de Mac abrangente e eficiente, considere usar o Macube, um poderoso aplicativo de terceiros. Mantenha seus arquivos de música seguros, organizados e facilmente acessíveis implementando medidas de backup adequadas e explorando opções alternativas de gerenciamento de música.
