Ao verificar o espaço de armazenamento do seu Mac, você já descobriu que um módulo chamado arquivos iOS ocupa grande parte da memória, mas você não sabe o que é. Você pode excluir com segurança arquivos do iOS e restaurar o espaço de armazenamento do Mac sem danificar seu computador? A seguir, você verá o que são arquivos iOS, como encontrar rapidamente arquivos iOS e excluí-los completamente. Dê ao seu computador mais espaço de armazenamento e otimize a velocidade de execução. Quer você seja um novo usuário ou um profissional, você pode operá-lo facilmente.
Parte 1: O que são arquivos iOS no Mac?
Você já fez backup ou sincronizou outros dispositivos Apple (como iPhone, iPad ou Apple Watch) no seu Mac? Na verdade, os arquivos iOS no Mac são o backup de dados pessoais e arquivos de sistema desses dispositivos Apple. Você pode usá-los para restaurar seu iPhone ou iPad se um dia os dados forem perdidos. Mas se você fez backup de seus dispositivos iOS com iCloud, eles são desnecessários.
Parte 2: Onde os arquivos iOS são armazenados no Mac?【5 lugares】
O armazenamento do Mac pode aumentar rapidamente se você tiver vários backups do iOS. A boa notícia é que se você excluir esses arquivos de backup, seu espaço de armazenamento também aumentará rapidamente. Se você ainda não sabe onde hospedar os arquivos do iOS, aqui estão cinco lugares onde você pode encontrá-los:
Lugar 1. 【Smart Find】Encontre arquivos iOS no Mac com Macube
Aqui eu gostaria de recomendar um método de pesquisa inteligente, usando Limpador Macube.
Macube Cleaner é um software abrangente para limpeza de computadores Mac. Você pode usar sua poderosa função de digitalização para encontrar qualquer arquivo no seu Mac, incluindo arquivos iOS.
Download grátis Download grátis
- Você pode primeiro selecionar Smart Scan à esquerda e depois clicar em "Smart Scan",
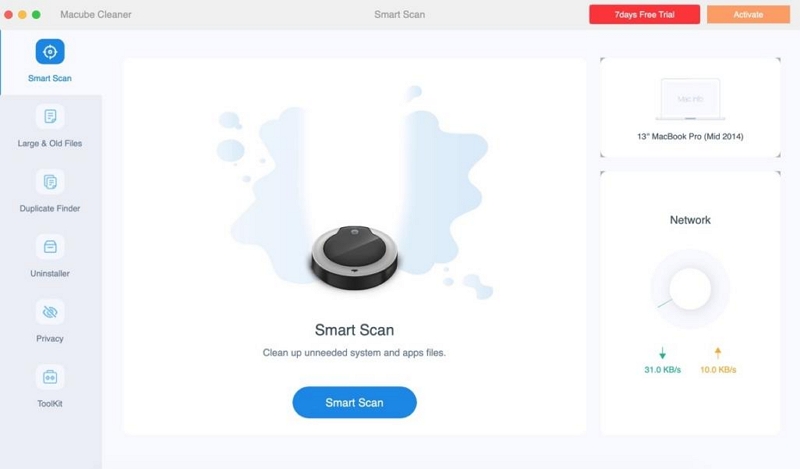
Passo 2:Então você verá o nome do arquivo chamado arquivos iOS, clique nele para visualizar todos os arquivos iOS. Neste ponto, você também pode ver o tamanho do arquivo.
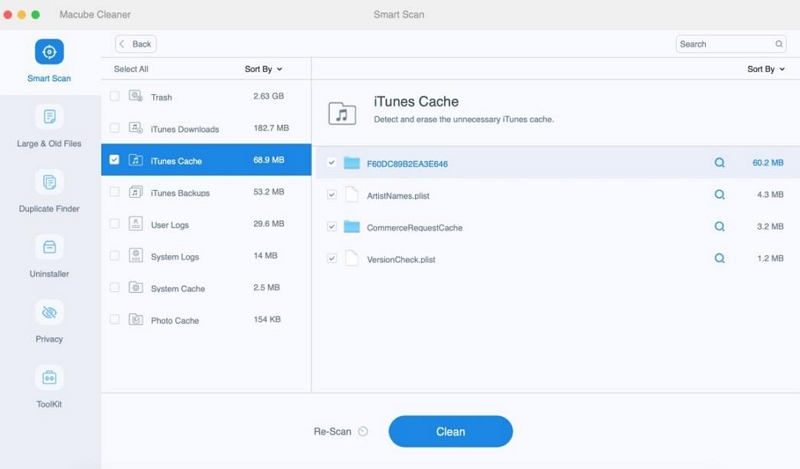
Você também pode acessar outros tipos de arquivos, como filmes e músicas no iTunes, ou registros de login no seu navegador, etc. selecionando a opção apropriada no painel de controle do Macube. Mais importante ainda, você também pode limpar esses arquivos agora. As etapas detalhadas serão mencionadas na parte 3.
Lugar 2. Encontre arquivos iOS no Mac com o Finder
Claro, se você deseja apenas encontrar esses arquivos do iOS, também pode usar o Finder. Proceda da seguinte forma:
- Conecte seu iPhone ao Mac usando um cabo USB.
- Abra uma janela do Finder no seu Mac.
- Na barra lateral esquerda, em Locais, você encontrará seu iPhone listado. Clique nele para acessar os arquivos do seu telefone.
- O painel direito exibirá todos os arquivos iOS no seu iPhone. Você pode navegar facilmente por diferentes tipos de arquivos para visualizar a variedade de arquivos disponíveis em seu dispositivo.
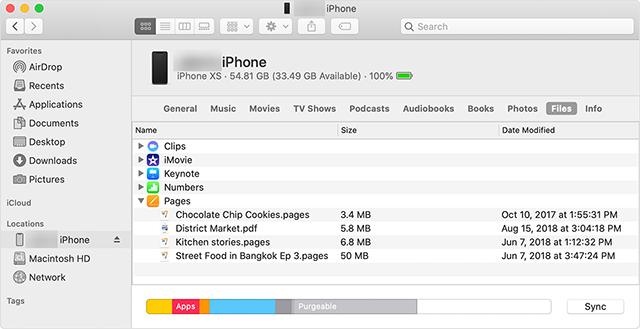
Lugar 3. Encontre arquivos iOS no Mac com iCloud
O iCloud torna o compartilhamento de arquivos e dados entre dispositivos iOS e Mac mais fácil do que nunca. A única coisa que você precisa fazer é sincronizar do seu iPhone todo o conteúdo que deseja disponibilizar em seus outros dispositivos. Dessa forma, seu conteúdo ficará disponível no iCloud, que poderá ser acessado por qualquer dispositivo compatível com iCloud. Veja como você pode visualizar arquivos iOS em um computador Mac.
- Clique no logotipo da Apple no canto superior esquerdo da tela e escolha Preferências do Sistema.
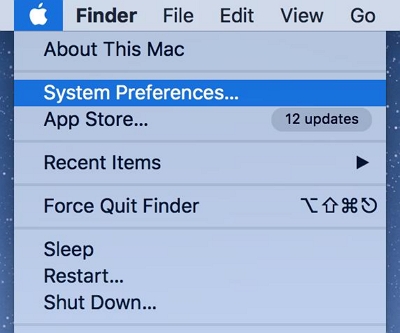
- Na tela seguinte, clique na opção que chama o iCloud para gerenciar sua conta iCloud no seu Mac.
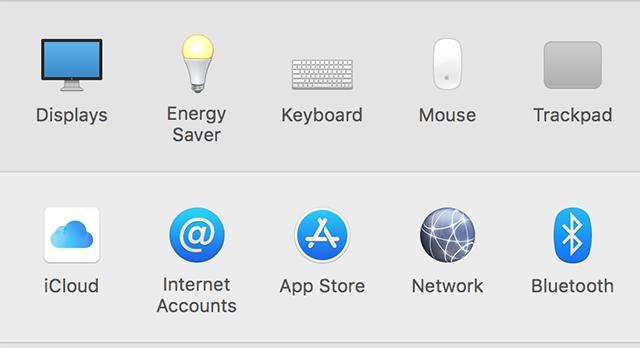
- No painel direito, você verá todos os tipos de arquivos que pode buscar no iCloud e acessar no seu Mac. Marque os arquivos iOS que você deseja visualizar.
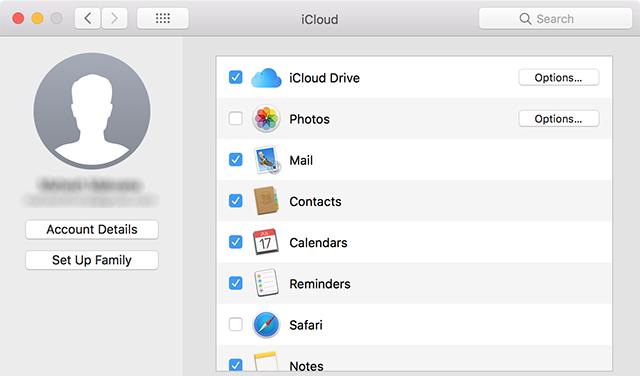
Lugar 4: Encontre arquivos iOS no Mac com iTunes
Você pode usar o iTunes para acessar arquivos, filmes, músicas, notas de voz, livros, audiolivros e muito mais do iOS se tiver um Mac executando macOS Mojave ou anterior ou um PC. Verifique as etapas abaixo:
- Inicie o iTunes no seu Mac e conecte seu iPhone ao Mac.
- Então você verá seu dispositivo na barra lateral esquerda depois que o iTunes detectar seu iPhone. Toque no ícone do seu dispositivo.
- Finalmente, você pode selecionar o arquivo iOS que deseja acessar no Mac.
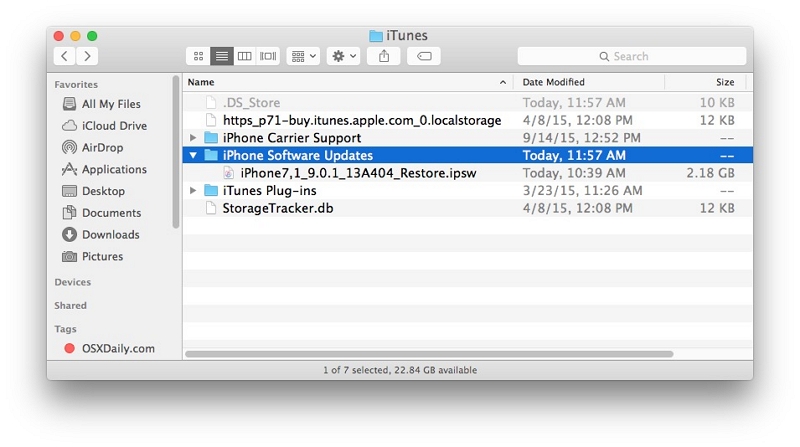
Lugar 5: Encontre arquivos iOS no Mac com aplicativos Mac integrados
- Basta ir ao menu Apple > Sobre este Mac > Armazenamento.
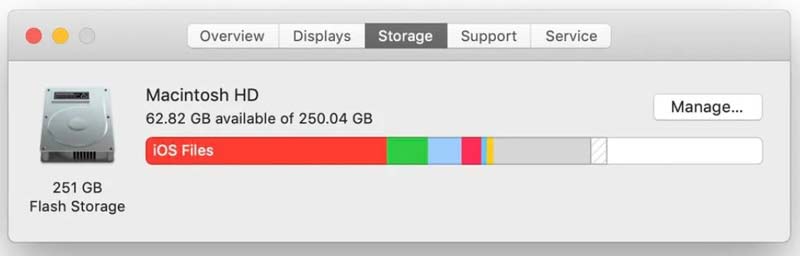
- Em seguida, clique no botão Gerenciar do lado direito para abrir a janela de gerenciamento de armazenamento.
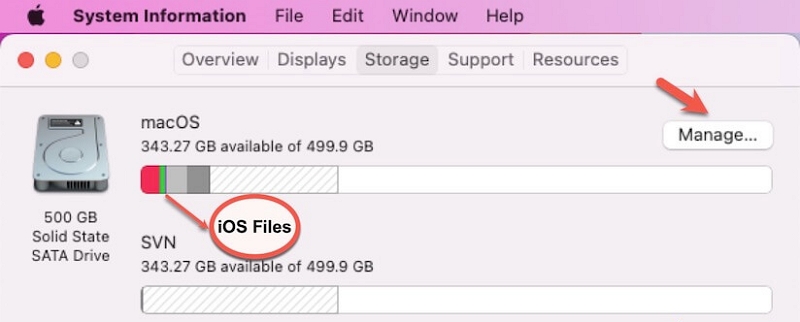
- Selecione Arquivos iOS na barra lateral esquerda para expandir todos os arquivos e pastas iOS no seu Mac, incluindo contatos, dados de aplicativos, fotos, documentos, vídeos e outros. E você pode abrir qualquer arquivo que queira visualizar.
Parte 3: Como excluir arquivos do iOS com segurança
Embora o arquivo iOS seja apenas um backup, ele envolve informações pessoais e do sistema Mac, e esperamos excluí-lo com segurança, sem causar danos ao sistema do nosso computador Mac.
1. Limpe permanentemente os arquivos do iOS
- Clique no menu Apple > Sobre este Mac > Armazenamento.
- Toque no botão Gerenciar. Para visualizar o backup local do iOS e os arquivos que foram armazenados no seu Mac.
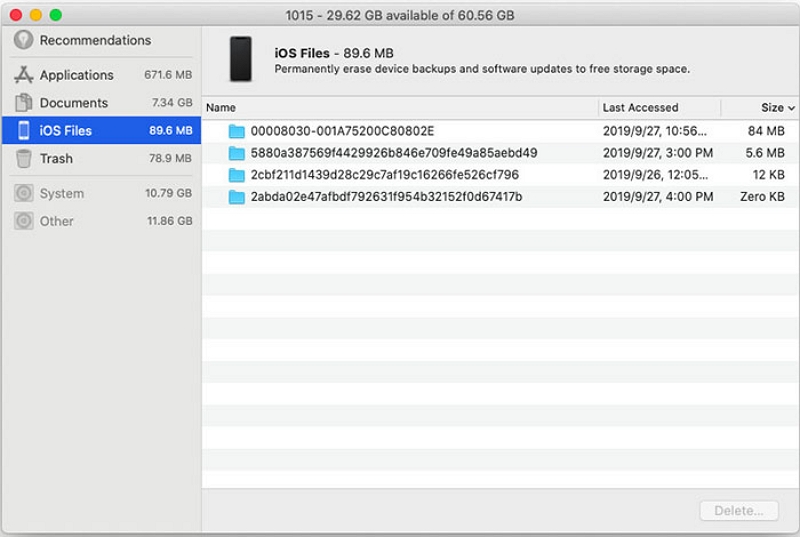
- Escolha todos os arquivos do iOS ou aqueles que deseja limpar do seu Mac.
- Clique no botão “Excluir” no canto inferior direito e continue clicando em “Excluir” no pop-up de confirmação.
Nota: Lembre-se de esvaziar a lixeira para excluí-la permanentemente da sua máquina.
2. 【Excluir com segurança】A maneira mais rápida de excluir arquivos antigos indesejados do iOS
Para excluir arquivos do iOS com segurança e rapidez, você pode usar o Macube Cleaner. O Macube pode destruir qualquer arquivo difícil de excluir do seu Mac, excluindo completamente os arquivos e tornando-os irrecuperáveis. Ao mesmo tempo, é melhor excluir arquivos que contenham informações pessoais e confidenciais, como arquivos iOS. É totalmente seguro e fácil de operar e leva apenas 3 etapas para excluir arquivos iOS com Macube. Acima falamos sobre a visualização de arquivos iOS através do Macube. Na verdade, basta mais um passo para limpar os arquivos do iOS. Abaixo estão as etapas completas.
- Escolha Smart Scan para localizar arquivos indesejados em todo o Mac.
- Visualize os resultados da verificação e selecione os arquivos iOS desnecessários.
- Limpe os arquivos do iOS com um clique e recupere espaço em disco.
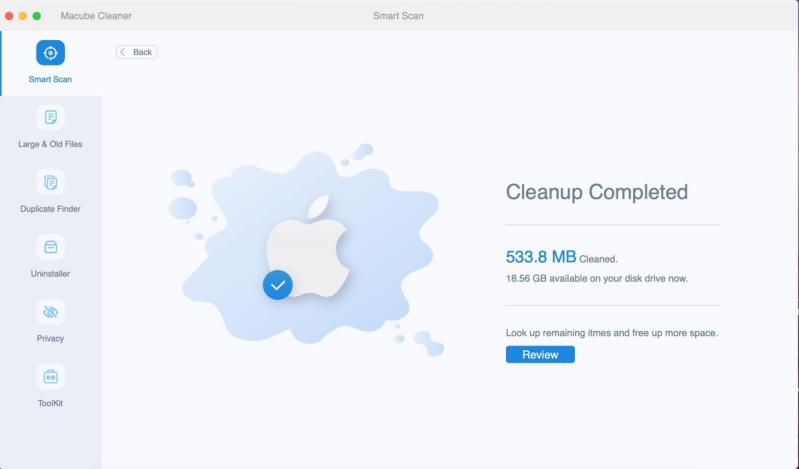
Ajuda extra: outras maneiras de liberar espaço no seu Mac
Agora que chegamos até aqui, por que não fazer uma verificação de segurança no seu Mac para restaurar seu desempenho ao estado original? Libere mais espaço de armazenamento para o seu Mac, para que arquivos duplicados e arquivos ocultos não tenham para onde escapar. Venha experimentar outras funções úteis do Macube!
A. Remova arquivos grandes ou antigos usando Macube
Quanto mais antigo for o seu Mac, mais arquivos grandes e antigos ele armazena, menos espaço de armazenamento você terá disponível e mais lento será o funcionamento do seu Mac.
Às vezes você até esquece que fez backup desses arquivos, e o Macube pode ajudá-lo facilmente a encontrar os arquivos salvos há um ano. Em seguida, classifique os arquivos por tipo, data ou tamanho para facilitar a seleção e exclusão.
- Escolha Digitalizar para encontrar arquivos grandes e antigos em todo o Mac.
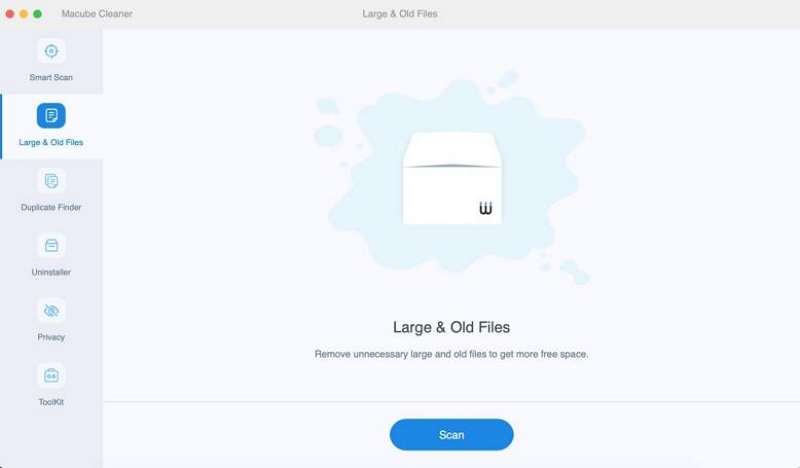
- Visualize os resultados da verificação e selecione os arquivos desnecessários.
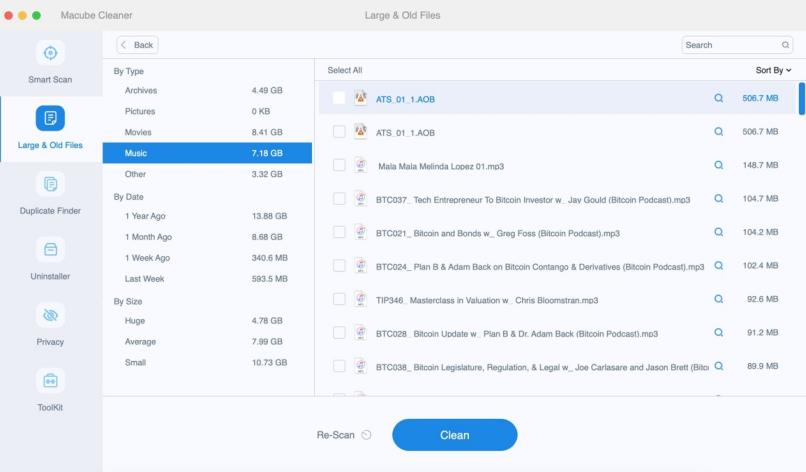
- Limpe os arquivos inúteis com um clique e recupere espaço em disco.
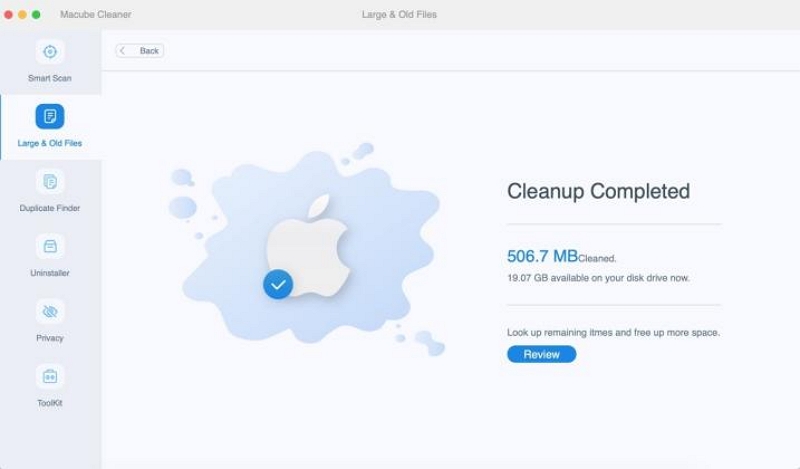
Dicas:
Se você acidentalmente excluir um arquivo por engano, não se preocupe, você pode usar Recuperação fácil de dados. Eassiy Data Recovery é um programa de software desenvolvido para auxiliar na recuperação de arquivos perdidos, excluídos ou formatados de uma variedade de dispositivos de armazenamento, incluindo discos rígidos, unidades USB, cartões de memória e muito mais.
Download grátis Download grátis
Com seus modos de verificação rápida e profunda, funções de visualização e filtro e suporte para vários tipos de arquivos, este software oferece uma solução eficiente para recuperação de dados. Possui uma interface amigável, é compatível com os sistemas operacionais Windows e Mac e fornece orientação passo a passo para ajudar os usuários a recuperar seus dados perdidos de forma eficaz.
- Abra o Eassiy Data Recovery e selecione o tipo de dados que deseja recuperar e o disco rígido que deseja verificar. Se você deseja recuperar apenas tipos específicos de arquivos, marque as caixas ao lado desses tipos de arquivos.
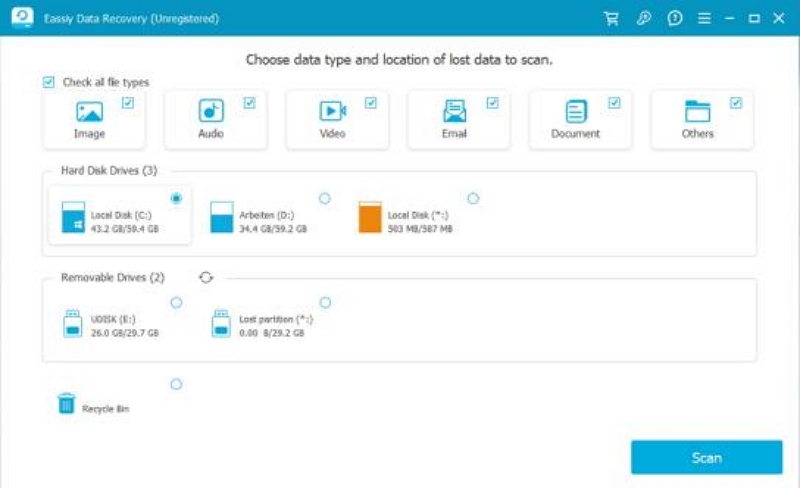
- Eassiy Data Recovery oferece dois modos de verificação: Verificação Rápida e Verificação Profunda. A verificação rápida inicia automaticamente quando você inicia uma verificação, por isso recomendamos usá-la em caso de perda recente de dados. Verifique os resultados da verificação visualizando os arquivos listados por tipo e caminho. Se não estiver satisfeito com os resultados, você pode executar uma verificação profunda para descobrir mais, mas isso pode demorar mais.
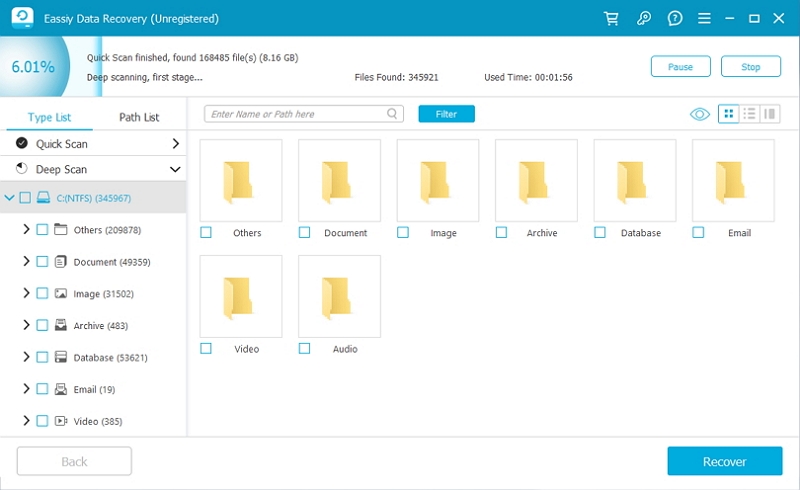
- Depois de navegar por todos os tipos de arquivos listados, selecione aqueles que deseja recuperar. Use a barra de pesquisa para localizar arquivos por nome ou caminho e use os ícones próximos aos botões de filtro para alterar o modo de visualização.
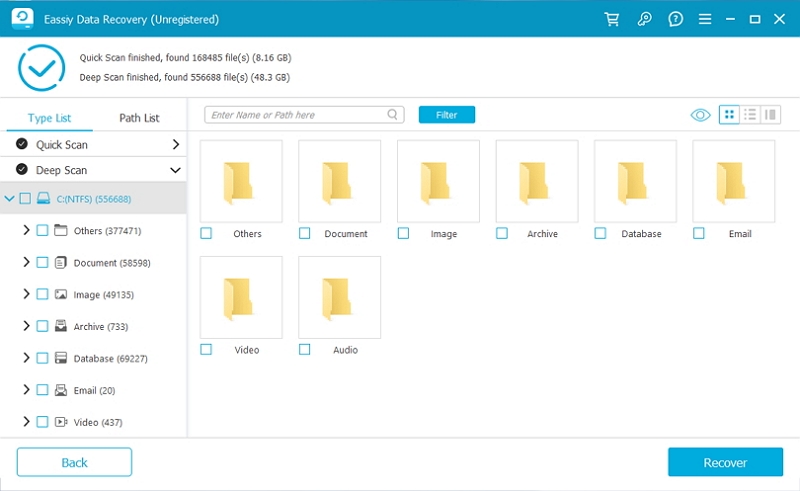
B. Exclua arquivos teimosos usando Macube
Às vezes, você exibe alguns anúncios maliciosos quando inicia o computador ou software de jogo que você nunca baixou? Na verdade, esses são alguns vírus teimosos. Você pode ter tentado excluí-los várias vezes no Mac, mas eles sempre voltam no dia seguinte. Então você precisa da ajuda do Macube, os passos são os seguintes:
Etapa 1: Localize o recurso Shredder no Toolkit.
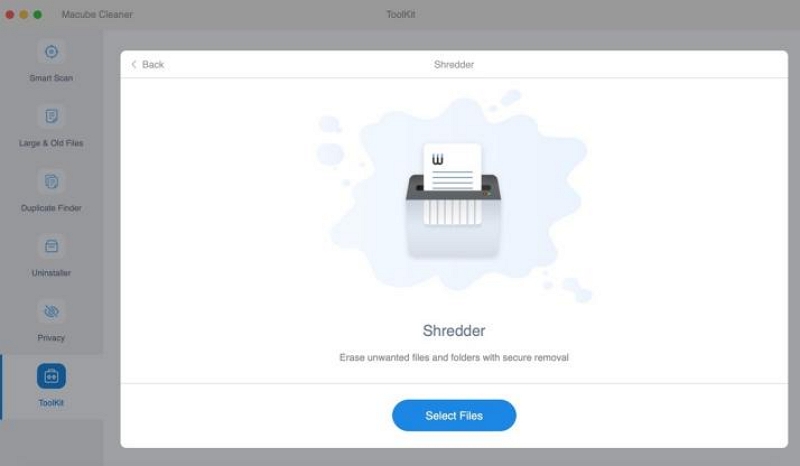
Etapa 2: Selecione os arquivos e prepare-se para destruir.
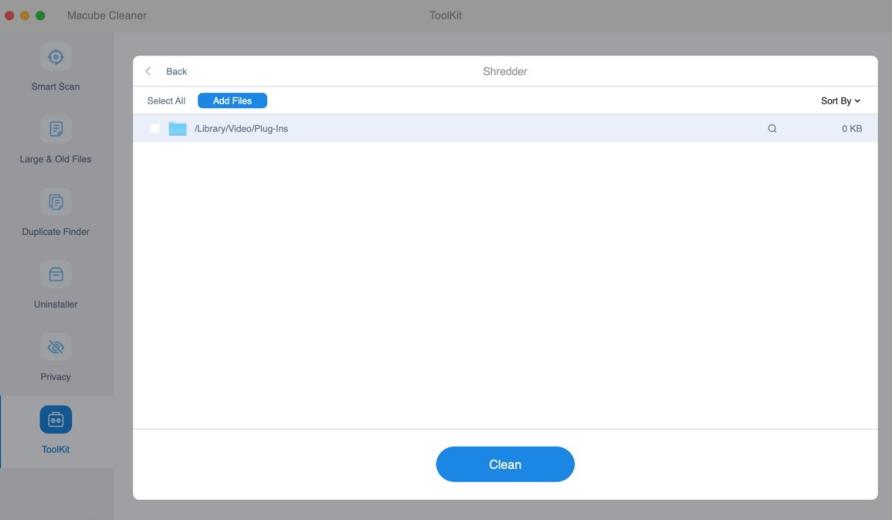
- Escolha “Limpar” para remover permanentemente o arquivo.
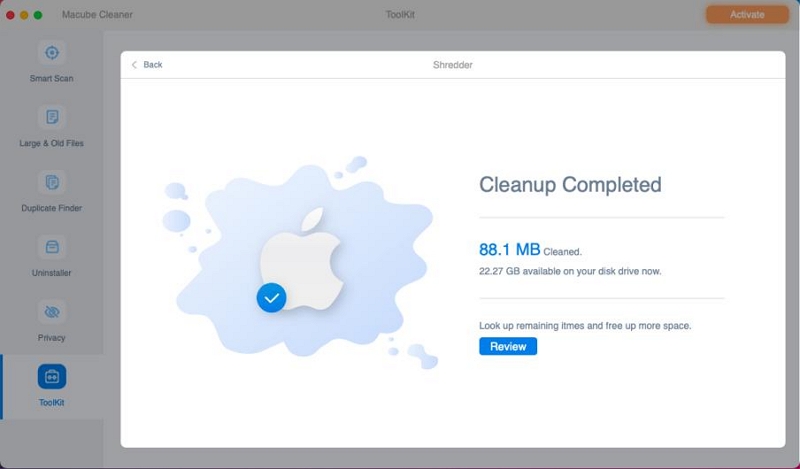
Agora você pode dizer adeus para sempre a esses arquivos teimosos.
Perguntas frequentes sobre arquivos iOS
P: É seguro excluir arquivos iOS do Mac?
Uma coisa é certa: excluir arquivos iOS no Mac é seguro para você. Excluir arquivos iOS no Mac não trará nenhum efeito negativo ao seu Mac, mas pode liberar mais espaço no seu Macintosh HD. Os arquivos iOS no Mac são uma solução em caso de perda de dados no iPhone ou iPad, então os detalhes são com você.
P: Posso transferir arquivos iOS sem fio do meu iPhone para o meu Mac?
Sim, você pode transferir arquivos sem fio entre seu iPhone e Mac com e-mail, mensagens ou AirDrop.
Conclusão:
Este artigo mostra várias maneiras de visualizar e limpar arquivos do iOS. Claro, a maneira mais conveniente de limpar é usar o Macube Cleaner, que pode matar dois coelhos com uma cajadada só. Você pode verificar o tamanho do arquivo e limpá-lo, além de ajudá-lo a expandir a disponibilidade do seu Mac. espaço. Quando você quiser limpar arquivos do iOS, dê uma olhada neste artigo. Você pode marcá-lo e compartilhá-lo com amigos que tenham as mesmas dúvidas que você para ajudá-los a resolver o problema de limpeza de arquivos do iOS ou outros arquivos.
