Organizar e excluir documentos no seu Mac maximiza a produtividade, otimiza o armazenamento e oferece diversas vantagens. O gerenciamento eficiente de arquivos permite acesso rápido a documentos vitais, organiza seu sistema e libera espaço valioso em disco. Essas ações elevam o fluxo de trabalho, garantem desempenho ideal e permitem que você assuma o controle do seu espaço de trabalho digital. Um sistema organizado melhora o desempenho, facilita a recuperação de arquivos e cria um ambiente visualmente agradável e focado para maior produtividade. Neste guia, mostraremos como excluir documentos no Mac.
Parte 1: Localizando Documentos para Excluir
A. Navegando pela estrutura de arquivos do seu Mac
Se quiser localizar e excluir documentos de maneira eficaz em seu Mac, você pode usar o Finder, a pasta Documentos e a área de trabalho. Aqui está um guia útil para você localizar documentos para excluir:
1. Localizador
O aplicativo Finder vem pré-instalado no macOS e funciona como um hub centralizado para navegar e gerenciar seus arquivos e pastas.
- Para abrir o Finder, você pode clicar no ícone de rosto azul e branco em seu Dock ou pressionar Command + Espaço para ativar o Spotlight e digitar “Finder”.
- Para acessar pastas usadas com frequência, como Documentos, Downloads e Área de Trabalho, utilize a barra lateral esquerda da janela do Finder.
- Para abrir a pasta Documentos e acessar seus documentos salvos, basta clicar em “Documentos” na barra lateral.
- Dentro da pasta Documentos, você tem a opção de explorar subpastas ou utilizar a barra de pesquisa localizada no canto superior direito para encontrar documentos específicos.
- Depois de identificar os documentos que deseja excluir, você pode clicar com o botão direito sobre eles e escolher "Mover para a Lixeira" ou arrastá-los para o ícone da Lixeira localizado no Dock.
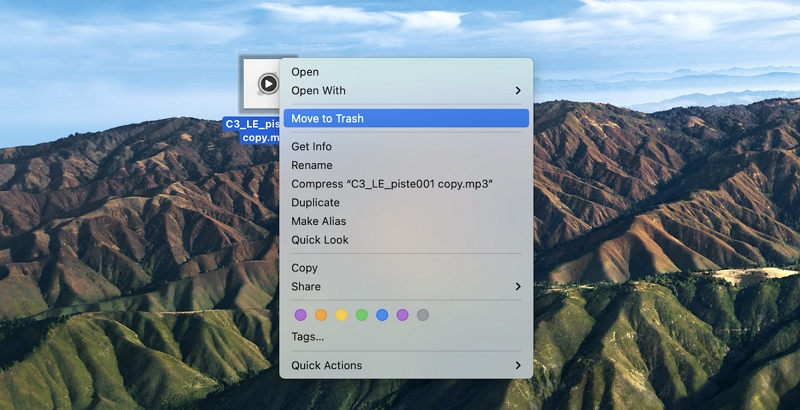
2. Pasta de documentos
No seu Mac, a pasta Documentos serve como local padrão para salvar arquivos.
- Para garantir que o Finder esteja ativo, basta clicar na área de trabalho.
- Para navegar até sua pasta inicial, clique em “Ir” na barra de menu na parte superior da tela e escolha “Início” no menu suspenso.
- Para abrir a pasta “Documentos” em seu diretório inicial, basta clicar duas vezes nela.
- Dentro da pasta “Documentos”, você pode revisar os documentos e pastas armazenados. Se desejar excluir quaisquer arquivos indesejados, você pode clicar com o botão direito sobre eles e selecionar "Mover para a Lixeira" ou simplesmente arrastá-los para o ícone da Lixeira no Dock.
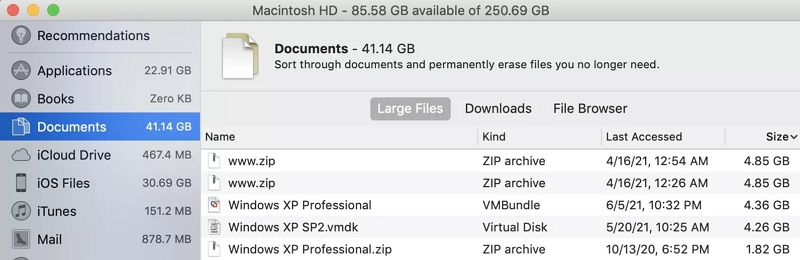
3. Área de Trabalho
A área de trabalho serve como um local conveniente para fácil acesso aos arquivos usados com frequência.
- Para ativar o Finder, basta clicar na área de trabalho.
- Para visualizar os arquivos e pastas em sua área de trabalho, clique em “Área de Trabalho” na barra lateral.
- Reserve um momento para revisar os itens atualmente presentes em sua área de trabalho e escolha aqueles que deseja excluir.
- Para os itens selecionados, você pode clicar com o botão direito e selecionar "Mover para a Lixeira" ou simplesmente arrastá-los diretamente para o ícone da Lixeira no Dock.
Ao aproveitar o Finder, a pasta Documentos e a Área de Trabalho, você pode localizar e remover documentos com eficácia no seu Mac, agilizando seu sistema e aumentando sua produtividade.
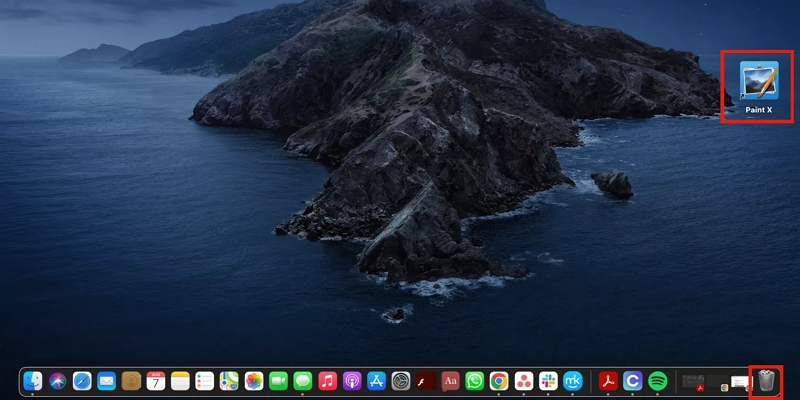
B. Técnicas de pesquisa eficientes para identificação de documentos específicos
Aqui estão algumas dicas para localizar e excluir arquivos com eficiência no seu Mac:
- Use a barra de pesquisa no Finder para pesquisar nomes de arquivos ou palavras-chave específicas.
- Refine sua pesquisa adicionando parâmetros de pesquisa como tipo de arquivo, data de modificação ou tamanho.
- Classifique arquivos e pastas no Finder clicando nos cabeçalhos das colunas (por exemplo, Nome, Data de modificação, Tamanho).
- Crie pastas inteligentes que reúnem arquivos automaticamente com base em critérios de pesquisa específicos.
- Combine pesquisa, classificação e pastas inteligentes para um fluxo de trabalho de gerenciamento de arquivos eficiente.
- Revise e limpe regularmente suas pastas inteligentes para mantê-las organizadas.
Ao utilizar esses métodos, você pode localizar e excluir arquivos rapidamente, otimizando a organização de arquivos e o espaço de armazenamento.
Parte 2: Métodos para excluir documentos no Mac
Procurando métodos para excluir documentos no MacBook? Aqui, fornecemos alguns métodos para excluir documentos no Mac
Método 1: excluir documentos no Mac com Macube
Macube é um notável aplicativo de terceiros projetado para automatizar a exclusão de tipos específicos de documentos no Mac. Ele se diferencia no mercado por fornecer um conjunto abrangente de recursos, incluindo localizador de duplicatas, gerenciamento de arquivos grandes e antigos e triturador. Ao utilizar este programa, você pode limpar seu Mac rapidamente em questão de segundos e liberar uma quantidade notável de espaço de armazenamento. Com o Macube, o processo de eliminação de duplicatas incômodas, que de outra forma consumiriam horas do seu tempo, torna-se fácil. Além disso, o Macube remove com eficiência documentos desnecessários e melhora a organização dos seus documentos. Seu algoritmo avançado pode até detectar imagens semelhantes, permitindo removê-las antes de decidir quais manter. Macube prioriza a privacidade e garante a proteção dos seus dados confidenciais. Ele permite que você limpe seu histórico de navegação e mantenha os dados do navegador privados com apenas um clique. Ao aproveitar este poderoso limpador de Mac, você pode eliminar documentos indesejados com facilidade e segurança em poucos minutos.
Download grátis Download grátis
Características:
- Permite a exclusão permanente de qualquer arquivo do seu Mac.
- Com apenas um clique, elimine facilmente aplicativos e caches do seu Mac, garantindo uma remoção completa.
- Ele detecta com eficiência gigabytes de arquivos desnecessários nas pastas do sistema macOS, iTunes, fotos, e-mails, navegadores e até mesmo arquivos grandes e antigos.
- Simplifica o processo de limpeza de arquivos indesejados com um único clique, tornando-o fácil para você.
- Fornece assistência especializada respondendo prontamente aos seus e-mails no prazo de 24 horas.
Aqui estão as etapas para excluir documentos no Mac.
- Opte pelo Smart Scan, uma abordagem simplificada para localizar e eliminar com eficiência documentos desnecessários em todo o seu Mac.

- Depois de revisar os resultados da digitalização, escolha cuidadosamente os documentos que não são mais necessários e prossiga para removê-los.

- Recuperar seu espaço em disco nunca foi tão fácil. Com apenas um simples clique, você pode limpar facilmente todos os documentos desnecessários.

Método 2: arrastar e soltar na lixeira
A Lixeira é o método mais comum para excluir documentos em um Mac, oferecendo um processo simples para a maioria dos usuários. Siga as etapas abaixo para excluir documentos no Mac usando o recurso arrastar e soltar.
- Para excluir documentos individualmente, basta arrastar cada documento para a Lixeira.
- Para excluir vários documentos adjacentes em uma pasta, mantenha pressionada a tecla Shift e clique no primeiro e no último documento da série. Em seguida, arraste os documentos selecionados para a Lixeira.
- Para selecionar e excluir documentos não adjacentes, mantenha pressionada a tecla Command e clique em cada documento que deseja excluir. Após selecionar os documentos desejados, arraste-os para a Lixeira.
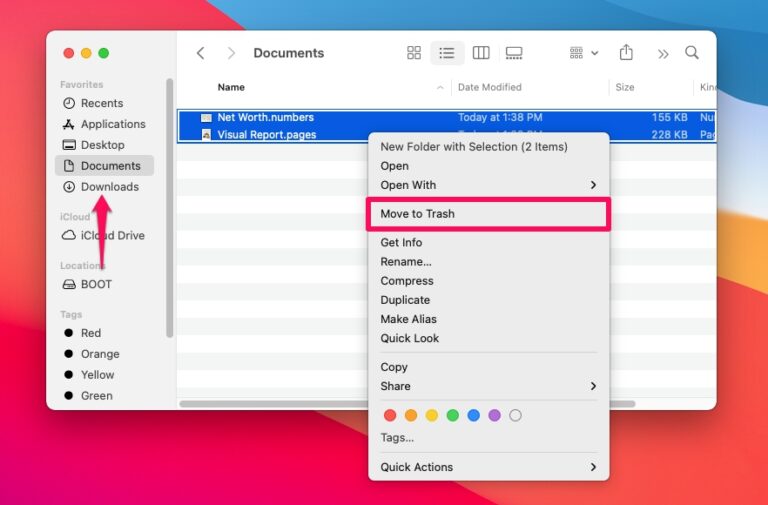
Método 3: exclusão simplificada com menu do botão direito
Aqui estão as etapas para exclusão simplificada com o menu do botão direito:
- Para excluir um documento, basta clicar com o botão direito sobre ele e selecionar "Mover para a Lixeira" no menu de contexto.
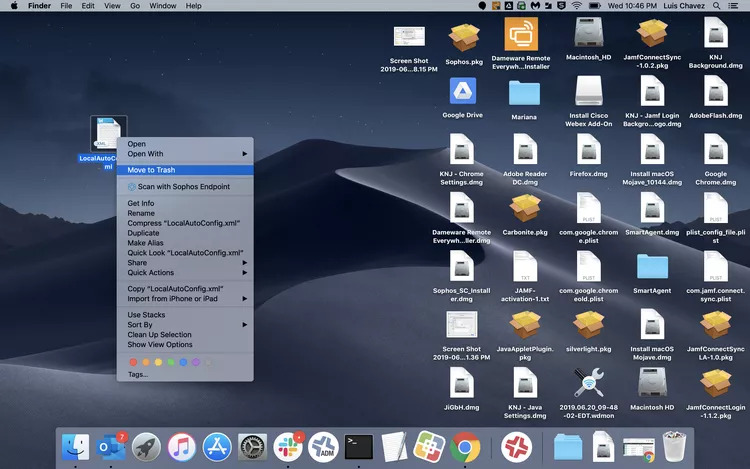
- Após remover o documento, clique no ícone da Lixeira para abrir a pasta Lixeira.
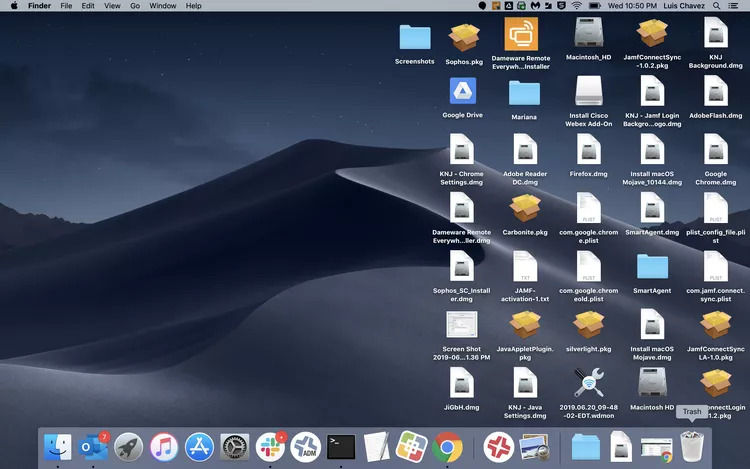
- Para excluir permanentemente os documentos da lixeira, clique com o botão direito nos documentos excluídos e selecione "Excluir imediatamente" no menu de contexto.
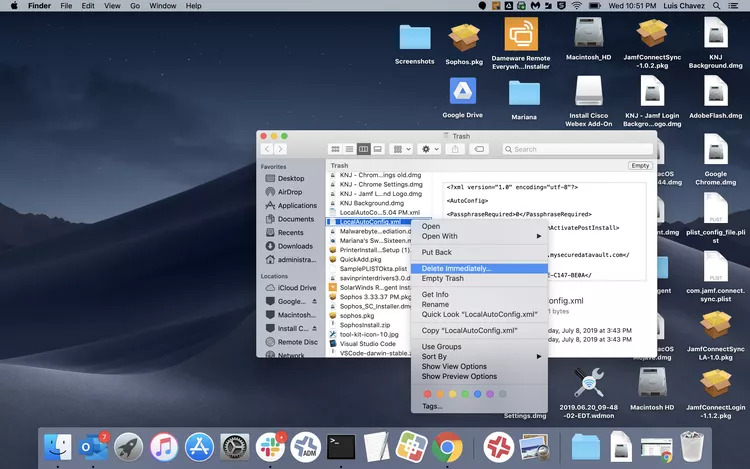
- Um prompt de confirmação aparecerá perguntando se você realmente deseja excluir os documentos. Clique em “Excluir” para remover permanentemente os documentos do seu sistema.
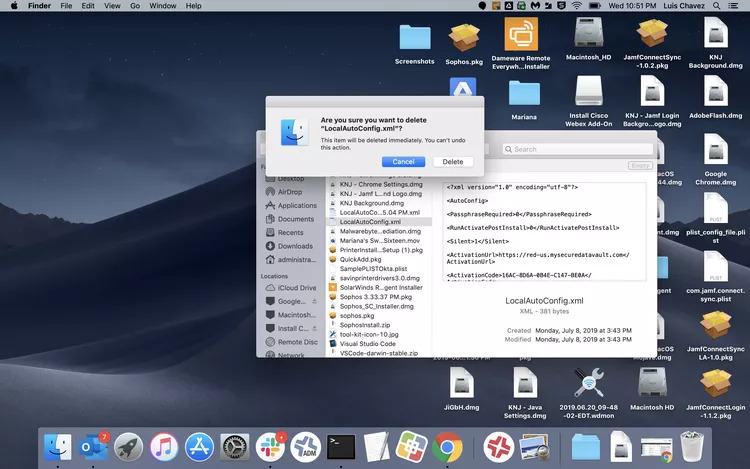
Nota: Para economizar tempo, considere esvaziar a Lixeira se quiser remover todos os documentos da Lixeira. No entanto, antes de prosseguir, certifique-se de que não precisa restaurar nenhum dos documentos ali armazenados.
Método 4: atalho de teclado Swift (exclusão permanente)
- Para excluir permanentemente um documento sem enviá-lo para a Lixeira, pressione as teclas Opção + Comando + Excluir.
- Para mover um documento para a Lixeira, pressione as teclas Command + Delete.
- Para esvaziar a Lixeira, use o atalho de teclado Command + Option + Shift + Delete.
Método 5: usando comandos de terminal para usuários avançados
Você tem acesso a vários comandos que podem ser vantajosos para você. Certos comandos podem ser mais eficazes em situações específicas, então dê uma olhada na lista e determine quais deles atendem melhor às suas necessidades.
- Comando: rm
Para excluir um único documento, use este comando principal. Basta digitar o comando seguido do nome do documento, assim: rm filename.
- Comando: y
Para remover documentos protegidos contra gravação, você pode empregar este comando específico. Ocasionalmente, ao tentar excluir um documento protegido contra gravação, poderá ser solicitada uma confirmação. Aqui está um exemplo:
rm: Tem certeza de que deseja excluir o arquivo vazio normal protegido contra gravação 'nome do arquivo'?
Ao encontrar este prompt no terminal do seu Mac, digite “y” e pressione “Enter” para prosseguir com a remoção da proteção contra gravação.
- Comando: rm nomedoc1
Para excluir vários documentos de uma vez, use este comando. Basta digitar “rm” seguido dos nomes de cada documento, separados por espaços. Por exemplo, rm docname1 docname2 docname3.
- Comando: rm*
Para excluir vários documentos que correspondem a um determinado padrão, você pode utilizar este comando. No Terminal, você pode usar curingas (*) para combinar vários documentos com o mesmo tipo ou extensão e excluí-los de acordo. Por exemplo, se você deseja excluir vários arquivos doc do diretório atual, digite o seguinte comando em seu Terminal: rm *.doc.
- Comando: rm –i
Para habilitar a confirmação antes de excluir cada documento, você pode utilizar este comando. Se você preferir receber uma confirmação antes de excluir um documento, use este comando antes de especificar o(s) nome(s) do(s) documento(s). Por exemplo rm -i nome(s) do(s) documento(s).
- Comando: -f
Este comando permite excluir documentos sem ser solicitada confirmação. Considere-o um comando de “força bruta” que remove com eficiência os documentos do seu Mac. Mesmo que os documentos estejam protegidos contra gravação, este comando elimina a necessidade de entradas adicionais. Para utilizá-lo, basta digitar o comando seguido do(s) nome(s) do(s) documento(s). Por exemplo rm -f nome(s) do(s) documento(s).
Parte 3: Tratamento de documentos bloqueados ou em uso
Quando não for possível excluir determinados documentos devido a restrições, tente estas soluções:
- Desbloqueie o documento: Localize o arquivo, clique com o botão direito, escolha “Obter informações” e desmarque a caixa de seleção “Bloqueado”.
- Saia dos aplicativos: Force o encerramento do aplicativo usando o documento do menu “Apple” ou pressionando Command + Option + Escape.
- Usar Terminal: Acesse o Terminal, digite o comando “rm” seguido do caminho do arquivo e pressione Enter.
- Ajuste as permissões do arquivo: Modifique as permissões acessando as informações do arquivo, expandindo “Compartilhamento e permissões” e alterando as configurações.
Nota: Priorize o backup de dados antes de tentar qualquer solução para evitar perda de dados.
Conclusão
Concluindo, o gerenciamento e a exclusão eficazes de documentos no seu Mac são vitais para a produtividade e o desempenho do sistema. Utilizando os métodos discutidos, como Finder, técnicas de pesquisa, atalhos, comandos do Terminal e Macube, você pode localizar e excluir documentos no Mac com eficiência. Porém, nossa recomendação será o Macube para sua melhor experiência na exclusão de documentos no Mac sem enfrentar problemas. Práticas regulares de organização, exclusão e backup contribuem para um espaço de trabalho organizado, fluxo de trabalho aprimorado e produtividade aprimorada. Lembre-se de ter cuidado e fazer backup dos arquivos antes de excluí-los para evitar perda de dados. Com essas práticas implementadas, você pode otimizar sua experiência no Mac e desfrutar de um espaço de trabalho digital limpo e organizado.
