Excluir arquivos e pastas é uma habilidade que os usuários de computador devem aprender. Se você mantiver todos os seus arquivos ligados o tempo todo, em pouco tempo, esses arquivos afetarão o poder de processamento, a RAM e o disco rígido do seu Mac.
Portanto, excluir arquivos é benéfico e saudável para o computador. Mas como você costuma fazer isso? A maioria das pessoas usa o atalho ⌘ + Delete, que funciona em todo o sistema. Alguns usuários clicam com o botão direito no conteúdo a ser excluído e selecionam “Mover para a Lixeira” no menu ou usam a opção “Arquivo” na barra de menu. No entanto, existe outra maneira, que é usar a função de exclusão de diretório na linha de comando. Vamos ver como e por que você também deve aprender.
Por que escolher excluir o diretório no terminal
Depois de mover arquivos e pastas para a Lixeira, você poderá recuperá-los facilmente se precisar deles novamente. No entanto, se você excluir arquivos ou pastas usando o Terminal, eles não serão enviados para a Lixeira. Isso significa que você não poderá recuperá-los usando o método usual no seu Mac. Então, por que as pessoas optam por excluir arquivos, remover pastas ou excluir diretórios usando a linha de comando?
Exclusão rápida e eficiente: usando curingas, você pode excluir vários arquivos, pastas e até aplicativos com eficiência.
Ignorando mensagens de erro: o Terminal permite excluir itens que não podem ser excluídos por métodos comuns, ignorando quaisquer mensagens de erro.
Excluindo arquivos ocultos: É possível excluir arquivos que estão ocultos no Finder do seu Mac. Esses arquivos podem conter configurações para determinados aplicativos ou partes do macOS e contêm um ponto (.) antes de seus nomes de arquivo.
Útil em situações que não respondem: O Terminal pode ser útil quando o Finder deixa de responder ou se você perder o acesso a ele por motivos desconhecidos, como quando o seu Mac está com defeito.

Parte 1: [Para Mac]Exclua diretórios usando o terminal
- Abra o Terminal no Mac
Método 1: Abra através do Finder.
1. Clique Finder > Aplicativos > Pasta Utilitários
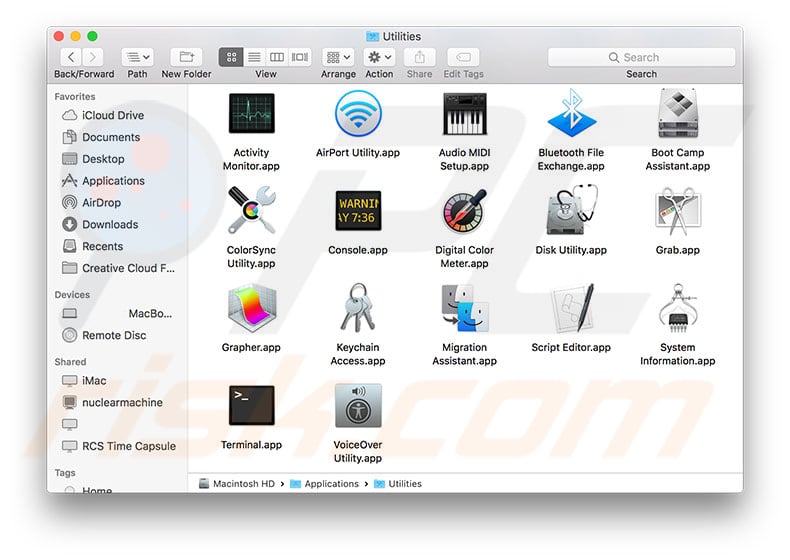
2. Clique duas vezes no Terminal para executá-lo.
Also you can press Opção + Comando + Espaço to quickly open Finder and go to the "Pesquisando neste Mac" window.
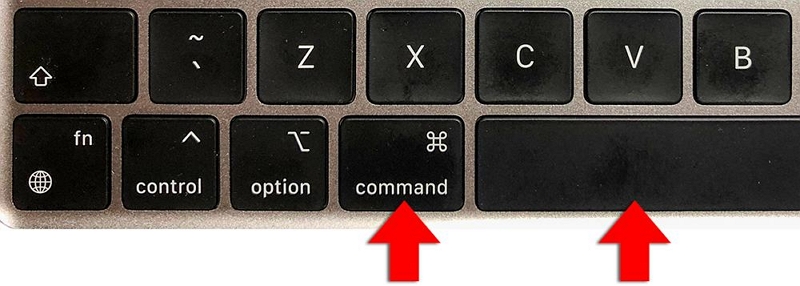
Método 2: Procure Terminal.
1. Vá para Dock > Launchpad
2. Digite terminal no campo de pesquisa que você vê e clique em Terminal para abri-lo.
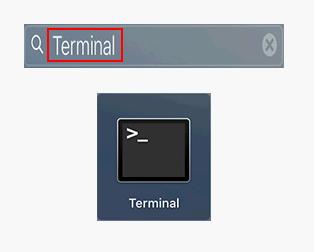
- Quando o nome não contém espaço, digite rm -R directoryname para excluir um diretório.
- If spaces are found in its name, type rm-R "nome do diretório" to delete a directory.
- Clique Devolução e espere.
 Nota:
Nota:
- Se quiser ser mais cauteloso, você pode adicionar o sinalizador "-i" ao comando delete. O sinalizador “-i” no comando do terminal significa o botão de pausa. Por exemplo
* Exclua um único arquivo: rm -i filename.
* Exclua vários arquivos: rm -i nome do arquivo nome do arquivo nome do arquivo.
Finalmente pressione Devolução para executar o comando. No entanto, você também precisa inserir "sim" ou simplesmente "y" para confirmar a exclusão desta vez.
Parte 2: Excluir arquivos no Mac
1. Como excluir um arquivo no Terminal?
Você pode excluir arquivos indesejados com a ajuda do comando "rm", mas precisa saber que os arquivos excluídos dessa forma não são reciclados para a Lixeira.
- Procure por Terminal.
- Entrar cd ~ / Desktop .
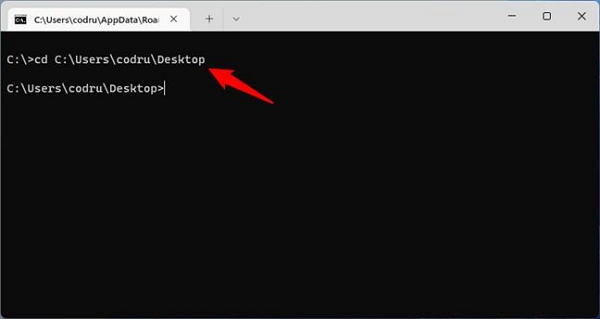
- Tipo nome do arquivo rm para excluir um único arquivo.
- Tipo "file name.extension" para excluir um arquivo quando seu nome contém um ou mais espaços.
- Finalmente, pressione Devolução para excluir arquivos. O arquivo será excluído imediatamente sem que você precise confirmar que deseja excluí-lo.
2. 4 métodos comuns para excluir arquivos e arquivos Pastas no Mac
Além de usar comandos de terminal para excluir rapidamente arquivos, documentos e diretórios, aqui estão alguns dos métodos de exclusão mais comumente usados para ajudá-lo a excluir arquivos indesejados de maneira eficiente e inteligente.
1ª maneira: use o software Macube Cleaner
Há sempre o risco de perda de dados ao operar um terminal para exclusão. Se você inserir acidentalmente o comando errado, poderá enfrentar a destruição do sistema. Mas, felizmente, temos sugestões para você corrigir isso. Macube Cleaner é um software de limpeza abrangente e inteligente para Mac. Ele pode verificar rapidamente arquivos ocultos, arquivos antigos grandes e até arquivos duplicados podem ser encontrados. ajudá-lo a remover malware e arquivos teimosos. Evite que seu Mac seja assediado.
O método de operação para exclusão inteligente de arquivos no Mac é o seguinte:
Etapa 1: Baixe e inicie o Macube Cleaner, clique em Toolkit na coluna da esquerda e clique em "Selecionar arquivos".
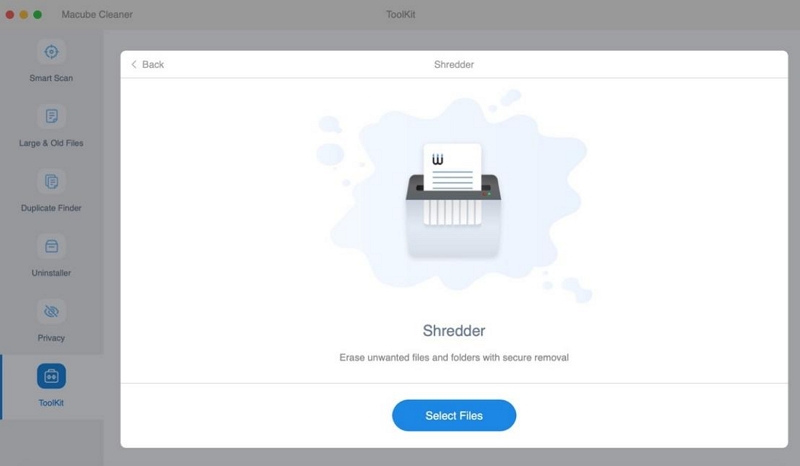
Etapa 2: Selecione os arquivos indesejados e clique em "Limpar".
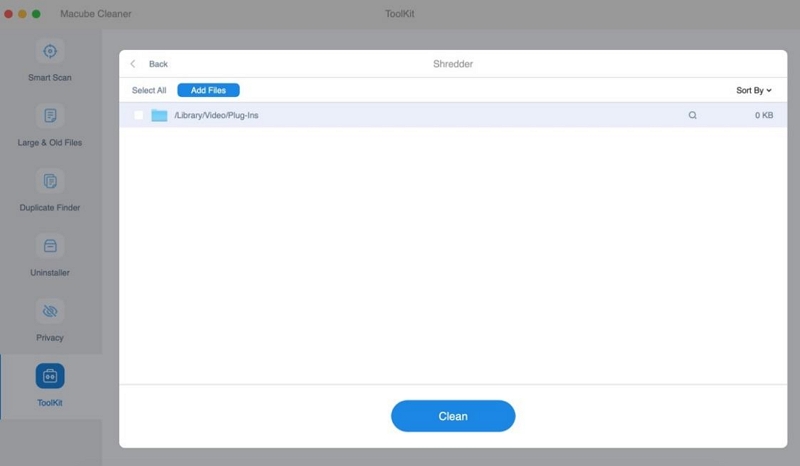
Etapa 3: Finalmente, os documentos indesejados serão destruídos permanentemente.
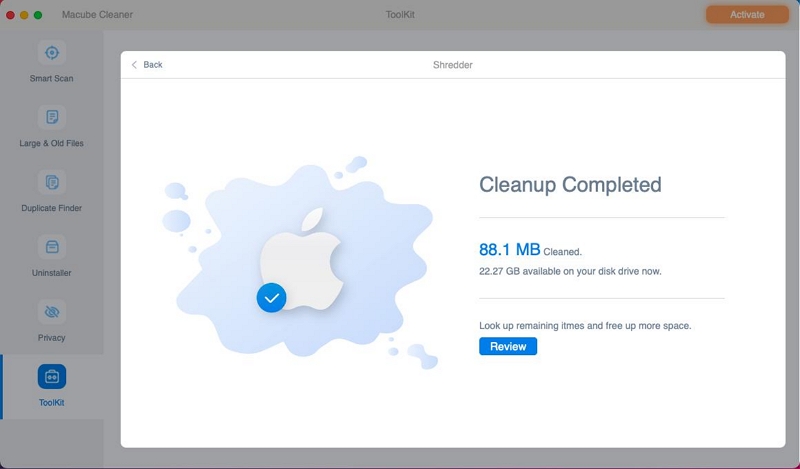
O Macube Cleaner pode não apenas lidar com arquivos inúteis, mas também excluir músicas do iTunes ou e-mails, mensagens e fotos semelhantes em cache em álbuns do Mac. Você pode usar esses recursos para liberar mais espaço no seu Mac. Confie no Macube, vale a pena tentar.
2ª maneira: coloque o item na Lixeira.
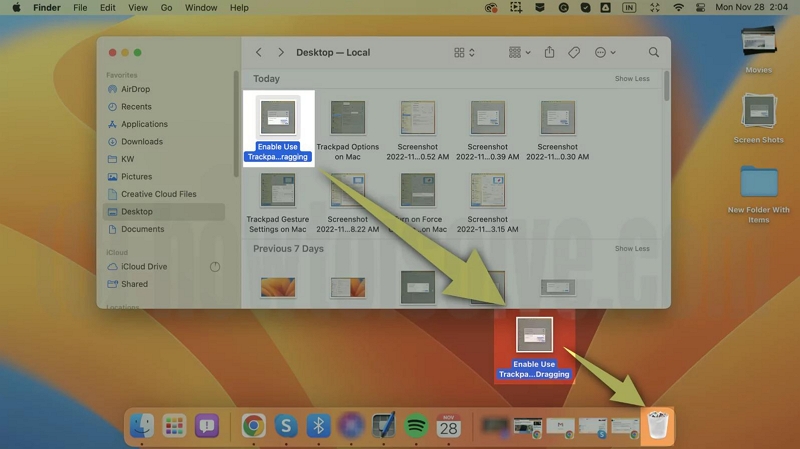
3ª maneira: clique com o botão direito no item e selecione Mover para a Lixeira.
4ª maneira: pressione [Option+⌘+Delete].
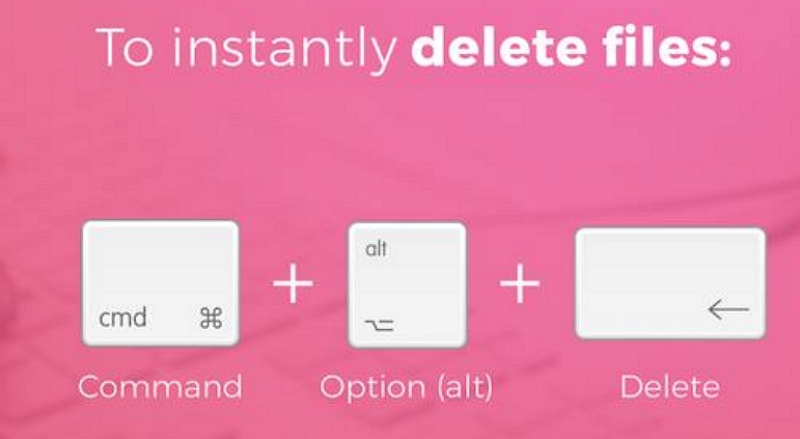
Parte 3: [Para Windows] Remover diretório CMD
No Windows, também existem ferramentas de linha de comando integradas para ajudar os usuários a realizar diferentes tarefas. Os dois mais comumente usados são o prompt de comando (também conhecido como CMD) e o PowerShell. Por enquanto, este artigo se concentrará na exclusão de diretórios do CMD.
- Abra o prompt de comando do Windows.
1. Segure Win + S no teclado.
2. Digitecmd ou prompt de comando na caixa de pesquisa.
3. Clique com o botão direito do mouse em Prompt de comando no resultado da pesquisa e selecione Executar como administrador no menu de contexto.
4. Clique em Sim se você vir uma janela de Controle de Conta de Usuário.
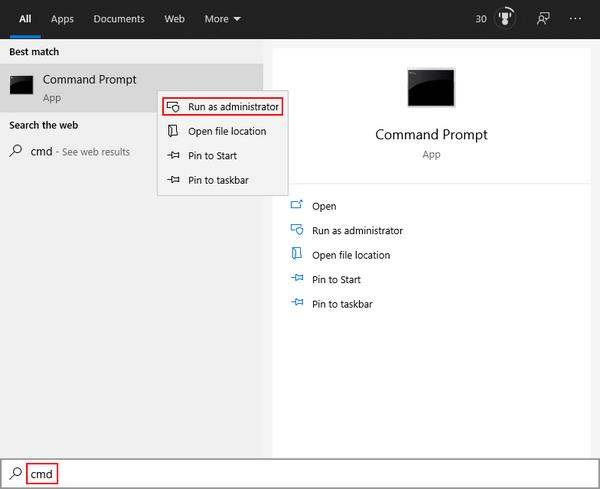
 Nota:
Nota:
- Se você não operar a ferramentaPrompt de comandocomo administrador, não será possível excluir determinados arquivos protegidos.
- Excluir pasta CMD Windows
A. Pasta de exclusão do CMD
1. Para excluir uma pasta ou diretório inteiro, você precisa digitar "rd" ou "rmdir" comando.
2. Use cd para navegar até o local da pasta.
3. Se o nome contiver espaços, você deve digitar rmdir foldername ou rmdir "folder name" .
4.Clique Entrar e espere.
Como deletar um diretório nesta situação? Você deve adicionar o sinalizador "/s" ao comando.
uma. Digite rmdir foldername /s para excluir uma pasta/diretório cujo nome não possui espaço.
b. Digite rmdir /s"nome da pasta" para excluir uma pasta/diretório contendo espaços no nome.

 Nota:
Nota:
- Se a ferramenta Prompt de Comando perguntar se você deseja excluir a pasta ou diretório, pressione “y” para confirmar.
B. Exclua arquivos com CMD (com o comando “del”)
1. Guia para localizar o arquivo indesejado.
3. Exclua um arquivo digitando del filename.extension (altere o nome do arquivo e a extensão para se adequar ao seu caso).
4. Digite del “nome do arquivo.extensão” se o nome contiver espaços . Por fim, pressione Entrar e espere.
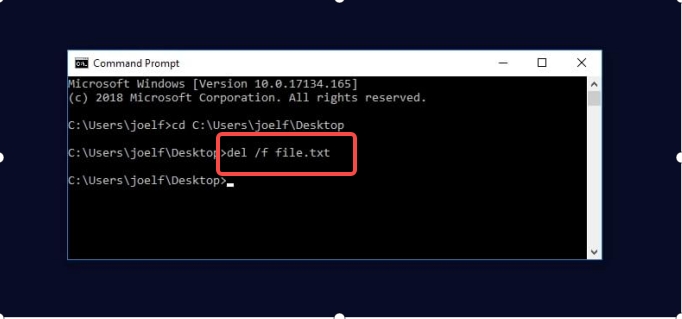
Parte 4: Remover diretório Linux
Como excluir uma pasta ou diretório vazio no Linux?
Você pode excluir o arquivo do Terminal Linux usando os seguintes comandos:
rmdir foldername ou rmdir "folder name" (use isto se o nome contiver espaços) e pressione Enter.
Como deletar uma pasta ou diretório com arquivos e subpastas?
Digite rm -r nome da pasta ou rm -r "nome da pasta" e pressione Enter.
Isso é tudo sobre como remover um diretório Linux.
Parte 5: Recuperar dados excluídos no Mac/Windows
Você pode recuperar arquivos movidos para a Lixeira ou excluídos permanentemente usando o Mac Terminal. No entanto, esta ferramenta de linha de comando não pode recuperar dados excluídos usando o comando “rm” acima. Da mesma forma, arquivos, pastas ou diretórios excluídos por meio de comandos CMD não serão enviados para a Lixeira. Portanto, você deve recorrer a um poderoso software de recuperação de dados que suporte Mac e Windows - Recuperação fácil de dados
Eassiy Data Recovery é um aplicativo de software desenvolvido para auxiliar na recuperação de arquivos perdidos, excluídos ou formatados de uma variedade de dispositivos de armazenamento, incluindo discos rígidos, unidades USB e cartões de memória. Ele oferece modos de verificação rápida e profunda, bem como recursos de visualização e filtro, permitindo aos usuários recuperar vários tipos de arquivos com taxa de sucesso de até 98,6%. Com sua interface amigável, o software é compatível com os sistemas operacionais Windows e Mac e fornece instruções passo a passo claras para uma recuperação eficiente de dados.
Download grátis Download grátis Download grátis Download grátis
1. Baixe e inicie o Eassiy Data Recovery, selecione o tipo de dados que deseja recuperar e o disco rígido que deseja verificar.
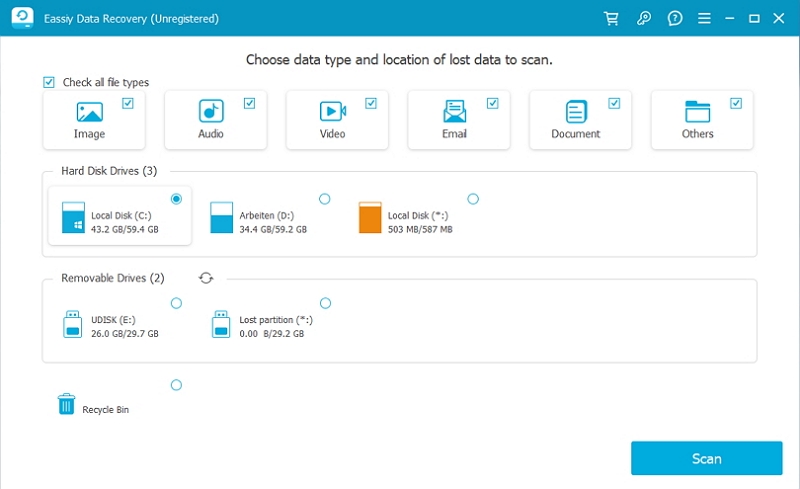
2. Eassiy Data Recovery oferece dois modos de verificação: Verificação rápida e Verificação profunda. O Quick Scan inicia automaticamente quando o software inicia a digitalização, por isso recomendamos usá-lo para recuperar dados perdidos recentemente. Em seguida, verifique os resultados da verificação observando o tipo e o caminho e selecionando os arquivos listados.
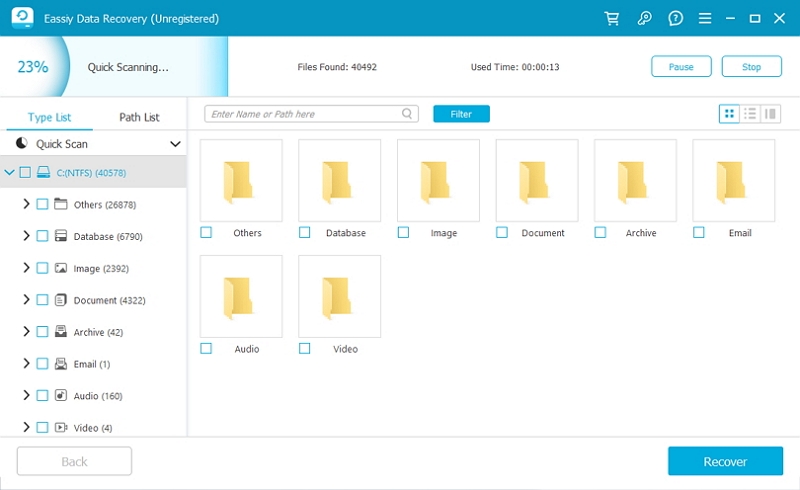
Se você não estiver satisfeito com os resultados, execute o Deep Scan para saber mais, mas pode demorar mais.
3. Use a barra de pesquisa para localizar arquivos por nome ou caminho. Por fim, clique em "Recuperar" para recuperar os arquivos.
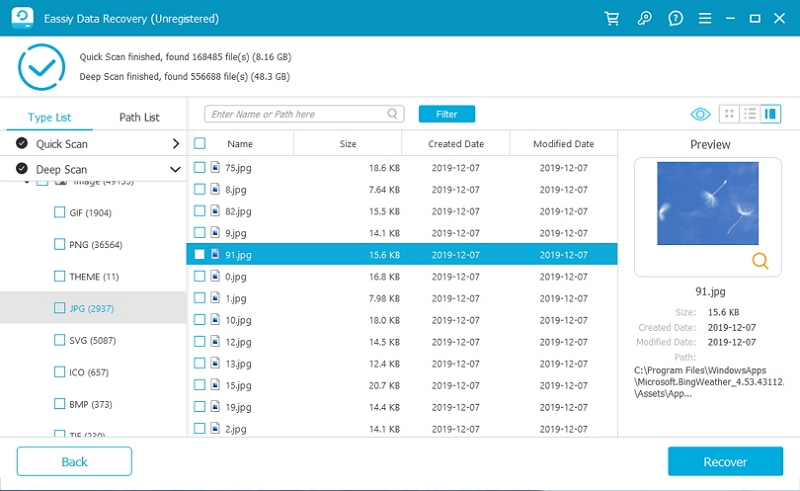
Então, como você pode ver, Eassiy Data Recovery é confiável e fácil de operar, o que pode ajudar os usuários a recuperar dados perdidos. Sua poderosa automação de digitalização e interface fácil o tornam uma excelente escolha para quem precisa recuperar seus dados perdidos.
Conclusão:
Depois de ler este artigo, você deverá saber como usar o terminal ou outros métodos comuns para excluir diretórios. Se você quiser saber mais sobre como excluir arquivos, faça login no site oficial do Macube Cleaner e poderá ler mais artigos úteis gratuitamente.
