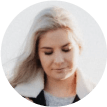Quando cada vez mais arquivos e mensagens importantes são recebidos em dispositivos móveis, as pessoas valorizam o backup de dados hoje. No entanto, a desvantagem disso se refere ao fato de que os backups desatualizados do iPhone e iPad armazenados no seu Mac podem ocupar bastante espaço, levando a uma velocidade de execução mais baixa do Mac.
Para apagar backups antigos do iPhone no Mac e recuperar seu alto desempenho, este guia irá guiá-lo por diferentes caminhos para atingir o objetivo. Por favor, role e continue lendo o artigo.
Artigos recomendados:
Como apagar backups antigos do iphone
Se você não souber por onde começar quando quiser apagar backups do iPhone/iPad no Mac, poderá visualizar esses métodos fornecidos e selecionar qualquer um deles com base em suas necessidades. Temos 4 métodos fáceis fornecidos para você excluir facilmente backups no Mac.
Método 1. Apagar backups do iOS por meio do gerenciamento de armazenamento
Para monitorar melhor a condição de armazenamento do Mac, a Apple introduziu um recurso, Gerenciamento de Armazenamento, para dispositivos Mac com o sistema macOS Mojave. As pessoas podem verificar o armazenamento do Mac e gerenciá-lo facilmente. Veja como excluir backups do iOS no Mac com o recurso brilhante:
Etapa 1. Clique no ícone da Apple na barra de menus e vá para Sobre Este Mac > Armazenamento.
Etapa 2. Toque em Gerenciar… para abrir a janela Gerenciamento de armazenamento.
Etapa 3. Vá para Arquivos do iOS e você verá todos os backups do iOS listados.
Etapa 4. Clique com o botão direito do mouse nos backups que deseja excluir.
Etapa 5. Confirme Excluir Backup para limpar os backups antigos do iOS do seu Mac.
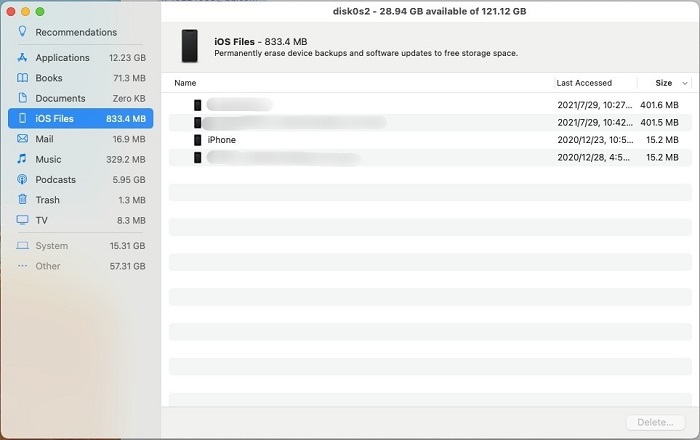
Método 2. Apagar backups antigos do iOS no Mac com Finder
Para dispositivos Mac com macOS Catalina, as pessoas podem gerenciar os backups do iOS no iTunes, seu recurso de sincronização agora é redefinido com o aplicativo Finder.
Para apagar backups antigos do iPhone no Mac por meio do aplicativo Finder, você deve:
Etapa 1. Conecte o iPhone ou iPad ao Mac.
Etapa 2. Inicie o Finder e clique em seu dispositivo na barra de menu à esquerda.
Etapa 3. Toque em Gerenciar Backups… e os backups coletados serão listados em uma janela pop-up.
Etapa 4. Selecione o backup do iOS que você deseja remover e clique em Excluir Backup.
Etapa 5. Confirme Excluir para limpar os backups antigos do iOS do seu Mac.
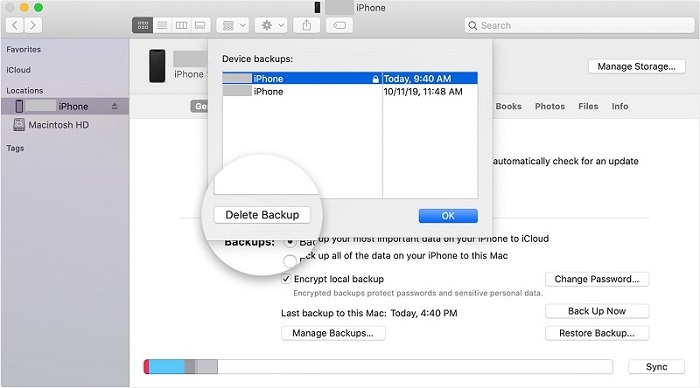
Método 3. Apagar backups antigos do iPhone no Mac por meio da Biblioteca
Se seu Mac não estiver usando o sistema macOS Mojave, você pode aproveitar o aplicativo Finder para localizar e excluir manualmente os backups antigos do iPhone/iPad. Todos eles serão armazenados numa subpasta na pasta Biblioteca. Portanto, você pode acessá-los rapidamente digitando ~/Library/Application Support/MobileSync/Backup/ na barra de pesquisa do Finder.
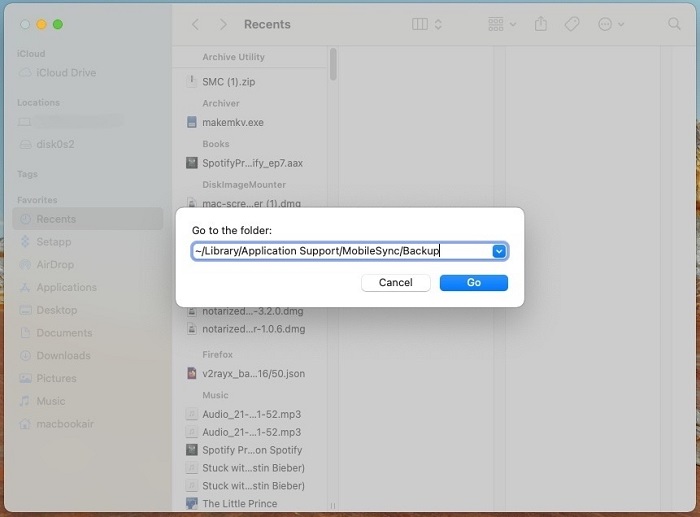
Depois de navegar até a pasta, você pode descobrir todos os backups do iOS listados aqui. Selecione diretamente aquele que você deseja excluir e clique com o botão direito do mouse para selecionar Mover para o Lixo. Depois, você só precisa ir para o Lixo para esvaziar o Lixo com um clique.
Nota: Uma desvantagem deste método deve ser que os nomes dos backups não são legíveis, então seria difícil para você saber quais são os backups antigos.
Método 4. Limpar backups antigos com Limpador profissional
Bem, em vez de excluir os backups antigos do iOS manualmente, utilizando um aplicativo de terceiros confiável, como o Macube Cleaner, é capaz de localizar os backups e excluí-los sem tantos procedimentos.
Macube Cleaner será seu assistente perfeito para apagar backups antigos do iPhone no Mac com recursos marailhosos equipados.
Cracterísticas:
-
Apenas um clique para verificar todos os arquivos inúteis, incluindo backups antigos do iOS no Mac.
-
Rápida varredura e alta velocidade de limpeza para localizar e remover lixos.
-
A interface simples torna mais fácil para os usuários dominar o aplicativo.
As etapas a seguir mostram como limpar backups antigos do iOS com o Macube.
Etapa 1. Depois de instalar o aplicativo Macube Cleaner, inicie-o e entre na interface principal.
Etapa 2. No modo Smart Scan, clique diretamente em Scan e o Macube iniciará a varredura para Mac para localizar os backups do iPhone/iPad.

Etapa 3. A seguir, todos os arquivos no Mac estão listados, role a lista para encontrar backups do iOS. Selecione os backups do iPhone ou iPad que você precisa excluir e toque no botão Limpar. Apenas um pouco, o Macube irá excluí-los do seu Mac permanentemente.
Apesar dos backups do iOS, o Macube também facilita o processo de limpeza de outros tipos de arquivos, como lixos do sistema, arquivos temporários, arquivos grandes e antigos, itens duplicados, caches de aplicativos e assim por diante. Você não precisa de procedimentos complicados para arrumar seu Mac com o Macube.
Como excluir backups do Time Machine no Mac
Para fazer backup das informações do iPhone ou iPad no Mac, alguns usuários costumam utilizar o Time Machine em vez do iTunes ou backup direto. Portanto, Portanto, este guia também aborda como excluir manualmente os backups do iPhone no Time Machine.
O que é o aplicativo Time Machine?
O Time Machine é usado para fazer backup de dados na área de trabalho. Embora o aplicativo esteja equipado com um método de exclusão automática para limpar backups antigos quando você fica sem espaço de armazenamento no Mac, o aplicativo gera backups incrementais automaticamente, ocupando espaço de armazenamento no Mac sem saber.
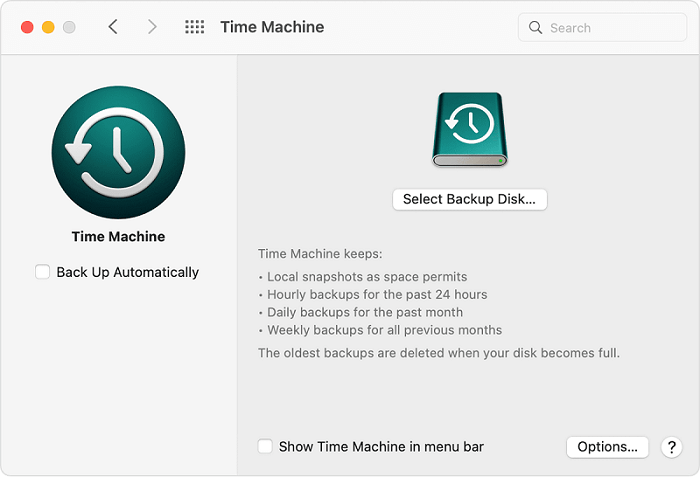
Portanto, é necessário limpar regularmente os backups criados pelo aplicativo Time Machine antes que os backups desatualizados ocupem todo o espaço do seu Mac.
Etapa 1. Conecte o disco rígido ao Mac.
Etapa 2. Inicie o Time Machine.
Etapa 3. Exiba os backups em ordem cronológica e localize os backups antigos.
Etapa 4. Selecione os backups antigos e exclua-os.
Etapa 5. Você pode precisar digitar a senha do seu Mac.
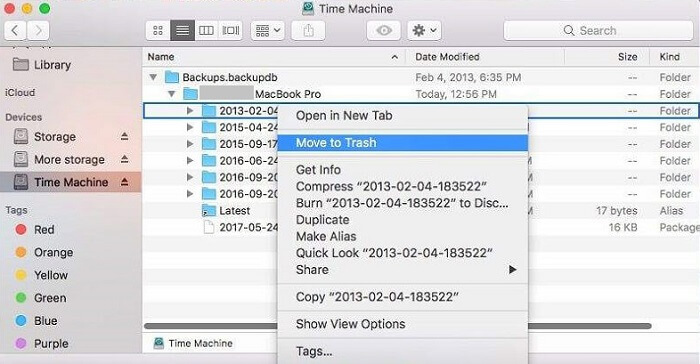
Isso é tudo para este guia. Hoje em dia, seria essencial fazer backup dos dados do celular regularmente para manter todas as mensagens vitais. No entanto, é importante limpar adequadamente os backups antigos. Você deve revisar regularmente para limpar backups desatualizados para liberar espaço de armazenamento no Mac. Espero que este artigo te ajude!