Copiar e colar é uma tarefa fundamental com a qual todos confiamos no uso diário do computador. Esteja você procurando transferir texto, imagens ou arquivos, saber como recortar, copiar e colar no Mac pode aumentar significativamente sua produtividade.
Felizmente, existem diferentes maneiras de recortar, copiar e colar no Mac. Portanto, neste guia completo, ensinaremos vários métodos, incluindo comandos de atalho e técnicas alternativas, para ajudá-lo a copiar e colar no Mac sem complicações.
Parte 1: Como copiar e colar no Mac com ou sem comando de atalho
Esqueceu como copiar e colar texto no seu Mac? Quer copiar as fotos da página web como material para o seu PPT? Quer copiar uma bela citação de um e-book e salvá-la em seu próprio documento? Esta seção lhe dará uma boa ideia de como copiar e colar no Mac.
Método 1: copiar e colar no Mac com comando de atalho
A maneira mais rápida e eficiente de copiar e colar em um Mac é usando comandos de atalho. Esses comandos permitem que você execute rapidamente as ações de copiar e colar sem a necessidade de cliques ou menus adicionais.
Etapa 1: copiar um item selecionado
- Para copiar o item selecionado, primeiro destaque o texto, arquivo ou pasta.
- Em seguida, pressione simultaneamente a tecla Command (⌘) e a tecla C. Depois disso, o item selecionado será copiado automaticamente para o seu teclado.
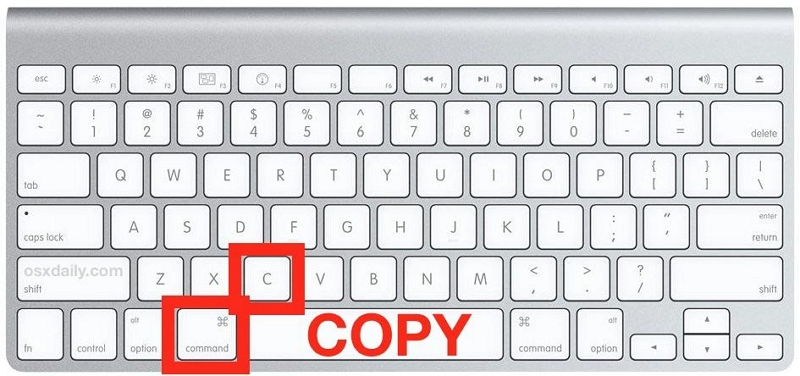
Etapa 2: cole o item copiado
- Navegue até onde deseja colar o texto ou arquivo copiado usando o cursor.
- Pressione simultaneamente a tecla Command (⌘) + V para colar o item instantaneamente.
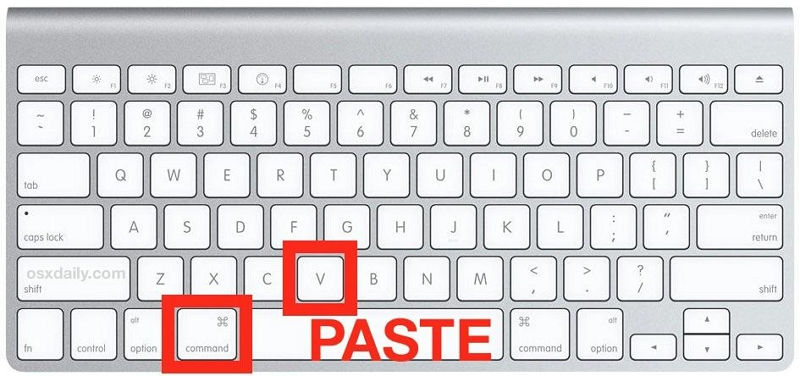
O item que você copiou será colado no local do cursor.
Método 2: copiar e colar no Mac sem comando de atalho
Além de usar teclas de atalho de comando, existem métodos alternativos que você pode usar para copiar e colar em um Mac. Esses métodos alternativos envolvem o uso do mouse, do menu Apple, de um localizador ou de um trackpad.
Opção 1: copiar e colar no Mac com mouse
Usando o mouse ou trackpad, você pode executar facilmente as ações de copiar e colar.
Para copiar e colar um item no Mac usando o mouse, siga estas etapas:
- Localize e destaque o texto que deseja copiar.
- Em seguida, clique com o botão direito no item que você acabou de destacar. Em seguida, selecione “Copiar” no “Menu Contextual”.
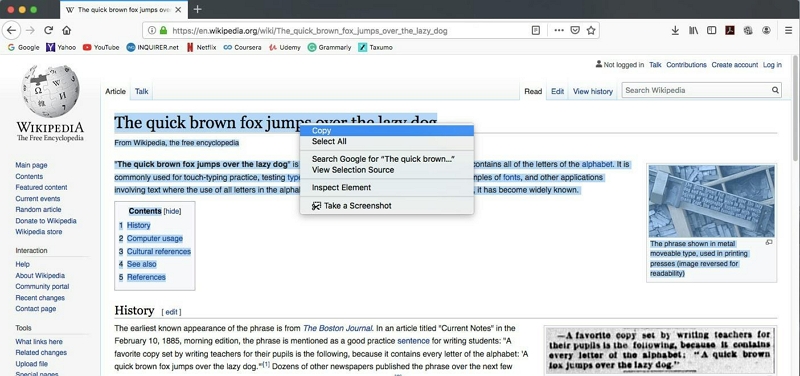
- O item selecionado agora é cortado e armazenado na área de transferência.
- Vá para onde deseja ver o item copiado. Em seguida, “clique com o botão direito” do “mouse” e selecione “Colar” na lista do menu.
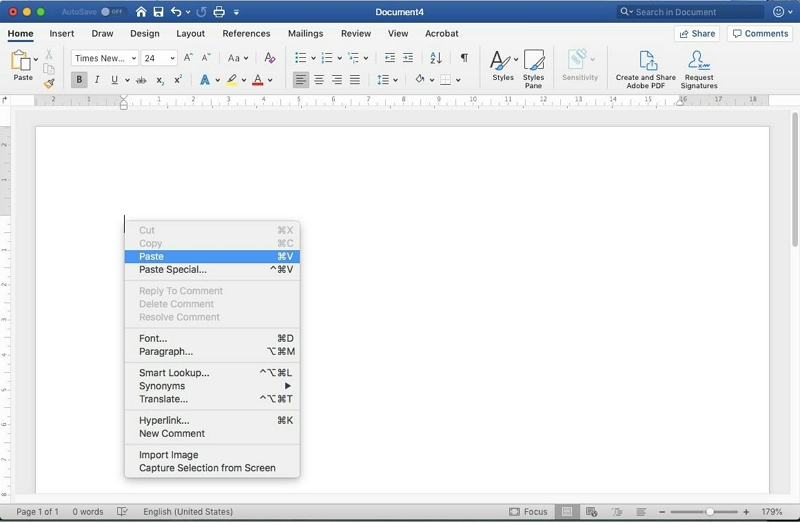
O item será colado no local do cursor instantaneamente!
Opção 2: copiar e colar no Mac com Finder
O método acima é muito eficaz para copiar e colar seções de arquivos de texto. No entanto, se desejar copiar e colar um arquivo inteiro, você precisará fazer o trabalho usando o aplicativo Finder no seu Mac.
Veja as etapas para operar abaixo:
- Abra o local onde o arquivo ou pasta está armazenado. Em seguida, selecione “Arquivo(s)” ou “Pasta(s)” do item que deseja copiar.
- Clique com o botão direito no item selecionado. Em seguida, selecione “Copiar” no menu contextual.
- Navegue até onde deseja provar o item copiado e clique com o botão direito em uma seção vazia no local desejado.
- No menu contextual, selecione “Colar” ou “Colar X Itens” para finalizar.
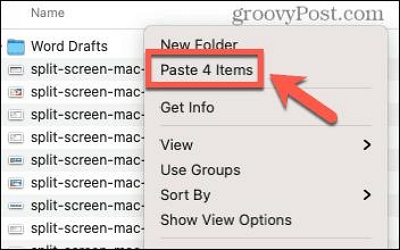
Opção 3: copiar e colar no Mac com menu Apple
Por mais surpreendente que possa parecer para alguns, o menu Apple também oferece uma opção para copiar e colar itens no Mac. Siga as etapas descritas abaixo para usar este método para copiar e colar no Mac.
Etapa 1: CEscolha o texto, arquivo ou pasta que deseja copiar. Em seguida, navegue até a barra de menu superior e clique em “Editar”.
- No menu suspenso, selecione “Copiar”.
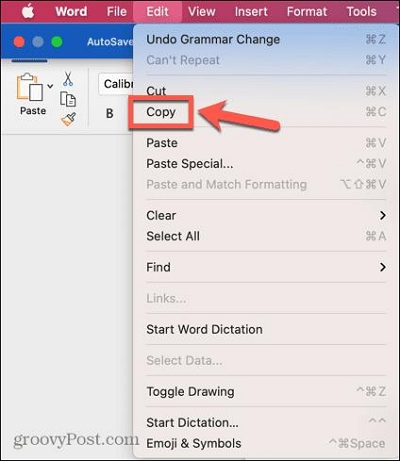
- Coloque o cursor no local desejado para colar o item. Em seguida, no menu “Editar” da barra de menu novamente.
- No menu suspenso, selecione “Colar” para concluir a operação.
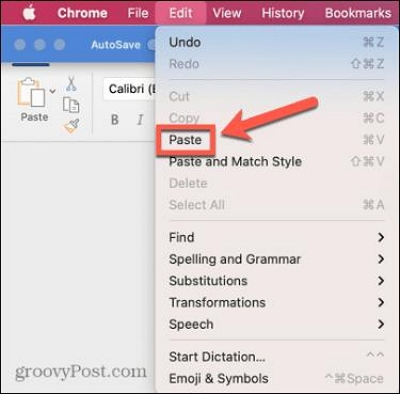
Opção 4: copiar e colar no Mac com o Trackpad
Se você tiver um MacBook ou Mac com trackpad, poderá usar gestos para copiar e colar. Veja as etapas abaixo:
- Destaque um texto para copiar.
- Use um gesto de pinça com dois dedos no trackpad para abrir o “menu contextual”. Em seguida, selecione “Copiar”.
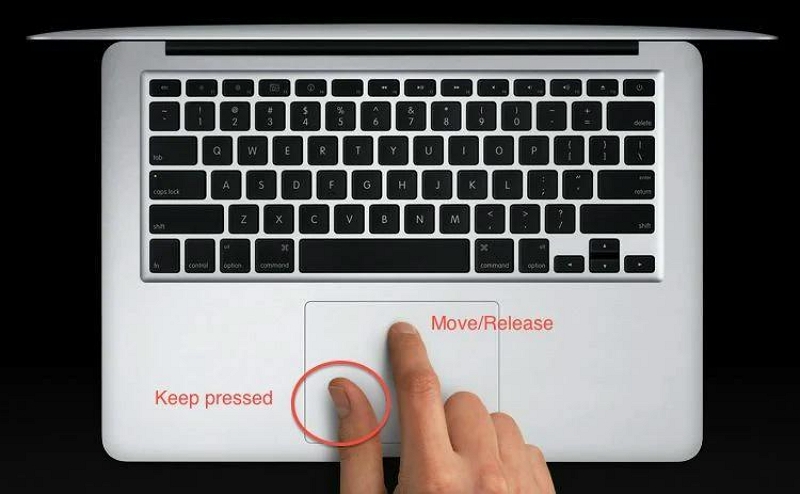
- Navegue até onde deseja colar o que acabou de copiar.
- Agora, use um gesto de espalhar dois dedos no trackpad para exibir as opções de colagem. Em seguida, escolha “Colar”.
Opção 5: copiar e colar do Mac para outros dispositivos Apple com transferência
Com que frequência você usa vários dispositivos Apple no trabalho ou na escola? Por exemplo, no trabalho, seu Mac recebeu os dados e informações fornecidas pelo líder, e agora você está prestes a sair da empresa, só quer usar o iphone para completar o arquivo; Ou, como estudante, você vê um arquivo útil no Mac enquanto estuda e deseja enviá-lo para o seu iphone para poder abri-lo e revisá-lo a qualquer hora e em qualquer lugar. Na verdade, você não precisa usar uma ferramenta de bate-papo de terceiros para transferir, você só precisa usar o programa “Handoff” integrado da Apple para fazer isso.
Siga as etapas abaixo para copiar e colar do seu Mac para outros dispositivos Apple usando handoff.
Etapa 1: primeiro ative o handoff no Mac e no iPhone
Para Mac
- Vá para “Preferências do Sistema” no Mac.
- Selecione Geral.
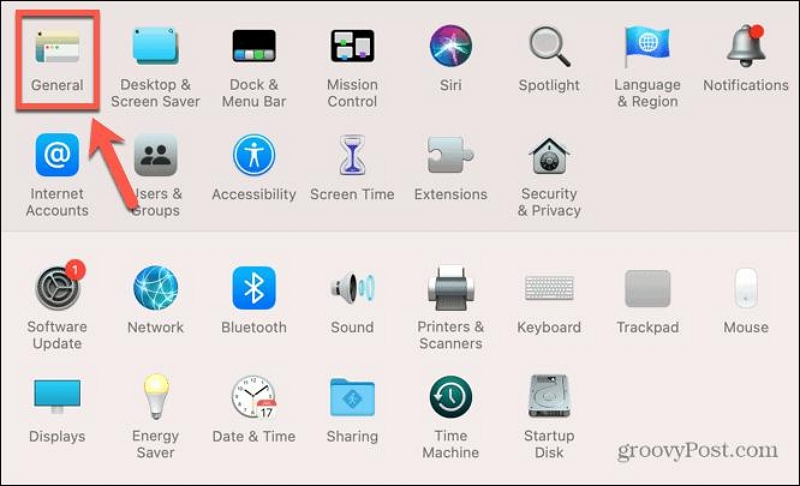
- Navegue até a parte inferior da tela e marque a caixa de seleção ao lado de “Permitir transferência entre este Mac e seus dispositivos em nuvem”.
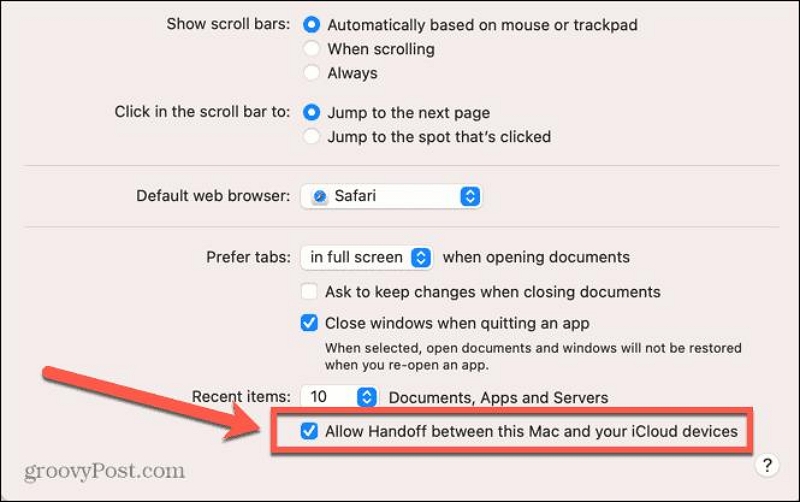
para iPhone
- Abra o aplicativo “Configurações”. Role para baixo e toque em “Geral”.
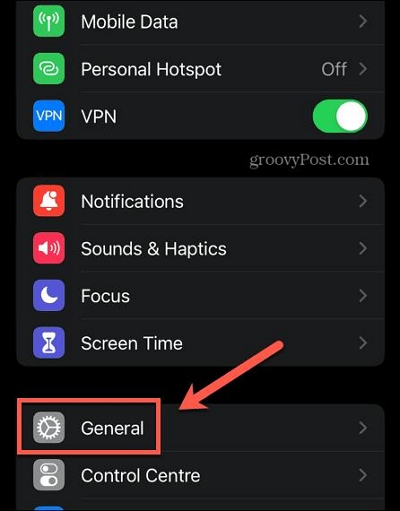
- Role para baixo e selecione “Airplay e Handoff”.
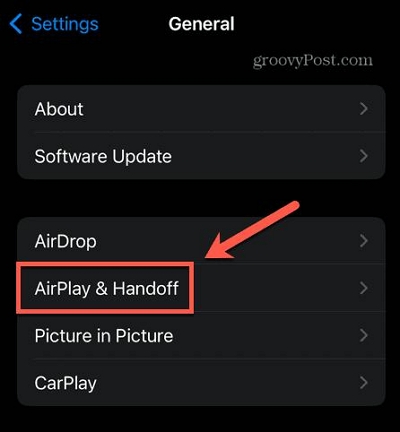
- Ative o botão de alternância ao lado de “Handoff”.
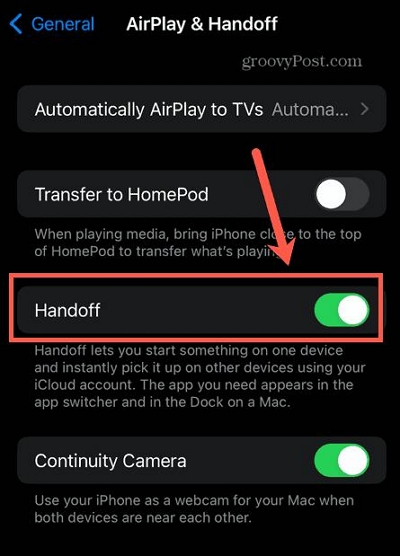
Etapa 2: copiar o item preferido no Mac ou iPhone
Para Mac
- Selecione o texto, arquivo ou pasta que deseja copiar no seu Mac. Em seguida, clique em “CMD + C”.
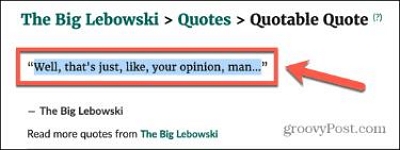
para iPhone
- Mantenha pressionado um texto para copiar e escolha “Copiar”.
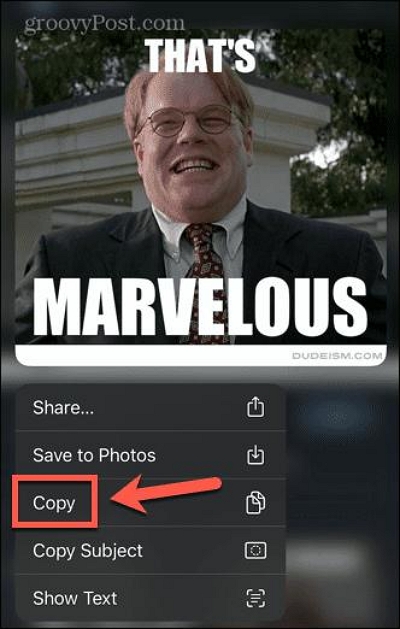
Etapa 3: cole o item copiado em seu dispositivo Apple
Para Mac
- Vá até onde deseja colar o item no seu Mac e pressione “CMD + V”.
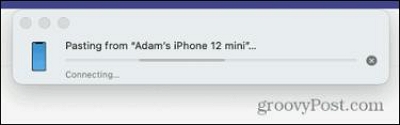
- Seu conteúdo deve ser colado posteriormente!
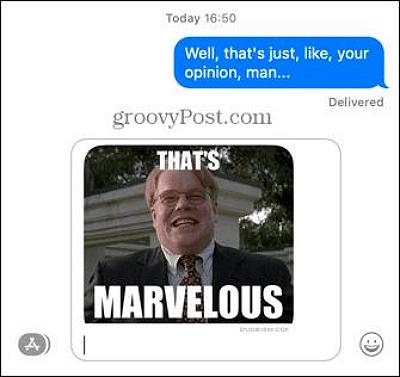
para iPhone
- No seu outro dispositivo Apple, abra o aplicativo correspondente (por exemplo, Notas, Páginas).
- Toque e segure o local preferido onde deseja colar o texto copiado. Em seguida, selecione “Colar”.
- Uma mensagem dizendo “Handoff está colando para o seu Mac” deve aparecer na tela.
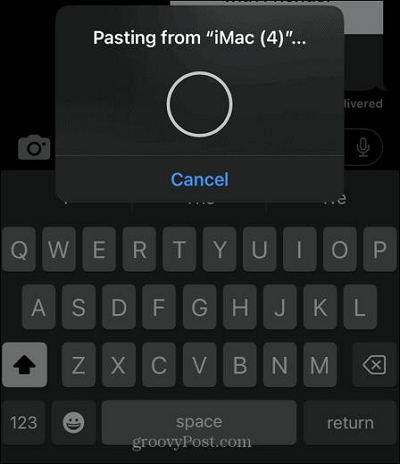
- Depois disso, o texto copiado deve ser colado.
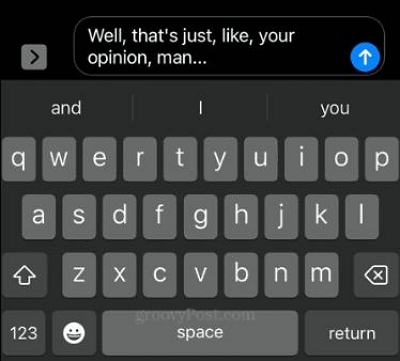
Dicas: cole no Mac sem formatar
Às vezes, ao colar conteúdo de uma fonte para outra, a formatação pode ser transferida, resultando em inconsistências. Para evitar isso, você pode colar sem formatar.
Para colar sem formatar em um Mac, siga estas etapas:
- Copie o conteúdo desejado usando qualquer um dos métodos mencionados acima.
- Em vez de usar o atalho ou método de colagem normal, use o seguinte atalho: Command + Option + Shift + V.

- O conteúdo será colado sem qualquer formatação, adotando a formatação do documento ou aplicação de destino.
Parte 2: Como recortar e colar no Mac com ou sem comando de atalho
Quer acelerar seu trabalho de copiar e colar? Você pode usar “Recortar”, e o texto recortado não permanecerá no arquivo original, mas apenas aparecerá no texto colado. Dessa forma você poderá saber melhor o que foi colado e agilizar seu trabalho.
Método 1: recortar e colar no Mac com comando de atalho
Assim como copiar e colar, recortar e colar em um Mac pode ser feito usando comandos de atalho. Você só precisa seguir estas etapas:
Etapa 1: corte o item
- Encontre e destaque o texto, arquivo ou pasta que deseja recortar e colar.
- Pressione a tecla Command (⌘) e a tecla X simultaneamente para cortar e armazenar o item na área de transferência.
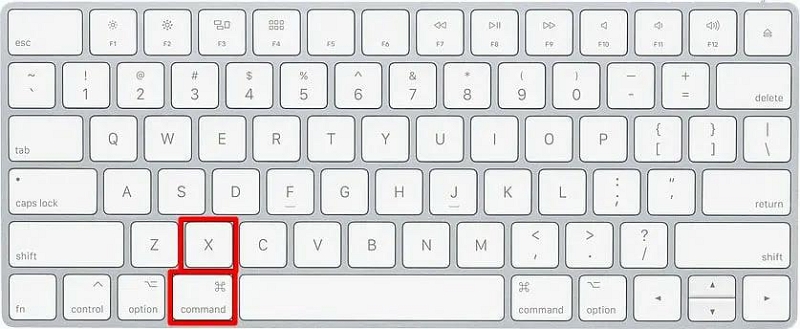
Etapa 2: cole o item cortado
- Para colar o item que você acabou de recortar, pressione a tecla Command (⌘) + V para colá-lo.
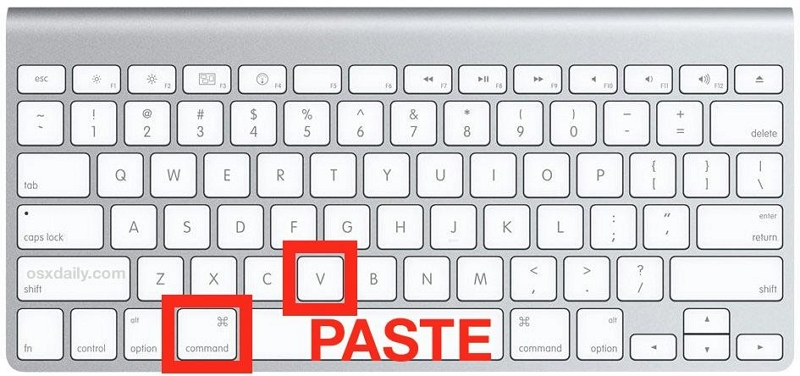
Método 2: Recortar e Colar no Mac sem comando de atalho
Se preferir não usar comandos de atalho, você pode utilizar a tecla Opção para executar as ações de recortar e colar.
Para cortar um item sem usar comandos de atalho, siga estas etapas:
- Selecione o texto, arquivo ou pasta que deseja cortar. Em seguida, “clique com o botão direito” no item selecionado.
- No menu contextual, escolha “Cortar”.
- Para colar o item recortado, mova o cursor até o local onde você precisa do item. Em seguida, “clique com o botão direito” sobre ele e selecione “Colar”.
Método 3: use a tecla de opção
Outra forma de recortar e colar em um Mac é usando a tecla Opção. Veja como funciona:
- Selecione o texto, arquivo ou pasta que deseja cortar.
- Mantenha pressionada a tecla Opção.
- Arraste o item selecionado para o local desejado.
- Solte o botão do mouse para concluir a ação de corte.
Para colar o item recortado, siga os passos mencionados na seção anterior.
Parte 3: Como evitar que copiar e colar não funcione no Mac?
Se você encontrar problemas com a funcionalidade de copiar e colar no seu Mac, a melhor maneira de solucionar o problema é otimizando o armazenamento do seu Mac.
Sim, um sistema desordenado e fragmentado pode fazer com que a função copiar e colar não funcione no seu Mac. Portanto, ao gerenciar e otimizar regularmente o armazenamento do seu Mac, você pode melhorar seu desempenho geral, incluindo a função de copiar e colar. A melhor maneira de conseguir isso é usar uma ferramenta como Limpador Macube.
Macube Cleaner é uma ferramenta poderosa projetada para otimizar e limpar seu Mac, garantindo uma operação suave e eficiente. Com uma ampla gama de recursos, a ferramenta pode ajudá-lo a manter um sistema otimizado e descomplicado, sem qualquer dano.
Download grátis Download grátis
Principais recursos do Macube Cleaner:
- O Macube Cleaner verifica seu sistema em busca de arquivos desnecessários, como arquivos temporários, Systemcache, lixo do sistema e log de usuários, e os remove com eficiência.
- O localizador de arquivos duplicados integrado permite encontrar e remover arquivos duplicados, músicas do iTunes, fotos, vídeos, mensagens e assim por diante, reduzindo a desordem e otimizando o armazenamento.
- Suporta triturador de arquivos para remover completamente arquivos indesejados do Mac e torná-los irrecuperáveis.
- Gerencie aplicativos em seu Mac usando o App Uninstaller para remover completamente os indesejados e seus arquivos associados, como caches e arquivos de aplicativos.
Aqui está um guia rápido passo a passo para otimizar o desempenho do Mac usando o Macube Cleaner:
Passo 1. Inicie o Macube Cleaner no seu Mac e selecione o recurso Smart Scan. Em seguida, clique no botão Smart Scan para iniciar a verificação do disco rígido do seu sistema.
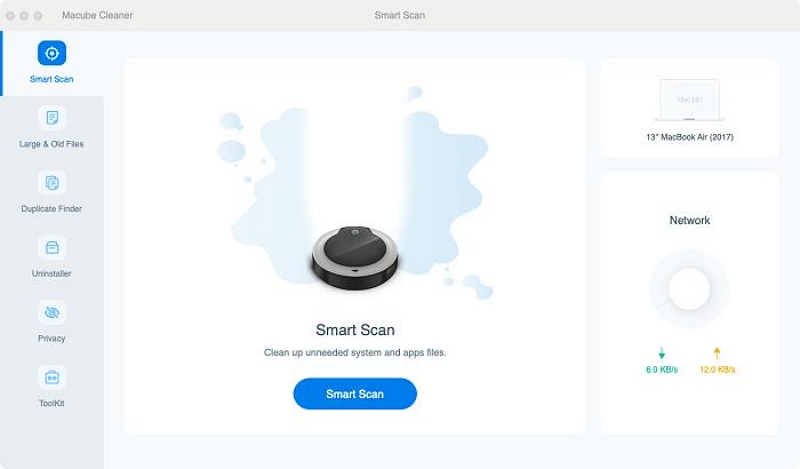
Passo 2. Aguarde até que o software conclua a operação de digitalização. Em seguida, visualize os arquivos inúteis detectados usando a “lupa” ao lado deles.
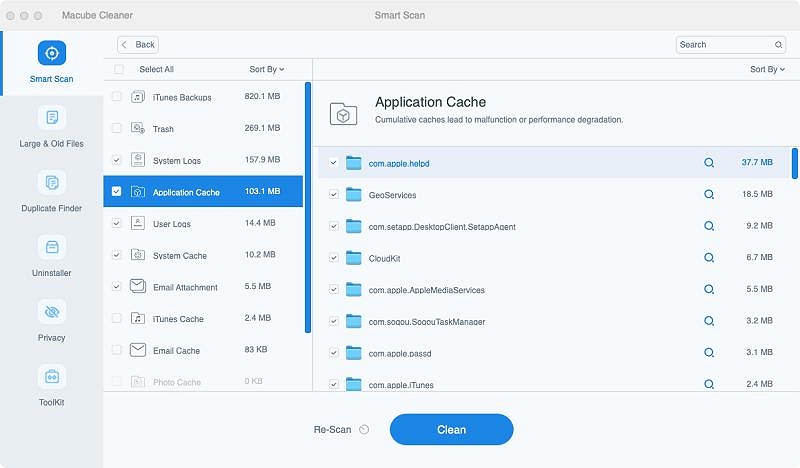
Passo 3. Escolha os arquivos irrelevantes que deseja excluir e clique no botão Limpar para removê-los definitivamente.
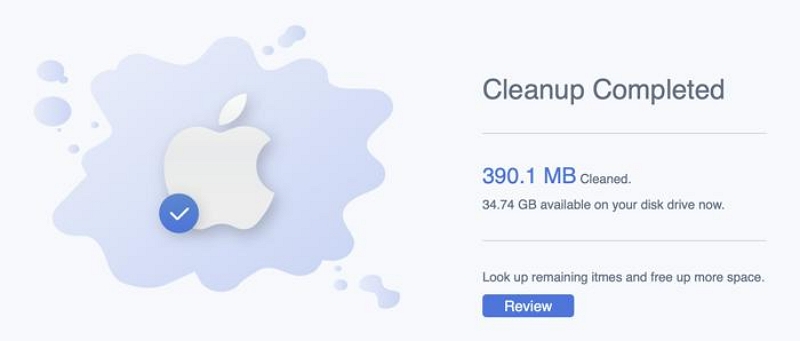
Conclusão
Dominar a arte de copiar e colar no Mac pode aumentar muito sua produtividade e eficiência. Quer você prefira usar comandos de atalho ou métodos alternativos, as várias técnicas do artigo permitirão que você execute o trabalho de maneira conveniente.
Além disso, se quiser manter seu Mac otimizado regularmente e garantir uma experiência perfeita de copiar e colar, você precisa de uma ferramenta como o Macube Cleaner para gerenciar seu armazenamento e mantê-lo sempre organizado.
