Sem dúvida, os cookies, caches e histórico de navegação do Google Chrome têm um papel significativo a desempenhar no navegador. Com o histórico de navegação, você pode navegar rapidamente em sites visitados anteriormente, sem quebrar a cabeça com o link usado. O cache e os cookies ajudam você a lembrar suas preferências, como localização, nome de usuário, senha e muito mais, para um site específico, para que, no futuro, quando você acessar a mesma página, seus dados sejam preenchidos automaticamente.
Embora todas essas funções tenham como objetivo melhorar a velocidade e a experiência de navegação, elas também têm suas desvantagens. Qualquer pessoa pode rastreá-lo facilmente anotando sua sessão de navegação por meio de cookies, histórico ou caches.
Para evitar isso, nossa equipe decidiu trabalhar com outros especialistas para desenvolver um procedimento simples, mas eficaz, que você pode seguir para proteger sua privacidade online enquanto navega na Internet no sistema de computador Windows ou Mac. Aqui veremos as 4 maneiras de limpar cookies, histórico e caches do Google no conforto da sua casa. Leia!
Parte 1. Exclua rapidamente o histórico/caches/cookies de pesquisa do Google no Mac
Uma maneira rápida de excluir o histórico de pesquisa, caches e cookies do Google no sistema do seu computador Mac é ter um pacote profissional de proteção de privacidade que oferece serviços de primeira classe. Obviamente, existem inúmeras ferramentas online que pretendem oferecer este tipo de serviço. No entanto, apenas alguns conseguem, e os Limpador Macube é um.
Macube Cleaner é um software premiado adequado para proteger sua privacidade online em qualquer sistema de computador Mac, sejam modelos novos ou mais antigos. Ele limpa o histórico de pesquisa, caches e cookies de uma infinidade de navegadores, como Google Chrome, Safari e Firefox.
Este poderoso software possui uma abordagem simplificada para proteger o navegador Mac. Ele usa o algoritmo de limpeza do sistema mais recente para analisar seu navegador em busca de dados de navegação que podem ser excluídos antes de prosseguir com a limpeza. Para garantir que os dados dos usuários estejam seguros, o Macube Cleaner exibe seus dados de navegação (histórico, caches e cookies) para você visualizar e selecionar a página desejada para exclusão.
Juntamente com a função de proteção de privacidade, o Macube Cleaner oferece algumas funções de limpeza incríveis que você pode escolher para criar mais de 500 GB de espaço de memória no seu Mac. Alguns deles incluem; localizador de duplicatas, desinstalador e muito mais. Com este software à sua disposição você não pode ficar sem armazenamento.
Download grátis Download grátis
Características principais
- 1 clique para limpar permanentemente o histórico de pesquisa, caches e cookies do Google sem alterar outros arquivos do seu computador Mac.
- O Macube Cleaner verifica e remove arquivos indesejados 60 vezes mais rápido do que qualquer outro limpador de Mac.
- Recursos abrangentes; desinstalador, triturador de arquivos, limpador de sistema, remoção de arquivos grandes e antigos e muito mais.
Etapas para excluir histórico/caches/cookies de pesquisa do Google no Mac usando o Macube Cleaner
Usando o guia de instruções abaixo, você pode excluir seus dados de navegação do Google sem complicações usando o Macube Cleaner:
- Baixe e instale o software Macube Cleaner da fonte oficial em seu sistema de computador Mac habilitado para Internet. Execute o software para ver a tela aqui:
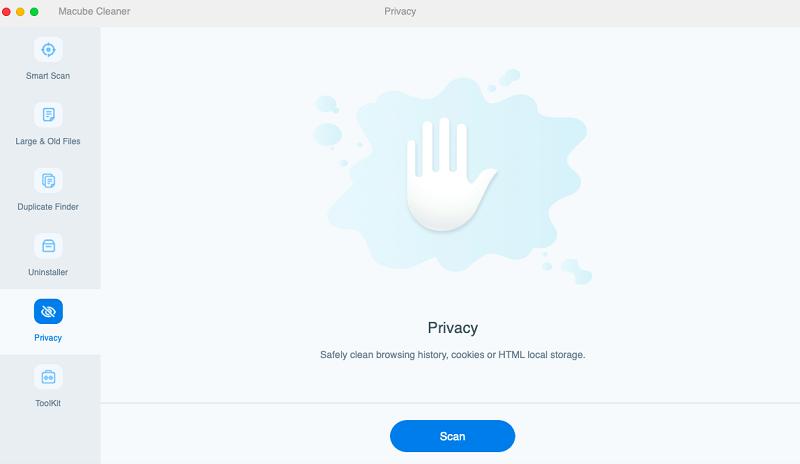
Por favor, clique no Privacidade ícone na barra lateral esquerda
- Em seguida, localize o azul Escanear botão na parte inferior da tela no painel direito. Clique no botão e o Macube Cleaner examinará o banco de dados de navegação do Safari, Firefox e Google Chrome em busca de arquivos baixados, histórico, caches e cookies.
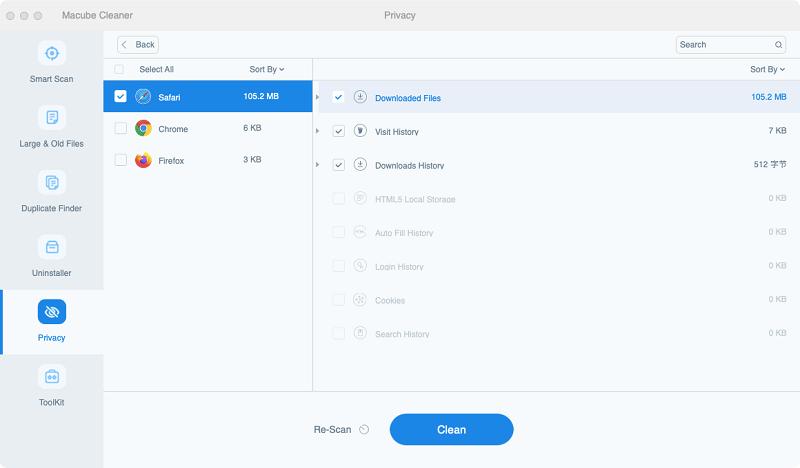
Uma vez feito isso, você deverá ver uma tela como acima exibida no sistema do seu computador Mac. Marque a caixa ao lado Google Chrome para acessar todos os dados de navegação abaixo do navegador.
- Agora, escolha os caches, histórico de pesquisa e cookies que deseja limpar do Google Chrome, simplesmente marcando a caixa apropriada. Depois disso, acerte o peixe de água doce botão.
A limpeza deve começar imediatamente. Espere que isso termine e a tela mostrada acima aparecerá no sistema do seu computador Mac.
Parte 2. Como excluir manualmente o histórico de pesquisa do Google usando o Chrome no Windows/Mac
Embora o Macube Cleaner ofereça uma abordagem automatizada para limpar o histórico de pesquisa do Google no seu computador Mac, existe uma técnica manual que você pode usar para obter um resultado semelhante. Nenhuma ferramenta de terceiros é necessária para esta técnica.
No entanto, pode levar de vários minutos a horas ou até dias para você limpar o histórico de pesquisa do Chrome, o que é bastante estressante. Se você não se importa com essa desvantagem, verifique e aplique qualquer um dos guias de instruções abaixo para limpar seu histórico de pesquisa do Google:
- Localize o ícone do Google Chrome na tela inicial do Windows ou Mac ou, melhor ainda, clique com o botão direito nele e selecione Posições
- Aguarde o lançamento do navegador. A interface aqui deve aparecer na tela:
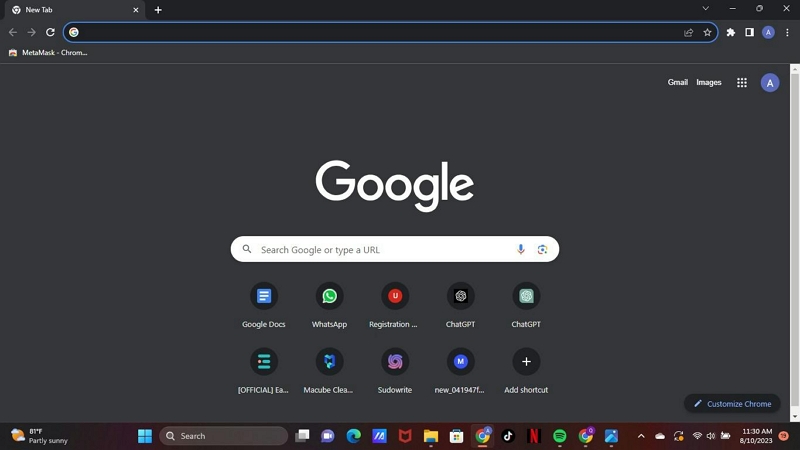
- Em seguida, navegue com o cursor até o canto superior direito da página e clique nos três pontos verticais (geralmente chamados de Hambúrguer botão).
- Escolha História nas opções do menu suspenso que aparecem. Alternativamente, você pode segurar as teclas de atalho; Ctrl + H (para Windows) ou Command + H (para Mac).
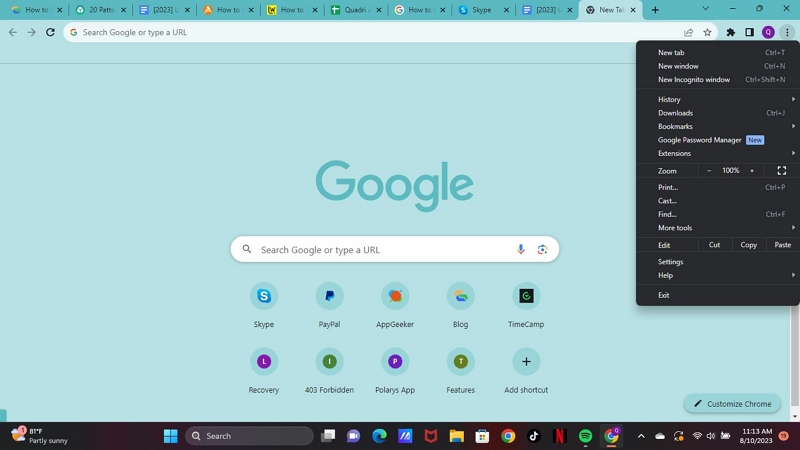
- Feito isso, outra interface com os links de URL com os quais você interagiu anteriormente aparecerá, conforme visto aqui abaixo:
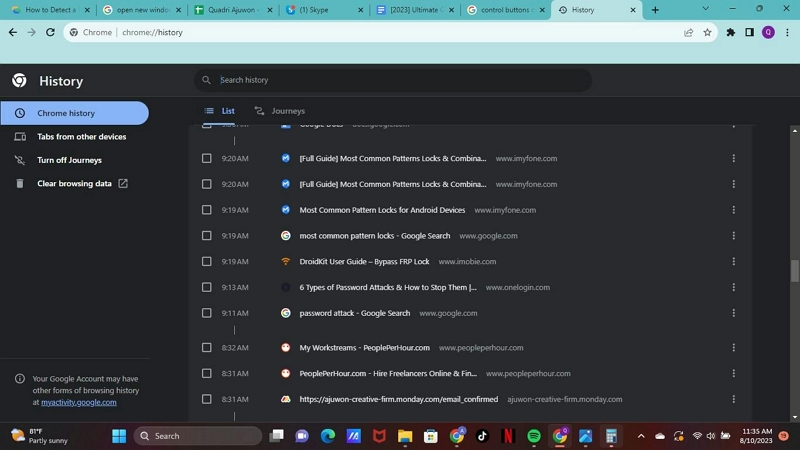
- Clique no Limpar dados de navegação botão na barra lateral esquerda da tela do navegador Google Chrome.
- Agora, o Chrome lhe dará a opção de excluir o histórico de pesquisa para um período ou horário específico.
- Toque no botão Google Chrome para iniciar o navegador em seu Windows ou Mac.
- Vá para o canto superior direito da tela exibida e toque nos três pontos verticais ao lado da foto do seu perfil.
- Uma vez feito isso, você deverá obter um menu flutuante em resposta ao seu clique. Selecione História para prosseguir.
- Em seguida, navegue pelos links URL exibidos na tela e marque a caixa ao lado do link que deseja excluir.
- Agora clique no azul Apagar botão no canto superior direito da tela, e o Google Chrome limpará automaticamente os links de URL selecionados do seu histórico de pesquisa.
Parte 3. Como limpar manualmente caches e cookies do Google Chrome no Windows/Mac
Discutimos como limpar o histórico de pesquisa do Google em seu Windows ou Mac. Vamos dar um passo adiante sobre como limpar manualmente os caches e cookies do Google em seu computador.
A abordagem a seguir é simples e gratuita. No entanto, as etapas necessárias são bastante demoradas, assim como no caso de limpar o histórico de pesquisa do Google. Você pode seguir as etapas abaixo se não se importar:
- Carregue o navegador Google Chrome em seu Windows ou Mac clicando nos botões certos.
- Quando o Chrome abrir, vá até o canto superior direito da página e clique nos três pontos verticais. Acerte o Mais ferramentas ícone para abrir o menu suspenso.
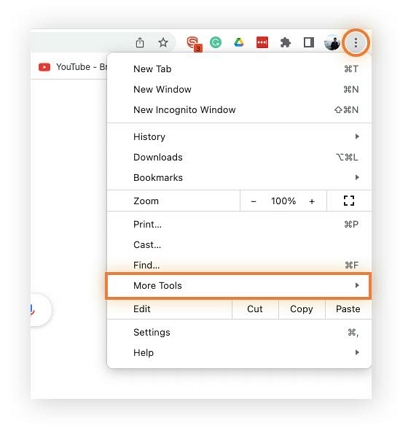
- Em seguida, clique no Limpar dados de navegação botão e uma nova janela aparecerá na tela.
- Agora marque a caixa ao lado Cookies e outros sites e Imagens e arquivos em cache.
- Depois disso, navegue até onde você tem Intervalo de tempoe clique no botão apropriado para selecionar o período do qual excluir.
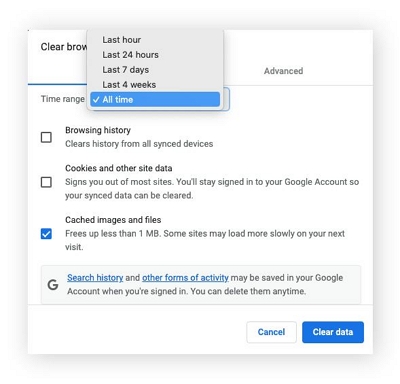
- Quando terminar, toque no azul Data clara botão.
Os caches e cookies do Google serão apagados imediatamente do seu navegador Chrome. Você também pode usar as etapas acima para limpar seu histórico de pesquisa, em vez de usar o da parte 2. O que você precisa fazer é marcar a caixa ao lado Histórico de navegação, e você está pronto para ir.
No entanto, lembre-se: ao limpar seu histórico de navegação usando essa abordagem, o Google desconectará você automaticamente de todos os dispositivos com os quais você sincronizou no passado. Se você não conhece os detalhes correspondentes à sua Conta do Google e deseja usar essa abordagem, use um gerenciador de senhas.
Parte 4. Estabelecer função de exclusão automática para dados do histórico de pesquisa do Google
Recentemente, o Google introduziu a função de exclusão automática que permite limpar automaticamente certas atividades de dados em seu computador Windows ou Mac. Algumas das atividades de dados incluem histórico de localização, dados da web e muito mais.
Ao ativar a função de exclusão automática, você tem três limites para selecionar por quanto tempo deseja que o Chrome retenha suas atividades de dados. Depois de escolher um limite de tempo, o Google limpa automaticamente todos os dados além do tempo selecionado.
Esta abordagem é rápida e sem estresse em comparação com as anteriores. No entanto, isso não significa que seu dispositivo não funcionará em um ritmo mais lento devido à confusão de dados. Isso ocorre porque o histórico de navegação permanece no seu dispositivo até que o limite de tempo selecionado seja atingido ou ultrapassado.
Aqui está um guia simples para fazer isso em seu Windows ou Mac:
- Localize o ícone do navegador Chrome e clique duas vezes nele para iniciá-lo. Depois disso, use o link para acessar o Histórico de pesquisa em Minha atividade Disputas de Comerciais.
- Em seguida, aperte o Controles botão no topo da tela.
- Navegue até a Atividade na Web e de aplicativos painel e, em seguida, role para baixo até onde você tem o Exclusão automática (desativada).
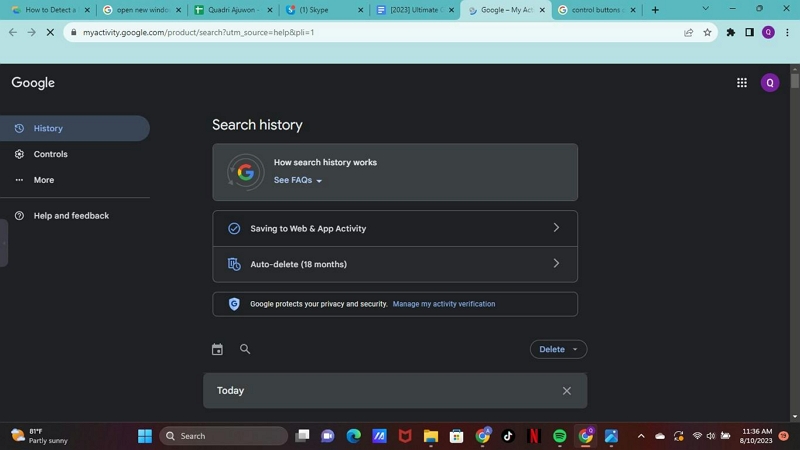
- Clique no menu suspenso ao lado Escolha uma opção de exclusão automáticapara acessar a tela aqui embaixo:
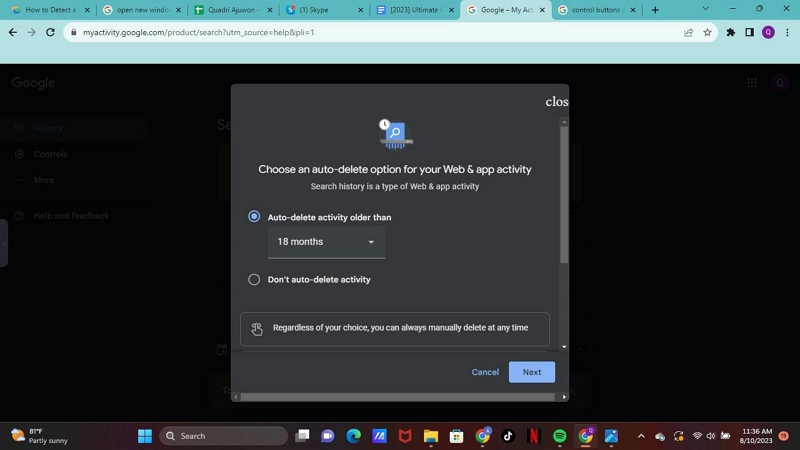
- Agora verifique o botão rotulado Excluir automaticamente atividades anteriores a. Uma vez feito isso, clique no menu suspenso abaixo e selecione o limite de tempo que mais lhe convier.
Perguntas Frequentes:
Para obter conhecimento adicional sobre como limpar o histórico, cache e cookies do Google Chrome, aqui estão algumas perguntas e respostas para verificar:
Q1. Como posso excluir todo o resto do Histórico do Google sem perder minha senha?
O histórico de pesquisa do Google não armazena informações pessoais dos usuários. Em vez disso, os cookies e os dados de cache da sessão mantêm todas as informações sobre você. Se quiser limpar todo o seu histórico de navegação, você pode prosseguir, pois sua senha não será perdida.
Q2. Posso encerrar minha Conta do Google permanentemente?
Claro, você pode encerrar sua Conta do Google permanentemente se não quiser mais usá-la. O Google permite que você encerre sua conta conforme sua conveniência. No entanto, você precisa observar que, depois de embarcar nessa ação, não há como desfazê-la. Além disso, todos os dados vinculados ao perfil do Google desaparecerão automaticamente.
Se você deseja encerrar permanentemente sua Conta do Google, use o guia passo a passo fornecido aqui:
- Abra o Google em um navegador da web e faça login com seus dados usando os detalhes correspondentes.
- Agora use este link para acessar o Seção Dados e privacidade em seu perfil do Google. Você deverá encontrar uma tela semelhante a esta aqui:
- Em seguida, role para baixo até onde você tem Seus dados e opções de privacidade. Toque no botão correspondente para prosseguir.
- Clique Mais opçõese selecione o Exclua sua Conta do Google botão.
- Uma vez feito isso, use o guia a seguir para excluir sua Conta do Google permanentemente.
Conclusão
Limpar o histórico, caches e cookies do Google não é uma coisa difícil de fazer quando você tem um guia tutorial completo como acima ao seu alcance. Compartilhamos as três principais técnicas para limpar caches, cookies e histórico do Google. Selecione qualquer um de sua escolha.
Veja bem, Macube Cleaner é a nossa técnica recomendada pela qualidade do serviço que oferece. O software oferece uma abordagem gratuita e sem estresse para limpar seu histórico de navegação, caches e cookies no Google Chrome. Você deve verificar o software hoje!
