Você sabia que os caches de aplicativos desempenham um papel crucial no funcionamento do seu computador Mac? Caso contrário, aqui está uma postagem educacional para ajudá-lo a entender os fundamentos dos caches de aplicativos no Mac e como limpar o cache de aplicativos no Mac para que seu dispositivo possa funcionar no nível ideal. Continue lendo!
Parte 1. Noções básicas de cache de aplicativos no Mac
Aqui está um resumo sobre caches de aplicativos no Mac.
O que é cache de aplicativo no Mac?
O cache de aplicativos (App Cache), também conhecido como cache do usuário, consiste em dados de aplicativos instalados em seu Mac. Esse cache geralmente é muito grande porque contém muitos dados dos diversos aplicativos do nosso sistema. O cache de aplicativos pode conter dados de aplicativos que você não usa há muito tempo ou de aplicativos que você pode ter desinstalado.
Onde estão os arquivos de cache de aplicativos no Mac?
Os arquivos de cache do aplicativo podem ser encontrados na pasta Biblioteca. Na pasta da biblioteca existe uma pasta Caches que contém os arquivos de cada aplicativo instalado no sistema. Cada um desses arquivos contém todo o cache dos aplicativos individuais.
Como descobrir o tamanho do cache do seu aplicativo?
Para descobrir quanto espaço o cache do seu aplicativo ocupa, abra o Finder, clique em Go, selecione Ir para a pasta e digite ~ / Biblioteca /. Selecione a pasta Caches e clique com o botão direito. No menu suspenso, selecione Obter Informações. Não se surpreenda se você vir o tamanho do seu cache em gigabytes de dados.
Agora que você sabe o tamanho do cache do seu aplicativo, é hora de aprender como limpá-lo.
Parte 2. 2 maneiras de limpar o cache de aplicativos no Mac
Vamos discutir duas maneiras de limpar o cache do aplicativo no Mac. Limpar o cache pode melhorar significativamente o desempenho do seu sistema. Observe que você deve ter cuidado ao excluir o cache do aplicativo. Certifique-se de não excluir nenhuma pasta do aplicativo, exclua apenas os arquivos nelas contidos. Além disso, por segurança, recomendamos que você faça backup do seu Mac antes de limpar qualquer cache. Dessa forma, você pode restaurar facilmente seu backup caso tenha excluído algo que não deveria. Mais uma coisa: certifique-se de que o aplicativo não esteja em execução ao limpar o cache.
Maneira 1. Como limpar todos os caches de aplicativos de maneira inteligente e rápida
Limpar o cache do aplicativo manualmente pode ser um pouco tedioso e perigoso se você excluir os dados errados. O processo de limpeza do cache pode ser automatizado usando Limpador Macube. Macube Cleaner é o software mais eficaz que você pode usar para limpar rapidamente diferentes tipos de cache no seu Mac. Muitos usuários confiam no software, com milhares de avaliações positivas e uma classificação de 5 estrelas para mostrar isso. O preço acessível também é um dos motivos pelos quais o Macube é amado por muitos. Uma opção de teste de 7 dias está disponível para testar o que está acontecendo e confie em nós quando dissermos que será uma experiência incrível para você.
Download grátis Download grátis
Características principais
- Recurso de digitalização inteligente para desenterrar cache e outros arquivos inúteis, como imagens duplicadas.
- Limpe o cache com segurança com apenas alguns cliques.
- Desinstale completamente os aplicativos Mac com arquivos associados.
- Avaliação gratuita de 7 dias.
Aqui está um guia passo a passo sobre como limpar o cache do aplicativo usando o Macube Cleaner.
Passo 1. Verifique arquivos inúteis, incluindo cache de aplicativos no seu Mac.
Instale e inicie o Macube no seu Mac. Selecione os Smart Scan opção no canto esquerdo da tela e clique em Smart Scan para iniciar a verificação de arquivos de cache.

Passo 2. Selecione os arquivos de cache.
A verificação será concluída após alguns segundos. Seus arquivos de cache serão exibidos, selecione os arquivos de cache que deseja limpar do Mac.
Passo 3. Limpe os arquivos de cache.
Depois de selecionar os arquivos de cache que deseja limpar, clique no botão Limpar na parte inferior da tela. O Macube Cleaner limpará completamente os arquivos selecionados do seu Mac.

Maneira 2. Como limpar o cache do aplicativo manualmente
Para limpar o cache do aplicativo manualmente, vá para a pasta que contém o cache do aplicativo. Selecione o cache que deseja limpar e exclua-o.
Abaixo está um guia passo a passo sobre como limpar o cache do aplicativo manualmente.
Passo 1. Abra o Finder, clique em Goe selecione Ir para a pasta. Digitar ~ / Biblioteca / e selecione Caches. Clique em Vai.
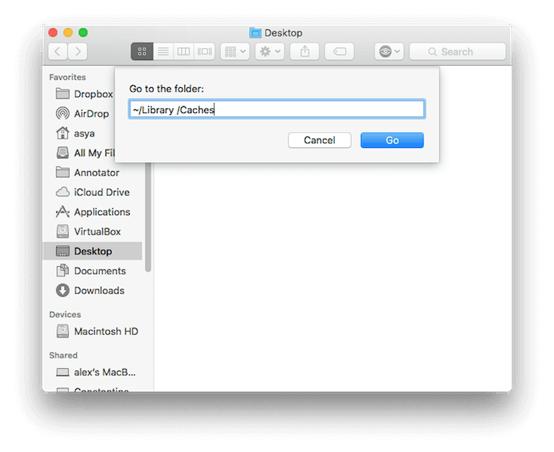
Passo 2. Várias pastas que armazenam o cache do aplicativo serão exibidas. Abra as pastas, selecione os arquivos contidos nelas e mova-os para a Lixeira.
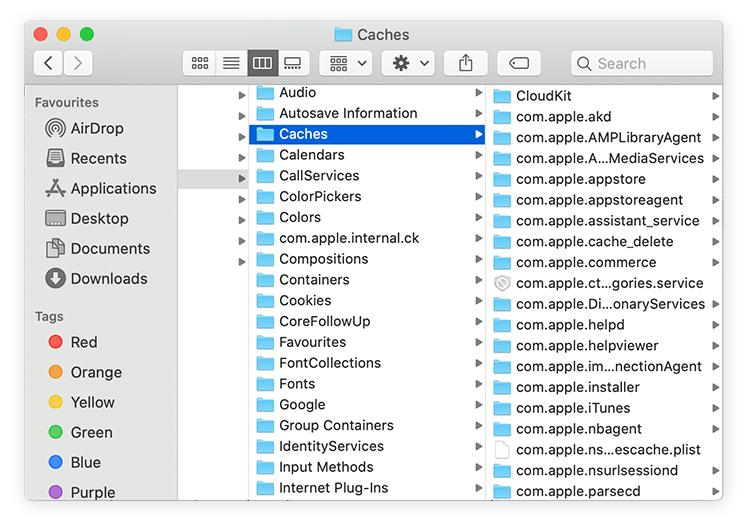
Passo 3. Quando terminar de selecionar e arrastar os arquivos para a Lixeira, esvazie a Lixeira para remover completamente o cache excluído do seu Mac.
Parte 3. Dicas sobre como gerenciar o cache do sistema
Se o seu Mac ainda estiver respondendo lentamente, é hora de gerenciar os caches do sistema. Você pode usar Limpador Macube para conseguir isso, já que o software também lida com caches do sistema sem comprometer os dados dos usuários. Este pacote de limpeza para Mac oferece a melhor maneira de gerenciar o cache do sistema.
Outra dica rápida para gerenciar o cache do sistema é inicializar o Mac no modo de segurança e inicializar o sistema normalmente. Isso limpa o cache do sistema automaticamente. Existem diferentes maneiras de colocar seu Mac no modo de segurança dependendo do processador, seja processador Intel ou silício Apple.
Como inicializar com segurança o Mac com processador Intel
- Desligue o seu Mac.
- Reinicie o seu Mac. Pressione e segure o botão Shift enquanto ele é ativado até ver uma janela de login.
- Faça login no seu Mac. Pode ser necessário fazer login mais de uma vez.
- No canto superior direito da barra de menu, você verá Inicialização segura. Isso aparecerá na primeira ou na segunda janela de login.
- Reinicie o seu Mac para limpar o cache do sistema.
Como inicializar o Mac com segurança com Apple Silicon
- Vá para o menu Apple. Clique em Desligar. Espere até que o Mac esteja completamente desligado.
- Pressione o botão liga / desliga até ver Carregando opções de inicialização.
- Selecione o disco de inicialização. Pressione e segure o Shift chave.
- Enquanto ainda segura a tecla Shift, clique em Continuar no modo de segurança.
- Faça login no seu Mac.
- Reinicie o seu Mac para limpar o cache do sistema.
Além de inicializar no modo de segurança para limpar o cache do sistema, você também pode limpar o cache do sistema manualmente. O processo de limpeza do cache do sistema é muito semelhante ao do cache do aplicativo. Mais uma vez, você deve ter muito cuidado para não excluir algo importante, pois se isso acontecer, seu sistema poderá travar. Se possível, evite excluir o cache do sistema. Lembre-se de fazer backup do seu Mac antes de iniciar este processo.
Guia passo a passo
Abaixo está um guia passo a passo sobre como limpar o cache do aplicativo manualmente.
Passo 1. Abra o Finder, clique em Goe selecione Ir para a pasta. Digite /Biblioteca/ e selecione Caches. Clique em Go.
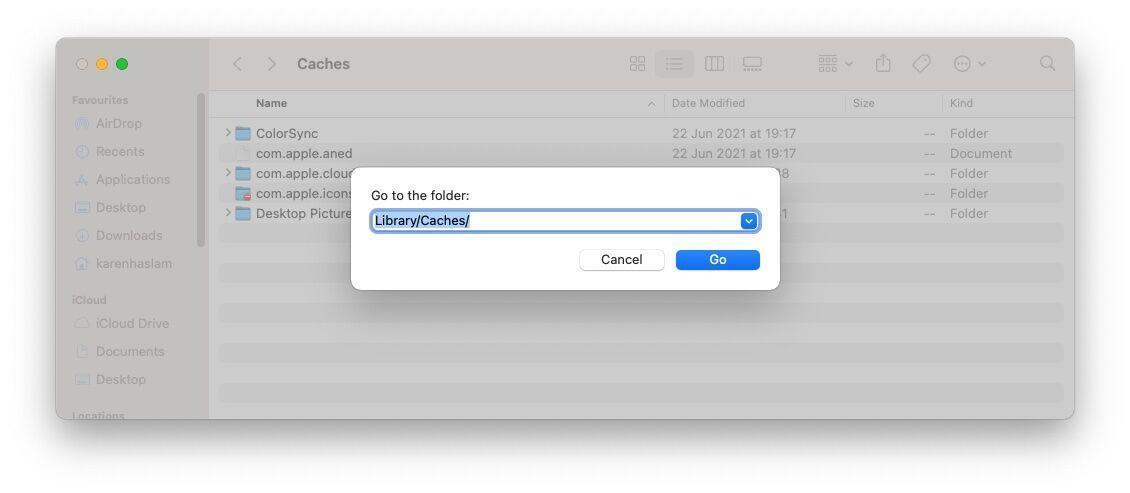
Passo 2. Várias pastas que armazenam o cache do sistema serão exibidas. Abra as pastas, selecione os arquivos que deseja excluir e mova-os para a Lixeira.
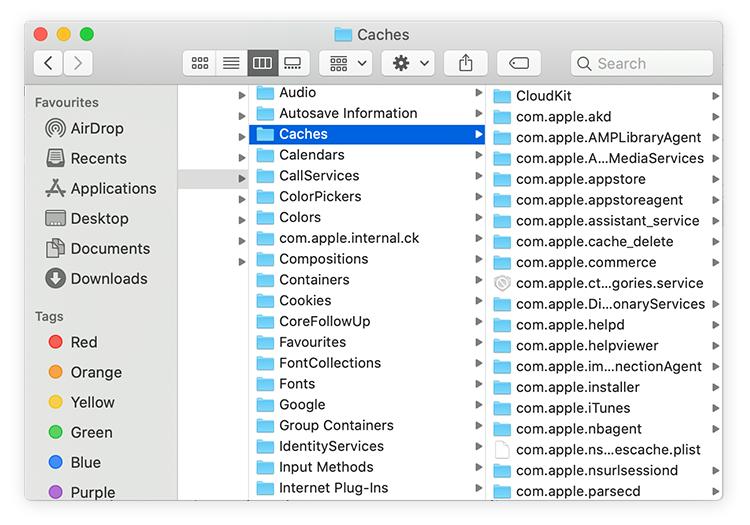
Passo 3. Quando terminar de selecionar e arrastar os arquivos para a lixeira, esvazie a lixeira para remover completamente o cache excluído do seu Mac.
Parte 4. FAQs
É seguro excluir o cache do Mac?
Sim, é seguro excluir o cache do navegador. No entanto, quando se trata de cache de aplicativos ou sistema, você precisa ter mais cuidado. Por exemplo, se você excluir o cache de um aplicativo que usa com frequência, o carregamento poderá demorar mais e a exclusão do cache errado poderá causar problemas no sistema.
O que acontece quando o cache é limpo?
Limpar o cache no Mac melhora o desempenho geral do sistema. Também pode liberar espaço.
Qual é a diferença entre limpar o cache e limpar o armazenamento?
A limpeza do cache remove os dados temporários armazenados no sistema e também melhora o desempenho, enquanto a limpeza do armazenamento remove os dados permanentemente. Ambos os processos liberam espaço no Mac.
Conclusão
Agora você sabe a importância do cache no seu Mac. Você também aprendeu como descobrir quanto espaço o cache ocupa em seu sistema. Nos casos em que o sistema está lento, com pouco espaço de armazenamento ou sem resposta, limpar o cache pode ser a solução. Não há problema em limpar seu cache periodicamente; no entanto, isso não precisa ser sua rotina diária.
Use Limpador Macube, é a maneira automática e inteligente de limpar o cache do seu Mac. É fácil de usar, oferece resultados profissionais e também é muito acessível.
