Se estiver com pouco espaço em disco no seu Mac, você não está sozinho. Com o tempo, arquivos acumulados e aplicativos grandes podem ocupar seu armazenamento, impactando o desempenho.
Para ajudá-lo, nos esforçamos para explorar diferentes técnicas para limpar espaço em disco no Mac. Portanto, neste artigo apresentaremos as maneiras mais eficazes de verificar, analisar e limpar o espaço em disco do seu Mac. Desde a identificação de arquivos que ocupam muito espaço até o emprego de ferramentas integradas e soluções de terceiros, vamos começar imediatamente.
Parte 1: Como verificar o espaço em disco no Mac (3 métodos comuns)
Antes de prosseguir com a limpeza do espaço em disco, é recomendável inspecionar seus detalhes para saber quanto armazenamento está sendo usado. Isso o ajudará a evitar a exclusão de itens que possam comprometer o funcionamento do seu sistema. Aqui, discutimos três métodos comuns para realizar a tarefa de forma rápida e fácil.
Método 1: via Utilitário de Disco
Uma das maneiras mais fáceis de verificar o espaço em disco em um Mac é por meio do aplicativo Utilitário de Disco. O Utilitário de Disco fornece informações sobre o disco do seu Mac e outros discos conectados externamente ao seu Mac.
As etapas a seguir explicam como usar o Utilitário de Disco para verificar o espaço em disco no Mac;
- Abra Aplicativos e selecione Utilitários > Utilitário de Disco.
- Selecione seu disco Mac na lista no painel esquerdo.
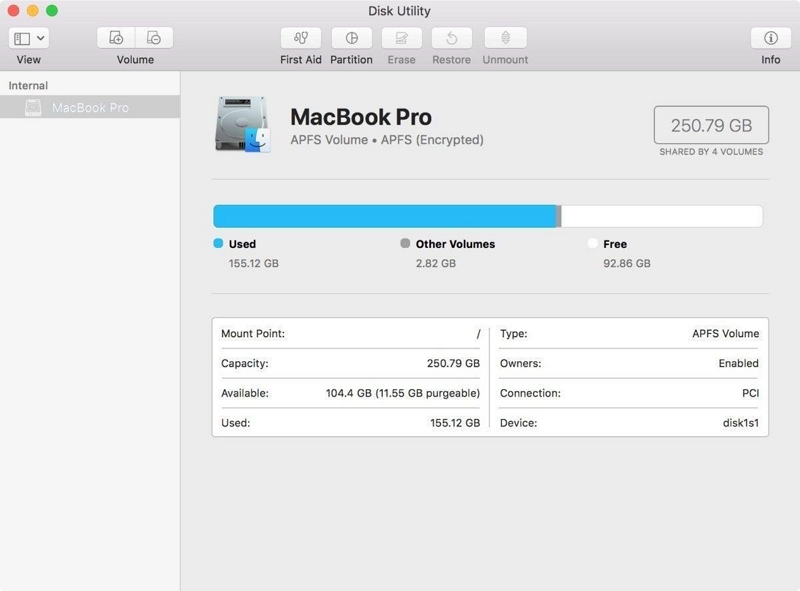
- Você deverá ver o espaço disponível em disco do seu Mac, o espaço usado e outras informações.
Método 2: via Sobre este Mac
A Apple agora permite que usuários de Mac cujo sistema esteja executando o macOS Yosemite e versões posteriores verifiquem o uso do disco por meio da caixa Sobre este Mac. Portanto, se o seu Mac estiver executando alguma dessas versões, siga as etapas a seguir para verificar o espaço em disco do seu Mac;
- Vá para o menu Apple e selecione Sobre este Mac.
- Navegue até a barra Armazenamento na barra de ferramentas e clique nela para ver o espaço disponível em disco no seu Mac.
- Você deve obter uma representação visual do uso do disco Mac.
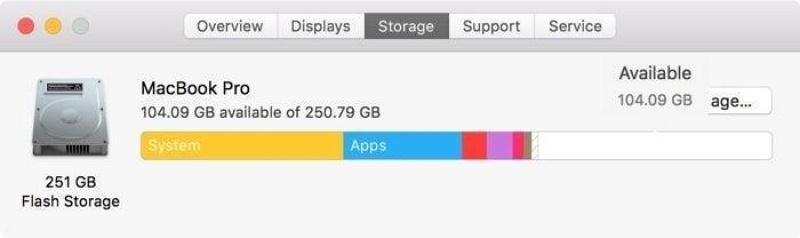
Método 3: via Finder
O Finder é popularmente conhecido por organizar aplicativos, documentos, mídia, pastas e outros arquivos no Mac. Mas você pode usar o aplicativo Finder para verificar o espaço disponível em disco no seu Mac. Aqui está como usá-lo
- Abra o aplicativo Finder.
- Selecione o disco rígido do seu Mac na barra lateral.
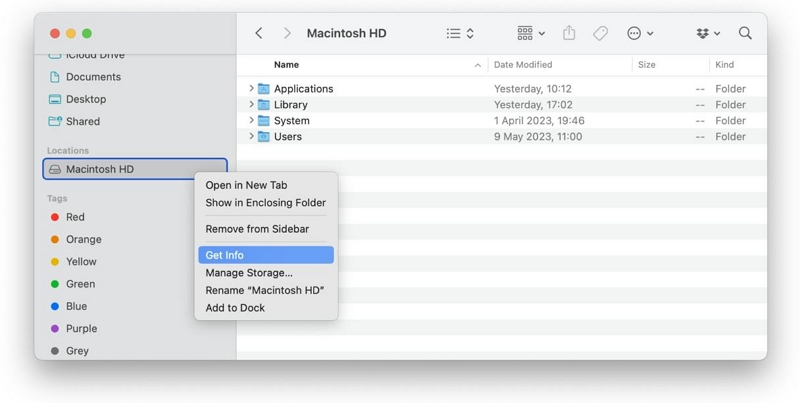
- Pressione simultaneamente Command + 1. Em seguida, clique em Geral na janela de informações que aparece para ver o espaço disponível e usado no disco.
Parte 2: Analise o espaço em disco no Mac e saiba quanto espaço em disco você pode liberar
Agora que você verificou os detalhes do espaço em disco do Mac, a próxima etapa é analisá-lo. Ao fazer isso, você saberá quanto espaço em disco deve liberar
Conheça a proporção de vários tipos de arquivo
Os arquivos no seu Mac geralmente são organizados em diferentes categorias, incluindo documentos, aplicativos, dados do sistema e outros usuários.
- Documentos: consiste em arquivos, downloads e outros arquivos no disco rígido do Mac.
- Apps: dados categorizados em aplicativos incluem aplicativos instalados, plug-ins e outras extensões de software.
- Dados do sistema: Isso inclui arquivos temporários, caches e outros aplicativos que desperdiçam espaço no disco do Mac.
- Outros usuários: Esse tipo de dados inclui outras pastas, como músicas, fotos, podcasts, usuários, etc.
Qual é a diferença entre armazenamento “purgável” e “não purgável” no meu Mac?
Armazenamento purgável" e "não purgável" referem-se a diferentes tipos de dados no seu Mac. O armazenamento purgável consiste em arquivos que o sistema pode remover automaticamente se for necessário espaço. Eles podem incluir arquivos em cache, itens temporários e documentos mais antigos. macOS de forma inteligente gerencia o armazenamento purgável para otimizar o espaço em disco e, ao mesmo tempo, garantir que dados importantes permaneçam intactos.
No entanto, o armazenamento não eliminável, por outro lado, inclui arquivos essenciais do sistema, aplicativos e documentos do usuário que o sistema não pode excluir automaticamente. Você precisa realizar uma limpeza manual para poder remover esses arquivos.
Como posso ver quais arquivos estão ocupando mais espaço no meu Mac?
Arquivos grandes, como vídeos, backups antigos e instaladores baixados, podem consumir um espaço significativo. Para visualizar arquivos que ocupam muito espaço, use o aplicativo integrado "Sobre este Mac", Finder ou Utilitário de Disco.
Parte 3: Como limpar e otimizar o espaço em disco no Mac
É fácil limpar e otimizar o espaço em disco no Mac quando você tem a ferramenta certa para realizar o trabalho. Hoje, Limpador Macube é um dos principais softwares de otimização de armazenamento Mac, popular entre novatos e especialistas para gerenciamento eficaz de armazenamento Mac. Esta ferramenta fornece recursos eficientes, como limpeza inteligente, localizador de arquivos duplicados, desinstalador de aplicativos e localizador de arquivos grandes e antigos para remover lixo e outros conteúdos que obstruem o armazenamento do seu sistema.
Além disso, ele suporta um kit de ferramentas que oferece recursos mais úteis, como triturador de arquivos para excluir completamente os arquivos e torná-los irrecuperáveis, gerenciador de extensões e localizador de imagens semelhantes.
Download grátis Download grátis
Características principais
- Ele usa um algoritmo de limpeza inteligente para realizar limpeza profunda e otimização do espaço em disco do Mac com um clique.
- O protetor de privacidade integrado facilita a remoção segura de dados confidenciais, incluindo histórico do navegador, caches e muito mais, tornando-os indisponíveis online e offline.
- Possui digitalização rápida e capacidade de limpeza poderosa que pode localizar e limpar conteúdos duplicados, grandes e antigos em poucos minutos.
Veja como usar o Macube Cleaner para limpar e otimizar o armazenamento do Mac;
- Instale e inicie o aplicativo Macube Cleaner em seu Mac
Passo 2. Navegue até o painel esquerdo e clique no recurso Smart Scan. Clique no botão Smart Scan para permitir que o software execute uma verificação detalhada no disco Mac.
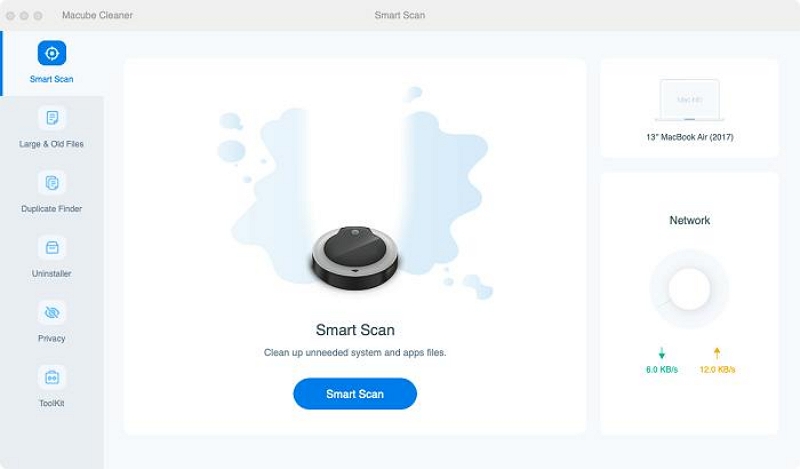
Passo 3. Assim que a verificação for concluída, todos os arquivos indesejados, incluindo anexos de e-mail, histórico do navegador, histórico do iMessage, iTunes e muito mais no seu Mac serão exibidos na tela em diferentes categorias. Visualize cada arquivo clicando na lupa ao lado deles.
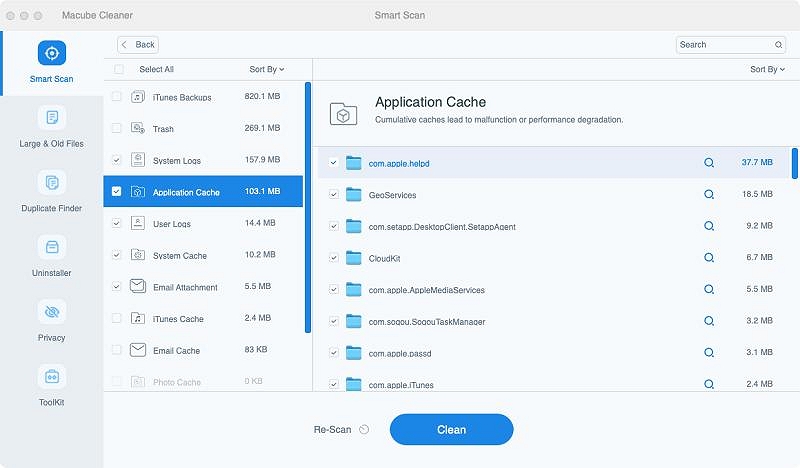
Passo 4. Selecione os arquivos desnecessários e clique no botão Limpar para limpar e otimizar o disco do Mac.
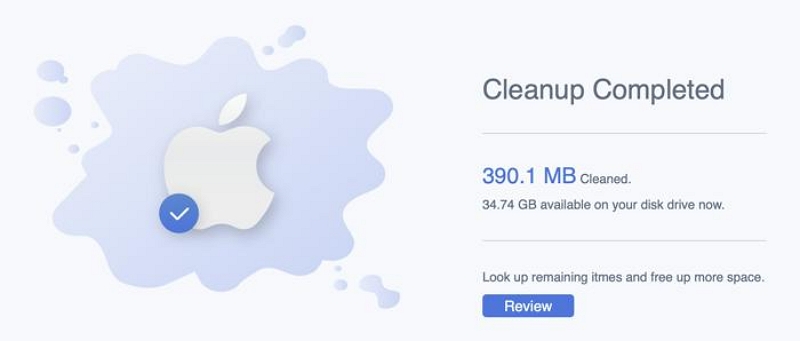
perguntas frequentes;
Como faço para reduzir o uso do disco no Mac?
Para reduzir o uso do disco no seu Mac, considere deletando arquivos desnecessários, desinstalando aplicativos não utilizados. Uma ferramenta avançada de otimização para Mac, como o Macube Cleaner, pode ser útil para tal operação.
O que usa o armazenamento em disco no Mac?
O armazenamento em disco no Mac é usado por aplicativos, arquivos de sistema, documentos, downloads e dados armazenados em cache.
O que faz com que o uso do disco aumente?
O aumento do uso do disco pode ser devido à falta de limpeza oportuna de dados ou arquivos que o sistema não consegue limpar automaticamente, como arquivos grandes e antigos, caches de aplicativos, atualizações do sistema e desordem acumulada.
Conclusão
A limpeza regular de arquivos desnecessários, como vídeos grandes, backups antigos e aplicativos redundantes, pode ajudá-lo a recuperar armazenamento valioso em seu Mac. Tudo que você precisa é do Macube Cleaner para realizar o trabalho com eficiência. No entanto, para verificação regular do espaço disponível em disco, você pode usar ferramentas integradas como "Sobre este Mac", "Finder" ou “Utilitário de Disco”.
