Oi lá,
Há alguns dias, meu amigo me atualizou sobre o novo sistema operacional Mac e os recursos fascinantes que o acompanham. Estou tentado a instalá-lo, mas não acredito que possa estar cheio de bugs, o que não quero. Alguém que executou com sucesso uma instalação limpa do macOS Ventura? Por favor ajude!
O que foi dito acima parece familiar?
Bem, a Apple é uma das empresas de tecnologia mais inteligentes deste século. É bem conhecida pelas suas inovações criativas, razão pela qual a procura pelo seu produto disparou ao longo do tempo. A empresa lançou o macOS Ventura, um novo sistema operacional que apresenta Stage Manager, Freeform, Spotlight, Safari e muitos outros.
Embora o download desta atualização do sistema operacional seja tentador, muitos usuários estão céticos sobre ela, assim como no caso acima. A razão para isso é por causa dos bugs que geralmente vêm com novas atualizações. Se o mesmo acontecer com você, estamos aqui para ajudá-lo, enquanto discutimos como fazer uma instalação limpa do macOS Ventura sem complicar o seu computador Mac.
O que é instalação limpa?
A instalação limpa é simplesmente uma instalação que permite eliminar a versão anterior do software/aplicativo do sistema no seu dispositivo antes de instalar a versão mais recente. É bem diferente da atualização normal do sistema operacional, que geralmente envolve uma atualização com recursos adicionais. Nenhuma perda de dados ocorre neste cenário.
No entanto, a instalação limpa, por outro lado, ajuda a apagar seu dispositivo para que você tenha espaço de armazenamento suficiente para instalar o novo macOS Ventura ou qualquer outro aplicativo que queira adicionar ao seu sistema. Esta instalação também protege seu dispositivo contra ataques de bugs.
Uma instalação limpa é principalmente recomendada/sugerida quando o sistema do seu computador Mac não está funcionando bem. Portanto, se você achar que seu dispositivo tem desempenho lento, uma instalação limpa seria útil.
Por que você limpa a instalação do macOS Ventura
Conforme mencionado anteriormente, uma instalação limpa do macOS Ventura seria necessária principalmente quando o dispositivo não estivesse funcionando no nível ideal. A instalação limpa limpa todo o dispositivo e permite que você aproveite o seguinte:
- Operação estável e suave, sem atrasos.
- Excelente compatibilidade com diversas aplicações.
- Espaço de armazenamento aprimorado para melhorar o desempenho e a eficiência do sistema.
Parte 1. O que você precisa fazer antes de instalar o macOS Ventura de forma limpa
Antes de prosseguir com a instalação limpa do macOS Ventura em seu computador Mac, há algumas coisas que você precisa implementar. Alguns deles incluem:
1.Verifique a compatibilidade do Mac
O macOS Ventura não é compatível com todos os sistemas de computador Mac, portanto, verificar a compatibilidade do seu sistema é crucial. Aqui estão alguns sistemas de computador Mac que suportam esta atualização mais recente:
- Mac Pro (2019 ou posterior)
- MacBook Air (2018 ou posterior)
- Mac Mini (2018 ou posterior)
- iMac (2017 ou posterior)
- iMac Pro (2017 ou posterior)
- MacBook (2017 ou posterior)
- MacBook Pro (2017 ou posterior)
Agora que você sabe qual Mac suporta macOS Ventura, vamos ver como verificar a compatibilidade do seu sistema:
- Localize o ícone do menu Apple no canto superior esquerdo da tela do Mac e clique nele.
- Selecione Sobre este Mac no menu suspenso.
- Agora aparecerá outra tela com alguns detalhes sobre o seu dispositivo. Nesta página você verá o modelo e o ano do seu Mac.
- Para mais detalhes, toque no ícone Mais informações para ver a resolução da tela, espaço de armazenamento e outros.
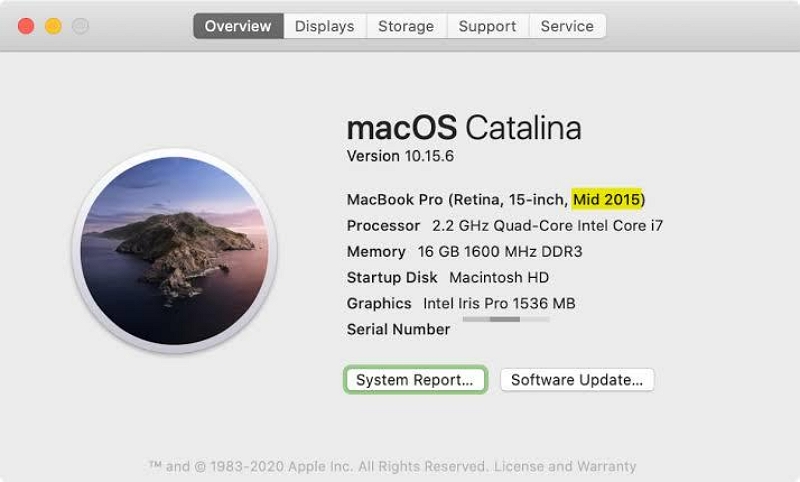
2.Limpe e faça backup do Mac
Depois de verificar a compatibilidade do seu computador Mac, você precisa fazer backup dos arquivos nele antes de prosseguir com a instalação limpa do macOS Ventura. Esta etapa é crucial, pois uma instalação limpa geralmente resulta em perda de dados. Portanto, fazer backup dos seus dados ajuda a armazenar dados vitais no armazenamento local do seu computador.
No entanto, o backup pode levar de vários minutos a horas para ser concluído, por isso recomendamos que você limpe seu sistema para se livrar desses arquivos inúteis em massa. Você pode fazer isso manualmente ou automaticamente. Mas o processo automático é melhor, mais rápido e mais fácil. Tudo que você precisa é de um limpador de Mac profissional como o Macube Cleaner.
Com o Limpador Macube você pode limpar facilmente o sistema do seu computador Mac no conforto da sua casa. Este software tem um desempenho excelente, pois permite limpar mais de 100 GB de dados com apenas alguns cliques e em velocidade extremamente alta. Funciona em todos os computadores Mac, sejam modelos antigos ou mais recentes. Portanto, a compatibilidade não é um problema.
O Macube oferece uma variedade de serviços de limpeza, como desinstalação de aplicativos, destruição de arquivos, localizador de duplicatas e muito mais – todos trabalhando juntos para ajudá-lo a limpar seu Mac. Este software limpa dados como e muito mais para que você tenha armazenamento suficiente para instalar o novo macOS Ventura.
Operar este software é muito mais fácil do que qualquer outra ferramenta profissional que você encontrará na rede - graças ao design e layout suaves da interface do usuário. Todos os seus recursos estão devidamente alinhados para que você possa limpar seu computador rapidamente e com facilidade.
Download grátis Download grátis
Características chaves:
Etapas para limpar e fazer backup do Mac usando Macube Cleaner
Com o guia de instruções fornecido aqui, você pode limpar facilmente o seu Mac com o Macube Cleaner:
- Adicione Macube Cleaner à lista de aplicativos baixando-o do site oficial e prossiga com a instalação. Após concluir a instalação, execute o software e selecione Smart Scan na barra lateral esquerda.
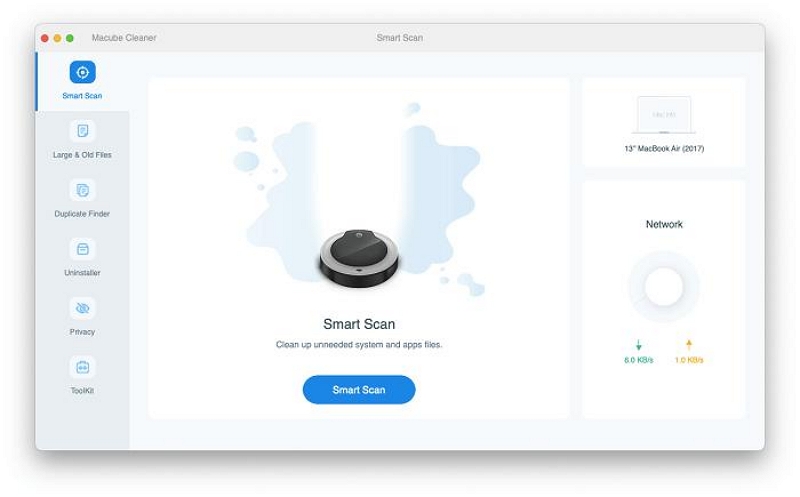
- Em seguida, o Macube Cleaner irá ler rapidamente todo o conteúdo do seu computador Mac e, em seguida, extrair todos os arquivos de lixo que você pode excluir. Feito isso, os arquivos aparecerão na tela conforme abaixo:
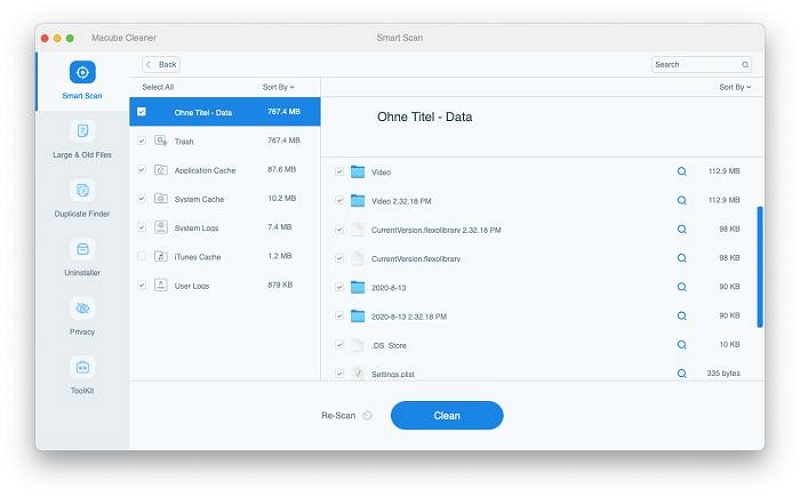
Use a lupa para visualizar o conteúdo e o local correspondente em seu sistema. Selecione os arquivos que você não deseja mais no seu Mac e clique no botão Limpar.
Passo 3: O Macube Cleaner iniciará imediatamente a limpeza. Espere até terminar e a tela abaixo aparecerá:
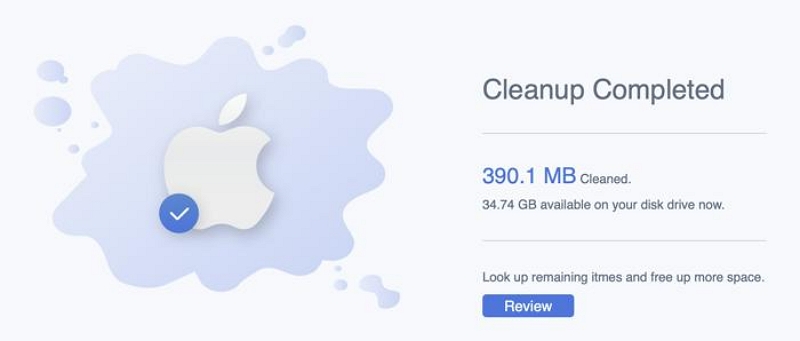
Você também pode verificar arquivos grandes e antigos indesejados para liberar mais espaço com o Macube. Depois disso, você pode fazer backup de seus arquivos de dados.
Parte 2. Como fazer uma instalação limpa do macOS Ventura?
Depois de discutir o que você precisa saber antes de realizar uma instalação limpa do macOS Ventura, vamos prosseguir para a próxima etapa: como fazer uma instalação limpa do macOS Ventura. Use as instruções fornecidas abaixo para fazer isso:
- Inicie a App Store em seu computador Mac simplesmente clicando na tecla apropriada. Depois disso, selecione Instalar macOS Ventura na tela que aparece.
Passo 2: Prossiga para criar um instalador do macOS Ventura em seu computador. Você pode fazer isso digitando algumas linhas de comando no Terminal. Confira as instruções abaixo para fazer isso:
- Execute o Terminal no seu sistema de computador Mac.
- Em seguida, digite a linha de comando fornecida abaixo:
- Substitua o comando Installer pelo nome do seu driver USB.
- Agora toque no ícone Retornar e o instalador do macOS Ventura será criado no seu dispositivo.
- Se você usa M1/M2 Mac, basta manter pressionado o botão Liga / Desliga até encontrar o pop-up Carregando opções de inicialização na tela.
- Se você usa Macs baseados em Intel, mantenha pressionadas as teclas Cmd + R quando o computador iniciar.
- Conecte uma unidade USB inicializável ao sistema do computador Mac e ligue-o.
- Em seguida, mantenha pressionado o botão Opção até que as opções de inicialização apareçam.
- Agora selecione Utilitário de Disco nas opções que aparecem na próxima página.
- Toque em Exibir> Mostrar todos os dispositivos.
- Selecione o disco interno do seu Mac e clique em Apagar.
- Uma vez feito isso, você deverá escolher um formato. Selecione o formato APFS e toque em Apagar para limpar o disco.
- Agora feche o Utilitário de Disco e clique em Instalar macOS 13 Beta para realizar uma instalação limpa do macOS Ventura.
- 1 clique para recuperar todos os seus arquivos perdidos, com backup ou não.
- Além da recuperação de dados no Mac, você também pode usá-lo para mais de 2000 dispositivos, incluindo Windows, SSD, cartão de memória e muito mais.
- Simples de usar e gera resultados em uma velocidade extremamente alta.
- Abra o Finder no seu computador e selecione Aplicativos > Utilitários > Monitor de Atividade.
- Selecione uma das categorias de processo que você gostaria de monitorar, para avaliar o desempenho do seu sistema. Clique em CPU para efeitos deste artigo e selecione o formato em que deseja que o resultado seja exibido.
- Em primeiro lugar, você deve desligar o sistema do computador Mac usando o botão liga/desliga.
- Depois disso, tente desconectar todas as unidades externas conectadas ao computador deixando o instalador inicializável recém-criado.
- Reinicie o computador e mantenha pressionado rapidamente o botão Opções. Continue segurando o botão até que o Gerenciador de inicialização apareça.
- Selecione Unidade USB nas opções para continuar.
- A seguir, serão exibidas as opções Drive Utilities, View, View ALL Attached Drives.
- Escolha o primeiro Drive (também conhecido como Apple SSD), para poder apagar e formatar o computador como APSF.
- Agora faça backup dos utilitários de disco e selecione Instalar macOS para continuar.
- Aplique as instruções na tela que aparecem e seu computador poderá reiniciar várias vezes.
- Na reinicialização final, o Setup Assist exibirá o macOS recém-instalado.
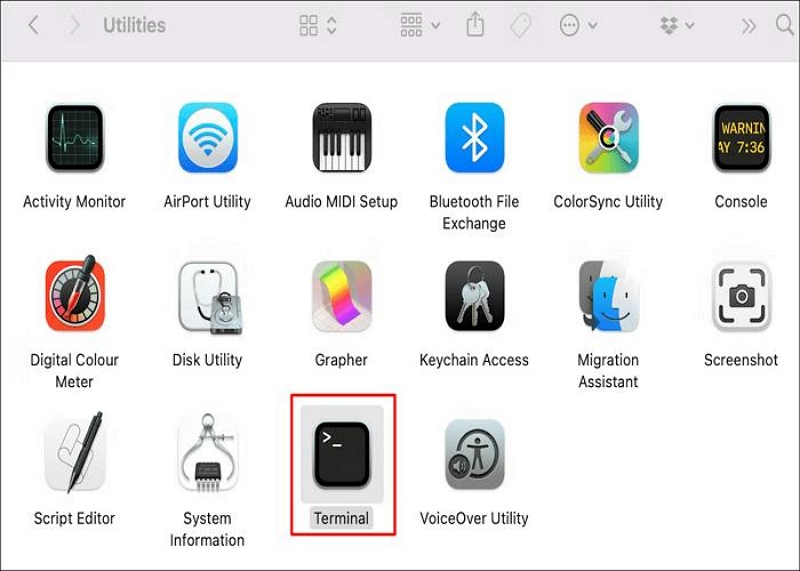
sudo /Applications/Install\ macOS\ Ventura.app/Contents/Resources/createinstallmedia --volume /Volumes/Installer –interação
- Em seguida, você deve reiniciar o seu Mac e inicializá-lo no modo de recuperação do Mac. Assim que o computador entrar no modo de recuperação, prossiga para ajustar as configurações de segurança nele. Aqui está uma maneira simples que você pode usar para fazer isso:
Depois de concluir qualquer uma das etapas com marcadores acima, localize e clique no ícone Utilitários na parte superior da tela e escolha Utilitário de segurança de inicialização. Toque em Sem segurança > Permitir inicialização a partir de mídia externa ou removível. Depois disso, salve as configurações e desligue o computador Mac.
- Agora que você concluiu as etapas acima, o próximo passo é fazer uma instalação limpa do macOS Ventura. Fazer isso,
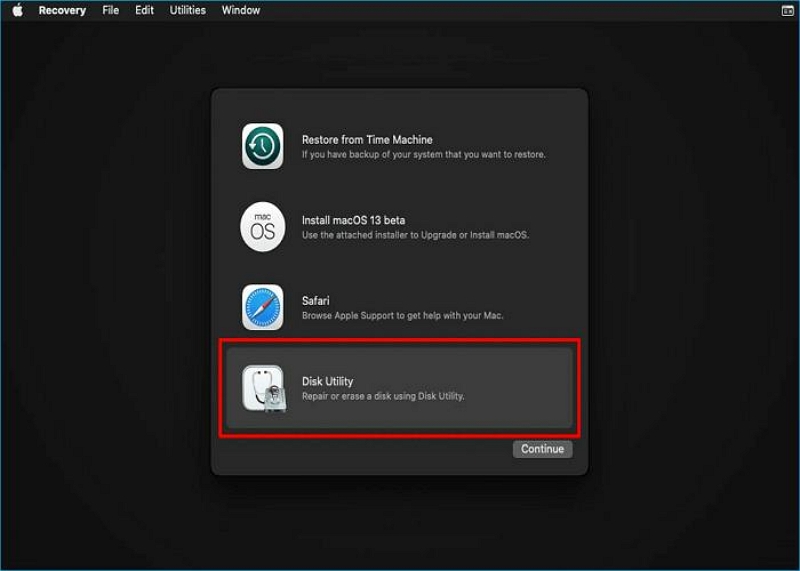
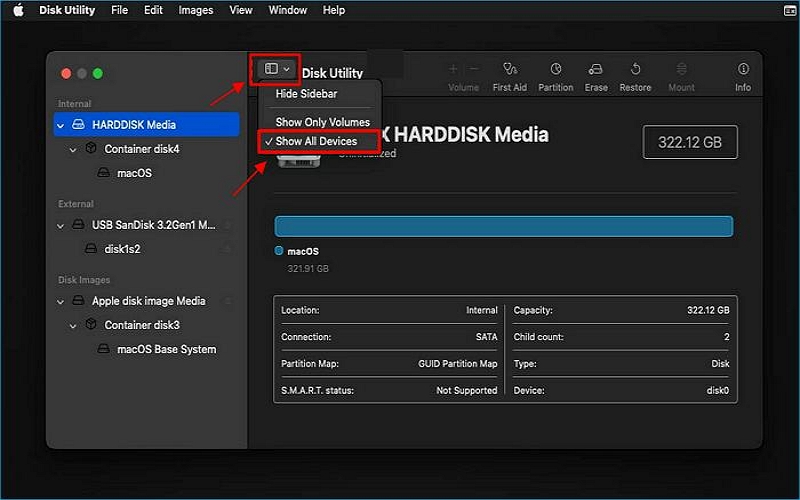
Parte 3. Algumas dicas após uma instalação limpa do macOS Ventura
Aqui estão algumas dicas úteis para usar após uma instalação limpa do macOS Ventura:
1. Esqueci de fazer backup de alguns dados importantes
Você se esqueceu de fazer backup de seus arquivos essenciais antes de realizar uma instalação limpa do macOS Ventura? Se sim, e você precisa recuperá-los, Eassiy Data Recovery é a ferramenta apropriada para usar.
Com o software, você pode recuperar facilmente mais de 1000 tipos de dados em seu computador Mac sem complicações. Eassiy Data Recovery recupera dados como fotos, vídeos, documentos, músicas e mais rápido do que qualquer outro software com ou sem backup.
Esta ferramenta premiada é altamente confiável em todo o mundo devido ao seu excelente desempenho ao longo do tempo. Ajuda a recuperar dados sem comprometer a qualidade. A proficiência tecnológica dos usuários não é um critério para usar este software, pois a interface é bem construída com os recursos devidamente alinhados.
Características chaves:
2. Verifique se o seu Mac ficou lento
Verificar o desempenho do sistema do seu Mac é muito importante, para que você saiba se o computador está ou não funcionando no nível ideal. Você pode confirmar isso usando o Activity Monitor no seu Mac.
Use estes procedimentos para verificar o desempenho do sistema do seu Mac:
3. Como desinstalar o macOS Ventura e retornar ao Monetário se houver algum problema
Não gosta do macOS Ventura? Ou isso lhe dá problemas? Se sua resposta for sim a ambas as perguntas, fazer o downgrade do seu dispositivo para o macOS Monetary seria útil. Aqui está o procedimento detalhado a ser usado:
Palavras finais
Realizar uma instalação limpa do macOS Ventura não deve mais ser um desafio, agora que você tem nosso guia completo em mãos. Todas as informações fornecidas são úteis para a instalação bem-sucedida do macOS Ventura. Use-os adequadamente e não se esqueça de sempre usar o Macube Cleaner para limpar seu Mac antes da instalação limpa.
