Acredite que você normalmente limpa o armazenamento do seu iPhone quando o iDevice funciona lentamente ou até mesmo falha ao baixar novos aplicativos ou tirar fotos por falta de espaço. Além disso, o irritante aviso “Armazenamento quase cheio” pode levá-lo a gerenciar o armazenamento do telefone. Na verdade, é um bom hábito liberar seu iPhone com frequência para que ele sempre ofereça a melhor e mais tranquila experiência de usuário. Quando se trata de maneiras eficazes de liberar espaço de armazenamento do iPhone, vale a pena mencionar a limpeza de arquivos inúteis. A seguir, vamos aprender como limpar arquivos indesejados no iPhone com as 7 maneiras gratuitas aqui.
Parte 1: O que são arquivos indesejados em um iPhone?
Simplificando, existem 2 tipos de arquivos inúteis no seu iPhone. Um deles são os lixos do sistema, como logs do sistema, cache de aplicativos, arquivos temporários, cookies e assim por diante. O outro são arquivos pessoais desnecessários, como imagens/vídeos duplicados e aplicativos raramente usados.
Parte 2: Com que frequência devo limpar arquivos indesejados no meu iPhone?
Bem, não há uma resposta definitiva para isso. A frequência varia dependendo dos padrões de uso e da rapidez com que esses arquivos se acumulam. Você pode limpar arquivos indesejados do seu iPhone toda semana ou mês. É recomendado concluir a remoção dos arquivos indesejados pelo menos uma vez por mês.
Em algumas situações, como finalizar uma atualização do sistema operacional ou depois de usar vários aplicativos pesados, sugerimos que você exclua os arquivos inúteis do iPhone a tempo.
Parte 3: Como limpar arquivos indesejados no iPhone sem software
Existem 7 maneiras de limpar arquivos indesejados do seu iPhone e nenhum software é necessário, o que significa que eles são totalmente gratuitos. No entanto, eles são realmente úteis e você pode experimentá-los um por um para liberar muito espaço no seu iPhone.
Maneira 1. Reinicie seu iPhone
Esta é a maneira mais fácil, mas vale a pena tentar. Reiniciar o iPhone limparia dados e processos temporários. Você pode reiniciar seu dispositivo iOS seguindo as etapas a seguir.
- Veja o controle deslizante de desligamento.
Para iPhone X, 11, 12, 13 ou posterior: Pressione e segure um botão de volume e o botão lateral ao mesmo tempo.
Para iPhone 6, 7, 8 ou SE (2ª ou 3ª geração): Pressione e segure o botão lateral.
Para iPhone SE (1ª geração), 5 ou anterior: Pressione e segure o botão superior.
- Arraste o controle deslizante para a direita para desligar o iPhone.
- Ligue o seu iPhone pressionando e segurando o botão lateral [SE (2ª ou 3ª geração) e superior] ou pressionando e segurando o botão superior para iPhone SE (1ª geração) ou anterior.
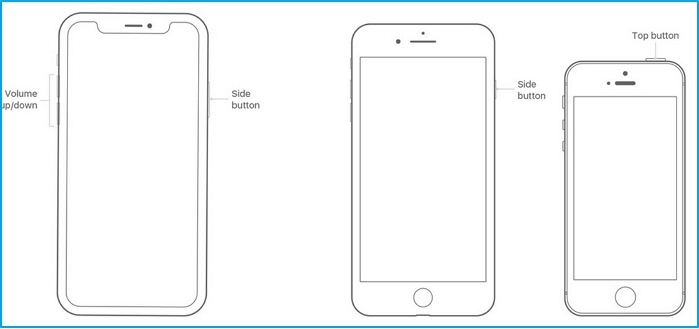
Maneira 2. Limpar cache do Safari
O cache do Safari pode ocupar muito espaço além da sua imaginação se você raramente ou nunca os excluir. Para excluir esses lixos inúteis, são necessários 3 passos.
- Acesse o aplicativo Configurações.
- Role para baixo para localizar o aplicativo Safari e toque em Limpar histórico e dados do site na parte inferior da tela.
- Toque em Limpar histórico e dados para confirmar sua operação no pop-out.
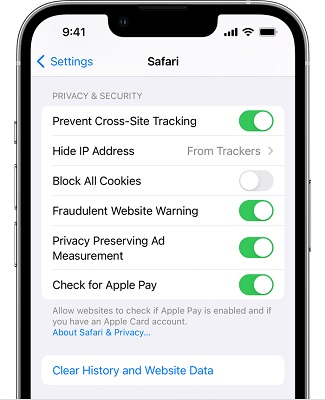
Maneira 3. Excluir aplicativos desnecessários
Dê uma olhada na tela inicial e verifique se há algum inútil que possa vir do sistema operacional ou que você usa raramente. Em seguida, siga as etapas aqui para excluí-los.
- Vá para o aplicativo Configurações.
- Toque em Geral > Armazenamento do iPhone. Em seguida, escolha o aplicativo desnecessário, toque em Excluir aplicativo e toque em Excluir aplicativo novamente no prompt mostrado.
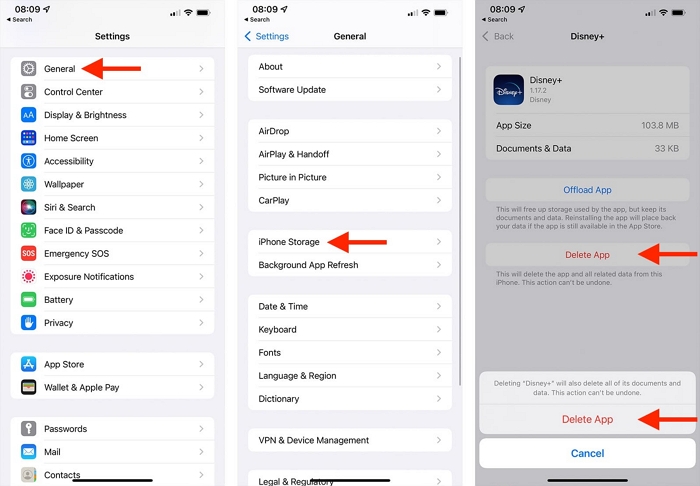
Maneira 4. Limpar o cache de outros aplicativos
Além do aplicativo Safari, é sugerido limpar caches de outros aplicativos. Alguns aplicativos como o Chrome podem vir com recurso de exclusão de cache que pode ser usado diretamente. Para aplicativos sem um design tão conveniente, você precisa desinstalar o aplicativo primeiro e depois instalá-lo novamente para limpar o cache. Observe que a desinstalação do aplicativo eliminaria seus dados e configurações.
Maneira 5. Excluir arquivos inúteis
Você pode organizar o aplicativo Fotos para excluir imagens e vídeos duplicados/semelhantes ou capturas de tela temporárias. Depois disso, lembre-se de esvaziar o álbum Excluídos recentemente, onde armazena as imagens e vídeos excluídos. Além disso, não deixe de verificar seu aplicativo de música para remover músicas que você não ouve mais. Além disso, está disponível para excluir backups antigos do iCloud, que podem ocupar uma quantidade maior de espaço no seu iPhone.
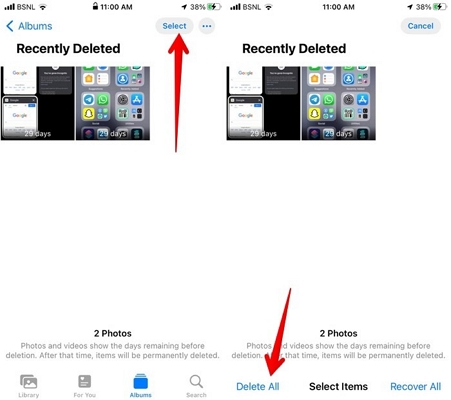
Maneira 6. Limpar mensagens indesejadas
É fácil acumular mensagens no seu iPhone, especialmente quando você usa o aplicativo Mensagens com frequência. Algumas mensagens podem ser apenas para comunicação instantânea e tornar-se inúteis desde então. Talvez as mensagens inúteis às vezes tenham anexos grandes. Portanto, tente excluir as mensagens indesejadas com as etapas a seguir.
- Abra Mensagens e entre em uma conversa.
- Toque e segure uma mensagem indesejada. Em seguida, escolha Mais no menu mostrado. Por fim, selecione as mensagens e toque no ícone Lixeira.
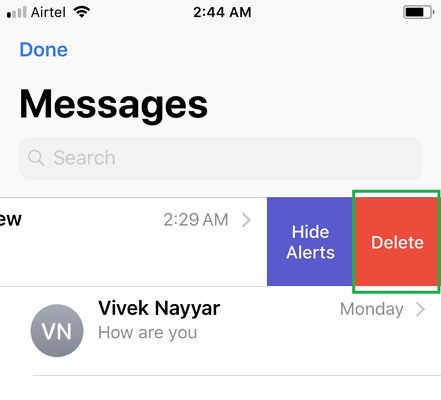
Alternativamente, você pode excluir diretamente a conversa inteira na lista de Mensagens, deslizar a mensagem específica para a esquerda e tocar em Excluir para removê-la.
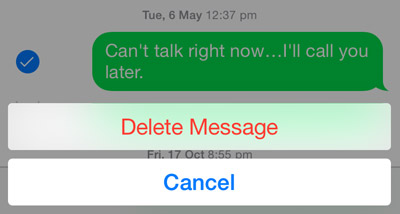
Dicas: Depois de excluir as mensagens específicas ou toda a conversa, não se esqueça de removê-las da pasta Excluídos recentemente.
Maneira 7. Limpar outro armazenamento no iPhone
Outro armazenamento do iPhone normalmente se refere a vários tipos de dados que não se enquadram nas categorias principais. Isso pode incluir cache do sistema, cache de aplicativos, histórico do navegador, anexos de e-mail e muito mais. Portanto, você pode aplicar os métodos 2 e 4 acima para limpar primeiro os dados de navegação e o cache do aplicativo. E então vá para o aplicativo Mail para excluir anexos desnecessários. Certamente, existe uma maneira definitiva - “redefinir o iPhone para os padrões de fábrica” para limpar completamente o outro armazenamento do iPhone. No entanto, restaurar o iPhone para as configurações de fábrica apagaria seus dados e configurações. É altamente recomendável fazer backup de seus dados vitais primeiro. Você pode concluir o backup via iCloud ou outro software poderoso como o Eassiy Phone Transfer, que ajuda a migrar dados como fotos, vídeos, mensagens e contatos do iPhone para computadores com simples cliques.
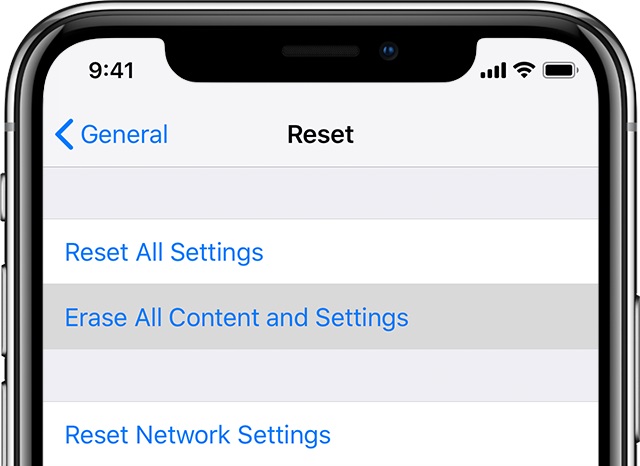
Parte 4: One-Stop para limpar arquivos indesejados no Mac
Também deseja limpar arquivos inúteis do seu Mac para liberar espaço ou acelerar o seu computador antigo? Aqui está um método conveniente usando Limpador Macube seria compartilhado com você. Macube Cleaner é um utilitário completo que se destaca na remoção de todos os tipos de arquivos inúteis, incluindo, entre outros, cache do sistema, dados de navegação, documentos duplicados, imagens semelhantes e aplicativos teimosos do seu Mac. Além disso, funciona perfeitamente para localizar e excluir arquivos grandes/antigos, permitindo gerenciá-los convenientemente em um só lugar. Além das funções poderosas, o Macube Cleaner possui um design amigável, permitindo que você aplique cada recurso em 3 etapas.
Download grátis Download grátis
Características:
-
- Exclua com segurança os arquivos inúteis do sistema e os arquivos pessoais inúteis.
- Localize rapidamente arquivos duplicados/grandes/antigos e remova-os com eficácia.
- Função File Shredder para apagar para sempre arquivos confidenciais ou forçar a remoção de itens que não podem ser excluídos.
- Pioneiro da função “Similar Image Finder” na indústria, busca e exclui imagens semelhantes sem nenhum esforço.
A seguir, mostraremos como limpar arquivos indesejados do sistema com a função Smart Scan do Macube Cleaner para uma rápida olhada. Certamente, você poderia tentar suas outras funções para remover outros tipos de arquivos inúteis sem consultar o guia oficial, porque sua interface é muito simples e vívida.
- Mude para Smart Scan na barra lateral esquerda.
- Clique em Smart Scan para começar a verificar lixo do sistema.

- Verifique os arquivos inúteis e clique em Limpar para removê-los.

Dicas: o que fazer se você excluir arquivos importantes por acidente no iPhone
Se você excluir itens dos aplicativos Fotos ou Mensagens. Verifique separadamente as pastas excluídas recentemente para restaurar seus dados primeiro. Quando você precisar recuperar dados da pasta excluída recentemente vazia ou de outro local sem backups, use o Eassiy iPhone Data Recovery para obter ajuda. Eassiy iPhone Data Recovery pode recuperar mais de 36 tipos de arquivos, como imagens, vídeos, contatos e mensagens do seu iPhone em 3 etapas, compatível com iPhone 14 ou anterior, bem como iOS 16 e inferior.
Conclusão
Até aqui, 7 soluções gratuitas para limpar arquivos inúteis no iPhone foram totalmente apresentadas. Você pode liberar bastante o seu iPhone por meio deles. Além disso, se você também deseja se livrar do lixo do armazenamento do Mac, não hesite em experimentar a incrível ferramenta Limpador Macube o que pode limpar completamente o seu macOS e devolver um ambiente de sistema rápido e tranquilo.
