Monitorar o uso de RAM é crucial para compreender o desempenho e a utilização de recursos do seu computador. Ao ficar de olho no uso de RAM, você pode identificar possíveis gargalos, otimizar o desempenho do sistema e garantir multitarefa tranquila em seu dispositivo.
Neste artigo, exploraremos como verificar o uso de RAM e apresentaremos o Macube como uma solução para ajudá-lo a monitorar e gerenciar sua RAM de maneira eficaz. Macube, uma ferramenta versátil projetada para macOS, oferece uma solução para monitorar e analisar o uso de RAM no seu Mac. Entraremos em mais detalhes sobre como usar diferentes maneiras de verificar o uso de RAM em seu Mac nas seções a seguir.
Parte 1: Como verificar o uso de RAM no Mac?
Você pode verificar a RAM no Mac facilmente, não é nenhuma ciência de foguetes. Aqui está um guia passo a passo detalhado sobre como verificar a RAM em um Mac:
Passo 1: Para acessar o menu Apple, clique no logotipo da Apple.
No canto superior esquerdo da tela, clique no logotipo da Apple para abrir o menu Apple.
Passo 2: Selecione “Sobre este Mac”.
No menu suspenso, selecione “Sobre este Mac”. Uma nova janela será aberta.
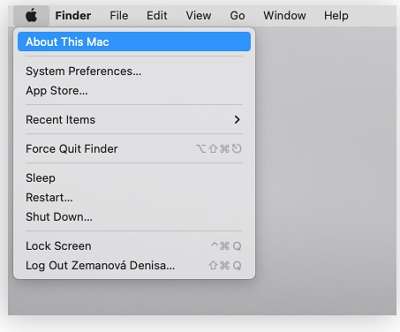
Etapa 3: pressione “Visão geral”
Na janela “Sobre este Mac”, clique na guia “Visão geral”.
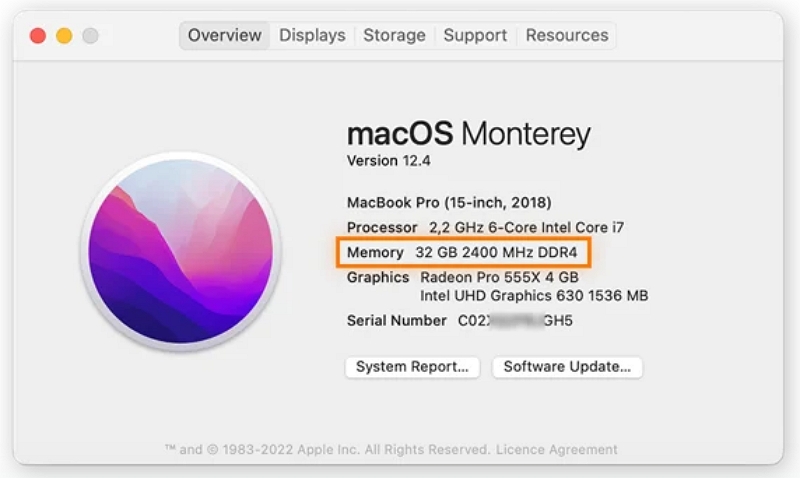
Etapa 4: visualize as informações da RAM.
- Na aba “Memória”, você verá informações sobre a RAM do seu Mac.
- A seção “Visão geral da memória” mostra a quantidade total de RAM instalada no seu Mac.
- A seção "Slots de memória" exibe o número de slots de memória e o tipo/velocidade dos módulos de RAM instalados.
- A seção “Instruções para atualização de memória” fornece orientações sobre como atualizar a RAM do seu Mac, se necessário.
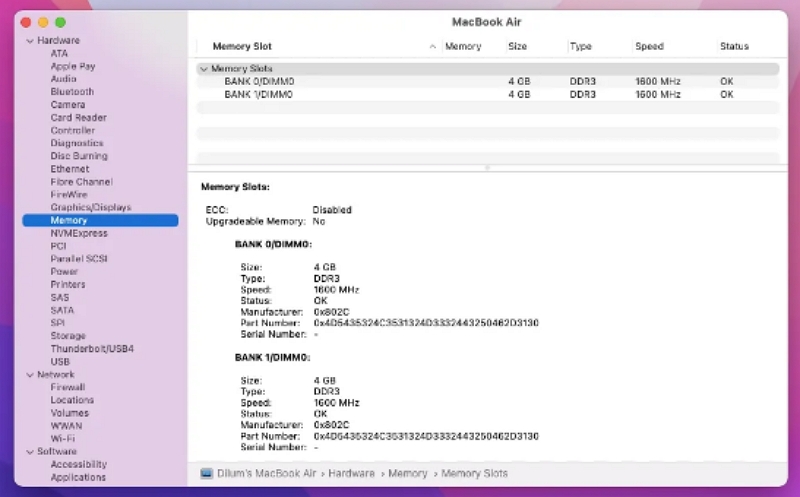
Etapa 5: monitore a RAM.
- Para verificar o uso atual de RAM, clique na guia “Memória” na janela do Activity Monitor. O gráfico "Memória usada" exibe a quantidade de RAM que está em uso no momento.
- A seção "Memória do aplicativo" exibe a memória de aplicativos individuais.
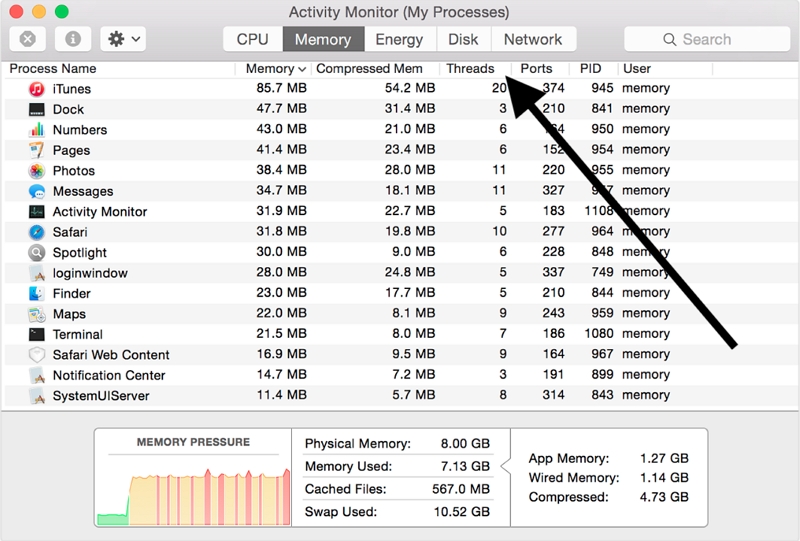
Seguindo essas etapas, você pode verificar facilmente as informações da RAM e monitorar a RAM do seu Mac. Essas informações são úteis para compreender a capacidade e o uso da memória do seu sistema, permitindo otimizar o desempenho e tomar decisões informadas sobre atualizações de memória, se necessário.
Parte 2: Melhores dicas para liberar RAM no Mac
Liberar RAM no seu Mac é essencial para manter desempenho e capacidade de resposta ideais. Quando a RAM do seu sistema está sobrecarregada, isso pode causar lentidão e lentidão. Ao implementar essas dicas, você pode liberar RAM de maneira eficaz em seu Mac e melhorar seu desempenho geral. Vamos explorar essas dicas em detalhes.
Feche aplicativos desnecessários:
- Identifique aplicativos que consomem muitos recursos verificando o Activity Monitor (encontrado na pasta Utilities).
- Selecione o(s) aplicativo(s) que deseja fechar e clique no botão “X” no canto superior esquerdo da janela.
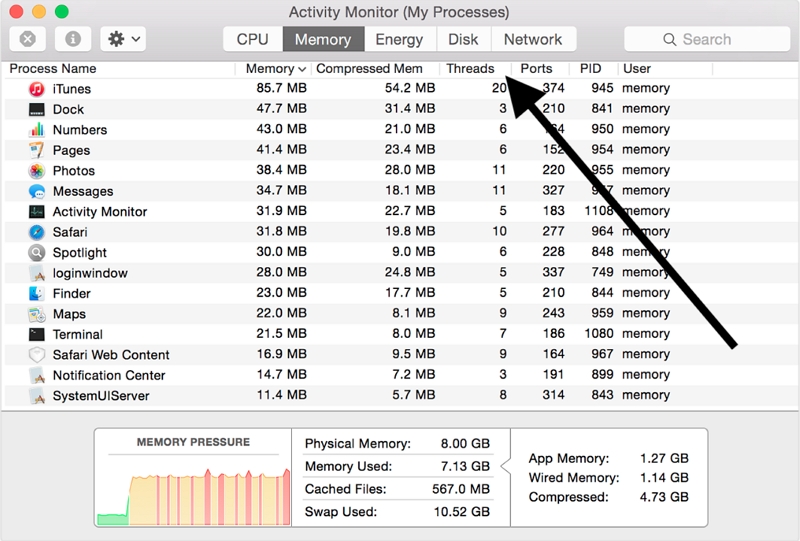
Use o comando "Sair":
- Pressione Command + Q no teclado para sair dos aplicativos em vez de simplesmente fechar as janelas.
- Isso garante que todos os processos associados e alocações de memória sejam liberados.
Desative itens de login:
- Vá em “Preferências do Sistema” e clique em “Usuários e Grupos”.
- Selecione sua conta de usuário e navegue até a guia “Itens de login”.
- Desmarque os aplicativos desnecessários que são iniciados na inicialização, reduzindo o uso de RAM.
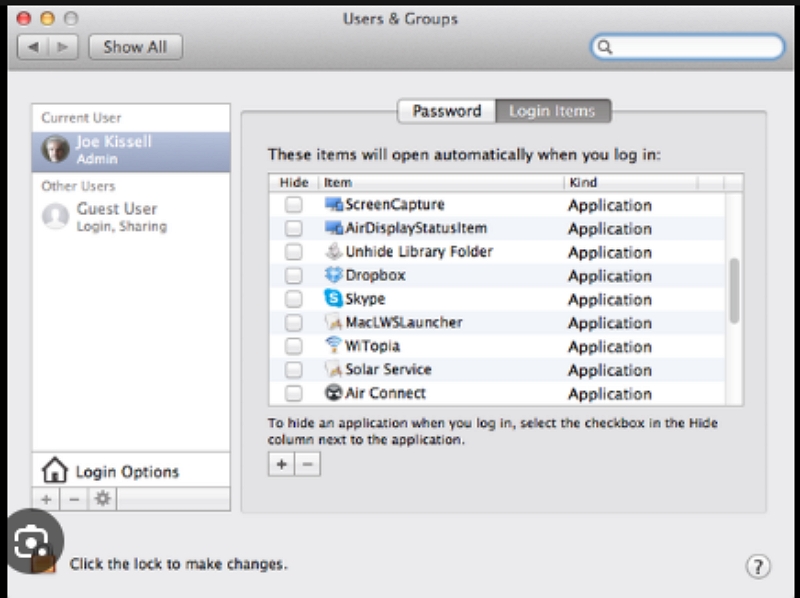
Limpar memória do navegador:
- No Safari, clique em “Histórico” na barra de menu e selecione “Limpar Histórico”.
- Escolha o período desejado e clique em “Limpar histórico” para remover dados de navegação, incluindo cache e cookies.
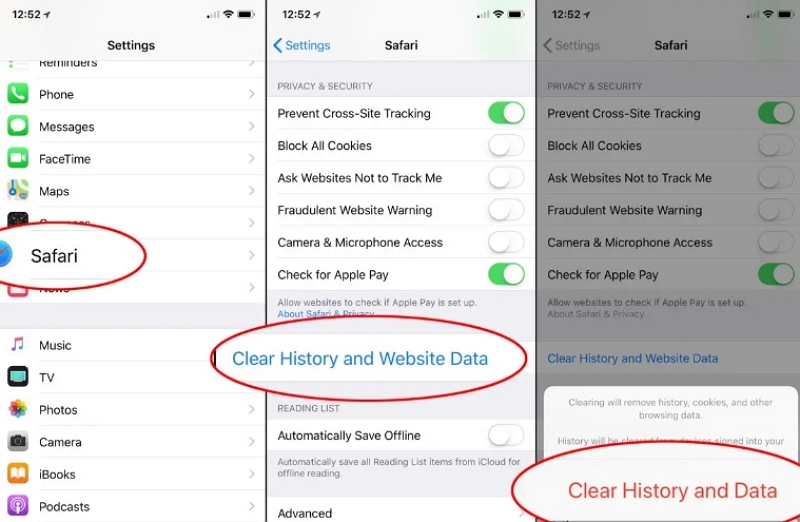
Use ferramentas de otimização de memória:
- Considere usar ferramentas de otimização de memória de terceiros, como Macube, CleanMyMac ou Memory Clean. Essas ferramentas liberam automaticamente memória inativa e otimizam o uso de RAM.
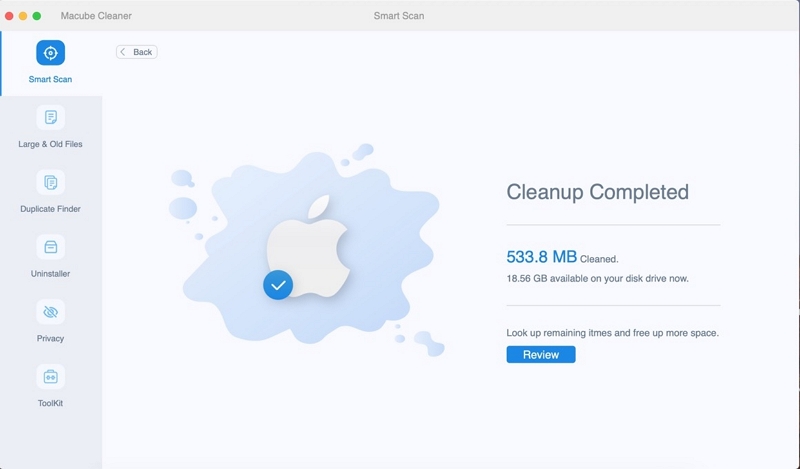
Atualize sua RAM:
- Se você costuma usar muito RAM, considere atualizar a capacidade de RAM do seu Mac.
- Verifique as especificações do seu Mac e consulte um provedor de serviços autorizado Apple para atualizações de RAM compatíveis.
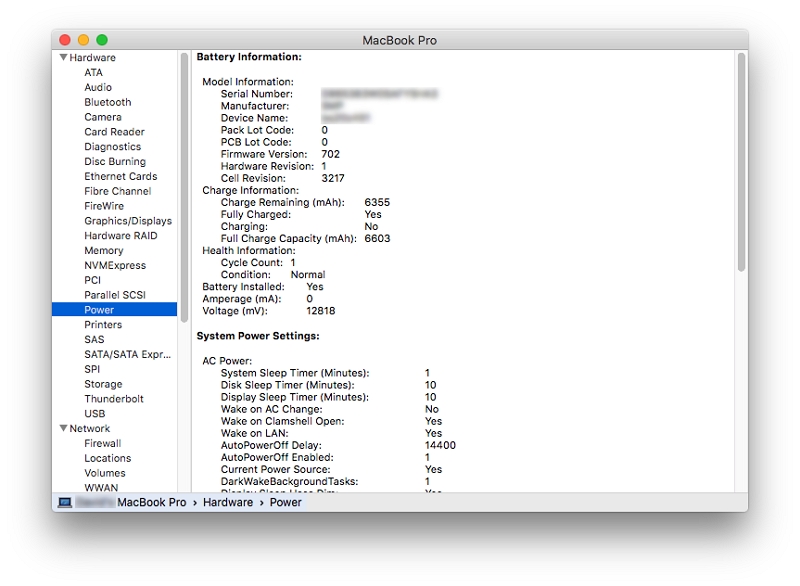
Seguindo essas dicas, você pode efetivamente liberar RAM no seu Mac e melhorar seu desempenho. Monitorar regularmente o uso de RAM e implementar essas técnicas ajudará a garantir uma experiência de computação tranquila e eficiente. Lembre-se de adaptar as dicas às suas necessidades e preferências específicas para obter os melhores resultados.
Parte 3: Libere RAM ou mantenha a RAM limpa no Mac com Macube
Macube fornece soluções abrangentes para liberar RAM e manter a memória do seu Mac limpa, garantindo desempenho ideal. Com o Macube, você pode gerenciar com eficácia os recursos de memória do seu sistema e aumentar a eficiência geral do seu Mac. Ele libera memória inativa, garantindo que a RAM disponível seja utilizada de forma eficiente para melhor desempenho.
Download grátis Download grátis
O App Memory Manager do Macube permite analisar e gerenciar aplicativos que consomem muita memória. Ele fornece informações sobre o uso de memória de cada aplicativo, permitindo que você feche ou reinicie aplicativos que consomem muita memória para liberar RAM e melhorar a capacidade de resposta do sistema. Ele funciona em segundo plano, liberando automaticamente memória inativa para manter o sistema funcionando perfeitamente sem intervenção manual.
Características:
- Ajuda a identificar e remover arquivos grandes e antigos que ocupam espaço valioso em disco.
- Pode identificar e remover facilmente vários tipos de arquivos inúteis, incluindo cache, arquivos temporários, logs do sistema e muito mais
- Proteja suas informações confidenciais excluindo com segurança arquivos que contenham dados pessoais
- Pode desinstalar aplicativos e limpar caches de aplicativos para liberar RAM.
- O recurso Desinstalador do Macube fornece uma solução abrangente para remover aplicativos completamente
Como liberar RAM com limpador de arquivos indesejados
A opção Junk File Cleaner no Macube foi projetada para ajudá-lo a identificar e remover vários tipos de arquivos desnecessários que se acumulam no seu Mac ao longo do tempo. Ao usar o recurso Junk File Cleaner, você pode efetivamente liberar RAM e espaço em disco, o que melhorará o desempenho geral do seu Mac.
- No seu Mac, inicie o Macube e procure a interface amigável.
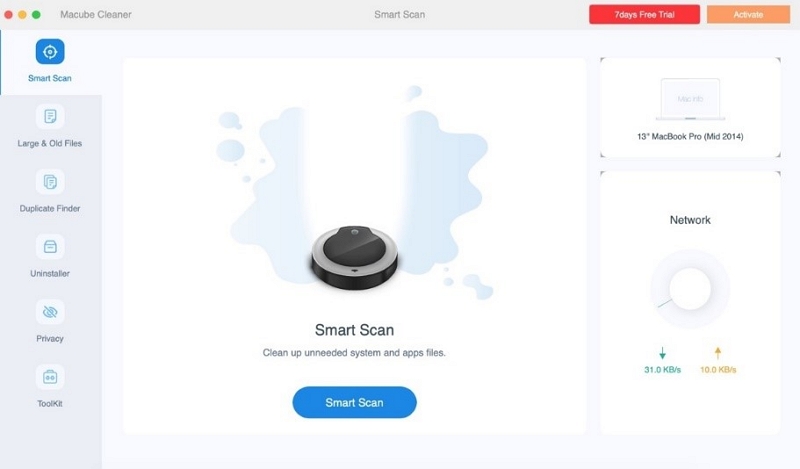
- Escolha o recurso "Limpador de arquivos indesejados" nas seleções da caixa de ferramentas disponíveis.
- Para iniciar o processo de digitalização, clique no botão "Scan".
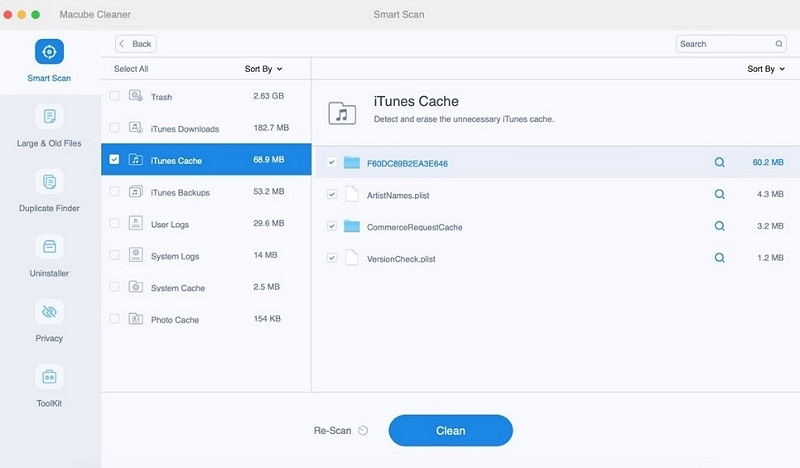
- Após a verificação, o Macube fornecerá uma lista completa dos arquivos de lixo detectados. Examine os arquivos e escolha aqueles que deseja excluir.
- Para iniciar o procedimento de limpeza, clique no botão “Limpar” ou “Remover”.
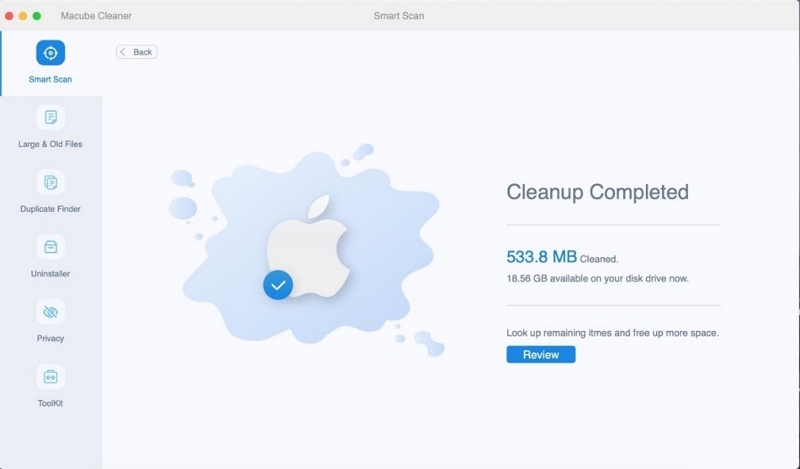
Como liberar RAM com o desinstalador de aplicativos:
O recurso App Uninstaller é extremamente útil quando se trata de limpar aplicativos indesejados e dados indesejados do cache. Isso realmente ajuda a liberar RAM e espaço em disco sem prejudicar nada. Como resultado, o seu Mac fica mais rápido e suave do que antes.
- Abra o Macube, selecione a opção “Desinstalador” e escolha “Scan”.

- Quando a digitalização for concluída, você poderá visualizar os resultados e selecionar todos os aplicativos desnecessários.

- Finalmente você clica no botão “Limpar”. O programa removerá os aplicativos desnecessários e todos os seus arquivos de sistema do seu Mac.
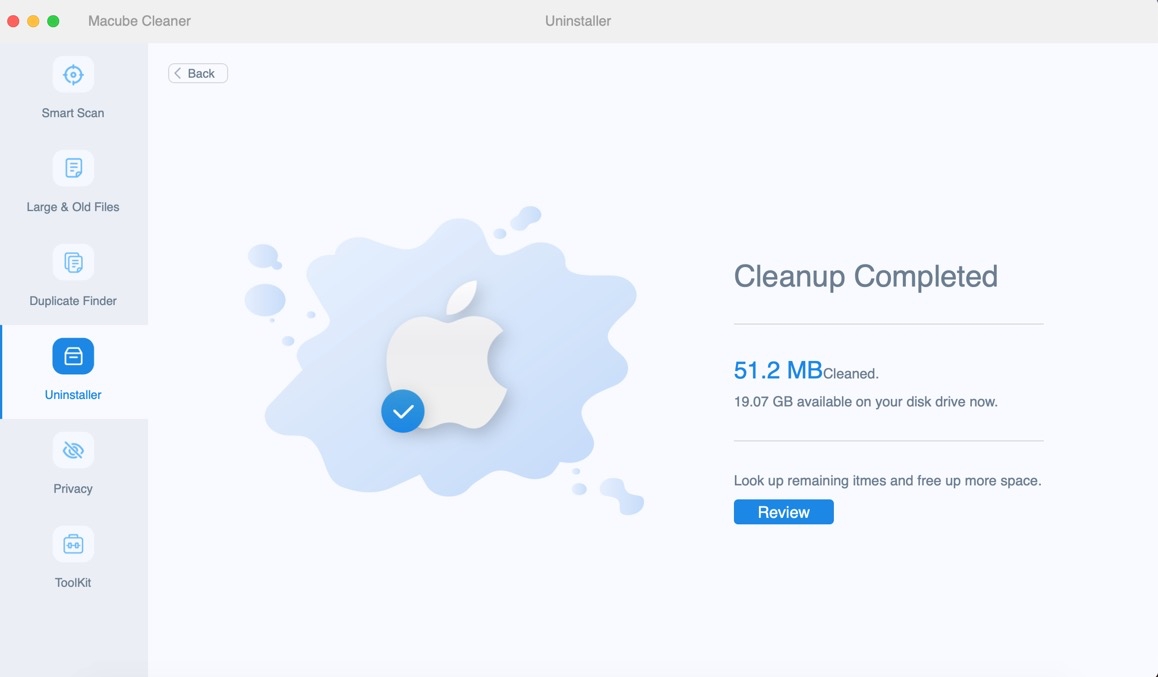
Além disso, ele pode excluir arquivos duplicados, limpar o cache e o histórico do navegador, proteger a privacidade do seu Mac, etc. É uma caixa de ferramentas completa para lidar facilmente com todos os problemas de memória do seu Mac. Portanto, limpar a RAM ou a memória do seu Mac nunca foi tão fácil assim!
FAQ: Como verificar a memória RAM no Mac?
P: Como posso verificar a quantidade de RAM instalada no meu Mac?
Para verificar a quantidade de RAM instalada no seu Mac, clique no menu Apple no canto superior esquerdo da tela, selecione “Sobre este Mac” e vá para a guia “Memória”. Ele exibirá a quantidade total de RAM instalada no seu Mac.
P: Posso atualizar a RAM do meu Mac?
Em muitos modelos de Mac, a RAM pode ser atualizada. No entanto, a capacidade de atualização varia dependendo do modelo específico. Você pode verificar o site da Apple ou consultar a documentação do modelo do seu Mac para determinar se ele suporta atualizações de RAM e a capacidade máxima de RAM que pode acomodar.
P: E se meu Mac estiver lento apesar de ter RAM suficiente?
Embora a RAM seja um fator importante no desempenho do sistema, outros fatores também podem contribuir para um Mac lento. Recomenda-se verificar outros problemas potenciais, como espaço em disco insuficiente, processos em segundo plano ou software desatualizado. Você pode usar utilitários como o Activity Monitor para identificar processos que exigem muitos recursos e otimizar seu Mac de acordo.
Conclusão:
Concluindo, verificar o uso de RAM no seu Mac é uma tarefa essencial para entender o desempenho da memória do seu sistema e garantir a eficiência ideal. Seguindo as etapas descritas anteriormente ou usando utilitários como o Activity Monitor, você pode monitorar e analisar facilmente o uso de RAM do seu Mac. No entanto, se você está procurando uma solução abrangente que não apenas ajude a verificar o uso de RAM, mas também forneça recursos avançados para otimizar o desempenho do seu Mac, eu recomendo fortemente o Macube. Com o Macube, você pode gerenciar e otimizar com eficiência os recursos de memória do seu Mac, liberando RAM e melhorando a capacidade de resposta geral do sistema.
