Esteja você navegando na Internet usando o dispositivo de um amigo ou não, o modo de navegação privada no Safari evitará o estresse de limpar seus dados de navegação, como histórico de pesquisa, cookies e caches, o que diminui a velocidade de navegação e também expõe sua privacidade on-line. O modo de navegação privada permite navegar na Internet com rastreamento mínimo.
Porém, lembre-se, para usar este modo de navegação, você deve ativá-lo no navegador Safari, já que não é o modo de navegação padrão. Existem várias maneiras de fazer isso, dependendo do dispositivo Apple que você está usando. Discutiremos isso aqui nesta postagem enquanto veremos como navegar com privacidade no Safari. Continue lendo.
O que é navegação privada?
A navegação privada é um recurso incluído em muitos navegadores, como Google Chrome, Safari, Firefox e outros, para proteger sua privacidade online. O recurso foi projetado para ajudá-lo a ocultar seus dados de navegação para que qualquer navegador que você esteja usando não tenha nada sobre sua sessão de navegação. Ele oferece uma ótima maneira de minimizar o rastreamento.
Por que você deve usar a navegação privada no Safari Mac?
O modo de navegação privada é útil quando você deseja navegar na Internet usando o Safari no Mac pelos seguintes motivos:
- Proteção de Privacidade
Quando você ativa o modo de navegação privada no navegador Safari, seus dados de navegação ficam ocultos. Ninguém pode rastrear ou saber qual site você visitou. Além disso, sua preferência de navegação é totalmente segura, já que os cookies e o cache estão completamente desabilitados. Estou navegando de forma privada.
- Velocidade de navegação aprimorada
A navegação privada melhora a velocidade de navegação, melhorando assim a sua experiência de navegação. Você deve estar se perguntando como é possível. Bem, o histórico de pesquisa de navegação, caches e cookies ocupam pouco armazenamento de navegação, o que retarda as operações de um navegador da web.
Parte 1. Como ativar a navegação privada no Safari no Mac
Depois de discutir a importância/motivos para usar a navegação privada, vamos explorar como ativar o recurso no Safari Mac. Confira o guia detalhado aqui para fazer isso:
Como iniciar uma sessão de navegação privada no Safari
- Vá para a parte inferior da tela inicial do seu Mac e clique no ícone do Safari no painel dock para iniciar a tela do navegador correspondente.
- No canto superior esquerdo da página que aparece, localize o Envie o botão e clique nele. Você deverá obter um menu flutuante sem várias opções em resposta ao seu clique. Selecione Nova janela privada para prosseguir.
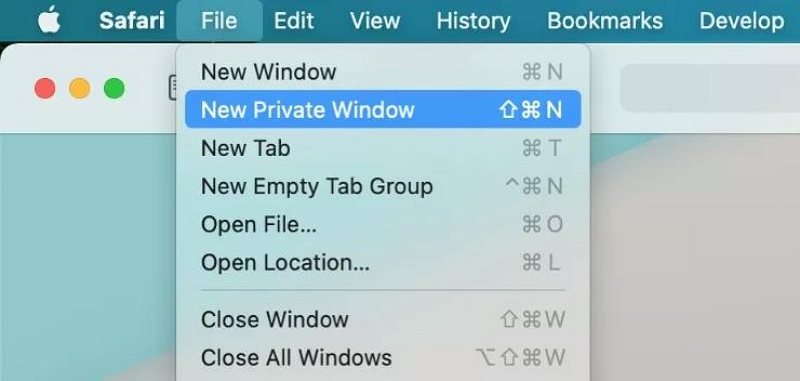
Alternativamente, você pode manter pressionado mudança + Command + N no teclado para abrir uma tela de navegação privada.
- A próxima tela que aparece é a página de navegação privada. Você notará um campo escuro de Pesquisa Inteligente na página, conforme mostrado abaixo:
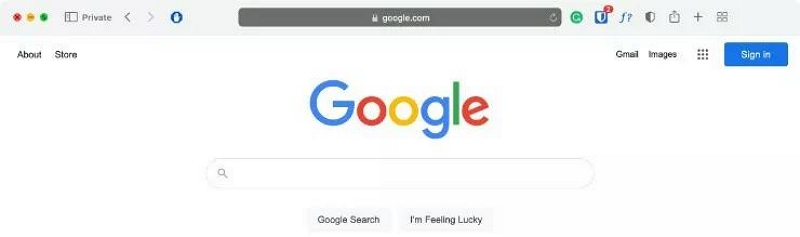
Isso significa que você está usando o modo de navegação anônima ou privada no Safari.
Como abrir uma aba privada no Safari
Se você deseja navegar em várias telas de navegação privada, pode ser necessário abrir várias guias para facilitar e acelerar sua atividade. Uma maneira simples de fazer isso no navegador Safari é fornecida abaixo:
- Depois de entrar na tela de navegação privada, localize e clique no botão + ícone na seção da barra de ferramentas. Alternativamente, você pode pressionar para baixo Command + T.
- Feito isso, uma nova guia de navegação privada será aberta. Use o procedimento da etapa 1 quantas vezes quiser para iniciar quantas guias privadas desejar.
 Nota rápida:
Nota rápida:
- Se você acabou de abrir o Safari e não ativou o modo de navegação privada, todas as telas que abrem quando você usa o Command + T (ou clique no ícone + na seção da barra de ferramentas) estão no modo de navegação normal. Seus dados serão registrados neste modo.
Etapas para navegar sempre com privacidade no Safari
Para pessoas que desejam entrar no modo de navegação anônima ou privada permanentemente, use este guia de instruções para fazer isso:
- Execute o navegador Safari em seu computador Mac clicando no botão correspondente no painel dock.
- Em seguida, clique no Safári botão no canto superior esquerdo da página do navegador e selecione Configurações das opções. Se você não quiser usar essa abordagem, você pode manter pressionada a tecla Command + , botões para abrir a janela Preferências. Esta é a aparência da janela Preferências:
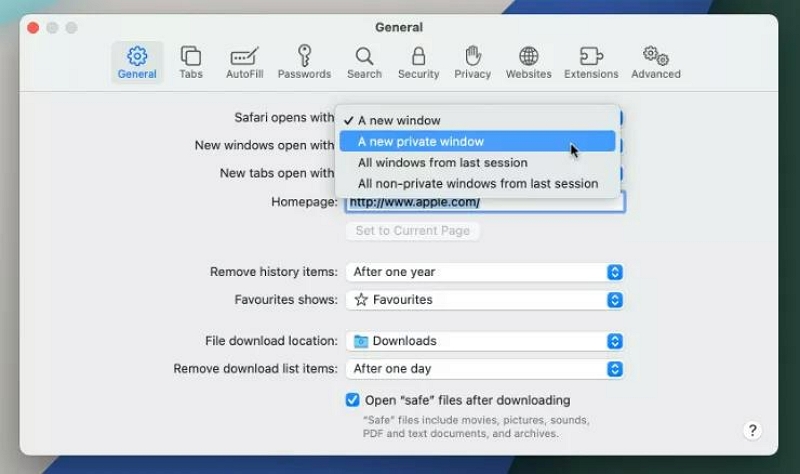
- Clique no Geral guia e vá para onde você tem Safari abre com e clique no menu suspenso ao lado dele. Selecione Uma nova janela privada.
- Feche a janela e comece a usar o modo de navegação privada do Safari para navegar na Internet a qualquer hora do dia.
Parte 2. Como desativar o modo de navegação privada no Safari Mac?
Não está mais interessado no modo de navegação privada no Safari Mac? Você pode desativar a navegação privada de maneira fácil e rápida seguindo as etapas aqui:
- Feche a página de navegação privada atual tocando no Vermelho ícone situado no canto superior esquerdo da página do Safari ou use o Command + W para obter o mesmo resultado.
- Em seguida, inicie o navegador Safari novamente e vá para onde você tem o Envie o ícone. Clique no botão correspondente e escolha Nova Janela para usar a janela normal para suas atividades na Internet.
 Nota rápida:
Nota rápida:
- O guia acima funciona melhor quando você não configurou o Safari para navegar de forma privada de forma permanente. No entanto, se você fez isso, siga estas instruções aqui:
- 1. Execute o Safari e clique no Safári botão no canto superior esquerdo da página que aparece.
- 2. Clique Configurações e navegue para o Geral aba.
- 3. Agora selecione Uma nova janela no menu suspenso ao lado Safari abre com.
Parte 3. Limpar o histórico de navegação privada do Safari com o One-Click-Macube Cleaner
A navegação privada do Safari não é totalmente segura, pois o navegador ainda revela algumas informações cruciais sobre você. O modo privado do Safari armazena seu endereço IP, além do histórico de downloads em seu banco de dados. Se você deseja ser completamente anônimo (seguro), você precisa instalar uma ferramenta de proteção de privacidade que ofereça serviços de primeira linha.
Existem diversas ferramentas com as quais você pode contar, mas recomendamos a Limpador Macube- um programa de software multifuncional dedicado a oferecer serviços cinco estrelas de proteção de privacidade aos usuários finais. Este software protege a privacidade online simplesmente limpando seus dados de navegação em navegadores como Safari, Chrome e Firefox.
Macube Cleaner alimenta um dos melhores algoritmos de limpeza que limpa todo o seu Mac para otimizar suas operações no menor tempo possível. Com o layout de interface simplificado e recursos impressionantes incluídos neste software, os usuários de Mac podem criar rapidamente mais de 500 GB de espaço de memória com apenas alguns cliques.
Download grátis Download grátis
Características principais
- 1 clique para limpar o modo de navegação privada e regular do Safari sem comprometer os dados dos usuários.
- O pacote de limpeza mais rápido para Mac com alta velocidade para verificar e excluir arquivos ou dados indesejados.
- Interface de usuário simplificada com recursos fáceis de entender com os quais você pode contar para ajudá-lo a limpar seu Mac e otimizar as operações.
- Suporta mais de 5 modos de limpeza, como localizador de duplicatas, desinstalador, limpador de arquivos grandes e antigos, triturador de arquivos e muito mais.
- O Macube Cleaner é altamente seguro, por isso é seguro de usar.
Etapas para limpar o histórico de navegação privada do Safari
Com o guia simples abaixo, você pode limpar seu histórico de navegação privada no navegador Safari do seu Mac usando o Macube Cleaner:
- Baixe e instale o Macube em seu computador Mac. Carregue o software e clique no botão Privacidade ícone na barra lateral esquerda. (eu revisei)
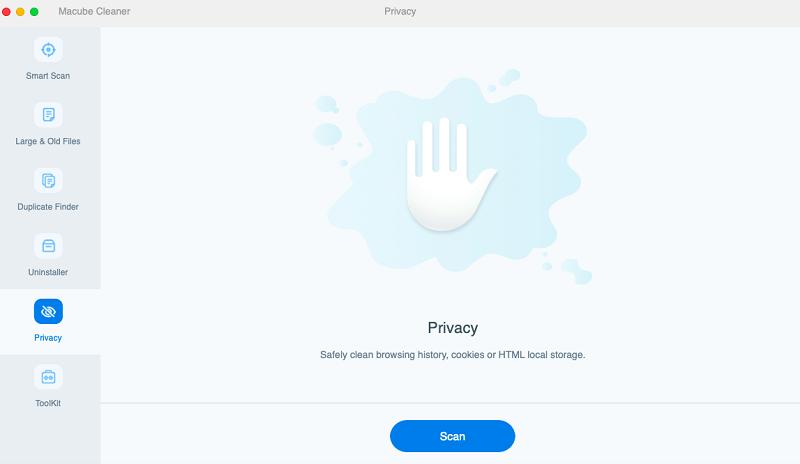
Quando terminar, toque no azul Escanear botão para prosseguir.
- Em seguida, o Macube Cleaner fará uma verificação rápida no seu computador Mac, verificando os navegadores Safari, Chrome e Firefox. Quando a verificação terminar, o software exibirá os dados de navegação de cada navegador na barra lateral esquerda, conforme mostrado abaixo:
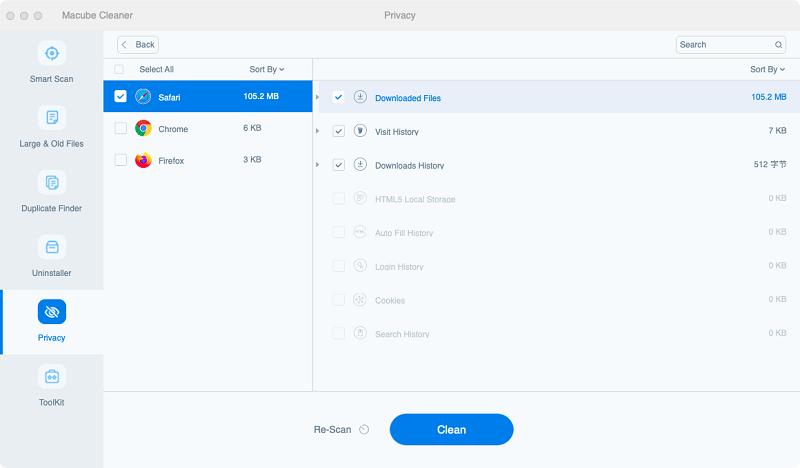
- Selecione o navegador Safari e os dados de navegação correspondentes, incluindo histórico de pesquisa, downloads, cookies e caches, aparecerão no painel direito. Selecione o histórico de navegação a ser excluído marcando a caixa ao lado do link do URL.
Quando terminar, clique em peixe de água doce e o Macube Cleaner limpará seu histórico de navegação privado.
Parte 4. Como ativar a navegação privada no Safari no iPhone/iPad
Se você não possui um computador Mac, mas possui outro dispositivo Apple, como iPhone ou iPad, também pode ativar o modo de navegação privada no Safari. O procedimento a seguir é super fácil e rápido.
Depois de ativar a navegação privada no Safari, seus dados de navegação estarão seguros e a Apple não poderá rastrear sua atividade na web. Além disso, nenhum dado da sua sessão de navegação privada será sincronizado com a nuvem. Isso significa que nenhum dos seus dispositivos conectados ao iCloud terá seu histórico de navegação.
Escolha qualquer um dos guias que correspondam ao seu iDevice para ativar a navegação privada nele:
iPhone
- Clique no botão do navegador Safari na tela inicial e a página mostrada abaixo aparecerá:
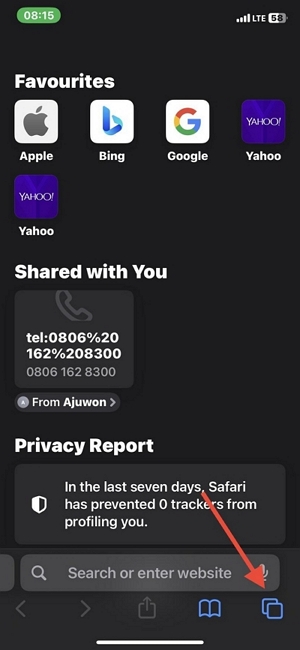
- Em seguida, clique no Tabs botão localizado no canto inferior direito da página. Feito isso, esta página será exibida na tela do seu iPhone:
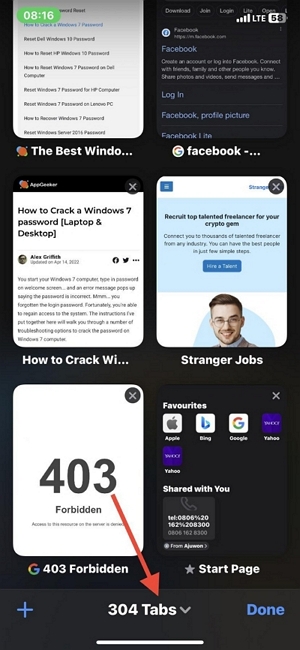
- Clique no [Número] Guias para abrir a janela rotulada Grupos de tabulação, conforme visto abaixo:
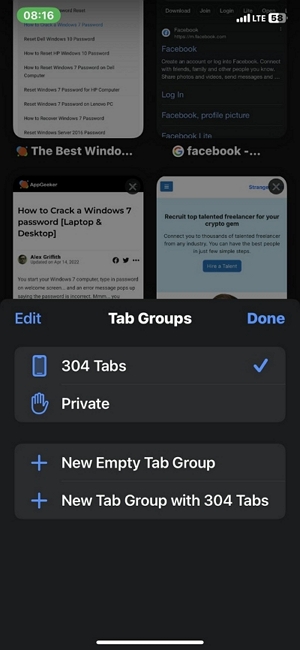
- Agora clique Privado e selecione Pronto para ativar o modo de navegação privada em seu navegador Safari.
Alternativamente,
- Você pode simplesmente segurar o Tabs botão no canto inferior direito da página do navegador Safari.
- Selecionar Privado or Nova aba privada e a janela privada do navegador aparecerá.
- Lembre-se de que a janela de navegação privada exibirá um campo de pesquisa preto ou escuro em vez de branco.
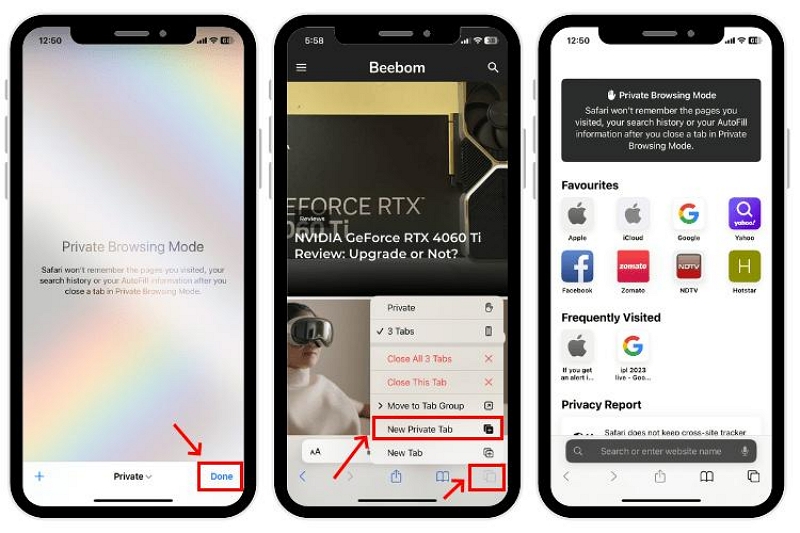
iPad
- Na tela inicial do iPad, encontre o ícone do navegador Safari e clique nele.
- A seguir, mantenha pressionado o Tabs botão, que está situado no canto superior direito da página do navegador Safari.
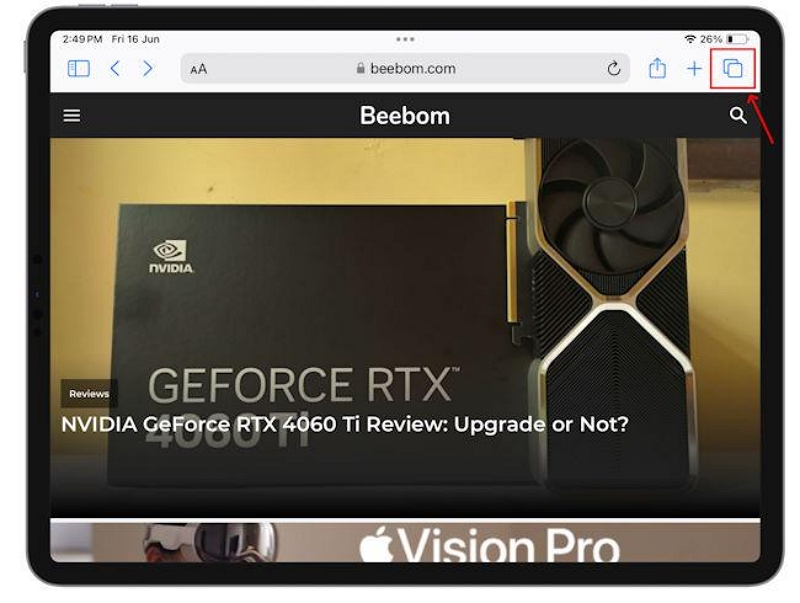
- Escolha Nova aba privada para mudar do modo normal para o modo de navegação privada.
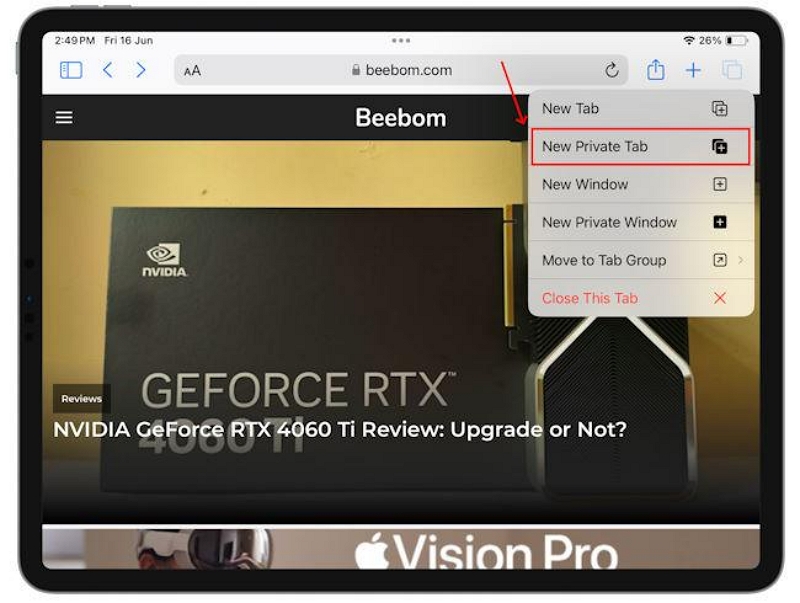
- Uma vez feito isso, o campo de pesquisa ficará preto em oposição à cor branca mostrada quando você estiver usando o modo normal.
Parte 5. Como remover o modo de navegação privada no Safari no iPhone/iPad
Você sempre pode sair do modo de navegação privada no Safari no seu iPhone ou iPad. Veja como fazer isso para os diferentes iDevices:
iPhone
- Enquanto estiver na página do navegador Safari, clique no botão Tabs botão.
- Em seguida, aperte o Privado menu suspenso no centro da página para acessar Grupos de tabulação.
- Agora, clique no botão Guia [Números] para ativar o modo de navegação normal.
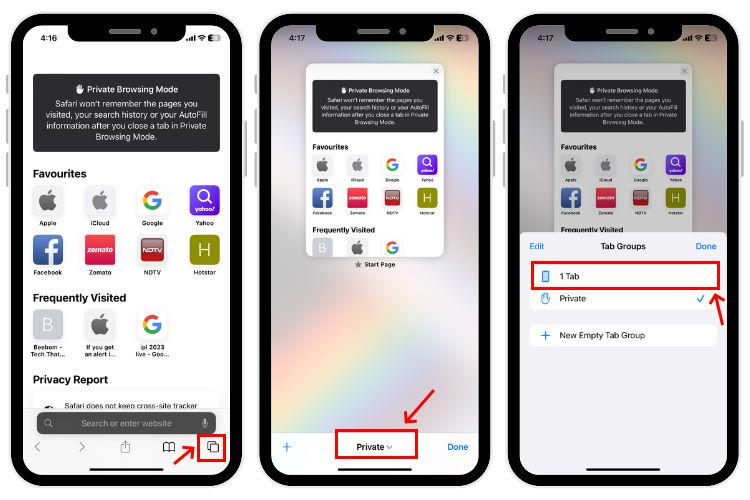
iPad
- Na página do navegador Safari, localize o Tabs botão no canto superior direito. Clique no botão para prosseguir.
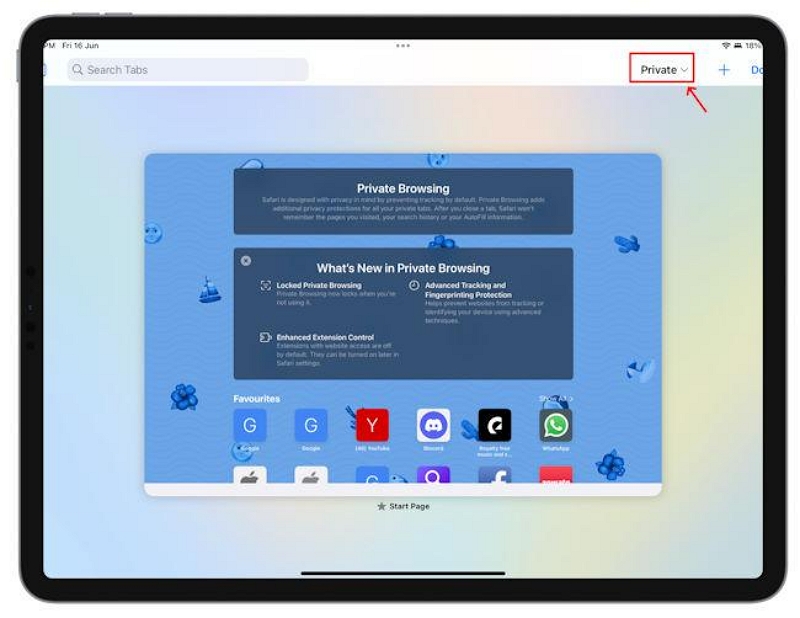
- Em seguida, aperte o Privado ícone suspenso e você verá a janela de resposta aqui:
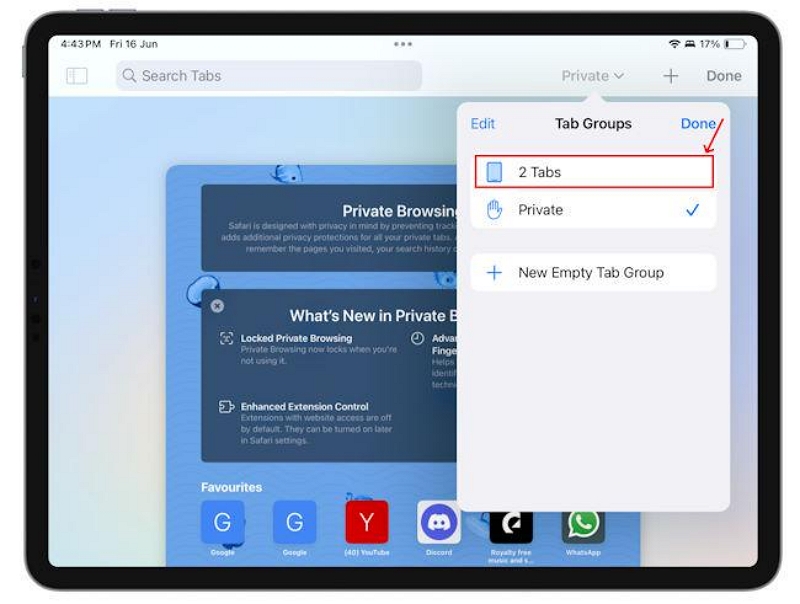
- Agora escolha o [Número] Guias e o Safari sairá imediatamente do modo de navegação privada.
Conclusão
A navegação privada no Safari é uma forma segura de proteger sua privacidade online enquanto navega na Internet em qualquer dispositivo Apple, seja iPhone, iPad ou até mesmo no sistema de computador Mac. Ao ativar a função, seus dados de navegação permanecem ocultos. No entanto, lembre-se, esta função não o mantém completamente anônimo.
Por exemplo, os arquivos baixados são rastreáveis, pois a navegação privada do Safari não os oculta. Além disso, seu IP pode ser rastreado ao usar o modo privado do Safari. Se quiser permanecer anônimo, você precisa instalar o Macube Cleaner para ajudá-lo. O software ajuda você a limpar toda a sua sessão de navegação, tanto no modo de navegação normal quanto no privado. Você deve experimentar o software hoje!
