Todos nós já passamos por isso: aquela situação em que seu Mac de repente começa a apresentar problemas e você precisa solucionar problemas, diagnosticar problemas ou realizar tarefas de manutenção. É aqui que o Modo de segurança vem em seu socorro.
Sim, quer você esteja lidando com um sistema lento, falhas persistentes de software ou suspeitando de um aplicativo com comportamento inadequado, saber como inicializar rapidamente o seu Mac no modo de segurança pode salvar sua vida.
Nesta postagem, cobrimos tudo o que você precisa saber sobre o Modo de segurança do Mac, desde o que é até suas funções, os motivos pelos quais você pode precisar ativá-lo e como ativá-lo. Continue lendo para saber mais!
Parte 1: O que é o modo de segurança?
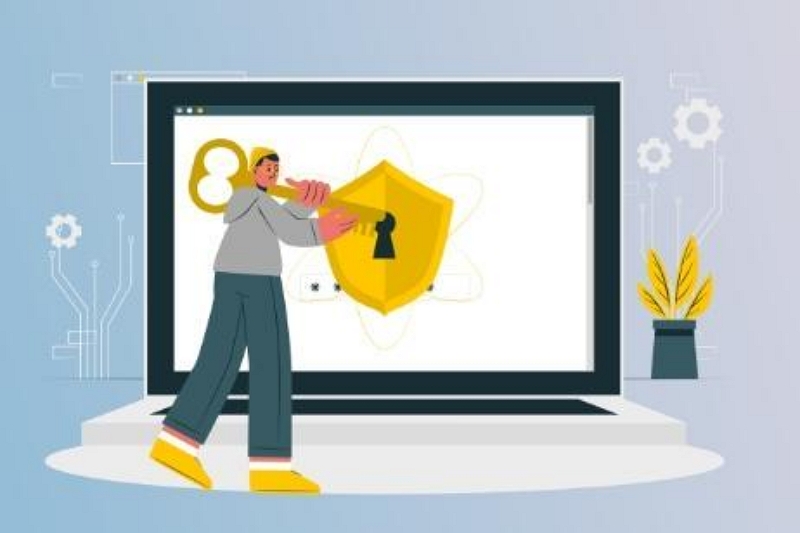
Embora geralmente seja confundido com “Modo de recuperação”, o Modo de segurança, também conhecido como inicialização segura, é um modo de diagnóstico que inicializa o seu Mac com um conjunto mínimo de software e drivers. Ele foi projetado para solucionar e isolar problemas relacionados ao software que podem estar causando problemas durante a inicialização ou operação normal. Quando você inicializa seu Mac no modo de segurança, ele realiza verificações essenciais, como verificar o disco de inicialização e carregar as extensões de kernel necessárias, ao mesmo tempo que evita que certos processos e programas sejam executados automaticamente.
Funções do modo de segurança do Mac
O Modo de segurança do Mac atende a várias funções importantes, incluindo:
- Verificação e reparo de problemas do sistema: O Modo de segurança verifica e repara problemas relacionados ao disco de inicialização e problemas de diretório. Ele garante que o sistema de arquivos do seu Mac esteja íntegro.
- Solução de problemas de software: ao desabilitar processos não essenciais e itens de login, o Modo de segurança ajuda a identificar se um aplicativo ou software específico está causando o problema.
- Gerenciamento de fontes e extensões: O Modo de segurança desativa fontes instaladas pelo usuário e extensões desnecessárias do sistema, facilitando a identificação de problemas relacionados a fontes ou extensões.
Parte 2: Razões pelas quais você pode precisar ativar o modo de segurança no Mac
Existem certas situações em que inicializar o Mac no modo de segurança pode ser benéfico. Alguns deles incluem:
- Inicialização incompleta: Se o seu Mac não conseguir concluir o processo de inicialização ou travar em um ponto específico, o Modo de segurança pode ajudar a identificar e resolver o problema subjacente.
- Problemas de aplicação: Se um aplicativo específico estiver causando problemas de estabilidade ou travamentos no seu Mac, o Modo de segurança pode ajudar a isolar o problema, impedindo a inicialização de aplicativos de terceiros.
- Desempenho lento: Se o seu Mac estiver mais lento do que o normal ou com atraso, o Modo de segurança pode ajudar a identificar se software de terceiros ou itens de login são responsáveis pelos problemas de desempenho.
- Problemas de diretório: O Modo de segurança pode ajudar a reparar problemas na estrutura de diretórios do disco de inicialização do seu Mac, garantindo desempenho e estabilidade ideais.
Parte 3: Como ativar/desativar o modo de segurança no Mac
Opção 1: ativar o modo de segurança
O processo de entrada no modo de segurança varia um pouco dependendo se você possui um Mac baseado em Intel ou um Apple Silicon Mac. Vamos explorar as etapas para ambos:
Método 1: Para Macs baseados em Intel:
Etapa 1: desligue o seu Mac
Se o seu Mac estiver ligado, desligue-o corretamente clicando no “Menu Apple” no canto superior esquerdo e selecionando “Desligar” no menu suspenso.
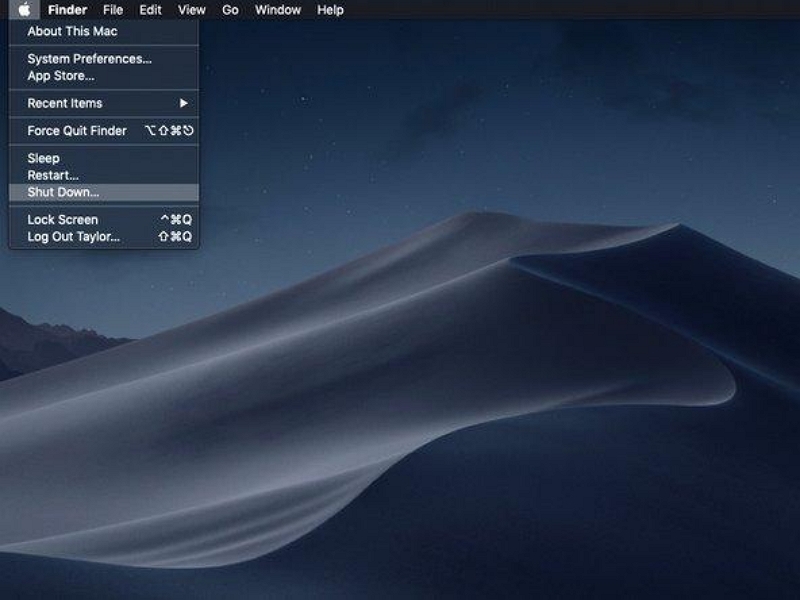
- No entanto, se você não responder, pressione e segure o botão liga/desliga por 15 segundos para forçar o desligamento.
Passo 2: Inicie o Mac no modo de segurança
Pressione o botão liga / desliga para ligar o Mac e pressione e segure imediatamente a tecla Shift. Você deverá ver um “logotipo da Apple” e uma “barra de progresso” como a das imagens abaixo aparecendo na tela.
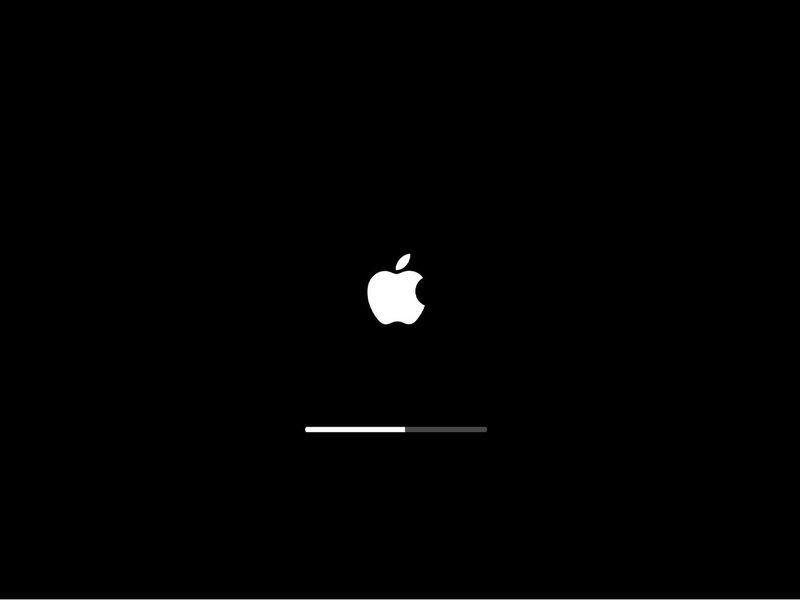
Etapa 3: faça login
Solte a tecla quando vir a tela de login. Em seguida, digite seu “nome de usuário” e “senha” para fazer login no seu Mac. Se você ativou o FileVault, pode ser necessário fazer login duas vezes - uma para desbloquear o disco e novamente para sua conta de usuário.
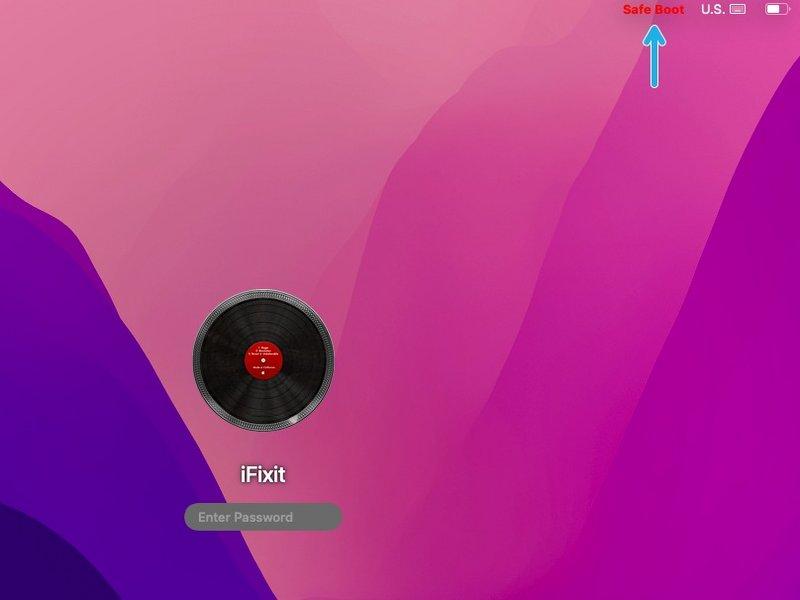
Método 2: Para Macs Apple Silicon:
O procedimento para colocar Apple Silicon Macs em modo de segurança é bastante semelhante ao dos Macs baseados em Intel. No entanto, há um problema. Aqui está como:
Etapa 1: desligar
Assim como fizemos com os Macs baseados em Intel, você precisa desligar o Apple Silicon Mac ou apenas pressionar e segurar o “botão liga / desliga” até ver o texto “Carregando opções de inicialização” na tela.
![]()
Etapa 2: escolha o disco de inicialização
Na janela de inicialização, você verá uma lista de discos de inicialização ativos conectados ao seu Max. Selecione o disco a partir do qual deseja inicializar.
![]()
Etapa 3: entre no modo de segurança
Pressione e segure a “tecla Shift” e o botão “Continuar” no disco de inicialização deve mudar para “Continuar no modo de segurança”. Clique nele para entrar na inicialização segura.
Depois de concluir isso, você entrou com êxito no Modo de segurança no seu Mac e ele será inicializado com processos e restrições mínimos.
Opção 2: desligar o modo de segurança
Se você inicializou seu Mac no modo de segurança para resolver problemas do macOS e não tem certeza de como sair dele, felizmente o processo não é tão complicado quanto pode parecer.
- Clique no “Menu Apple” e selecione “Desligar”.
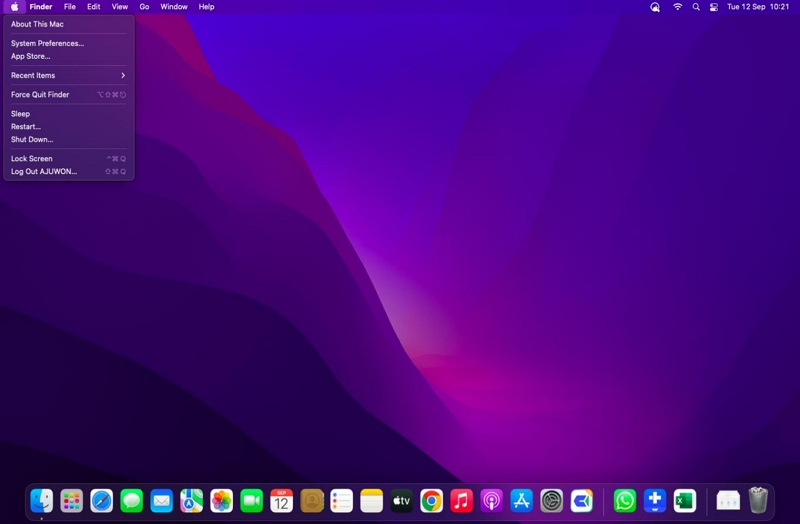
- Depois disso, pressione o “botão Power” para ligar o sistema. A inicialização segura agora deve estar desligada no seu Mac.
Parte 4: Como confirmar se o modo de segurança está ativado
Existem várias maneiras de confirmar se o seu Mac está no modo de segurança:
- A barra de menu diz “Inicialização segura”: Procure as palavras “Safe Boot” em vermelho na barra de menu. Isso indica que o seu Mac está atualmente no modo de segurança.
- Desempenho mais lento: O Modo de segurança normalmente resulta em desempenho geral mais lento. Isso ocorre porque certos recursos, como gráficos acelerados, estão desabilitados no Modo de Segurança.
- As informações do sistema dizem “Modo de inicialização”: Abra a janela Informações do sistema e navegue até a seção “Modo de inicialização”. Se exibir “Seguro”, seu Mac está funcionando no modo de segurança. Caso contrário, mostrará “Normal”.
Bônus: e se o modo de segurança não resolver o problema do Mac?
Se você seguiu as etapas para entrar no modo de segurança, mas o problema persiste, pode ser necessário um software avançado como Limpador Macube para otimizar e reparar seu Mac.
Macube Cleaner é um software poderoso projetado para melhorar o desempenho e a estabilidade do seu Mac. Com seu conjunto abrangente de recursos, ele pode ajudá-lo a otimizar seu sistema, limpar arquivos indesejados e proteger sua privacidade.
Download grátis Download grátis
Características chaves:
- O Macube Cleaner ajuda a proteger sua privacidade excluindo com segurança dados confidenciais, incluindo cookies, histórico de preenchimento automático, downloads e muito mais.
- Possui o melhor algoritmo inteligente para limpar lixo como caches de aplicativos, dados do iMessage, anexos de e-mail, iTunes, fotos, vídeos, etc.
- Remova arquivos duplicados do armazenamento do Mac com segurança.
- Localizador avançado de arquivos grandes e antigos para detectar e limpar arquivos enormes e antigos que ocupam o armazenamento do Mac e comprometem o desempenho.
- Kit de ferramentas integrado que contém ferramentas mais úteis, como localizador de imagens semelhantes, gerenciador de extensões e triturador de arquivos.
Se você deseja otimizar o desempenho do seu Mac usando o Macube Cleaner, siga as etapas descritas abaixo:
- Inicie o Macube Cleaner, vá até o painel esquerdo e clique no recurso “Smart Scan”. Em seguida, clique no botão “Smart Scan” para iniciar uma verificação profunda.
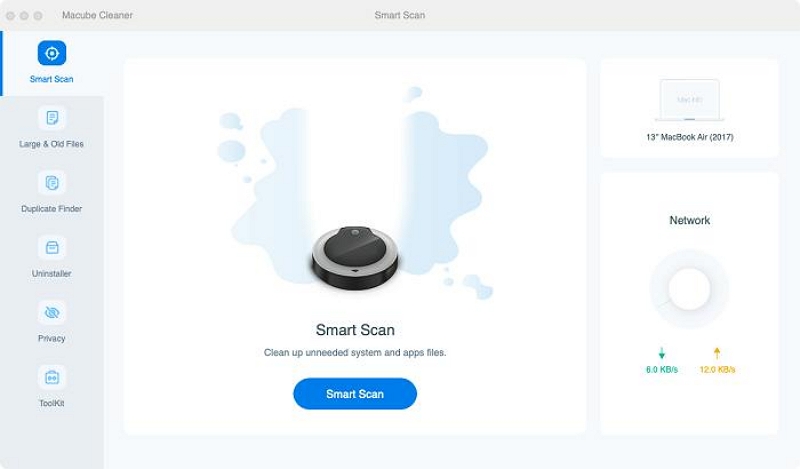
Passo 2. O aplicativo Macube Cleaner fará uma varredura profunda em seu Mac em busca de arquivos indesejados, incluindo histórico de mensagens, anexos de e-mail, arquivos de cache, iTunes, etc., em seu Mac. Em seguida, exiba-os em várias categorias.
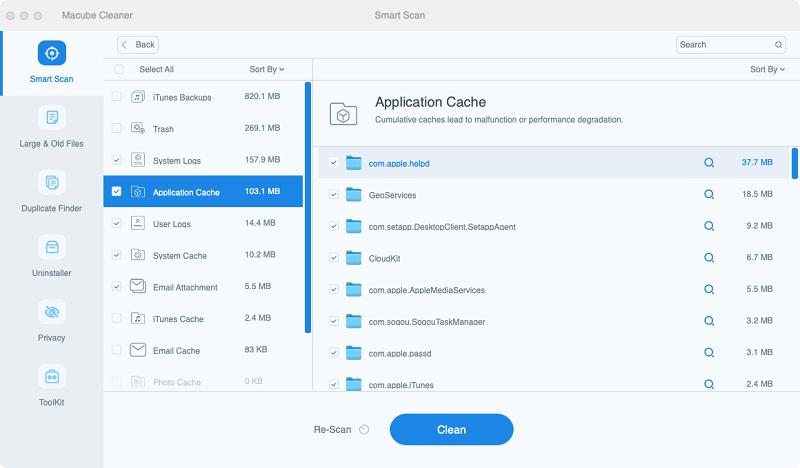
Passo 3. Visualize os arquivos clicando na “Lupa” ao lado deles. Em seguida, selecione o arquivo que precisa ser eliminado e clique em “Limpar” para removê-lo completamente do seu Mac. Isso geralmente leva alguns minutos para ser concluído.
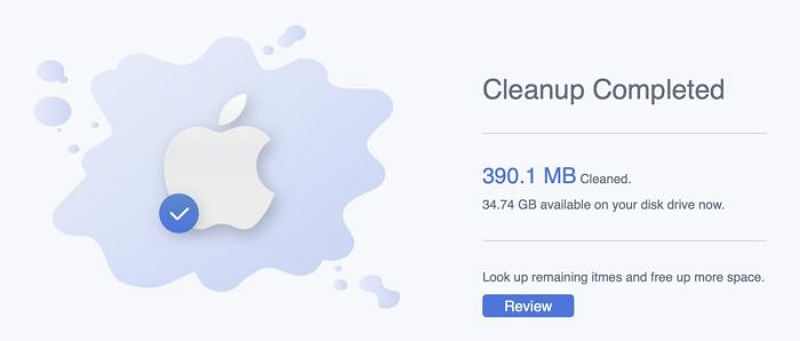
FAQs:
O que posso fazer se o Modo de segurança do Mac não estiver funcionando?
Se o modo de segurança do seu Mac não estiver funcionando, existem diferentes soluções que você pode usar para resolver o problema. Discutimos três deles abaixo:
Opção 1: Mantenha pressionada a tecla Opção enquanto o sistema inicializa:
Isso pode ajudá-lo a acessar diferentes opções de inicialização e potencialmente resolver problemas com o Modo de segurança. Aqui está como:
- Desligue seu Mac.
- Mantenha pressionada a tecla “Opção” e pressione o botão “Power”.
- Uma lista de diferentes unidades do seu Mac deve aparecer na tela. Selecione a “Unidade de inicialização” do seu Mac e clique na tecla “Enter” para finalizar. Depois disso, tente iniciar o sistema no modo de segurança.
Opção 2: verifique suas configurações de segurança:
Outra coisa que você pode fazer para resolver o problema de não funcionamento do modo de segurança do Mac é garantir que as configurações de segurança do seu Mac não estejam impedindo o processo de inicialização no modo de segurança. Talvez você tenha ativado acidentalmente a senha do firmware ou o FineVault. Tente desligá-lo.
- Pressione simultaneamente Command + R para reiniciar o sistema.
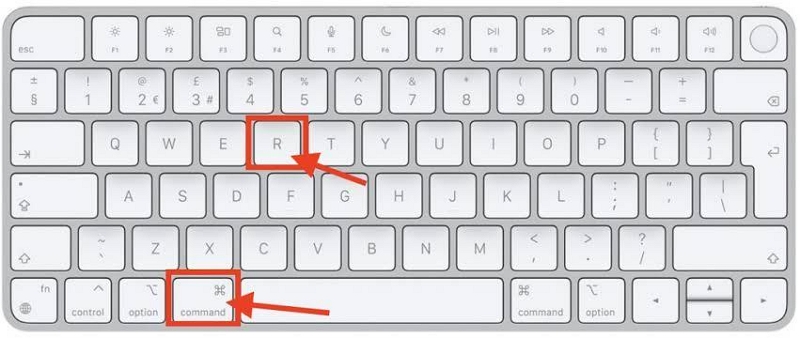
- Digite a “senha do firmware” quando solicitado.
- Escolha um idioma preferido e clique na opção “Utilitário”. Em seguida, vá para “Utilitário de segurança de inicialização”.
- Agora, clique em “Desligar senha do firmware” e digite a senha do firmware novamente.
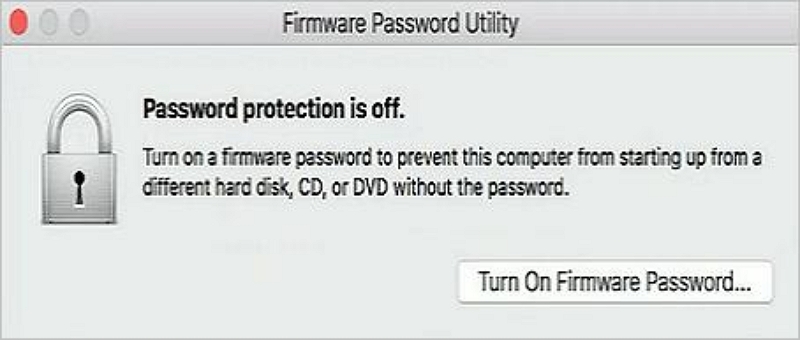
- Você também precisa desabilitar o FineVault. Você pode conseguir isso fazendo o seguinte:
- Vá para “Preferências do Sistema” > “Segurança e Privacidade” > FineVault. Em seguida, clique no “ícone de cadeado” no canto inferior esquerdo e digite suas credenciais de autenticação para desbloquear as preferências do sistema.
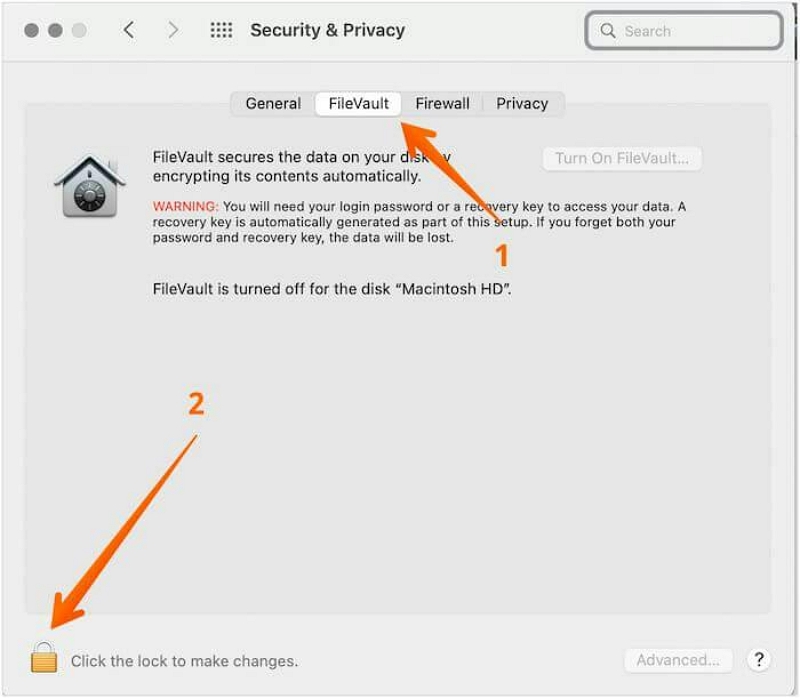
- Depois disso, clique em “Desligar FineVault” e pressione o “ícone de cadeado” novamente para salvar as alterações.
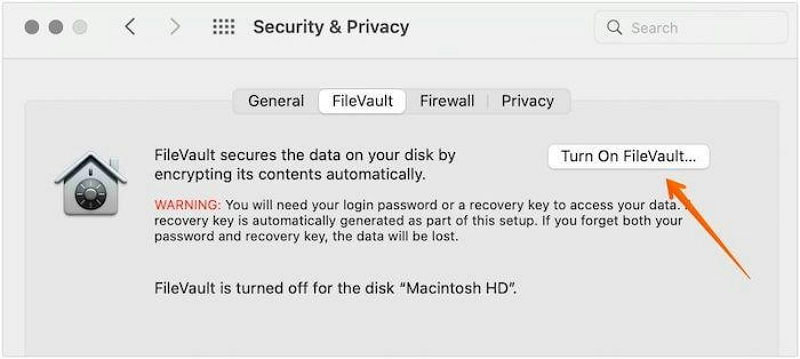
Depois de concluir o procedimento acima, tente reiniciar o Mac no modo de segurança.
Opção 3: redefinir o SMC
Se os métodos acima não funcionarem, redefinir o System Management Controller (SMC) pode ajudar a resolver os problemas. No entanto, isso só funciona para Mac com chip Apple T2, M2 ou M1. Aqui está como:
- Desligue seu Mac.
- Pressione simultaneamente “tecla Opção” + “tecla Control” + “tecla Shift” no teclado e segure-os por cerca de 10 segundos.
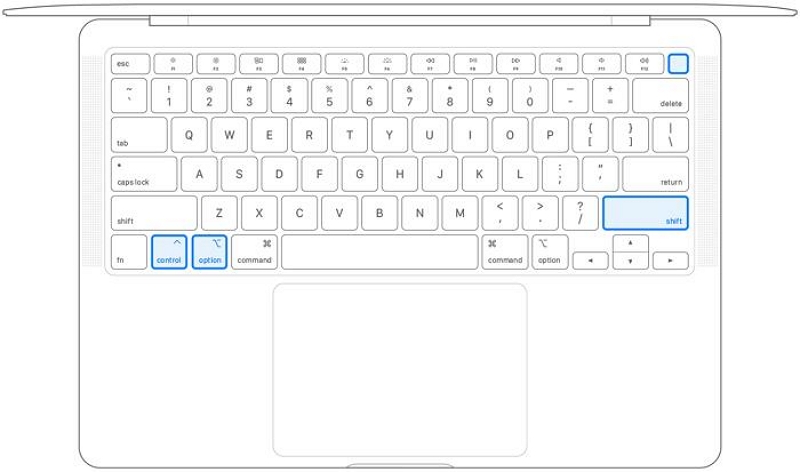
- Depois, pressione o botão liga / desliga e continue segurando-o até o sistema desligar. Em seguida, reinicie o seu Mac no modo de segurança.
Conclusão
O Modo de segurança do Mac é uma ferramenta inestimável para solucionar problemas de inicialização no seu Mac. Seguindo as etapas descritas neste guia, você pode entrar facilmente no Modo de segurança, diagnosticar problemas relacionados ao software e otimizar o desempenho do seu Mac.
No entanto, se o Modo de segurança não resolver o seu problema, considere usar um software avançado como o Macube Cleaner para limpar o seu Mac e otimizar seu desempenho. Possui as melhores ferramentas para ajudá-lo a operar perfeitamente.
