« Safari s’est soudainement corrompu dans mon MacBook Pro. Le problème est que je ne peux plus me connecter à de nombreux sites web et que certains sites ne chargent pas ou chargent en mode « hors de ligne ». Mon MacBook marche sur OS X 10.11 avec l'application Safari 10.1.2, comment puis-je désinstaller Safari sur Mac ? »
Lire aussi :
Safari est le navigateur par défaut de OS X. Si l'application Safari est corrompue ou bloquée, vous pouvez essayer de vider les caches et les cookies, désactiver les extensions et supprimer les fichiers Caches.db et safari .plist. Avez-vous déjà procédé à ces étapes et n’avez-vous toujours pas réussi à résoudre le problème ? Vous devrez peut-être désinstaller Safari et le réinstaller à nouveau.
Désinstaller l'applications Safari sur Mac manuellement
Supprimer Safari de Mac n'est pas aussi simple que « Déplacer à la corbeille ». Et vous ne pouvez simplement déplacer Safari vers la Corbeille parce que :
1. Vous ne pouvez pas effacer tous les fichiers reliés via cette méthode. 2. « Safari » ne peut pas être modifié ni supprimé car OS X le requiert.
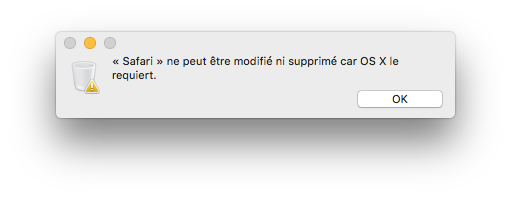
Alors comment supprimer manuellement l'application Safari de votre Mac ? Vous devez supprimer les fichiers ci-dessous de Finder.
Fichier binaire : /Applications/
Icône de Dock : /Applications/
Fichiers de support du programme : /Users/YourName/Library/Application Support/
Plugins : /Users/YourName/Library/Address Book Plug-Ins/
Caches : /Users/YourName/Library/Caches/ et /var/folders/typically-two-numbers-andOr-letters/C/
Bibliothèque : /Users/YourName/Library/
Préférences : /Users/YourName/Library/Preferences/
Statut enregistré : /Users/YourName/Library/Saved Application State/
Plantages : /Users/YourName/Library/Application Support/CrashReporter/
Donc, si vous voulez supprimer complètement Safari de votre Mac, il faut supprimer tous ces types de fichiers. Certains fichiers n'existent pas pour l'instant, comme fichier de « Crashes » si Safari ne s'est jamais écrasé sur vous. Veuillez rechercher « Safari » dans le nom de fichier dans les dossiers mentionnés ci-dessus.
Avertissement : Certains fichiers sont nécessaires pour le bon fonctionnement de Mac, et les applications qui dépendent de Safari risquent d’être affectés ou supprimés si vous désinstallez Safari.
Supprimer les fichiers liés à l'application Safari sur Mac en un seul clic
Si vous trouvez que supprimer Safari maullement est très compliqué, vous pouvez utiliser un meilleur nettoyeur Mac - Macube Cleaner. Le logiciel peut vous aider à supprimer des caches, des données, des extensions, des historiques, des fichiers téléchargés ou d'autres sur Safari de votre Mac.
Étape 1. Exécutez Macube Cleaner après l'avoir installé.
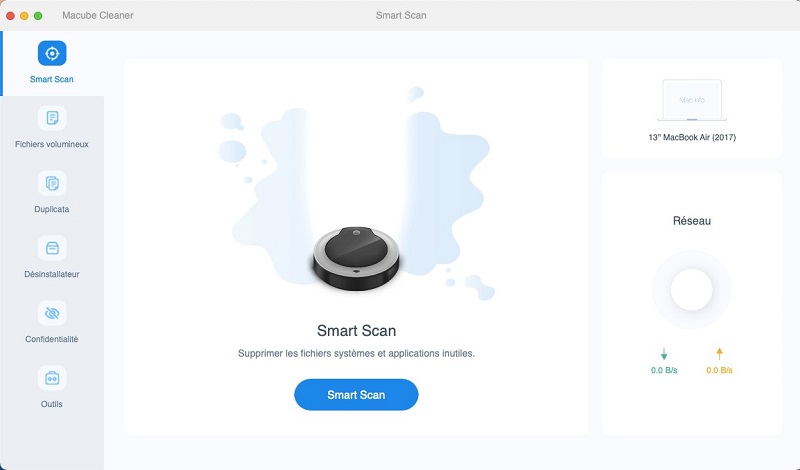
Étape 2. Appuyez sur l'option « Confidentialité », vous verrez toutes les navigateurs dans Mac listées dans la colonne de gauche.
Étape 3. Choisissez « Safari » et cochez tous les fichiers dans la colonne de droite.
Étape 4. Vous pouvez désormais supprimer facilement les fichiers liés à Safari en cliquant sur le bouton « Nettoyer ».
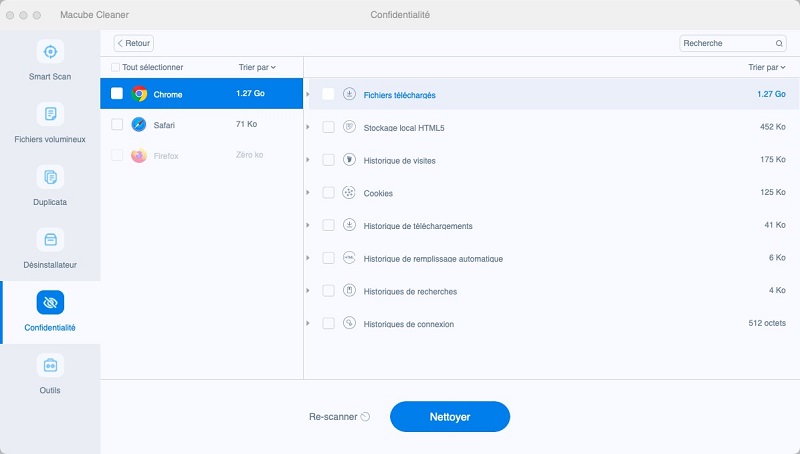
Gérer les cookies et les données de Safari sur Mac
Macube Cleaner est un nettoyeur de Mac multifonctionnel qui peut vous aider à effacer des fichiers inutiles, à libérer de l'espace mémoire et à optimiser les performances de Mac.
Étape 1. Installez Macube Cleaner sur votre iMac ou MacBook.
Étape 2. Cliquez sur « Smart Scan ». Une fois l'analyse terminée, sélectionnez « Cache d’Application », trouvez le cache de Safari puis cliquez sur « Nettoyer » pour supprimer le cache du navigateur.
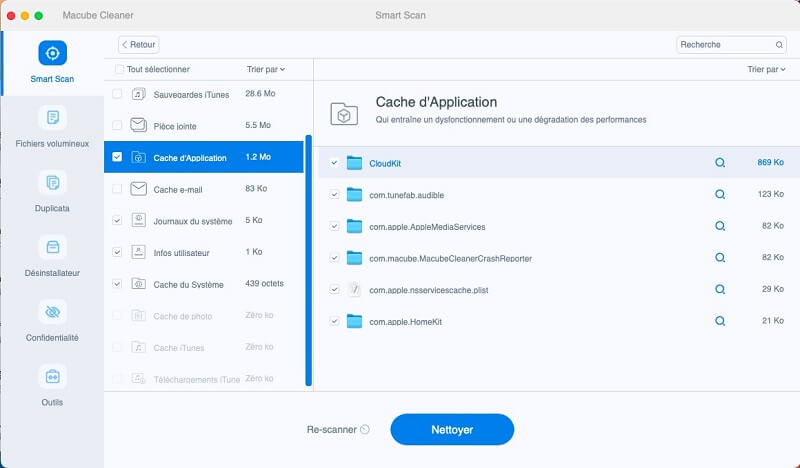
Astuces : Réinstallez Safari sur Mac/MacBook
Comme vous pouvez le voir, c’est assez simple de désinstaller Safari. Mais pour réinstaller Safari sur Mac, vous devez réinstaller OS X. Il suffit de suivre le guide étape par étape ci-dessous pour pouvoir le faire.
Remarque : La réinstallation de Mac OS X n'effacera PAS vos données ni les informations existantes. Vous devez également vous assurer que votre ordinateur est bien connecté à Internet.
Étape 1 : Dans la barre de menu, sélectionnez Redémarrer Mac/MacBook.
Étape 2 : Lorsque le Mac sera redémarré, effectuez l'une des opérations suivantes pour réinstaller macOS :1. Pour installer la dernière version de macOS compatible avec votre appareil : maintenez enfoncées les touches Option – Commande - R en même temps jusqu'à ce que la rotation globale apparaisse sur l'écran de l'ordinateur.
2. Pour réinstaller l'original de macOS : appuyez sur Option – Commande – Maj - R et maintenez-les enfoncées jusqu'à ce que la rotation globale apparaisse.
3. Pour réinstaller le macOS stocké sur le disque de récupération intégré de l’ordinateur : appuyez sur Commande - R jusqu'à ce que la fenêtre Utilitaires apparaisse.

Étape 3 :Sélectionnez Réinstaller macOS et continuez.
Étape 4 :Suivez les instructions et sélectionnez un disque pour réinstaller macOS.
Lorsque tout le processus sera terminé, vous verrez à nouveau Safari dans votre Mac/MacBook.

