Il y a eu une certaine controverse à propos du fait que Safari, le navigateur Web par défaut des appareils Apple, n'est pas le choix préféré de certains utilisateurs de Mac. Bien que cela puisse être dû à des préférences personnelles ou à la nécessité d'un navigateur différent doté de plus de fonctionnalités, certaines de ces personnes se demandent si Safari peut être désinstallé de Mac. Eh bien, le processus de désinstallation de Safari peut être un peu complexe, selon la version de macOS. Mais en tant qu'experts en technologie, nous avons créé ce guide complet pour enseigner différentes techniques qui peuvent vous aider à désinstaller Safari sur Mac sans compromettre le fonctionnement de votre système.
Partie 1 : Les choses que vous devez savoir avant de désinstaller Safari sur Mac
Avant de vous lancer dans le processus de désinstallation, vous devez savoir quelques points importants sur la désinstallation de Safari sur votre Mac. Ils comprennent les éléments suivants :
1. Safari peut-il être désinstallé sur Mac ou iPhone ?
Comme mentionné précédemment, la désinstallation de Safari sur votre Mac peut être complexe, selon la version de macOS que vous utilisez. Dans les anciennes versions de macOS, il est possible de désinstaller complètement Safari, tandis que dans les versions plus récentes, il n'est pas recommandé de le faire. Les versions de MacOS prenant en charge la désinstallation complète du navigateur Safari incluent Big Sur et les versions précédentes, tandis que les versions les plus récentes de macOS, telles que Monterey et Ventura, ne prennent pas en charge la désinstallation de Safari (vous ne pouvez réinitialiser Safari que sur ces versions de macOS. De plus, vous ne pouvez pas désinstallez complètement Safari de votre iPhone ou iPad, car Safari fait partie intégrante du système iOS et ne peut pas être supprimé.
2. Les risques liés à la suppression de Safari sur Mac
La suppression de Safari de votre Mac peut avoir des conséquences telles que :
- Perte de certaines fonctionnalités : Certaines applications et sites Web peuvent s'appuyer sur Safari pour des fonctionnalités spécifiques, et la désinstallation de Safari peut entraîner la perte de ces fonctionnalités.
- Problèmes de compatibilité: Certaines fonctionnalités et mises à jour de macOS peuvent dépendre de Safari, et leur suppression pourrait entraîner des problèmes de compatibilité avec d'autres logiciels.
- Instabilité du système : La suppression d'applications système telles que Safari peut potentiellement déstabiliser votre macOS, provoquant des erreurs ou des plantages inattendus.
Avec tout ce qui précède, il est important de peser les avantages et les risques avant de décider de désinstaller Safari de votre Mac.
Partie 2 : Meilleur moyen de désinstaller l'application Safari et ses données sur Mac sans compromis – Choix des experts
Lorsqu'il s'agit de désinstaller Safari sur Mac, il est toujours recommandé d'utiliser un programme de désinstallation fiable et efficace. L'une des meilleures options est macube. Macube est un logiciel complet qui peut supprimer tout type d'application sur Mac, y compris Safari. Il vous permet de supprimer l'historique du navigateur, le cache, les extensions et bien plus encore. De plus, il prend en charge un protecteur de confidentialité, vous permettant de supprimer toutes les données sensibles en toute sécurité. Une autre fonctionnalité notable de cet outil est le gestionnaire d'extensions, qui vous permet de gérer toutes les extensions de votre navigateur Safari. Il suffit de quelques clics.
Téléchargement gratuit Téléchargement gratuit
Principales caractéristiques:
- Programme de désinstallation d'application: Désinstallez complètement Safari et tous ses composants, y compris les fichiers et dossiers associés, les préférences, le cache et les plugins.
- Protecteur de confidentialité: Supprimez en toute sécurité l’historique, les caches et les fichiers indésirables sensibles de votre navigateur.
- Analyse Intelligente: Recherchez automatiquement les fichiers indésirables, l'historique et les fichiers inutiles occupant le stockage de votre système et supprimez-les en un seul clic.
- Possède de nombreuses fonctionnalités supplémentaires, comme la recherche de fichiers en double, la recherche de fichiers volumineux, etc.
Voici les étapes à suivre pour utiliser Macube pour désinstaller Safari sur Mac :
Étape 1: Téléchargez et installez Macube Cleaner sur votre Mac.
Étape 2: Démarrez le programme installé et sélectionnez le programme de désinstallation sur le côté gauche. Ensuite, appuyez sur le bouton Scan pour démarrer le processus de numérisation.

Étape 3: Macube Cleaner affichera toutes les applications détectées sur votre Mac sur l'écran. Sélectionnez « Safari » dans les applications.

Étape 4: Après cela, sélectionnez les fichiers liés à Safari pertinents et cliquez sur le bouton Nettoyer pour désinstaller complètement Safari de votre Mac.

Partie 3 : Comment désinstaller Safari sur Macbook avec le terminal (macOS Big Sur ou version antérieure)
Si vous utilisez une ancienne version de macOS comme Big Sur ou une version antérieure, vous pouvez désinstaller Safari avec des instructions de ligne de commande à l'aide de la fonctionnalité Terminal intégrée. Mais vous devez d'abord désactiver SIP (System Integrity Protection) avant de pouvoir terminer le processus de désinstallation. Lisez la suite pour découvrir comment cette méthode fonctionne ;
Étape 1 : Désactiver SIP (Protection de l'intégrité du système)
- Redémarrez votre ordinateur Mac et maintenez le raccourci Commande + R enfoncé pendant le redémarrage.
- Votre Mac devrait entrer en « Mode de récupération » une fois que vous avez terminé ce qui précède. Accédez à la barre de menus et sélectionnez Utilitaires > Terminal.
- Collez la commande suivante dans la fenêtre Terminal ; csrutil désactiver
- Enfin, cliquez sur la touche Entrée pour désactiver instantanément SIP. Ensuite, redémarrez votre Mac et connectez-vous à votre système.
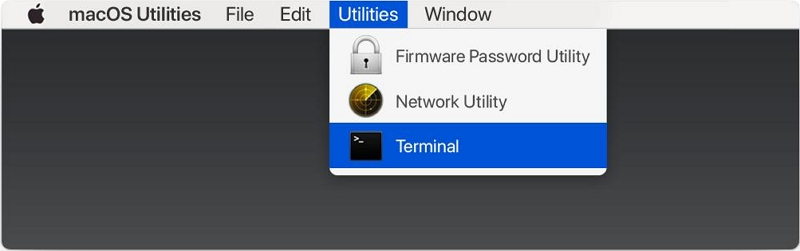
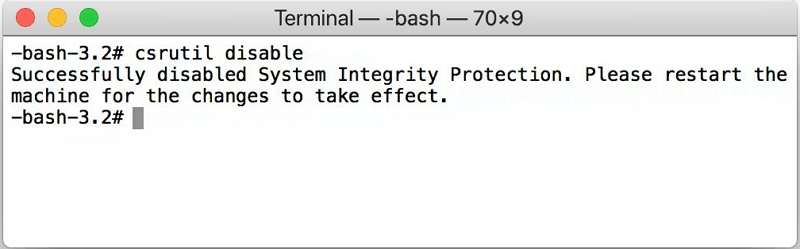
Étape 2 : Désinstaller Safari de Mac
- Accédez au dossier « Utilitaires » dans le répertoire « Applications » ou en utilisant la recherche Spotlight. Ensuite, la fonctionnalité Terminal et cliquez dessus.
- Dans le terminal, entrez la commande suivante pour obtenir les privilèges administratifs : sudo mount -uw /Systems/Applications
- Appuyez sur Entrée et fournissez votre mot de passe si vous y êtes invité.
- Ensuite, entrez la commande ; cd /Applications/ pour accéder au répertoire Applications.
- Enfin, entrez la commande ; sudo rm -rf Safari.app/ ou sudo rm -rf ~/mount/Applications/Safari.app pour supprimer l'application Safari.
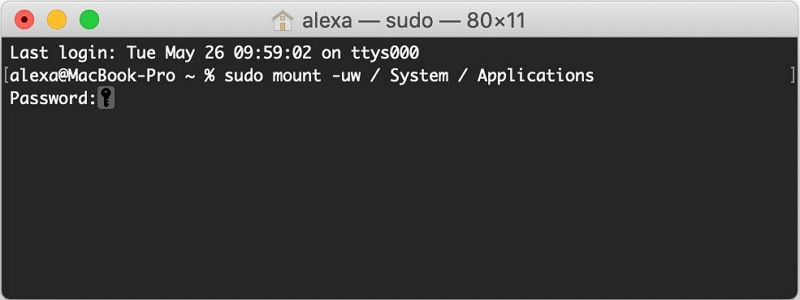
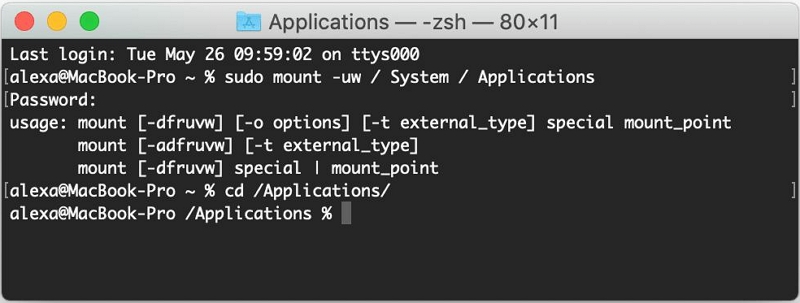
Voilà pour savoir comment désinstaller Safari sur Mac avec Terminal. Cependant, il est important de noter que cette méthode n'est applicable qu'à macOS Big Sur, Mojave, Catalina et versions antérieures. De plus, le processus de désinstallation doit être exécuté avec prudence
Partie 4 : Comment désinstaller manuellement Safari sur Mac (pour macOS Yosemite ou version antérieure)
Si vous utilisez macOS Yosmite ou une version antérieure, il est possible de désinstaller manuellement Safari. Bien que le processus nécessite de naviguer dans les fichiers système, il permet d'effectuer le travail efficacement. Suivez les étapes suivantes pour désinstaller manuellement Safari sur Mac :
Étape 1: Ouvrez le Finder et accédez au dossier Applications.
Étape 2: Ouvrez le menu Aller dans la barre de menus et sélectionnez Aller au dossier. Ensuite, entrez les chemins suivants un par un et supprimez tous les fichiers liés à Safari que vous trouvez :
- /Bibliothèque/Support applicatif/
- /Bibliothèque/Plug-ins du carnet d'adresses/
- / Bibliothèque / Caches /
- / Bibliothèque / Préférences /
- /Bibliothèque/État de l'application enregistré/
- /Bibliothèque/Support d'application/CrashReporter/
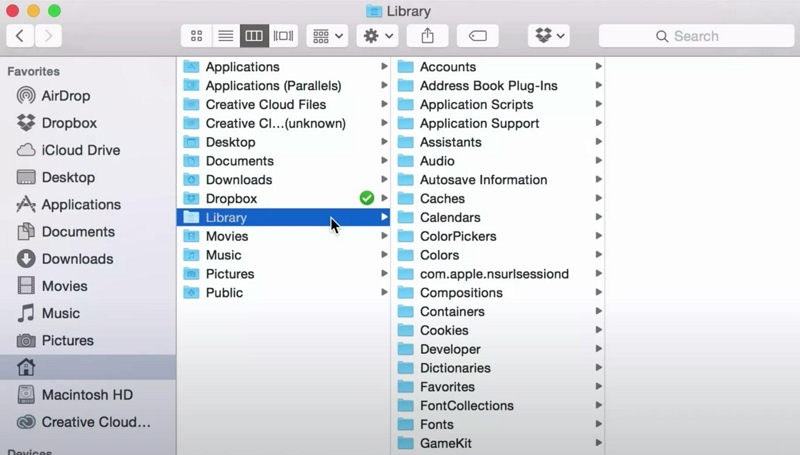
Étape 3: Faites glisser Safari vers la corbeille. Ensuite, assurez-vous de vider la corbeille après avoir supprimé l'application Safari et ses fichiers associés.
Partie 5 : Comment réinitialiser Safari sur Mac
Si vous souhaitez améliorer les performances de Safari sans le désinstaller complètement, vous pouvez réinitialiser le navigateur à ses paramètres par défaut. Cela effacera tout cache, historique et extensions accumulés, améliorant potentiellement sa vitesse et sa réactivité. Voici comment réinitialiser Safari sur Mac :
Pour les versions Safari 16.4 - 11
Étape 1: Allez dans le menu Safari, choisissez "Préférences..." (macOS Monterey et versions antérieures) ou "Paramètres" (macOS Ventura)
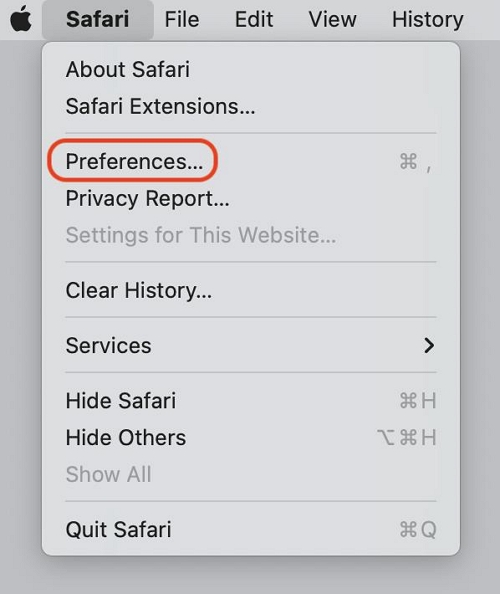
Pour macOS Ventura
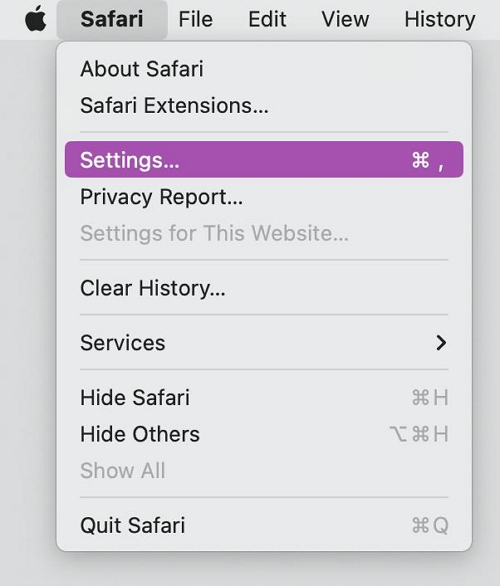
Étape 2: Naviguez vers le haut et choisissez « Confidentialité » dans la nouvelle fenêtre, puis cliquez sur le bouton « Gérer les données du site Web ».
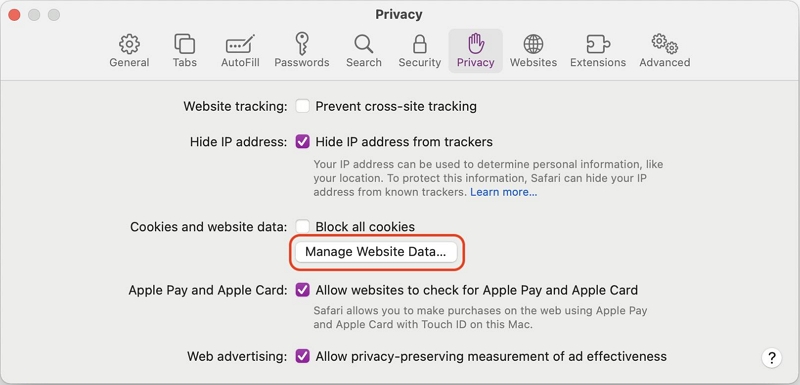
Étape 3: Cliquez sur « Supprimer tout » dans la boîte de dialogue suivante. Ensuite, il vous sera demandé si vous souhaitez réellement supprimer toutes les données stockées par les sites Web sur votre ordinateur.
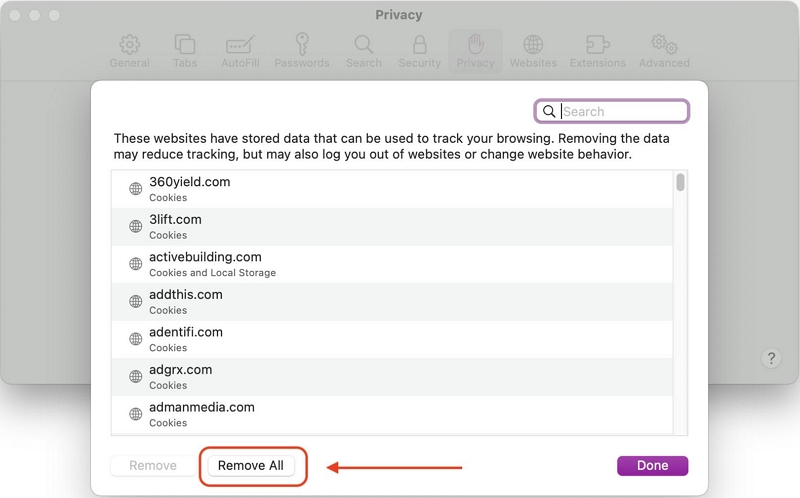
Étape 4: Enfin, sélectionnez « Supprimer maintenant » pour effacer les données qui pourraient être utilisées pour suivre votre navigation.
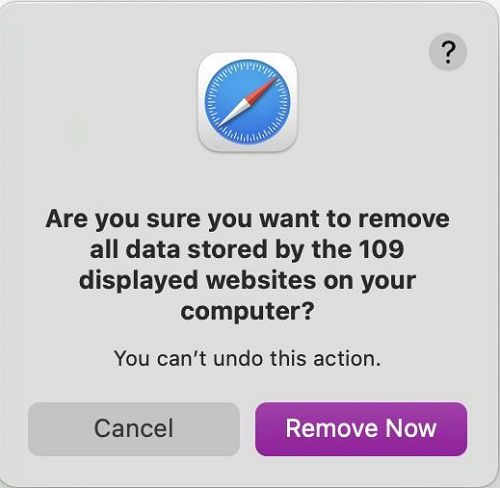
Une fois que vous aurez terminé ce qui précède, vous souhaiterez vider les caches. Pour ce faire, activez le mode « Développer » pour vider les caches Safari. Ensuite, dans la barre de menu Safari, sélectionnez Safari > Préférences > onglet Avancé.
- Cochez la case à côté de « Afficher le menu Développement dans la barre de menus ».
- Sélectionnez Développer > Caches vides.
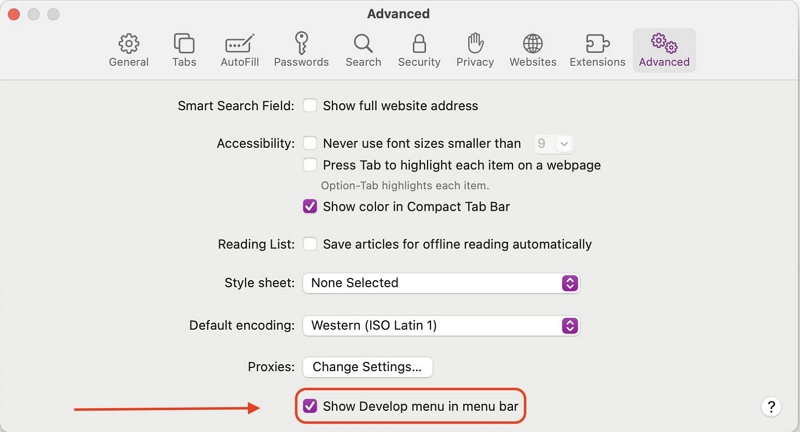
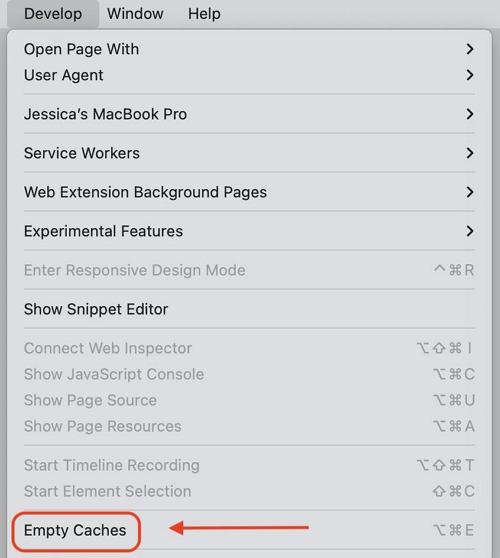
Pour les versions Safari 10 et 9
Étape 1: Sélectionnez « Préférences... » dans le menu Safari.
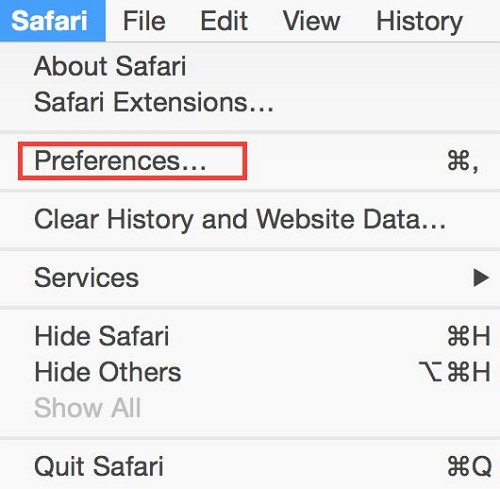
Étape 2: Cliquez sur le bouton « Confidentialité » en haut et sélectionnez « Supprimer toutes les données du site Web ». Ensuite, une fois qu'on vous demande si vous souhaitez supprimer toutes les données stockées par les sites Web sur votre ordinateur.
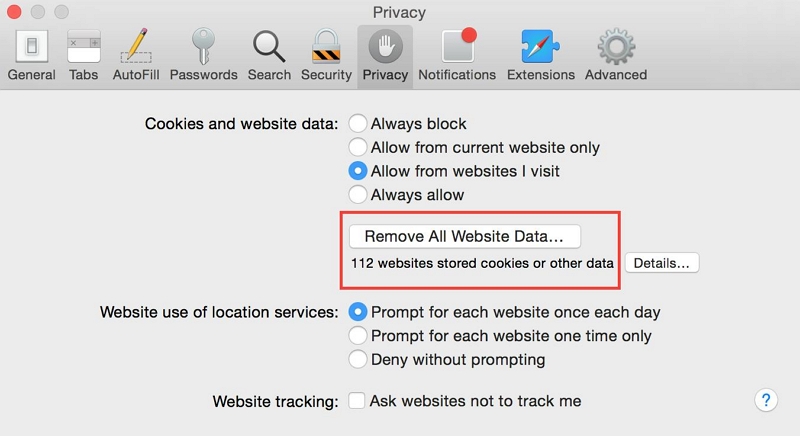
Étape 3: Choisissez « Supprimer maintenant » pour effacer les données qui pourraient être utilisées pour suivre votre navigation.
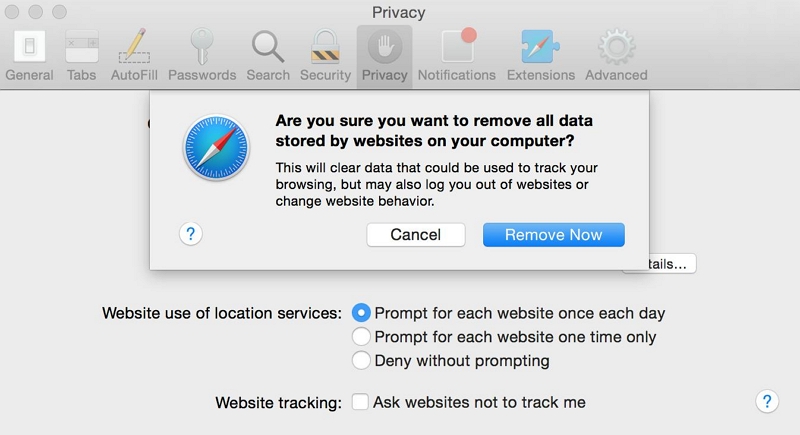
Étape 4: Pour vider les caches, activez le mode Développement pour vider les caches Safari : Ensuite, dans la barre de menu Safari, cliquez sur Safari > Préférences > onglet Avancé.
Étape 5: Cochez la case à côté de « Afficher le menu Développement dans la barre de menus ».
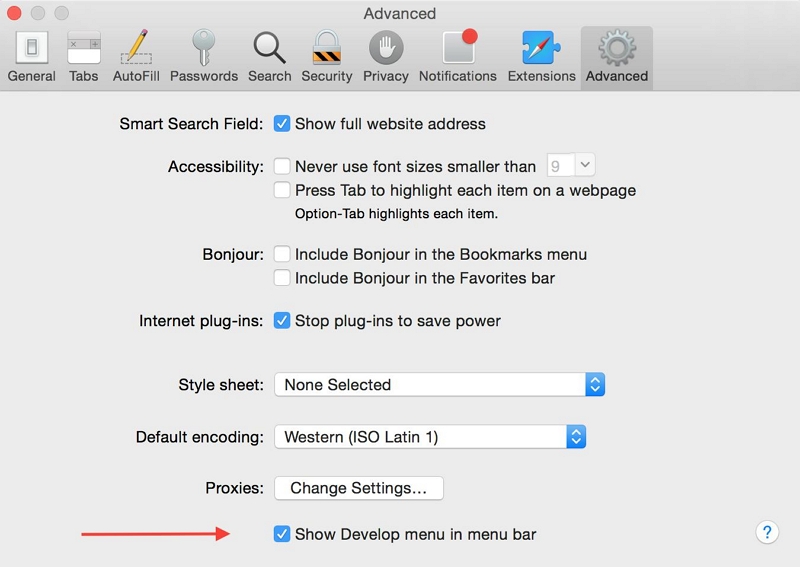
Étape 6: Sélectionnez Développer dans le menu et cliquez sur Vider les caches.
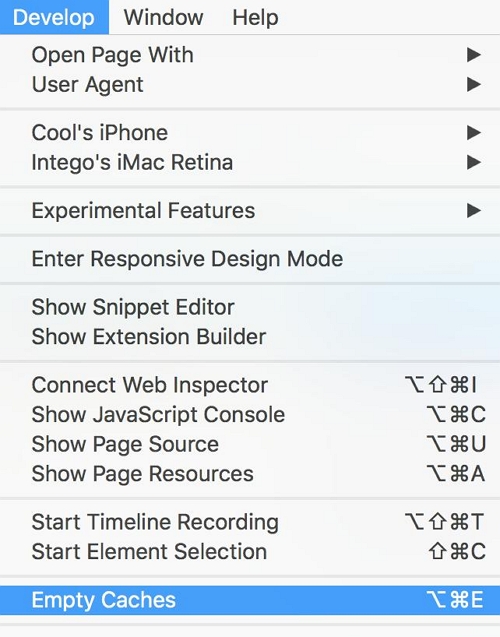
Pour les versions Safari 8 - 5
Étape 1: Accédez à la barre de menu et sélectionnez Safari > « Réinitialiser Safari ».
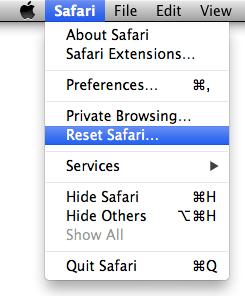
Étape 2: Une fenêtre contextuelle apparaîtra sur votre écran comme indiqué ci-dessous. Cochez les cases appropriées et cliquez sur Réinitialiser pour terminer.
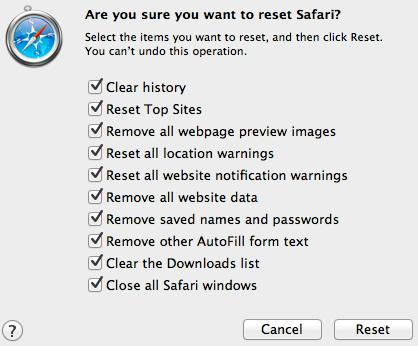
Partie 6 : Comment désactiver Safari sur iPhone et iPad
Bien que vous ne puissiez pas désinstaller Safari de votre iPhone ou iPad, vous pouvez le désactiver comme navigateur par défaut et utiliser des navigateurs alternatifs à la place. Voici comment désactiver Safari sur les appareils iOS :
Étape 1: Accédez à l’application Paramètres sur votre iPhone ou iPad.
Étape 2: Faites défiler vers le bas et appuyez sur Safari.
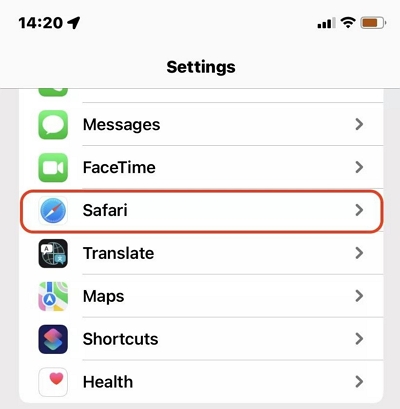
Étape 3: Dans la page des paramètres de Safari, appuyez sur Effacer l'historique et les données du site Web pour supprimer toutes les données de navigation stockées.
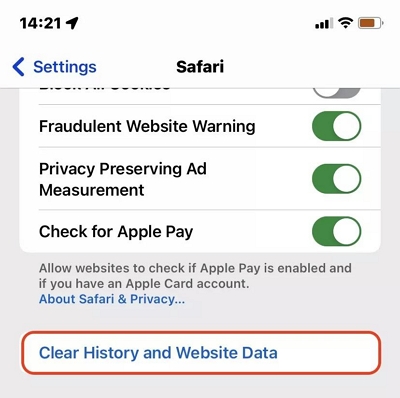
Étape 4: Ensuite, revenez à la page principale des paramètres et appuyez sur Temps d'écran.
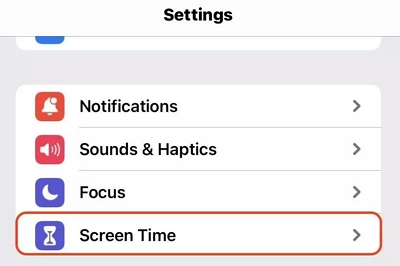
Étape 5: Sélectionnez Restriction de contenu et de confidentialité. Ensuite, choisissez Applications autorisées et désactivez la bascule à côté de Safari.
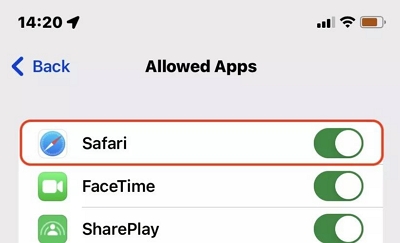
Étape 6: Après avoir terminé ce qui précède, accédez à la page principale des paramètres et appuyez sur Chrome. Ensuite, sélectionnez Application de navigateur par défaut et choisissez Chrome.
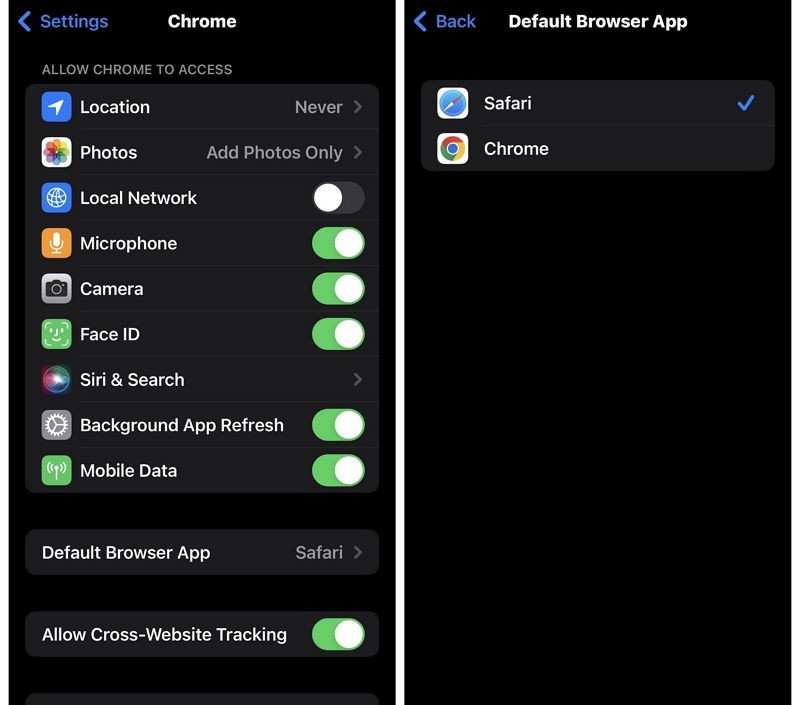
Conclusion
Bien qu'il ne soit pas recommandé de désinstaller Safari sur les versions plus récentes de macOS, les méthodes ci-dessus sont les plus efficaces pour effectuer le travail parfaitement. Que vous utilisiez la version la plus récente ou antérieure de macOS, il vous suffit de suivre les étapes décrites dans les méthodes pertinentes décrites dans l'article. Dans l’ensemble, pensez à peser les avantages et les risques avant de procéder à toute désinstallation ou modification des applications système.
