Microsoft Office est très utile pour notre travail, mais il arrive que vous n’en ayez plus besoin et que vous voulez le désinstaller de votre Mac. Bien que Microsoft fournisse un outil officiel pour désinstaller Office, cet outil peut être utilisé seulement sur Windows. Pour les utilisateurs de Mac, il semble difficile de désinstaller Office sur Mac. En fait, avec les méthodes dans ce tutoriel, vous serez en mesure de désinstaller Office Mac facilement. Veuillez lire la suite de cet article pour comprendre les solutions détaillées.
Lire aussi :
Libérer de l’espace disque pour iMovie en 4 manières
Comment supprimer les fichiers de façons permanente sur Mac ?
Contenu
Votre système n’a plus de mémoire d’application, quelles sont les causes ?
Si votre Mac vous affiche que le système est à court de mémoire d’application, cela veut dire votre Mac ne possède plus assez de mémoire pour permettre aux applications de fonctionner normalement. Il existe quatre raisons à ce problème :
-
Manque d’espace sur votre disque de démarrage pour exécuter des applications ;
Trop d’applications ouvertes simultanément ;
Il existe des applications qui occupent trop de mémoire ;
Trop d’onglets de navigateur ouverts.
Par conséquent, si votre Mac marche aussi lentement qu’une tortue ou que vous rencontrez des messages d’erreur, alors il est probable que vous ayez déjà atteint la limite de la mémoire de votre Mac. Jetez donc un coup d’œil dans les méthodes suivantes qui vous permettront de vérifier la mémoire de Mac et d’améliorer la mémoire d’application de Mac.
Une manière rapide pour améliorer la mémoire d'application - Macube Cleaner
La méthode la plus rapide pour résoudre le problème de système à court de mémoire d’application, c’est d’utiliser un logiciel tiers comme Macube Cleaner à effacer de l’espace disque.
En tant que nettoyeur professionnel de Mac, Macube Cleaner fournit des solutions conviviales pour optimiser la mémoire de votre Mac. Le programme analyse automatiquement les fichiers inutiles qui peuvent être supprimés en toute sécurité. En outre, il trie les fichiers par taille et par date afin que les utilisateurs puissent avoir une idée claire de ce qu'ils doivent supprimer. Continuez à lire pour savoir comment faire pour résoudre le problème de système à courte de mémoire d’application.
1. Nettoyer les caches volumineuses sur Mac
Si vous ne voulez pas recevoir des messages d’alerte disant que la mémoire des applications du Mac est épuisée, il est nécessaire de libérer de l’espace disque sur votre Mac. Dans ce cas, l’une des raisons principales de l’espace insuffisant est les caches volumineuses sur Mac. L’option « Smart Scan » de Macube Cleaner peut rechercher rapidement les caches qui affectent la vitesse du système et les chemins qui contiennent les grands fichiers. Avec cela, vous pouvez améliorer rapidement la mémoire d’application.
Étape 1 : Installez et lancez Macube Cleaner sur votre Mac.
Étape 2 : Cliquez sur « Smart Scan » pour analyser les caches sur votre Mac.
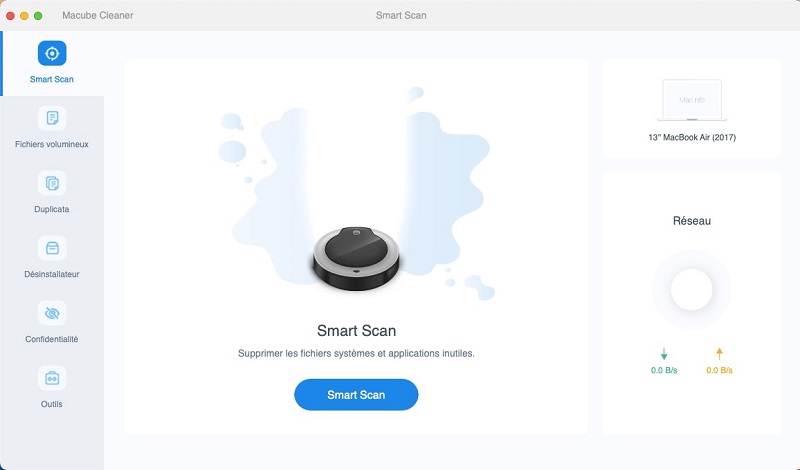
Étape 3 : Choisissez les fichiers inutiles et cliquez sur « Nettoyer » pour les supprimer.
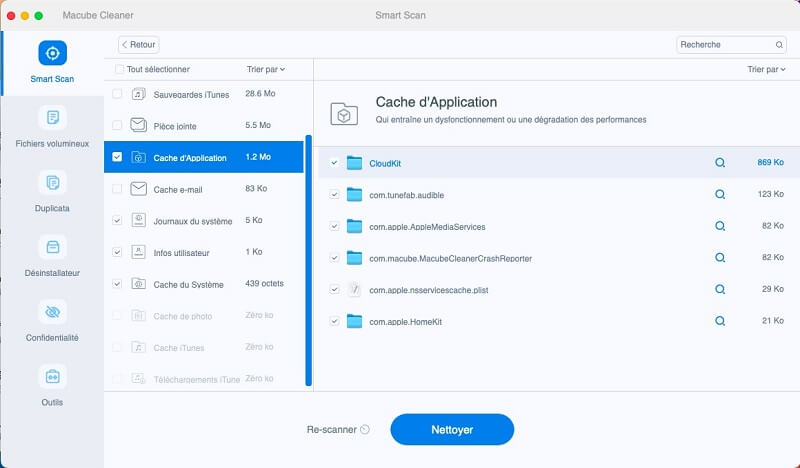
Remarque : En savoir plus des solutions efficaces pour libérer de l’espace disque sur macOS, veuillez consulter cet article : 7 méthodes fiables pour libérer de l’espace disque de stockage.
2. Désinstaller les applications indésirables
En plus d’effacer des caches sur votre Mac, il est aussi réalisable de désinstaller les applications indésirables qui s’occupe un grand espace sur Mac. Cependant, la suppression un par un est très fastidieux et la méthode de les déplacer ver la Corbeille ne les désinstalle pas vraiment. Heureusement, l’option « Désinstallateur » de Macube Cleaner vous permet de désinstaller les applications indésirables et inutiles sur Mac en tout sécurisé. Son opération est assez simple comme le nettoyage des caches mentionné ci-dessus.
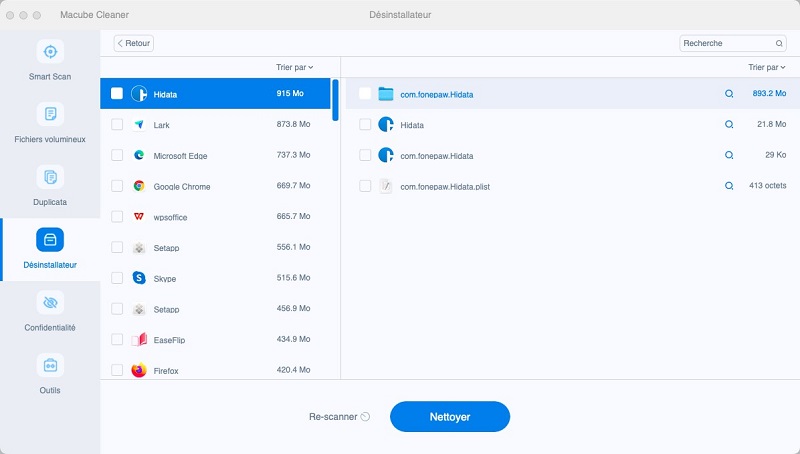
3. Gérer les extensions de navigateur
Les extensions de navigateur sont des aides utiles lorsque nous parcourons le web. En revanche, un trop grand nombre d'extensions inutiles peut entraîner l’erreur « Votre système est à court de mémoire d'application » sur votre Mac. Trouver et gérer manuellement les extensions de navigateur est une tâche laborieuse, il est donc recommandé d'utiliser un nettoyeur de Mac capable de gérer les extensions. Le nettoyeur de Macube peut vous aider. En plus des deux fonctions mentionnées ci-dessus, le logiciel offre une solution infaillible pour gérer toutes les extensions sur votre Mac.
Étape 1 : Dans l’interface de Macube Cleaner, allez à « Outils » > « Extensions ».
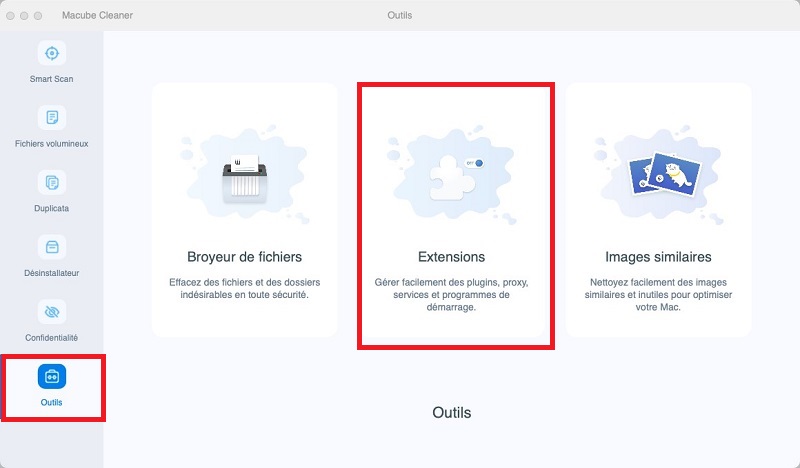
Étape 2 : Cliquez sur « Scan » / « Aperçu » pour rechercher les extensions.
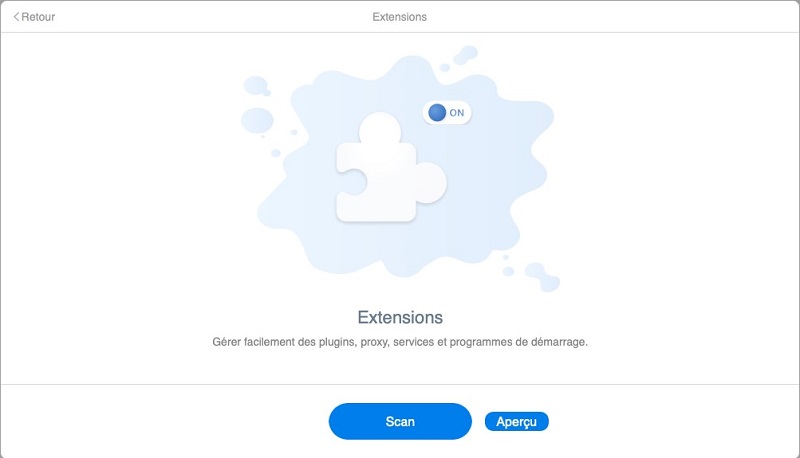
Étape 3. Gérez les extensions en cliquant sur les barres à droite pour les activer ou les désactiver.
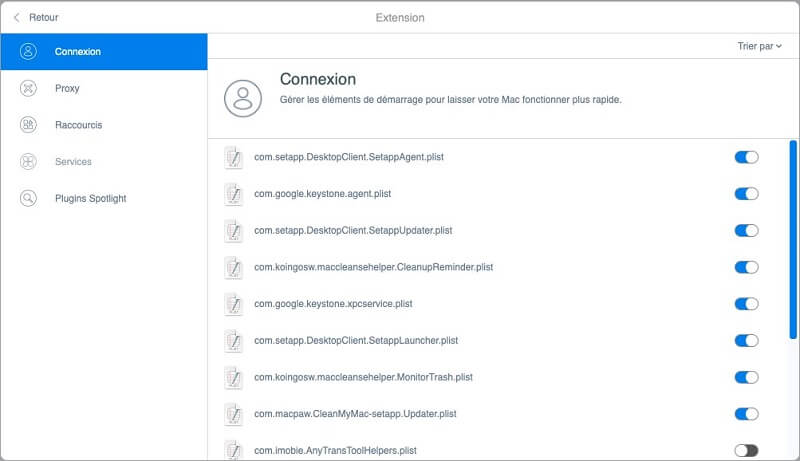
Autres moyens efficaces pour libérer la mémoire d'application san logiciel tiers
Si vous ne voulez pas utiliser un logiciel tiers, il existe également des moyens pour améliorer la mémoire d’application sans logiciel tiers. Veuillez lisez ces 3 solutions efficaces que nous vous citons.
1. Forcer l'arrêt des applications non-utilisées
La façon la plus simple de résoudre le problème de système à court de mémoire d’application est de forcer l’arrêt de certaines applications qui ne sont pas utilisés. Lorsque vous forcez la fermeture des applications ouvertes sur votre Mac, vous pouvez sélectionner les applications que vous n’utilisez pas, puis cliquez sur « Forcer à quitter » pour libérer plus d’espace sur votre Mac. Vous pouvez également quitte de force plusieurs applications en même temps en utilisant le moniteur d’activité.
Étape 1 : Ouvrez le Finder qui se trouve dans le Dock de votre Mac.
Étape 2 : Recherchez le « Moniteur d’activité » et faites un double-clic sur son icône.
Étape 3 : Dans l’onglet « Mémoire », sélectionnez le programme dont vous voulez forcer la fermeture en double-cliquant dessus, puis cliquez sur le bouton « Forcer à quitter » ou « Quitter ».
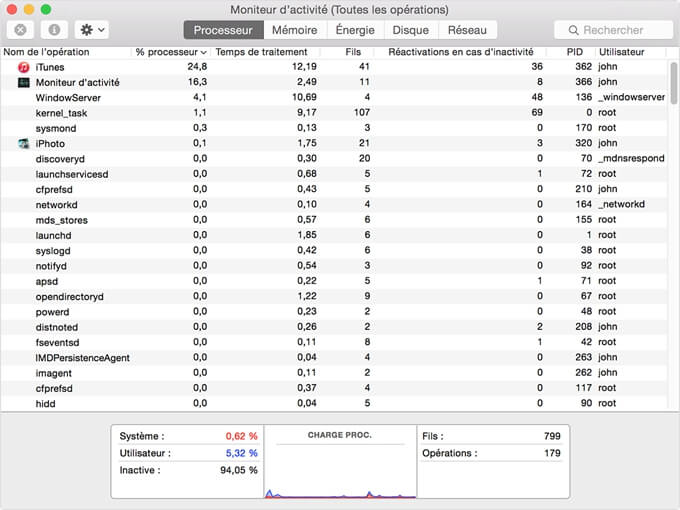
Astuce : Comment restaurer une application mise en pause ?
Si le système est à court de mémoire d’application lorsque vous utilisez une application comme Adobe Première ou Final Cut Pro, le système pourrait mettre ces applications en pause, ce qui vous empêche de sauvegarder le projet sur lequel vous êtes en train de travailler. Pour faire face à cette situation :
-
Utilisez le Terminal et entrez la commande ps. Tous les processus en cours de marche seront présentés avec leur identifiant du processus (PID : Process ID). Obtenez ici le processus ID de l’application mise en pause.
-
Entrez la commande « kill-CONT » suivi de l’identifiant du processus dans la fenêtre Terminal. Par exemple, si le processus ID de l’application mise en pause est 2650, alors tapez « kill-CONT 2650 » et appuyez la touche « Entrée ». Cette commande ordonnera à l’application mise en pause de se restaurer et de marcher à nouveau.
2. Redémarrer votre Mac
Redémarrer votre Mac est la méthode la plus facile pour améliorer la mémoire sur votre Mac. Si vous ne redémarrez pas souvent votre Mac, alors il est normal que votre ordinateur soit rempli de données comme les cookies, les données de formulaire, les caches, etc. Lorsque vous redémarrez votre ordinateur, la RAM et les caches seront vidés pour que votre Mac puisse marcher d’une manière plus fluide et correcte.
Cependant, redémarrer votre ordinateur n’est pas si pratique lorsque vous ne voulez pas être interrompu dans votre travail sur votre Mac. De plus, après que votre Mac a été restauré, veuillez éviter d’ouvrir plusieurs applications et plusieurs pages web en même temps, en particulier lorsque vous utilisez des applications encombrantes comme MS Office, 3D CAD, Adobe, etc. Sinon, le problème que votre système n’a plus de mémoire d’application risque de réapparaître.
3. Limiter la mémoire utilisée par le Finder
Lorsque vous ouvrez le Finder, votre gestionnaire de fichiers Mac, vous y verrez par défaut l’option « Tous mes fichiers ». Il a été configuré pour rechercher tous vos fichiers via la barre de recherche et stocke également tous les chemins menant à vos fichiers dans la RAM, ce qui consomme une grande quantité de mémoire.
Afin de réduire la mémoire utilisée par le Finder, veuillez éviter de charger tous vos fichiers lorsque le Finder est ouvert. Pour faire cela, suivez les indications suivantes :
Étape 1 : Cliquez sur le Finder qui se trouve dans le coin en haut à gauche de l’écran et sélectionnez l’option « Préférences… ».
Étape 2 : Dans l’onglet « Général », cliquez sur le menu déroulant pour en sélectionner un dossier. (Ne sélectionnez surtout pas les options « Tous mes fichiers » et « Récent ».)
Étape 3 : Maintenez la touche « Ctrl », puis faites un clic droit que l’icône « Finder » dans le Bureau de votre Mac. Enfin, sélectionnez l’option « Relancer ».
Bien qu’il soit possible de résoudre le problème de système à court de mémoire d’application sans logiciel tiers, cela vous prendra beaucoup de temps car vous devrez trouver les fichiers caches, les gros logiciels dans votre Mac par vous-même selon le chemin de stockage. C’est pourquoi nous recommandons l’utilisation d’un logiciel professionnel comme Macube Cleaner, qui vous permet de nettoyer les caches et applications indésirables en un clic. De plus, sa fonction d’Extension vous aide non seulement à fermer les extensions inutiles, mais à gérer les éléments de démarrage afin d’améliorer la vitesse de votre Mac. Juste venez l’essayer la version gratuite maintenant !

