La navigation privée est un excellent moyen de naviguer sur Internet sur votre Mac sans laisser de trace de votre activité. Cependant, si vous souhaitez effacer complètement votre historique de navigation privée, vous devez savoir comment le désactiver.
Dans cet article, nous avons discuté de tout ce que vous devez savoir sur le mode « Navigation privée » et comment le désactiver sur différents navigateurs compatibles Mac, notamment Safari, Firefox et Chrome. Restez avec nous pour en savoir plus !
Partie 1 : Qu'est-ce que le mode de navigation privée ? Tout ce que tu as besoin de savoir!
Le mode de navigation privée, souvent appelé « Incognito » dans certains navigateurs, est une fonctionnalité conçue pour améliorer la confidentialité des utilisateurs lorsqu'ils surfent sur Internet. Il est disponible dans la plupart des navigateurs Web, notamment Safari sur Mac, Google Chrome, Mozilla Firefox et Microsoft Edge.
Lorsqu'il est activé, le mode de navigation privée permet aux utilisateurs de naviguer sur le Web sans laisser de trace numérique de leurs activités en ligne. Il est très utile pour préserver la confidentialité en empêchant le stockage de l'historique de navigation, des cookies et des données du site sur l'appareil de l'utilisateur.
En quoi le mode de navigation privée diffère-t-il du mode de navigation classique ?
Certains éléments qui différencient le mode de navigation privée du mode de navigation normal sont les suivants :
- Aucun historique de navigation : En mode de navigation privée, le navigateur n'enregistre pas votre historique de navigation, ce qui empêche les autres de voir les sites que vous avez visités.
- Pas de cookies ni de données de site : Il empêche les sites Web de stocker des cookies et d'autres données de site sur votre appareil. Cela signifie que vous ne serez pas suivi par des sites Web pour des publicités ciblées.
- Aucune information de saisie automatique : Le mode privé ne mémorisera pas les données de votre formulaire, comme les noms d'utilisateur et les mots de passe, une fois que vous fermerez le navigateur.
- Aucun fichier mis en cache : Les fichiers Internet temporaires (données mises en cache) ne sont pas stockés, ce qui garantit que les pages Web sont récupérées à chaque fois.
Avantages de l'activation de la navigation privée sur Mac
- Confidentialité améliorée : La navigation privée est idéale lorsque vous utilisez un ordinateur partagé, car elle garantit que vos activités en ligne ne sont pas accessibles aux autres utilisateurs du même appareil.
- Éviter la personnalisation: Il empêche les sites Web d'utiliser votre historique de navigation et vos cookies pour personnaliser le contenu ou afficher des publicités ciblées, ce qui peut être avantageux si vous souhaitez une expérience Web plus neutre.
- Tests ou recherche: La navigation privée est pratique pour les développeurs Web et les chercheurs qui testent des sites Web sans interférence des données stockées.
- Connexion à plusieurs comptes: Vous pouvez utiliser la navigation privée pour vous connecter simultanément à plusieurs comptes sur le même site Web, comme deux comptes Gmail différents.
 Notes
Notes
- Bien que le mode de navigation privée offre un espace de confidentialité accru pendant vos sessions en ligne, il ne vous rend pas complètement anonyme sur Internet. Votre FAI et les sites Web que vous visitez peuvent toujours suivre votre activité dans une certaine mesure.
Partie 2 : Guide complet étape par étape pour désactiver l'historique de navigation privée sur Mac
Puisque vous avez maintenant une idée de ce qu'est le mode de navigation privée et de son fonctionnement, discutons des étapes à suivre pour désactiver l'historique de navigation privée sur différents navigateurs sur Mac.
Méthode 1 : Comment désactiver la navigation privée sur Mac Safari :
Étape 1: Ouvrez Safari sur votre Mac.
Étape 2: Dans la barre de menu supérieure, cliquez sur « Safari ».
Étape 3: Sélectionnez "Préférences" dans le menu déroulant.
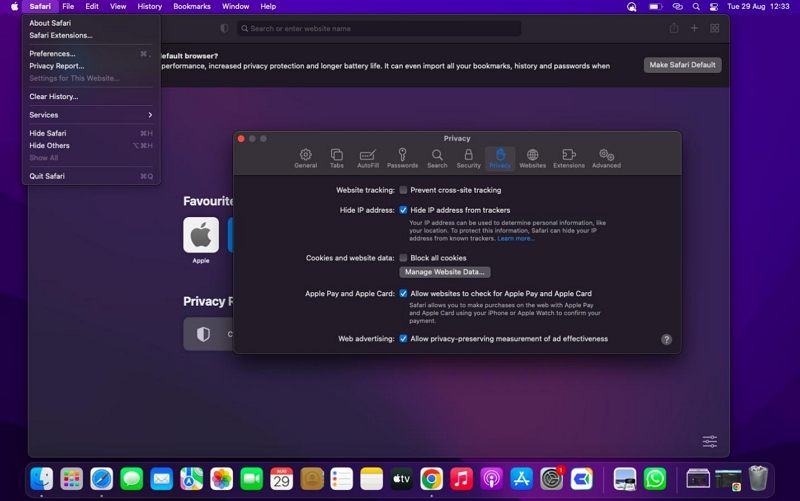
Étape 4: Allez dans l'onglet "Confidentialité".
Étape 5: Sous « Suivi du site Web », décochez la case « Empêcher le suivi intersites ». Ensuite, fermez la fenêtre Préférences pour terminer.
Méthode 2 : Comment désactiver la navigation privée sur Mac Chrome :
Étape 1: Fermez le navigateur Chrome. Ensuite, allez dans Finder > Aller > Utilitaires.
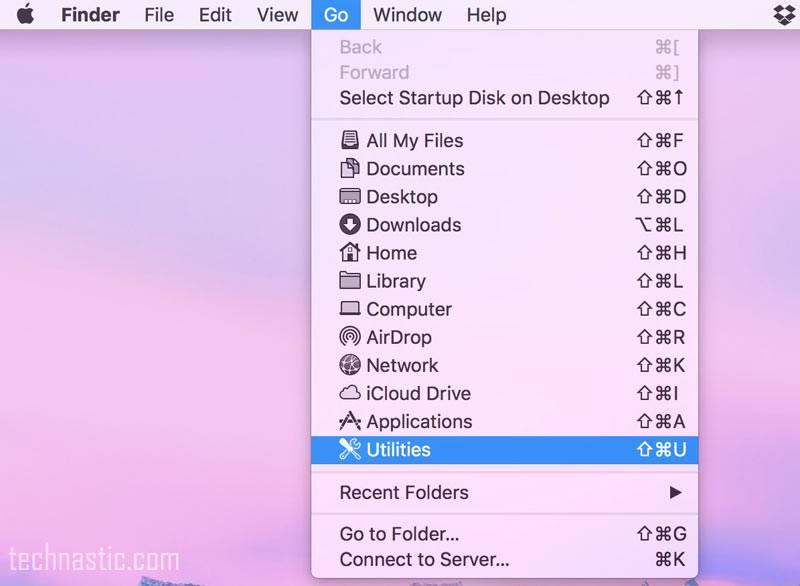
Étape 2: Lancez l'application Terminal et entrez la commande suivante et cliquez sur la touche Entrée pour désactiver la navigation privée ;
valeurs par défaut écrivent sur com.google.chrome IncognitoModeAvailability - entier 1
Étape 3: Redémarrez votre Mac. Ensuite, lorsqu'il apparaîtra, le mode navigation privée de votre navigateur Chrome sera désactivé.
Méthode 3 : Comment désactiver la navigation privée sur Mac Firefox :
Étape 1: Ouvrez Mozilla Firefox sur votre Mac.
Étape 2: Cliquez sur les « trois lignes horizontales (menu) » dans le coin supérieur droit.
Étape 3: Sélectionnez « Nouvelle fenêtre privée » pour ouvrir une fenêtre de navigation privée.
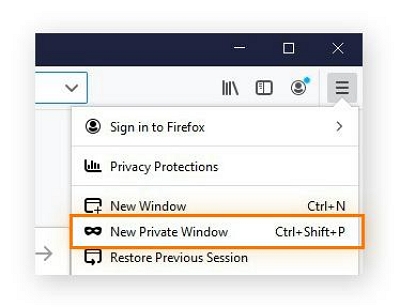
Étape 4: Dans la fenêtre privée, cliquez sur l'icône de masque violet dans le coin supérieur droit.
Étape 5: Un menu apparaîtra. Sélectionnez "Personnalisé" dans le menu.
Étape 6: Dans les paramètres de confidentialité personnalisés, décochez la case « Toujours utiliser le mode de navigation privée ».
Partie 3 : Meilleur moyen intelligent de gérer tout l'historique de navigation sur Mac
Vous pouvez gérer efficacement votre historique de navigation sur Mac lorsque vous disposez d'un logiciel fiable comme Nettoyant Macube. L'outil vous fournit des outils intelligents pour améliorer votre confidentialité en ligne en effaçant les données de navigation sensibles, allant des cookies aux fichiers de cache, en passant par l'historique de téléchargement, l'historique de remplissage automatique, l'historique de chargement et bien plus encore.
De plus, grâce à une fonction Smart Scan intégrée, Macube Cleaner peut également s'avérer utile pour effectuer un nettoyage en profondeur sur votre Mac. Il vous permet de nettoyer les fichiers indésirables du système, la musique iTunes, les courriers électroniques et les pièces jointes du cache, et bien plus encore, qui pourraient encombrer le stockage de votre Mac.
Téléchargement gratuit Téléchargement gratuit
Fonctionnalités clés
- Supprimez instantanément les doublons gênants sur votre Mac, tels que les fichiers en double, les photos en double, la musique en double, les messages en double, etc.
- Le chercheur d'images similaires vous permet de détecter et de supprimer des images similaires sur votre Mac, et constitue un excellent moyen d'effacer les photos imparfaites de votre album.
- Nettoyez vos données de navigation privée en un seul clic, protégeant ainsi votre vie privée contre la divulgation.
- Effacez définitivement les données de Mac avec File Shredder.
- Désinstallez complètement les applications et leurs restes sans aucun dommage.
Visitez le site officiel de Macube et téléchargez la dernière version de Macube Cleaner. Suivez ensuite la procédure nécessaire pour l’installer.
Étape 1: Lancez le logiciel. Sélectionnez « Confidentialité » dans le volet de gauche et cliquez sur le bouton « Scan ».
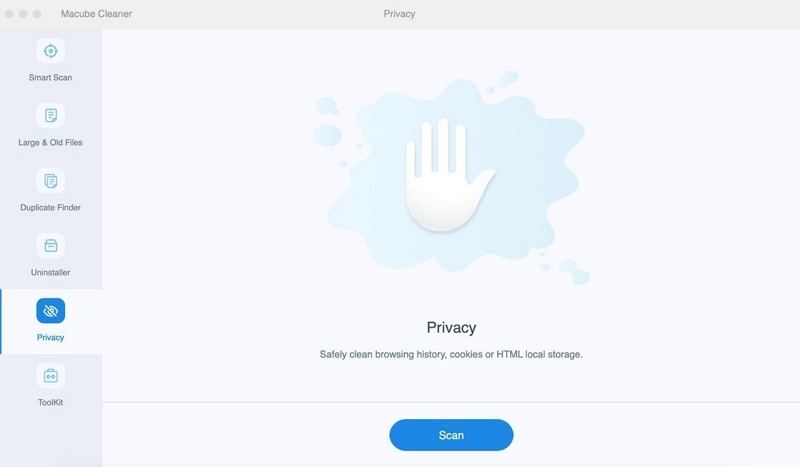
Étape 2: Une fois que vous avez cliqué sur le bouton « Analyser », le logiciel commencera à analyser vos navigateurs Mac à la recherche de données sensibles, notamment les fichiers de cache, les cookies, l'historique, les téléchargements et bien plus encore.
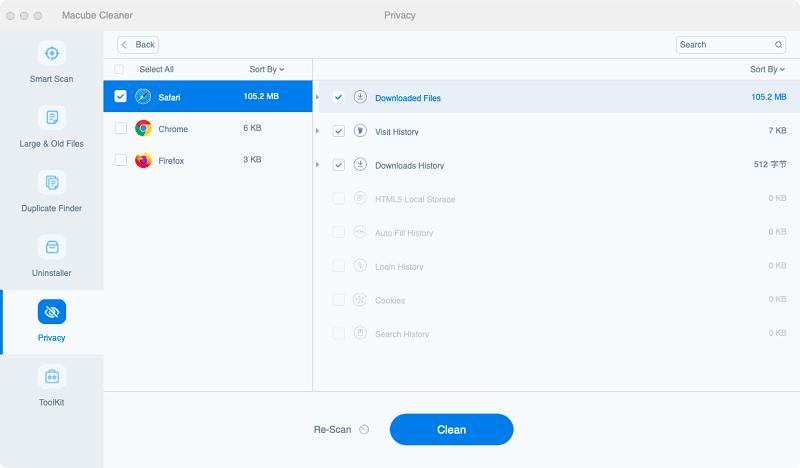
Étape 4: Enfin, sélectionnez le navigateur à partir duquel vous souhaitez effacer l'historique. Ensuite, cochez les cases à côté de l'historique de remplissage automatique, de l'historique des visites, du téléchargement de fichiers, etc. Cliquez sur « Nettoyer » pour terminer l'opération.
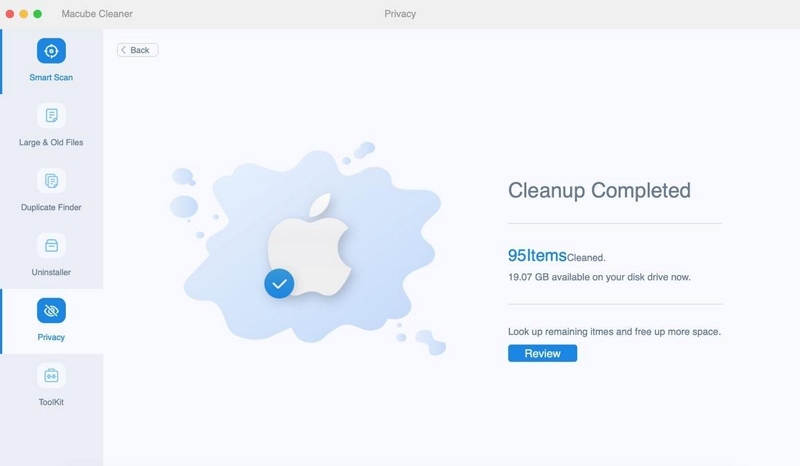
Conclusion
La gestion de votre historique de navigation privée sur votre Mac est un processus simple qui peut vous aider à préserver votre confidentialité et votre sécurité en ligne. Que vous utilisiez Safari, Chrome ou Firefox, les étapes fournies dans ce guide peuvent vous aider à désactiver efficacement l'historique de navigation privée et à garder vos activités en ligne plus discrètes.
