« Éléments d'arrière-plan ajoutés » est une notification Mac très courante. Il existe de nombreuses solutions pour faire disparaître la notification, comme l'utilisation de commandes de terminal, l'utilisation d'un logiciel de nettoyage tiers intelligent ou la mise à jour du système pour réparation, etc.
Si vous souhaitez résoudre ce problème sans fardeau et sans endommager le système lui-même, vous pouvez choisir la quatrième solution pour vous aider à le résoudre rapidement.
Partie 1 : Quand verrez-vous « Élément d'arrière-plan ajouté » ?
De nombreux utilisateurs de Mac ont signalé un problème avec macOS Ventura qui déclenche des notifications d'éléments de connexion pour divers processus d'application en arrière-plan à chaque démarrage de leur ordinateur, même si l'application est désactivée.
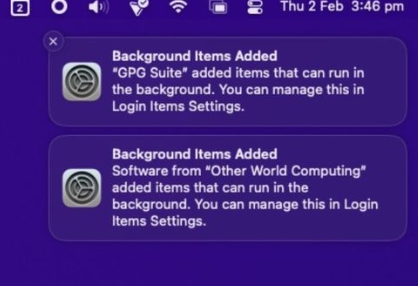
Si les aperçus des notifications sont désactivés (via Paramètres système > Notifications > Afficher les aperçus), les notifications ennuyeuses apparaîtront sous la forme d'« Éléments de connexion ».
Si l'aperçu est activé, la notification sera intitulée « Élément d'arrière-plan ajouté » et contiendra le message « [nom de l'application/du processus] a ajouté un élément qui peut s'exécuter en arrière-plan. Vous pouvez gérer cela dans les paramètres des éléments de connexion ».
Je suis sûr que vous avez déjà rencontré cet avertissement, et ils apparaissent généralement dans l'une des quatre situations suivantes :
1. Lorsque vous démarrez votre Mac
2. Lorsque vous redémarrez votre Mac
3. Lors du basculement entre les comptes d'utilisateurs
4. Accédez à la section Éléments de connexion dans les paramètres système
Partie 2 : Comment arrêter les notifications « Éléments en arrière-plan ajoutés » sur macOS Ventura ?
Certains professionnels affirment que la suppression de l'agent de lancement ou du fichier de liste de propriétés (.plist) associé aux applications mentionnées dans ces notifications peut résoudre le problème. Il s’agit d’une solution radicale et non recommandée dans cet article. Parce que les processus en arrière-plan fournissent généralement des fonctionnalités permettant de vérifier les mises à jour.
Voici neuf façons de choisir ce qui vous convient.
Voie 1. La voie habituelle
Étape 1. Allez dans le Finder > Menu « Aller » > « Aller au dossier… ».
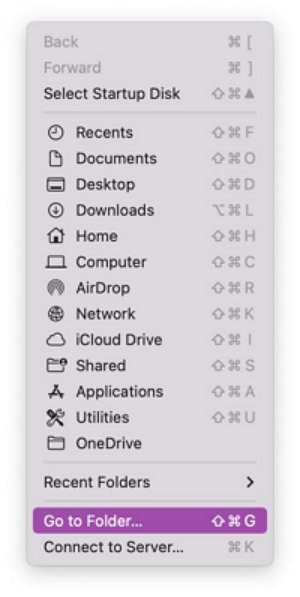
Étape 2. Saisissez / Bibliothèque / LaunchAgents et appuyez sur Entrée.
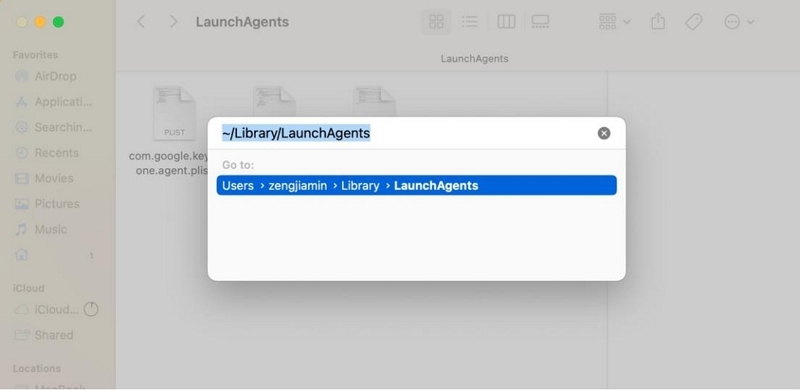
Étape 3. Recherchez la ou les applications ou le(s) nom(s) du développeur à l'origine des notifications (les mêmes dans les notifications des éléments d'arrière-plan ajoutés sur votre bureau) et supprimez les fichiers.
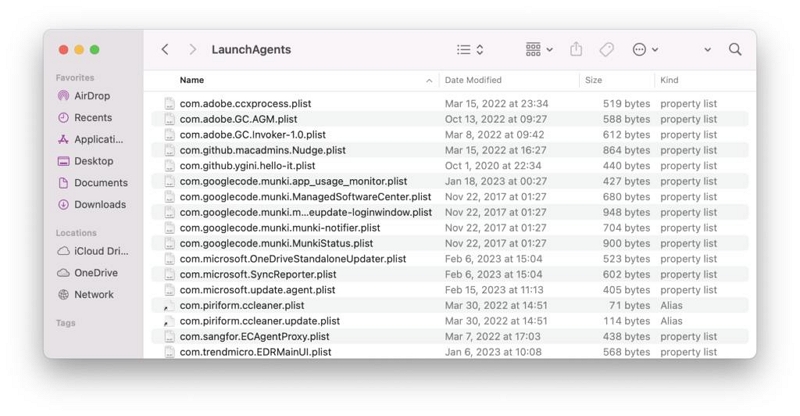
Étape 4. Répétez les étapes 3 à 6 avec /Bibliothèque/LaunchAgents, ~/Bibliothèque/LaunchDaemons, et / Bibliothèque / LaunchDaemons.
Étape 5. Videz la corbeille et redémarrez votre Mac.
Méthode 2. Mettez à jour l'application qui ajoute l'élément d'arrière-plan
C'est une bonne idée de mettre à jour l'application problématique, car la version de l'application sur votre Mac n'est peut-être pas encore compatible avec macOS Ventura. Si la mauvaise application est indiquée dans la notification, il est facile de la corriger. Toutefois, si vous ne parvenez pas à obtenir des informations spécifiques à partir de la notification, essayez les conseils suivants pour trouver la mauvaise application.
Tout d'abord, accédez au menu Apple > Paramètres système > Général > Éléments de connexion.
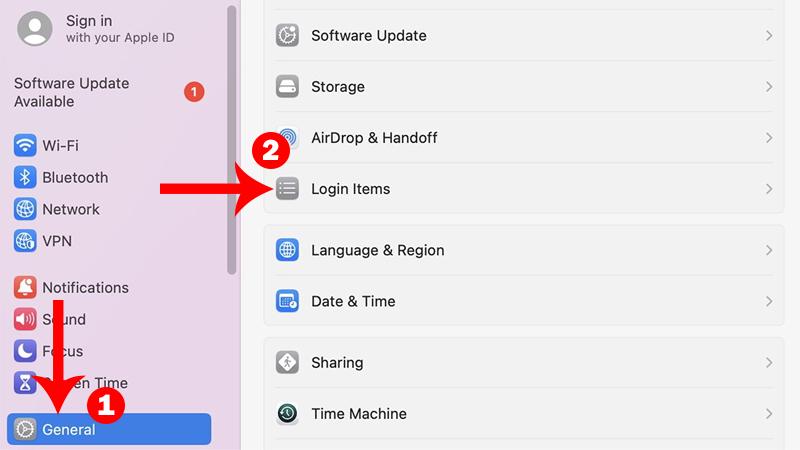
Vérifiez ensuite les éléments sous « Autoriser en arrière-plan » pour voir s'il existe des services ajoutés. Cliquez ensuite sur l'icône d'information « ! » pour plus d'informations.
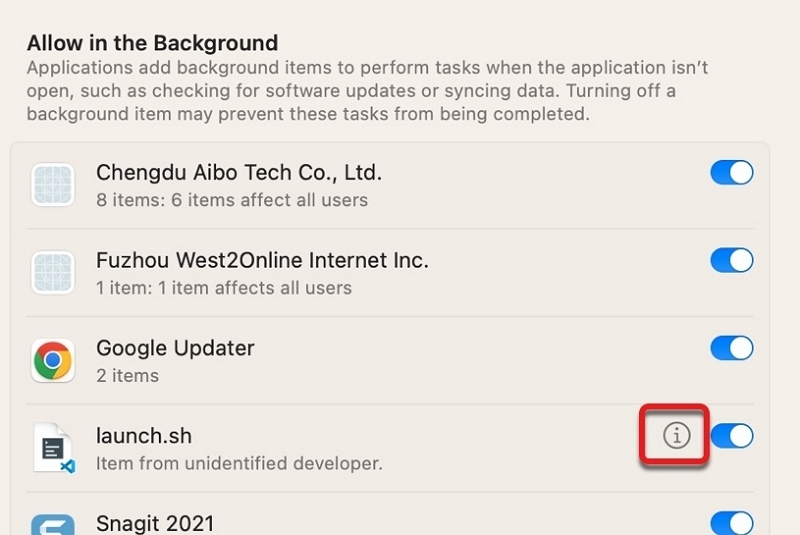
Enfin, si une alerte se produit lorsque vous ouvrez ou fermez une application particulière, c'est généralement elle qui en est la cause.
Si vous avez trouvé l'application problématique, vous pouvez rechercher de nouvelles mises à jour que vous pouvez installer. Sinon, vous pouvez signaler le problème aux développeurs.
Méthode 3. Réinitialisez les données des éléments de connexion à l'aide du terminal.
La façon de réinitialiser les données des éléments de connexion sur un Mac consiste à utiliser Terminal. C'est plus pratique car vous ne devez exécuter qu'une seule commande.
Étape 1 : Appuyez sur Commande + Espace sur votre clavier pour ouvrir Spotlight.
Étape 2 : Tapez Terminal et appuyez sur Retour pour lancer l'application.
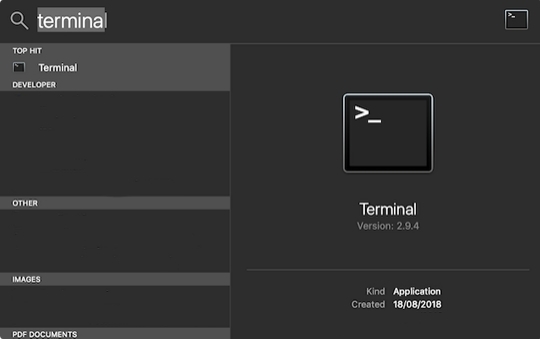
Étape 3 : Dans le terminal, copiez et collez la commande ci-dessous :
sfltool réinitialiserbtm
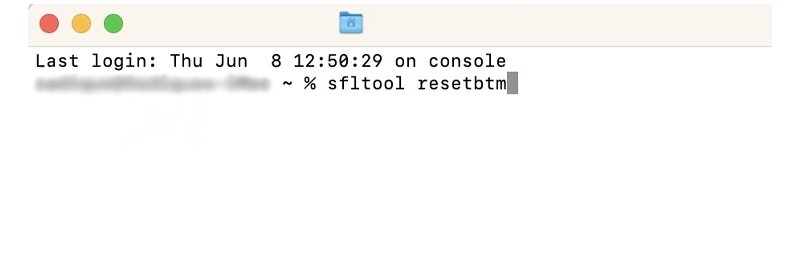
Étape 4 : Redémarrez votre Mac pour appliquer les modifications.
Regardez si vous rencontrez toujours des notifications persistantes « Éléments en arrière-plan ajoutés » au démarrage.
Voie 4 : [La méthode les moins technique] Désinstallez complètement l'application
Vous pouvez également désactiver la notification « Élément d'arrière-plan ajouté » sur Ventura en désinstallant complètement l'application.
Remarque : le simple fait de glisser et de déposer une application dans la corbeille ne supprime pas tous les fichiers et caches générés par cette application. Il est préférable d'utiliser un programme de désinstallation qui désinstalle rapidement l'application et supprime tous ses fichiers et dossiers.
Si vous recherchez un moyen pratique et moins technique de désinstaller l'application afin de résoudre ce problème, vous devriez donner Nettoyant Macube un essai.
Macube Cleaner possède de puissantes capacités de nettoyage et est un logiciel dédié aux utilisateurs Mac. Si vous souhaitez désinstaller des logiciels malveillants et tenaces, Macube peut vous aider à le faire sans laisser de traces. Il suffit de trois étapes pour désinstaller le logiciel.
Téléchargement gratuit Téléchargement gratuit
Étape 1. Cliquez sur l'icône Macube Cleaner pour ouvrir et lancer Macube, choisissez Uninstaller dans la barre latérale gauche.
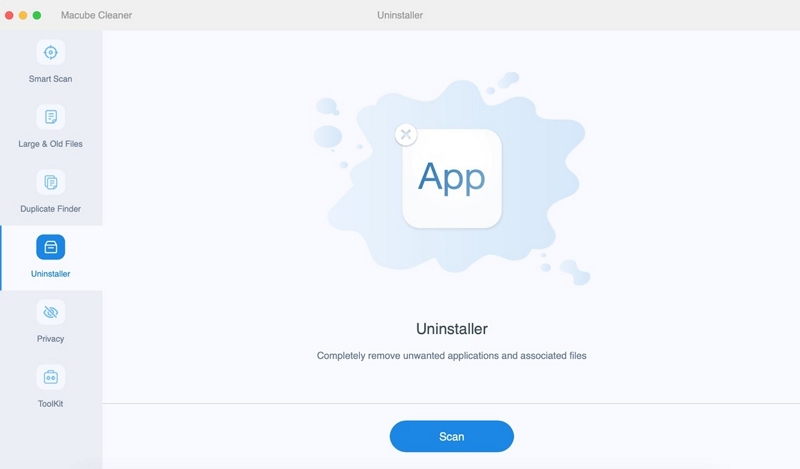
Étape 2. Cliquez sur Analyser et prévisualisez les résultats de l'analyse, sélectionnez le logiciel de question, celui qui déclenche la notification « Élément d'arrière-plan ajouté ».
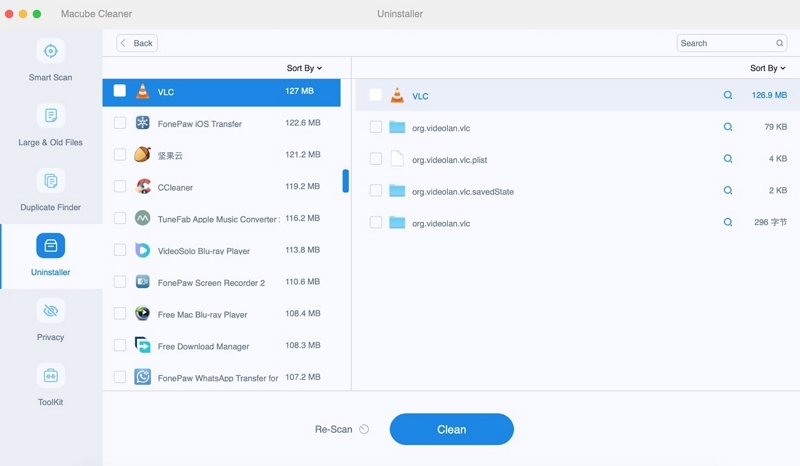
Étape 3. Cliquez sur le bouton « Nettoyer » pour supprimer les applications et le cache des applications de votre Mac.
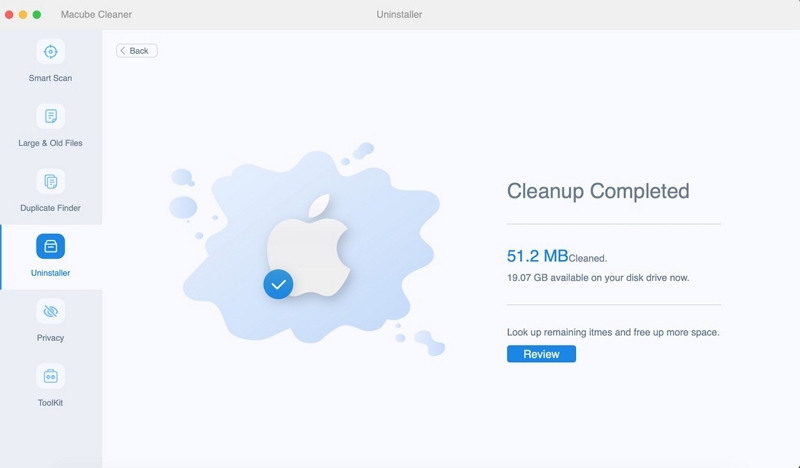
Enfin, le logiciel vous dira complètement au revoir.
Méthode 5. Supprimez les composants restants de l'application supprimée
Si vous avez vécu plusieurs des scénarios ci-dessus et que vous recevez toujours la notification « Éléments d'arrière-plan ajoutés » concernant la désinstallation du logiciel, vous n'avez probablement pas supprimé tous les composants de l'application supprimée. Il existe souvent des plug-ins et des modules complémentaires disséminés partout sur votre Mac. Avec Macube Cleaner, vous pouvez simplement les rassembler en un seul endroit et les gérer facilement. les proxys, les plug-ins intégrés, les extensions tierces, les éléments de démarrage, Quicklook, etc. peuvent être facilement activés ou désactivés en un seul clic.
Accédez aux étapes ci-dessous et supprimez les composants liés à l'application désinstallée.
Étape 1. Recherchez l'extension dans la boîte à outils et sélectionnez-la.
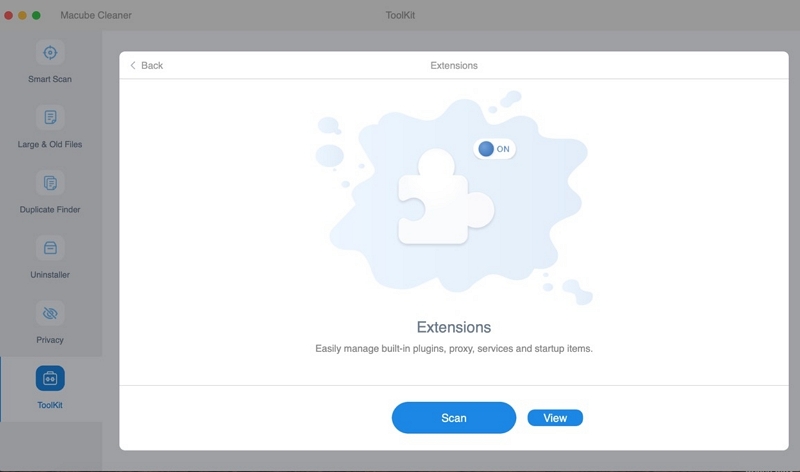
Étape 2. Choisissez d'analyser l'intégralité du Mac à la recherche d'extensions.
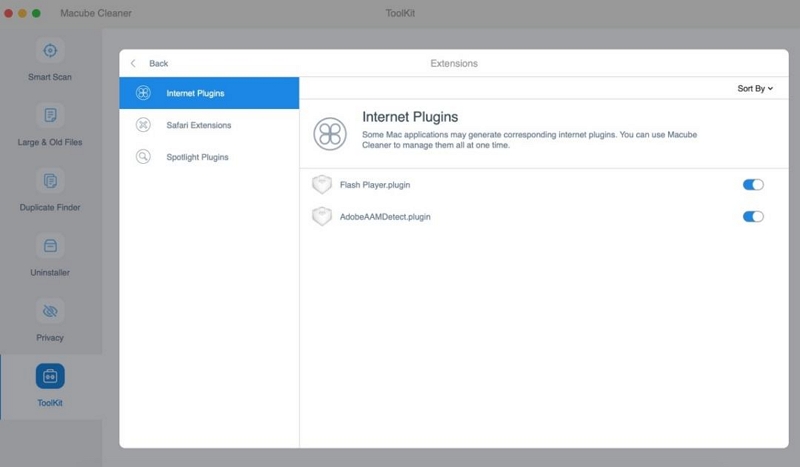
Étape 3. Désactivez l'extension comme indiqué par la notification.
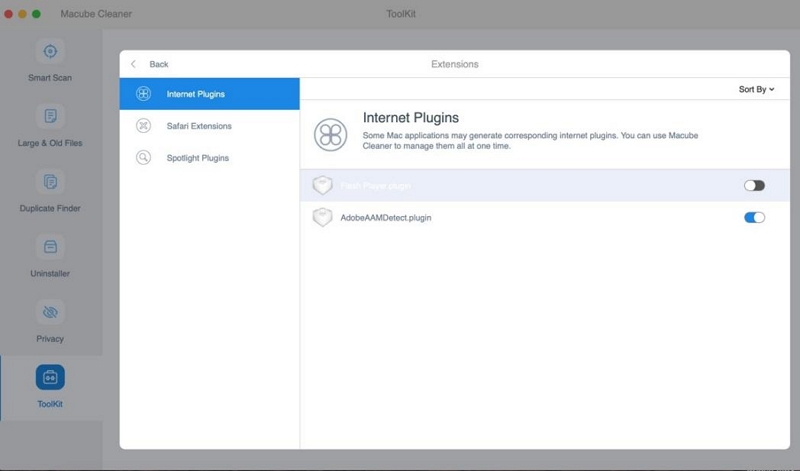
Voie 6. Mettre à jour macOS Ventura
macOS Ventura possède encore certaines fonctionnalités non corrigées, il est donc possible que le problème soit simplement un bug du logiciel. Pour exclure cela, essayez de mettre à jour votre système vers la dernière version. Cependant, avant cela, il est recommandé de nettoyer d'abord l'espace de stockage, afin d'éviter d'être interrompu lors de la mise à jour en raison d'une mémoire insuffisante, affectant l'utilisation ultérieure.
Macube Cleaner peut vous aider à nettoyer rapidement les fichiers inutiles sur votre Mac pour libérer plus d'espace de stockage sur votre Mac et éviter de donner l'impression que votre vie numérique ressemble à de terribles accumulateurs. Procédez comme suit:
Tout d’abord, sélectionnez la première fonction dans la barre latérale gauche – Smart Sacn. Scannez le disque de l'ordinateur.
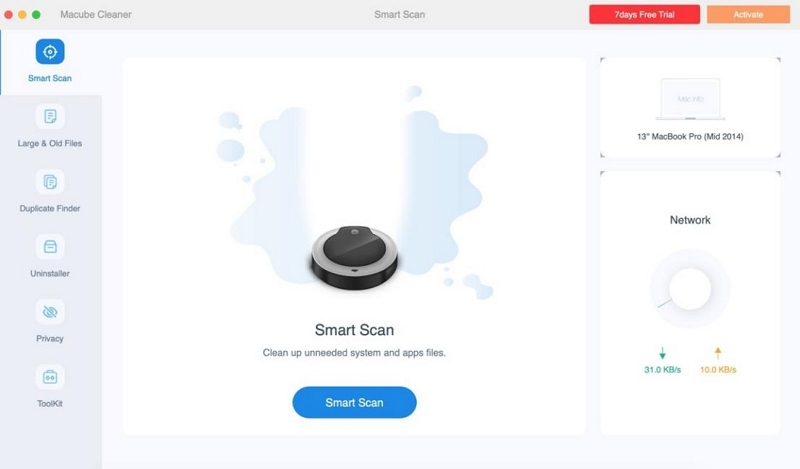
Deuxièmement, prévisualisez soigneusement les résultats de Smart Scan et sélectionnez les fichiers dont vous n'avez pas besoin.
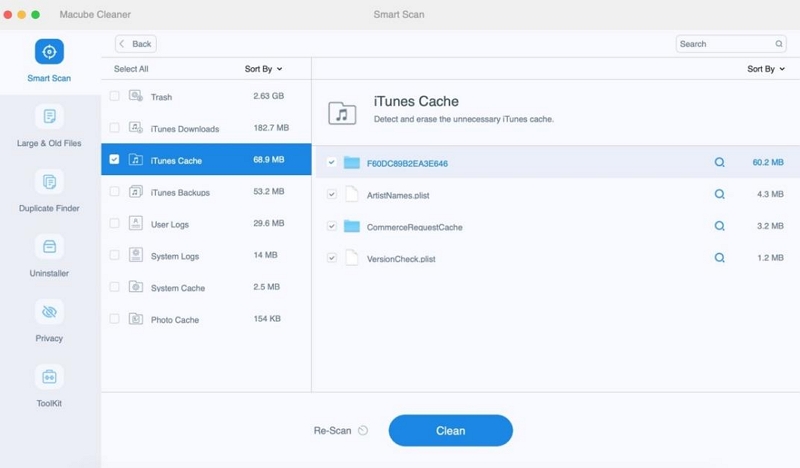
Enfin, effacez les fichiers indésirables et libérez votre espace disque en un seul clic.
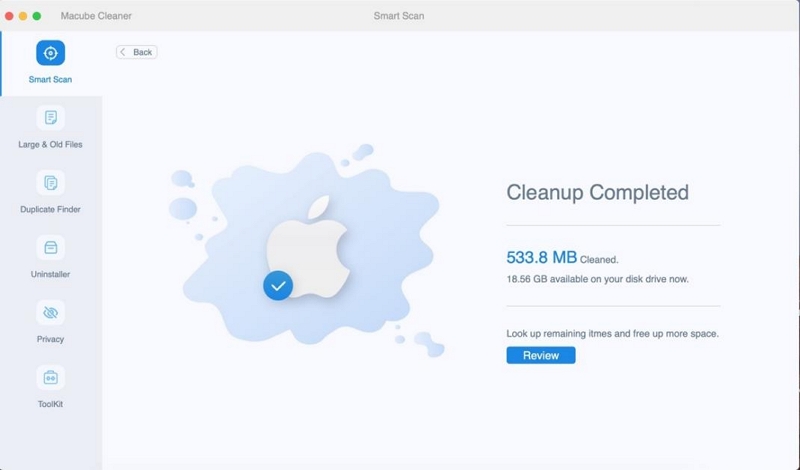
Macube Cleaner a non seulement les trois fonctions ci-dessus, il a également pour fonction de rechercher des fichiers, des vidéos, des photos et de la musique en double dans iTunes. Et les fichiers volumineux, ou les fichiers qui n'ont pas été utilisés depuis longtemps, peuvent être extraits et supprimés.
Voie 7 : Désactiver la notification pour les applications problématiques.
Vous pouvez également désactiver les notifications pour les applications problématiques jusqu'à ce qu'un correctif soit publié pour résoudre le problème. Cependant, cela désactive également les notifications push de l'application, ce qui peut vous faire manquer des alertes importantes.
Dans tous les cas, voici comment désactiver les notifications pour des applications spécifiques :
Étape 1. Cliquez sur l'icône Apple > Paramètres système > Notifications.
Étape 2. Sélectionnez l'application pour laquelle vous souhaitez désactiver les notifications.
Étape 3. Recherchez « Autoriser les notifications » et désactivez l'option.
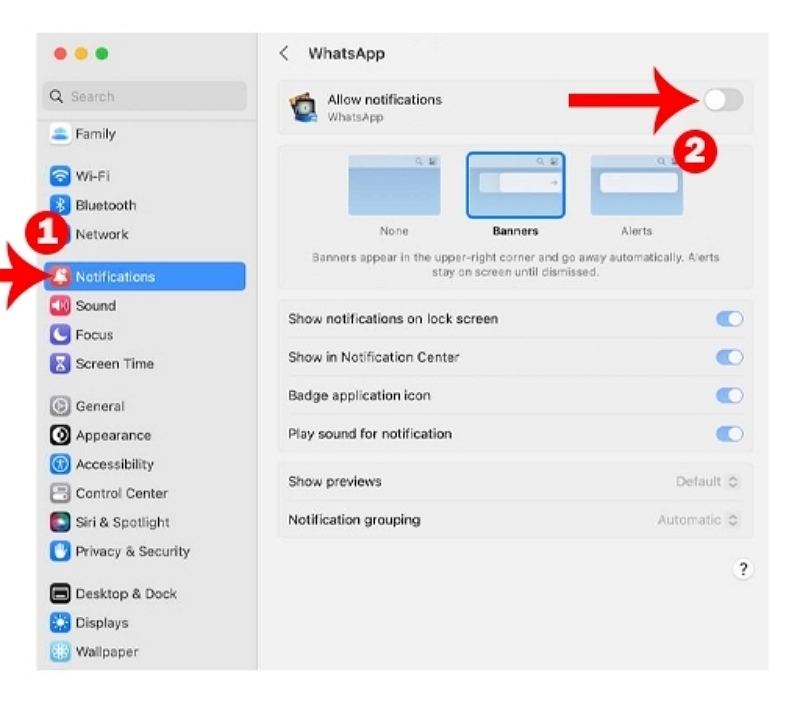
Redémarrez votre Mac et vérifiez si la notification « Élément d'arrière-plan ajouté » apparaît.
Méthode 8 : Désactivez les éléments de connexion.
Une autre façon consiste à désactiver les éléments de connexion sur votre Mac. Cela empêchera l'affichage de la notification « Élément d'arrière-plan ajouté ». Dans le même temps, cela empêche également le lancement de vos applications préférées au démarrage.
Si vous n'avez pas besoin d'un élément de démarrage, voici ce que vous pouvez faire.
Étape 1. Cliquez sur l'icône Apple > Paramètres système > Général > Éléments de connexion.
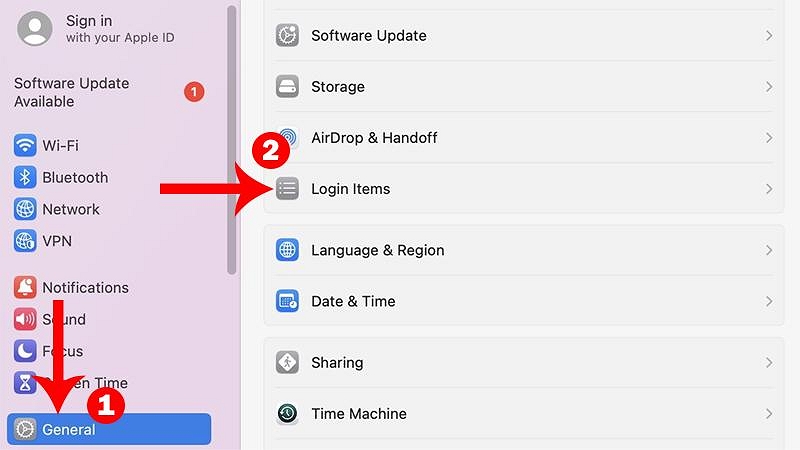
Étape 2. Sélectionnez une application sous Ouvrir à la connexion et cliquez sur le bouton – pour la supprimer. Répétez cette étape jusqu'à ce que vous ayez désactivé tous les éléments de connexion.
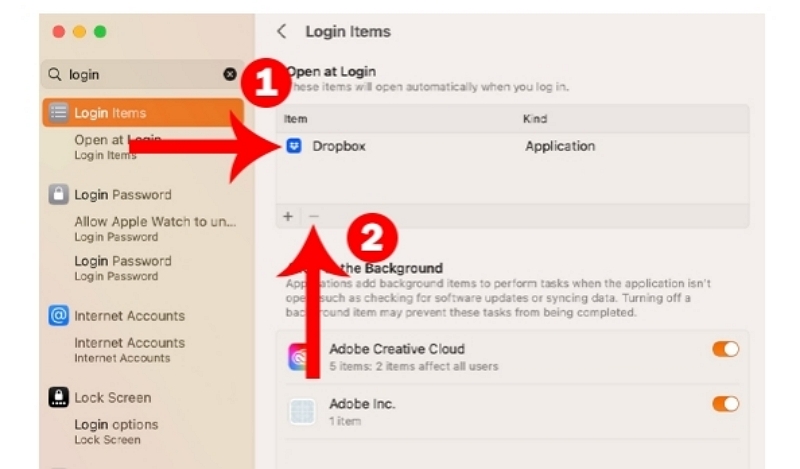
Étape 3. Faites défiler jusqu'à Autoriser en arrière-plan et désactivez toutes les applications.
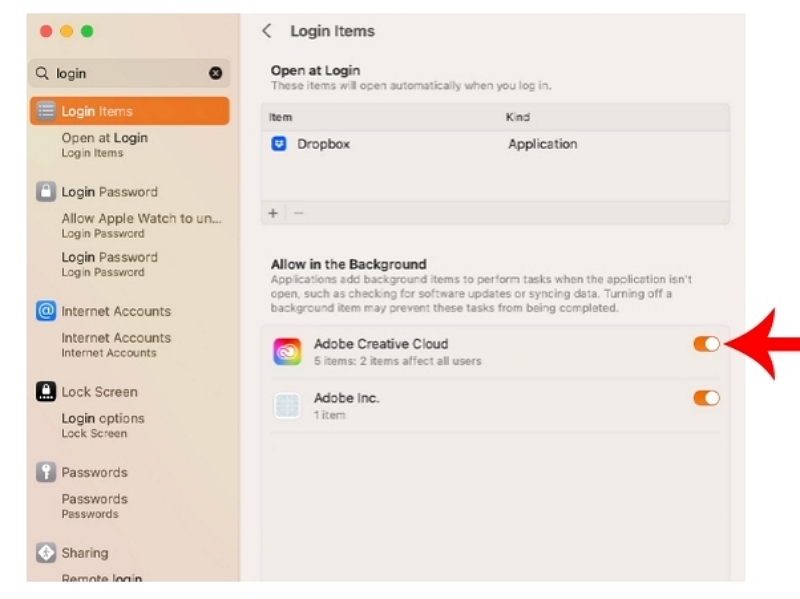
Redémarrez votre Mac et voyez si la notification « Élément d'arrière-plan ajouté » apparaît toujours.
Voie 9 : Activez les éléments de connexion un par un.
Si vous voyez toujours des notifications persistantes après avoir suivi les étapes ci-dessus, l'un de vos éléments de connexion peut être à l'origine du problème.
Pour vérifier cela, activez un élément de connexion à la fois, puis redémarrez votre Mac.
Lorsque le problème se reproduit, le dernier élément de connexion que vous avez activé est à l'origine du problème. Supprimez l'application ou essayez de la réinstaller.
Partie 3: FAQ
Q : Puis-je personnaliser la notification « Éléments d'arrière-plan ajoutés » sur Mac ?
Oui, vous pouvez personnaliser la notification « Éléments d'arrière-plan ajoutés » sur Mac en accédant à Préférences Système > Notifications > Finder et en sélectionnant « Aucun » pour l'option « Style d'alerte ».
Q : Que signifient les éléments d’arrière-plan ajoutés sur Mac ?
« Éléments d'arrière-plan ajoutés » est une notification sur Mac qui indique que de nouveaux éléments ont été ajoutés à la liste des éléments de connexion, qui sont des applications ou des processus qui se lancent automatiquement lorsque vous vous connectez à votre Mac.
Conclusion:
Dans l'ensemble, il y en a toujours une qui vous convient, si vous n'êtes pas un professionnel de l'informatique, vous pouvez choisir le logiciel tiers - Macube pour vous aider, bien sûr, si vous êtes une certaine base de professionnel, vous pouvez choisir d'autres solutions , mais vous devrez peut-être aussi supporter un certain risque. Si vous avez encore des questions, vous pouvez trouver des réponses dans d'autres articles Macube.
