Les personnes qui choisissent d'utiliser une souris à côté de leur Mac, plutôt qu'un Trackpad, peuvent être enclines à améliorer la vitesse de suivi de leur souris sur un Mac ou une Magic Mouse. Selon certains utilisateurs, la vitesse de suivi sur une souris Apple Magic est insuffisante, même lorsqu'elle est réglée à sa limite maximale. La vitesse lente peut entraîner une fatigue de l'utilisateur et une usure accélérée du caoutchouc sous la souris en raison de la pression supplémentaire appliquée pour la faire glisser. Il existe des solutions pour résoudre le problème d'une souris Mac lente. Vous pouvez modifier la vitesse en modifiant les paramètres de votre souris ou de votre trackpad, ou via une application tierce. Dans cet article, nous décrivons comment accélérer la souris sur Mac. Par conséquent, restez ici et consacrez quelques instants à parcourir cet article.
Partie 1 : Les choses que vous devez savoir avant d'accélérer la souris sur Mac
Avant d'accélérer la souris sur votre Mac, il est crucial de saisir l'importance de cette modification et d'aborder les éventuels obstacles qui pourraient avoir un impact sur ses performances. Voici trois faits essentiels que vous devez connaître :
1. La valeur de l’accélération de la souris
L'optimisation de la vitesse du curseur de la souris peut augmenter considérablement à la fois la productivité et votre expérience utilisateur globale. La personnalisation de la vitesse de suivi en fonction de vos préférences permet une navigation plus efficace dans l'interface de votre Mac, ce qui se traduit par une exécution plus fluide et plus rapide de tâches telles que le déplacement de fichiers, l'accès aux menus et le changement d'application.
2. Pourquoi ma souris Mac bouge-t-elle lentement même après avoir ajusté la vitesse de suivi ?
Si vous remarquez que la souris de votre Mac continue de bouger lentement même après avoir ajusté la vitesse de suivi, plusieurs raisons potentielles peuvent être en jeu. Un coupable courant est un conflit avec des pilotes de souris ou des logiciels tiers installés sur votre système. De plus, des paramètres système obsolètes, des problèmes matériels ou des paramètres d'accessibilité conflictuels peuvent également contribuer au problème. Il est essentiel de traiter ces facteurs sous-jacents avant de procéder à toute modification supplémentaire de la vitesse de la souris.
3. Comment connaître la vitesse actuelle de la souris ?
Pour garantir des décisions éclairées et adapter l'expérience de la souris de votre Mac à vos préférences et à votre flux de travail, suivez ces étapes pour connaître le paramètre actuel de vitesse de votre souris avant d'apporter des modifications :
Cliquez sur le logo Apple positionné dans le coin supérieur gauche de votre écran.
Sélectionnez "Préférences Système".
Accédez à "Souris" (ou "Trackpad" si vous utilisez un trackpad).
Observez le curseur représentant la vitesse de suivi. Prenez note de sa position actuelle, car elle indique le paramètre actuel de vitesse de votre souris.
En comprenant l'importance d'optimiser la vitesse de votre souris, de résoudre les problèmes potentiels et de connaître le paramètre actuel de vitesse de votre souris, vous pouvez effectuer les ajustements nécessaires pour améliorer votre productivité et votre expérience utilisateur sur votre Mac.
Partie 2 : Solutions pour accélérer la souris sur Mac
Vous vous demandez comment augmenter la vitesse de la souris magique ? Dans cette section, nous vous proposons des solutions pour accélérer la souris sur Mac.
1. Accélérez la vitesse du sens de défilement sur Mac
La méthode de réglage de la vitesse du sens de défilement reste cohérente, qu'elle soit intégrée à votre ordinateur portable Mac ou utilisée comme périphérique avec votre ordinateur de bureau Mac. Voici les étapes pour accélérer la vitesse du sens de défilement sur Mac
Étape 1: Appuyez sur l'icône Apple, puis sélectionnez "Préférences Système" dans le menu.
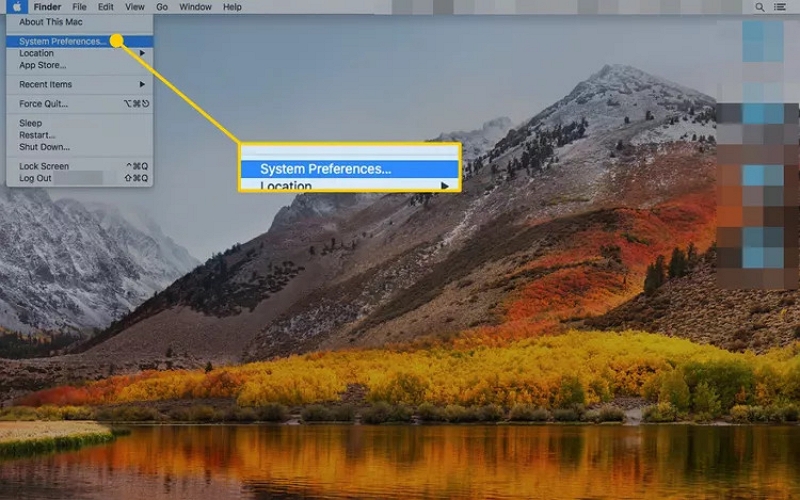
Étape 2: Sélectionnez "Trackpad" dans l'écran Préférences Système.
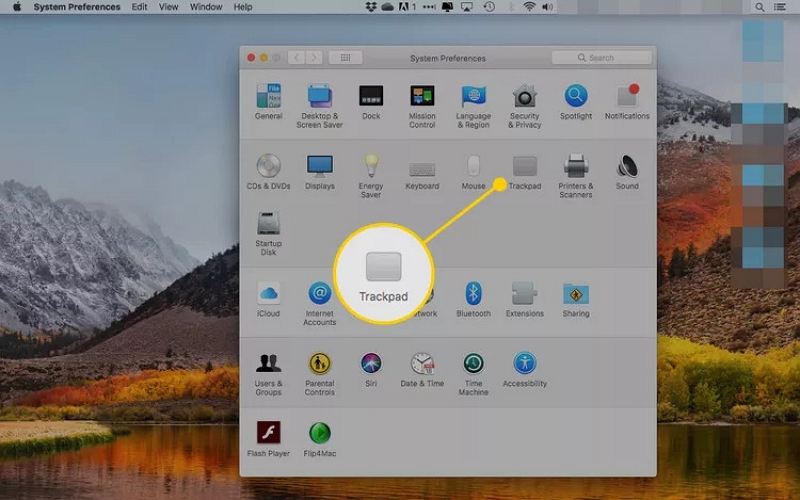
Étape 3: Sur l'écran suivant, cliquez sur "Pointer et cliquer".
![]()
Étape 4: Ajustez la vitesse de suivi du trackpad sur votre Mac à l'aide du curseur Vitesse de suivi. Faites glisser le curseur entre « Lent » et « Rapide » pour sélectionner votre vitesse de suivi préférée. Une vitesse de suivi plus rapide réduira la quantité de mouvement physique nécessaire pour déplacer le curseur.
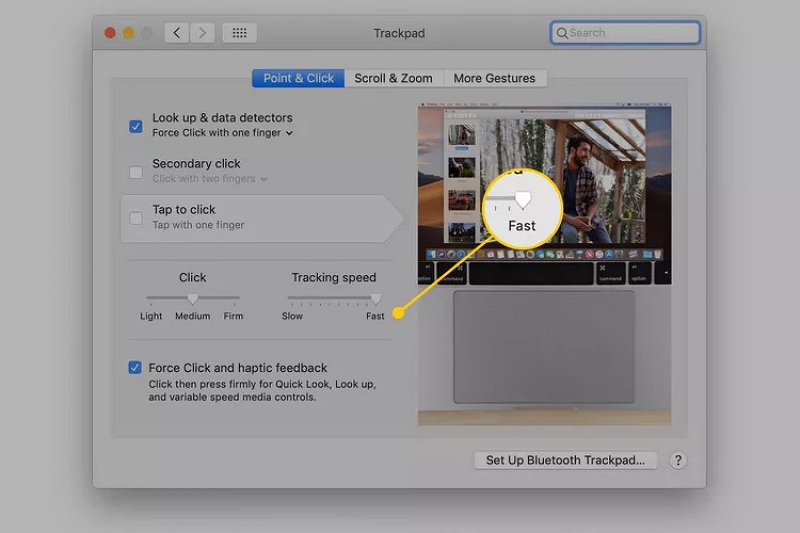
2. Accélérez la vitesse du double-clic sur Mac
La personnalisation de la vitesse du double-clic est incluse dans les fonctionnalités d'accessibilité disponibles sur un Mac. Suivez les étapes ci-dessous pour accélérer la vitesse du double-clic sur Mac
Étape 1: Sélectionnez l'icône Apple puis optez pour "Préférences Système" dans le menu.
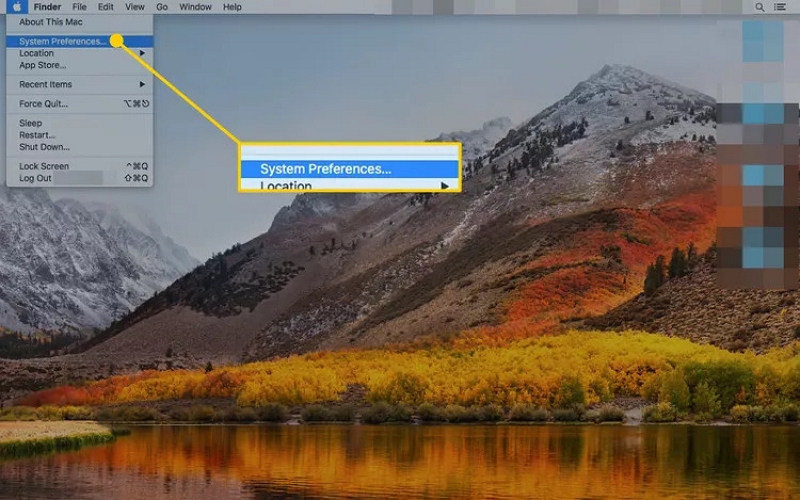
Étape 2: Cliquez sur « Accessibilité ».
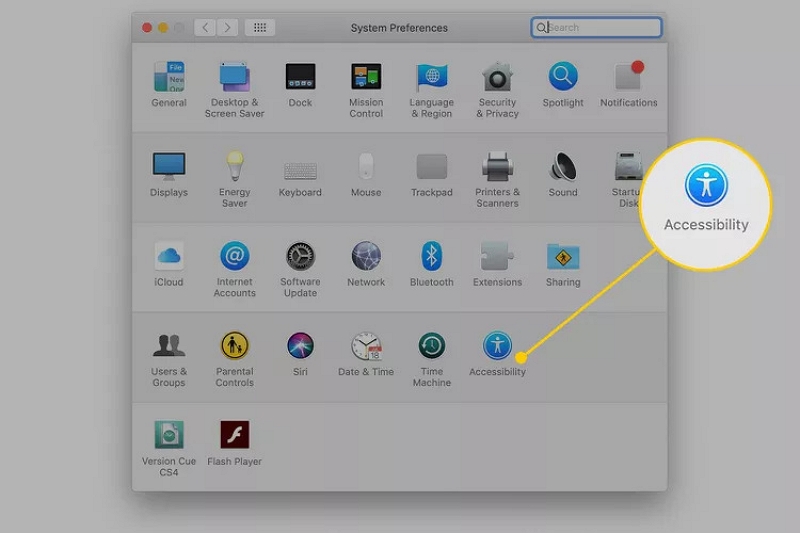
Étape 3: Pour macOS Catalina, sélectionnez « Contrôle du pointeur » dans le panneau de gauche, puis cliquez sur l'onglet « Souris et trackpad ». Dans les versions antérieures du système d'exploitation, vous pouvez facilement accéder à « Souris et trackpad » en cliquant simplement dessus dans le panneau de gauche.
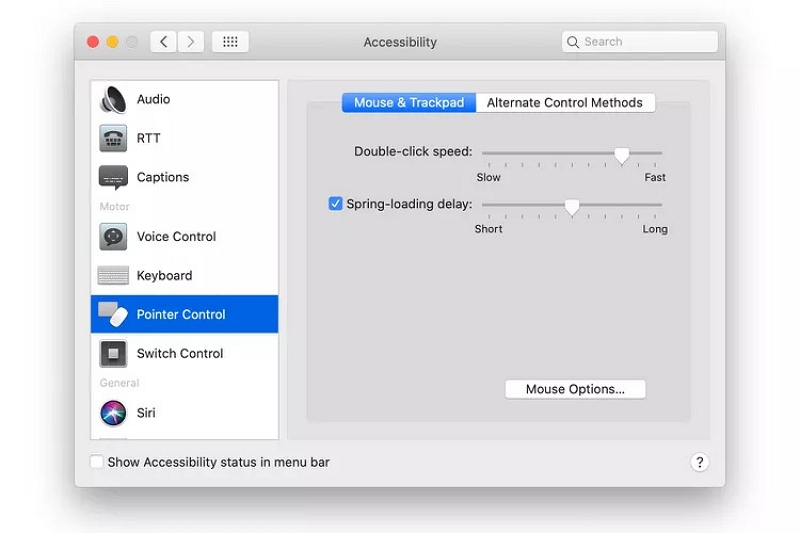
Étape 4: Ajustez le temps entre chaque clic sur une souris ou un trackpad en faisant glisser le curseur à côté de « Vitesse du double-clic ». Le changement prendra effet immédiatement.
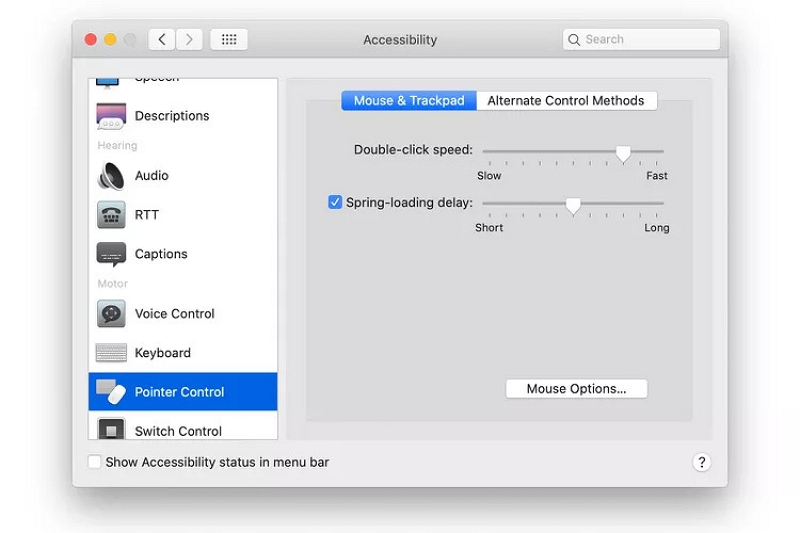
Étape 5: Accédez au bas de l'écran Accessibilité de la souris et du trackpad et choisissez « Options de la souris » pour accéder au curseur de vitesse de défilement de la souris. Modifiez la vitesse de défilement en déplaçant le curseur entre Lent et Rapide. Après avoir effectué le réglage souhaité, cliquez sur "OK".
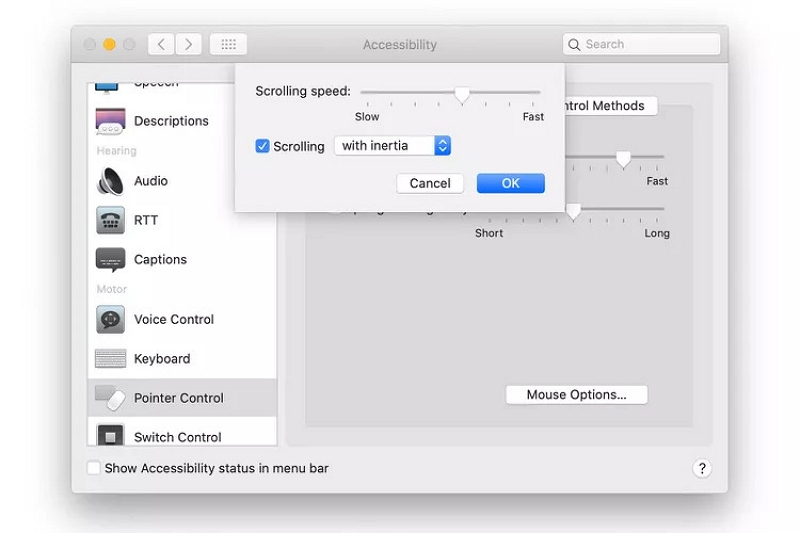
Accélérez la vitesse de suivi de la souris sur Mac
Modifier la vitesse de suivi de la souris sur Mac se fait sans effort. Voici les étapes pour accélérer la vitesse de suivi de la souris sur Mac –
Étape 1: Pour accéder aux Préférences Système sur un Mac, cliquez simplement sur l'icône Apple située en haut de l'écran et sélectionnez « Préférences Système » dans le menu déroulant.
![]()
Étape 2: Accédez à l'option "Souris" dans l'écran Préférences Système et cliquez dessus.
![]()
Étape 3: Choisissez « Pointer et cliquer » en haut de l'écran et continuez en cliquant dessus.
![]()
Étape 4: Ajustez la vitesse du curseur en faisant glisser le curseur sous « Vitesse de suivi ». L'augmentation de la vitesse de suivi réduit la quantité de mouvement physique nécessaire pour déplacer le curseur, le rendant ainsi plus rapide. À l’inverse, diminuer la vitesse de suivi entraînera un déplacement du curseur plus lent, ce qui nécessitera davantage de mouvements physiques.
![]()
Partie 3 : Comment nettoyer un Mac pour accélérer la souris
Essentiellement, le fait de nettoyer un Mac peut entraîner une augmentation des performances en termes de vitesse. De plus, un Mac lent peut également entraîner un curseur de souris lent. Macube est une solution économique qui peut accélérer Magic Mouse et Mac. Cela élimine le besoin d’alternatives coûteuses, vous permettant ainsi d’économiser de l’argent. Ce logiciel puissant détecte et élimine efficacement les fichiers inutiles qui consomment des gigaoctets de capacité de stockage, répartis dans divers dossiers système macOS, tels qu'iTunes, les photos, la messagerie, les navigateurs et même les fichiers volumineux et obsolètes. macube peut vous aider à récupérer un espace de stockage considérable, ce qui vous étonnera. De plus, le logiciel peut facilement nettoyer les téléchargements/fichiers indésirables, les fichiers volumineux et anciens et les fichiers en double. En un seul clic, vous pouvez gérer les extensions, effacer l'historique Web, supprimer des applications et effacer des fichiers volumineux ou anciens. Macube offre un moyen efficace de personnaliser votre Mac.
Téléchargement gratuit Téléchargement gratuit
Caractéristiques :
En un seul clic, éliminez l’excès de désordre sans effort.
Protégez votre vie privée et améliorez la sécurité de vos informations personnelles en effaçant le cache et l'historique de votre navigateur.
Assurez-vous que le processus de désinstallation supprime complètement et complètement les applications Mac.
La détection et la suppression des éléments en double peuvent être réalisées en seulement trois étapes simples.
Recevez des réponses rapides dans les 24 heures en bénéficiant d’une assistance professionnelle par e-mail.
Voici les étapes pour nettoyer les téléchargements/fichiers indésirables sur Mac :
Étape 1: Choisissez Smart Scan pour localiser et supprimer efficacement les fichiers indésirables sur l'ensemble de votre Mac.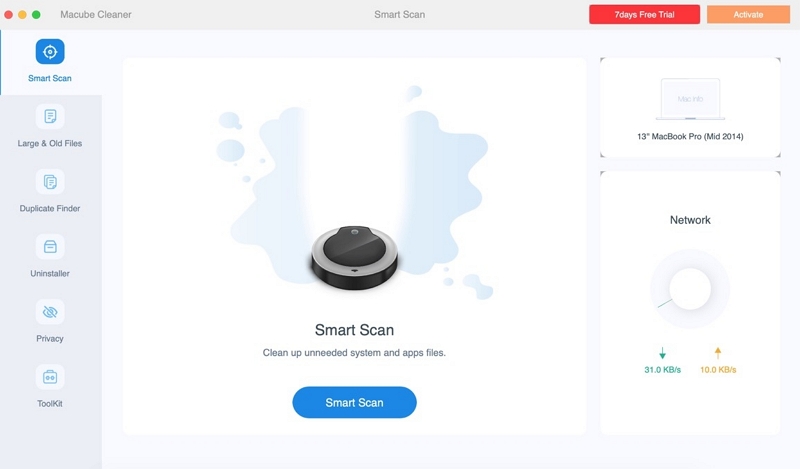
Étape 2: Examinez les résultats de l'analyse et sélectionnez les fichiers inutiles en conséquence après les avoir prévisualisés.
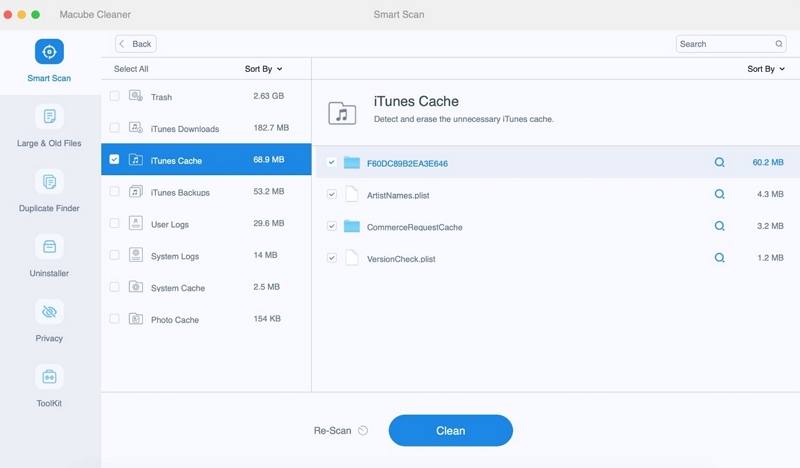
Étape 3: Récupérez votre espace disque sans effort en effaçant tous les fichiers indésirables en un seul clic.
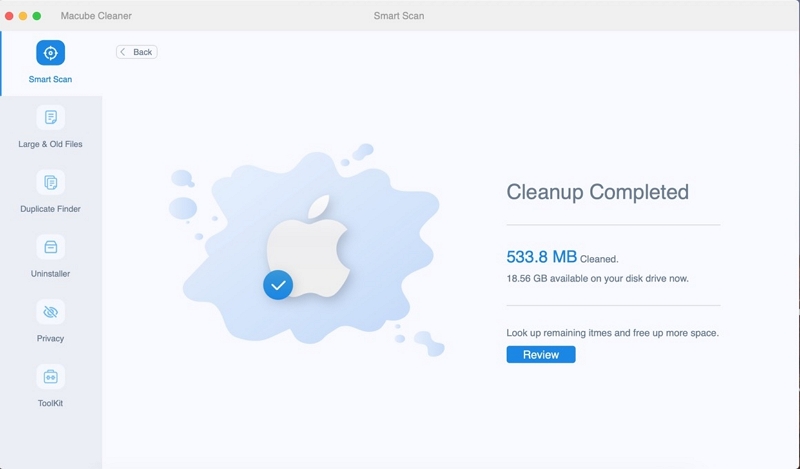
Voici les étapes pour nettoyer les fichiers volumineux et anciens sur Mac :
Étape 1: Choisissez l'option Analyser pour identifier les fichiers volumineux et obsolètes sur l'ensemble de votre Mac.
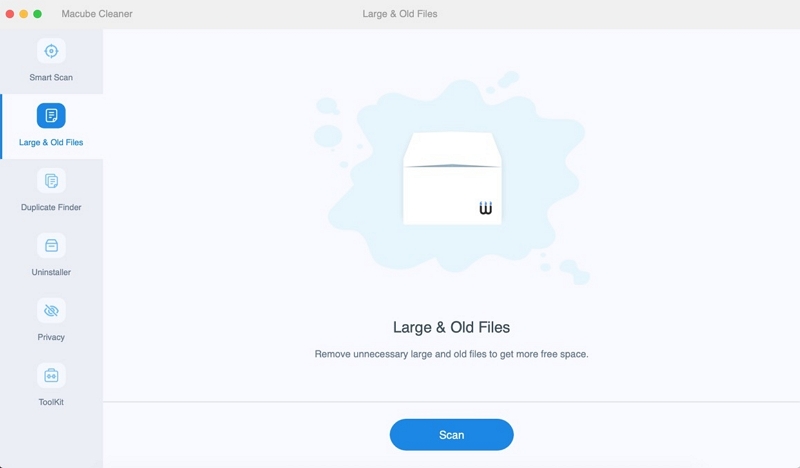
Étape 2: Examinez les résultats de l'analyse et sélectionnez les fichiers qui ne sont plus nécessaires.
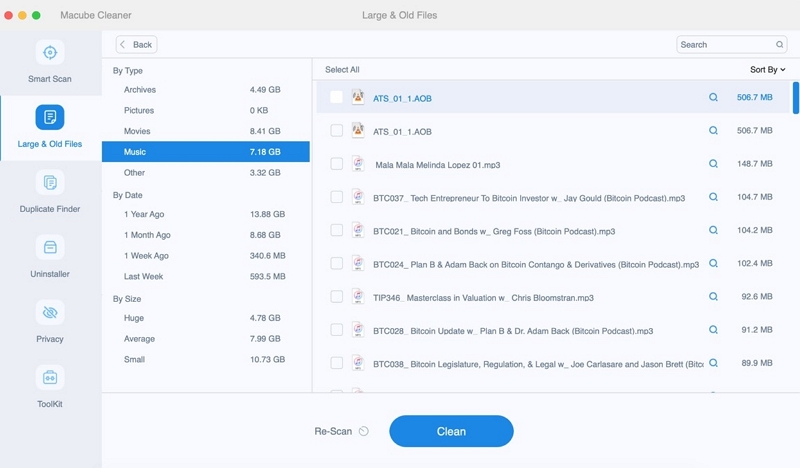
Étape 3: Libérez sans effort de l'espace disque en effaçant rapidement les fichiers inutiles en un seul clic.
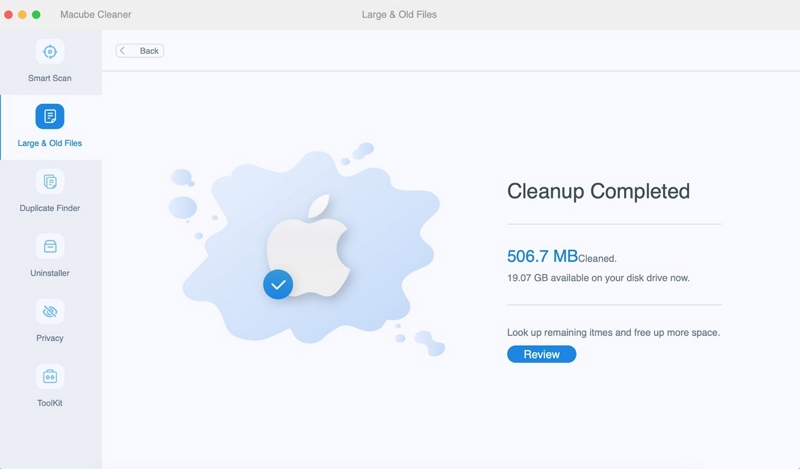
Voici les étapes pour supprimer les fichiers en double sur Mac –
Étape 1: Sélectionnez un chemin spécifique et lancez le processus d'analyse des fichiers en double.
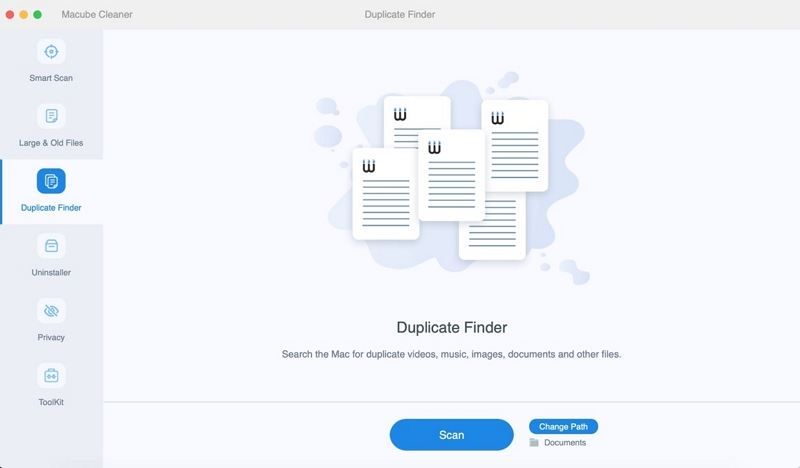
Étape 2: Examinez les résultats de l'analyse et sélectionnez les fichiers en double qui ne sont plus nécessaires.
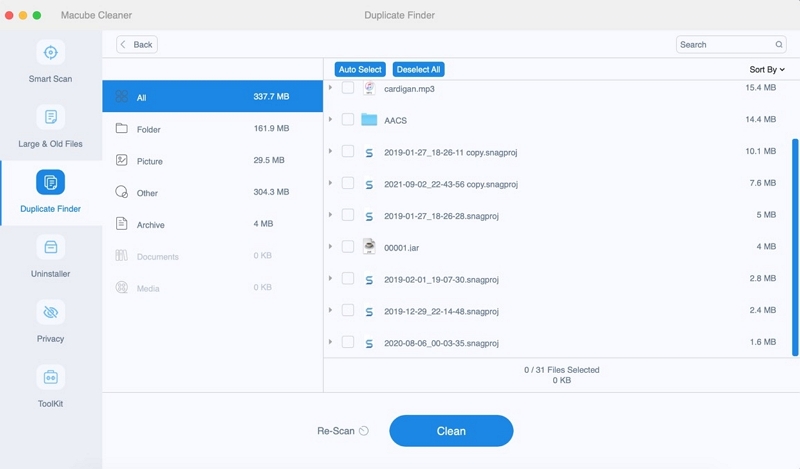
Étape 3: Récupérez de l'espace disque supplémentaire en supprimant facilement les fichiers en double d'un simple clic.
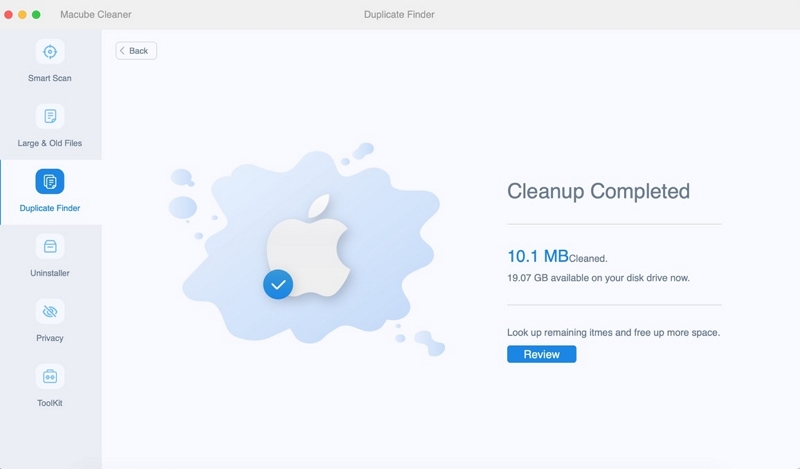
Conclusion:
L'accélération de la souris sur Mac est un problème particulier. De nombreux utilisateurs de Mac expriment leur mécontentement face à sa présence et aux défis auxquels ils sont confrontés pour désactiver ou modifier ses paramètres imposés par Apple. À l’inverse, il existe une population importante d’utilisateurs de Mac qui ignorent peut-être l’existence de l’accélération de la souris ou, s’ils en sont conscients, ne la trouvent tout simplement pas gênante du tout. Dans cet article, nous avons décrit comment accélérer la souris sur Mac. Vous pouvez résoudre et surmonter efficacement le problème de la vitesse lente de la souris Mac. En utilisant Macube, vous pouvez même empêcher ce problème de manière proactive. Macube améliore non seulement les performances de votre Mac, mais garantit également l'état optimal des autres composants de votre machine.
