Vous arrive-t-il de vous demander : « Pourquoi mon Mac démarre-t-il si lentement ? » N'ayez crainte, car dans cet article, nous examinerons les coupables potentiels de ce problème frustrant. Un démarrage lent sur un Mac peut être influencé par divers facteurs, et nous nous concentrerons sur trois raisons principales qui peuvent affecter le temps de démarrage de votre Mac. Qu'il s'agisse d'une abondance d'éléments de démarrage, d'une mémoire insuffisante ou d'une corbeille encombrée, nous mettrons en lumière chaque facteur et vous fournirons des informations pratiques pour vous aider à accélérer le démarrage de votre Mac. Explorons les détails et découvrons les solutions pour restaurer votre Mac à son état vif et efficace.
Partie 1 : Solutions logicielles pour accélérer le démarrage du Mac
Quel que soit le type d’ordinateur, ils ont tous tendance à ralentir avec le temps. Cependant, il est possible de prolonger leur durée de vie et de les faire fonctionner avec une efficacité maximale jusqu'à deux ans en minimisant l'utilisation inutile des ressources. En règle générale, l'érosion matérielle causée par les processus de lecture et d'écriture et certains problèmes logiciels peuvent être à l'origine d'un Mac lent. Dans les sections suivantes, nous expliquerons comment résoudre ce problème en abordant séparément les problèmes matériels et logiciels.
1. Vérifiez les applications de démarrage et les éléments de connexion
L'un des facteurs clés affectant la vitesse de démarrage de votre Mac est la présence d'applications et d'éléments de connexion inutiles qui se lancent automatiquement au démarrage. Pour améliorer le processus de démarrage, procédez comme suit :
Étape 1: Cliquez sur le logo Apple situé dans le coin supérieur gauche de l'écran et choisissez « Préférences Système ».
Étape 2: Dans les Préférences Système, sélectionnez « Utilisateurs et groupes ».
Étape 3: Dirigez-vous vers l'onglet "Éléments de connexion", qui affiche une liste des applications qui se lancent au démarrage.
Étape 4: Identifiez toutes les applications non essentielles et supprimez-les du processus de démarrage en cliquant sur le bouton moins (-).
Étape 5: Soyez prudent lorsque vous supprimez des éléments pour éviter de désactiver les processus système critiques.
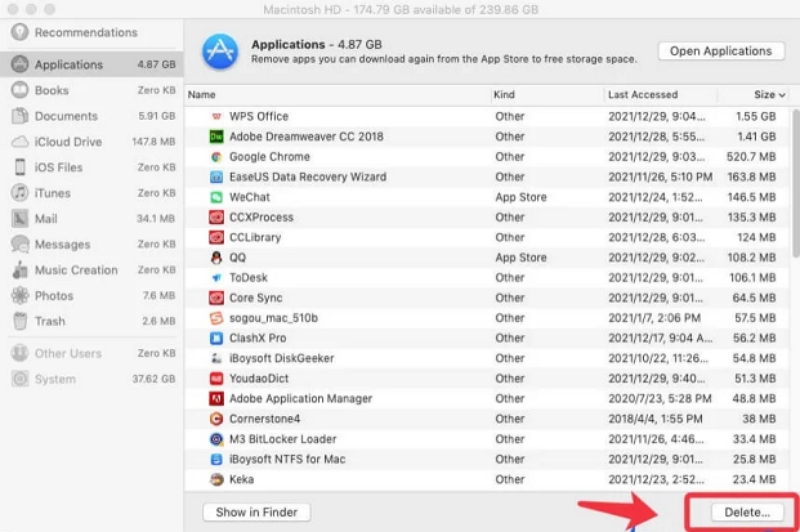
En optimisant vos applications de démarrage et vos éléments de connexion, vous pouvez augmenter considérablement le temps de démarrage et les performances globales de votre Mac.
2. Effacer le cache système et nettoyer les fichiers indésirables
macube est une solution économique pour vider le cache système et nettoyer les fichiers indésirables sur Mac. Cela élimine le besoin d’alternatives coûteuses et vous permet d’économiser de l’argent. Ce logiciel puissant est capable de détecter et de supprimer efficacement les fichiers inutiles qui peuvent gaspiller des gigaoctets d'espace de stockage dans différents dossiers système macOS, iTunes, photos, courrier, navigateurs et même des fichiers volumineux obsolètes. Macube peut vous aider à récupérer un espace de stockage substantiel, vous laissant étonné par les résultats. De plus, le logiciel localise et élimine facilement les fichiers en double, libérant ainsi plus d'espace disque et améliorant l'organisation de vos fichiers. Avec Macube, la gestion des extensions, la suppression de l'historique Web, la suppression d'applications et la suppression de fichiers volumineux et anciens peuvent être effectués d'un simple clic, vous permettant de personnaliser votre Mac plus efficacement.
Téléchargement gratuit Téléchargement gratuit
Caractéristiques :
Profitez d'un essai gratuit complet et sans restriction de 7 jours.
Supprimez l'encombrement inutile sans effort en un seul clic.
En seulement trois étapes simples, vous pouvez détecter et supprimer tous les éléments en double.
Assurez la suppression complète et complète des applications Mac lors de la désinstallation.
Protégez votre vie privée en effaçant le cache et l'historique de votre navigateur, assurant ainsi la sécurité de vos informations personnelles.
Voici les étapes pour accélérer Mac au démarrage avec Macube :
Étape 1: Pour localiser les fichiers anciens et volumineux sur votre appareil Mac, sélectionnez Rechercher tous les fichiers.
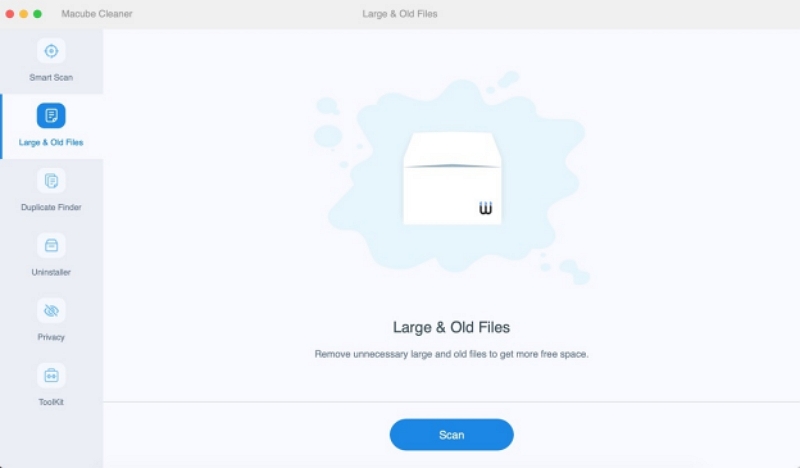
Étape 2: Examinez les résultats de l'analyse et choisissez les fichiers inutiles.
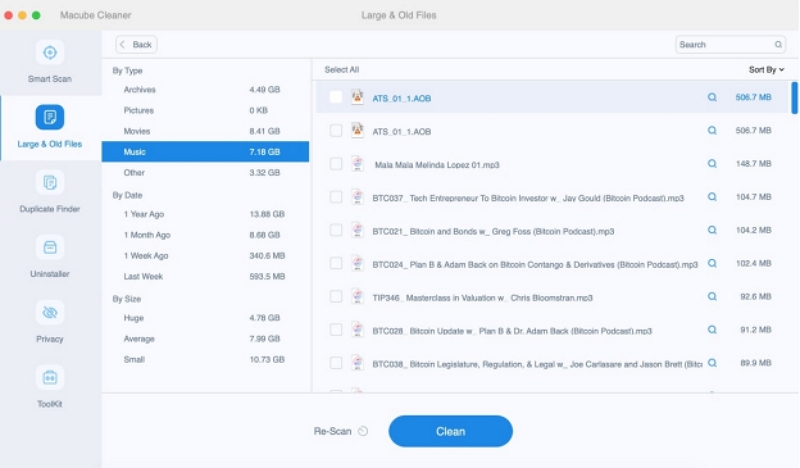
Étape 3: Récupérez votre espace disque sans effort en effaçant les fichiers inutiles en un seul clic.
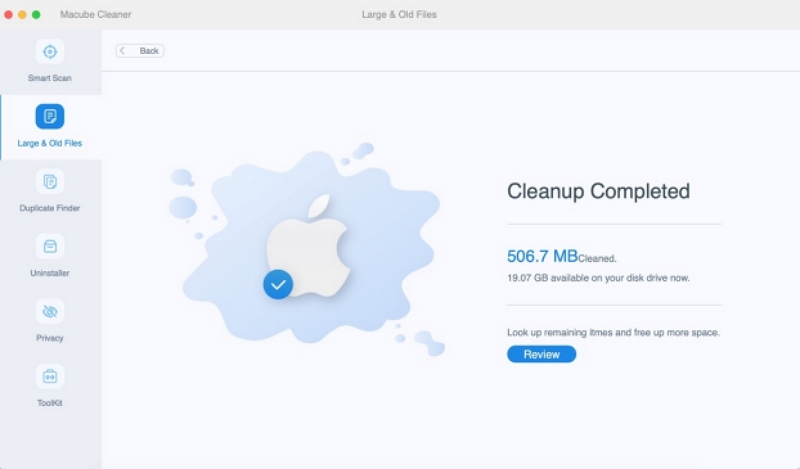
3. Réinitialisez la PRAM/NVRAM
Pour améliorer le démarrage de votre Mac, la NVRAM est utilisée pour préserver les paramètres liés au système d'exploitation. Néanmoins, s'il y a un défaut dans la NVRAM, votre Mac peut connaître un démarrage lent. La réinitialisation de la NVRAM peut restaurer les paramètres du système et accélérer le démarrage de votre Mac. Bien que M1 Mac ne nécessite pas de réinitialisation manuelle de la NVRAM, car elle est effectuée automatiquement au démarrage.
Étape 1: Éteignez votre Mac et attendez quelques instants.
Étape 2: Redémarrez votre Mac en appuyant sur le bouton d'alimentation et en maintenant les touches Option + Commande + P + R enfoncées pendant environ 20 secondes.
Étape 3: Lâchez les touches une fois que vous entendez le deuxième son de démarrage, à moins que votre Mac ne soit équipé d'une puce T2, auquel cas il n'y aura pas de son de démarrage, mais le logo Apple apparaîtra et disparaîtra deux fois à la place.
4. Déconnectez les périphériques inutilisés
Évitez d'utiliser votre Mac comme hub pour tous vos appareils. La connexion de plusieurs périphériques externes, tels que des imprimantes, des disques durs, des appareils photo et des chargeurs iPhone, à votre MacBook Pro via un hub USB peut ralentir considérablement son temps de démarrage. Cela est dû au fait que le système détecte simultanément différents types de périphériques lors du démarrage. Déconnectez tous les périphériques externes inutiles et vérifiez que ceux que vous connectez sont compatibles avec votre Mac. L'incompatibilité logicielle entre vos périphériques externes et le Mac peut également entraîner des performances anormales du Mac, entraînant un démarrage lent.
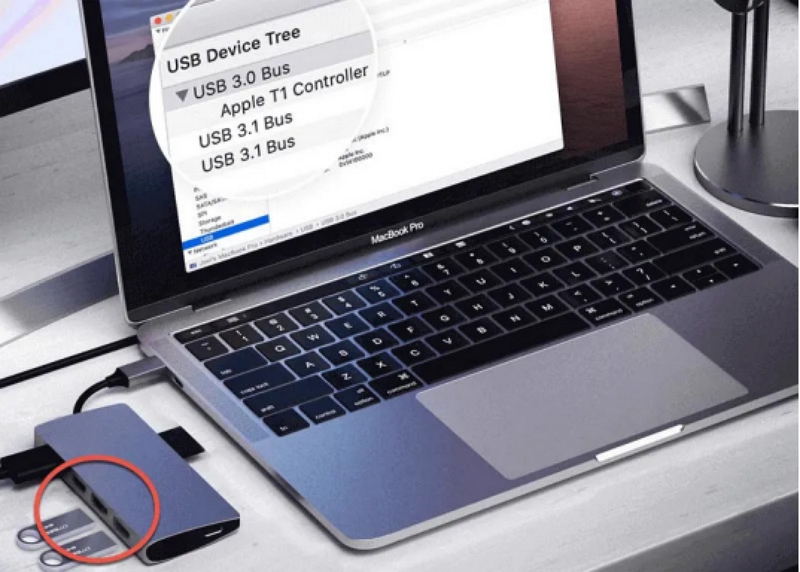
5. Vérifiez le disque dur avec l'Utilitaire de disque
Pour remédier à un démarrage lent de Mac, il est crucial de vérifier la santé de votre disque dur. L'Utilitaire de disque est un outil intégré qui peut aider à diagnostiquer et à résoudre les problèmes liés au disque. Suivez ces étapes pour l’utiliser efficacement :
Étape 1: Cliquez sur le logo Apple situé dans le coin supérieur gauche de l'écran et sélectionnez "Redémarrer" pour redémarrer votre Mac.
Étape 2: Pendant le processus de redémarrage, maintenez enfoncées les touches « Commande + R » de votre clavier jusqu'à ce que le logo Apple apparaisse, indiquant que votre Mac entre en mode de récupération.
Étape 3: Sélectionnez "Utilitaire de disque" dans la fenêtre Utilitaires macOS et cliquez sur "Continuer".
Étape 4: Dans Utilitaire de disque, vous trouverez une liste des lecteurs disponibles sur le panneau de gauche. Sélectionnez votre disque dur principal (généralement nommé « Macintosh HD ») et cliquez sur le bouton « Premiers secours » dans la barre d'outils.
Étape 5: Cliquez sur "Exécuter" pour lancer le processus de vérification et de réparation. L'Utilitaire de disque recherchera toutes les erreurs sur votre disque dur et tentera de les rectifier.
Étape 6: Une fois terminé, examinez le résumé pour vérifier si des problèmes ont été détectés et résolus.
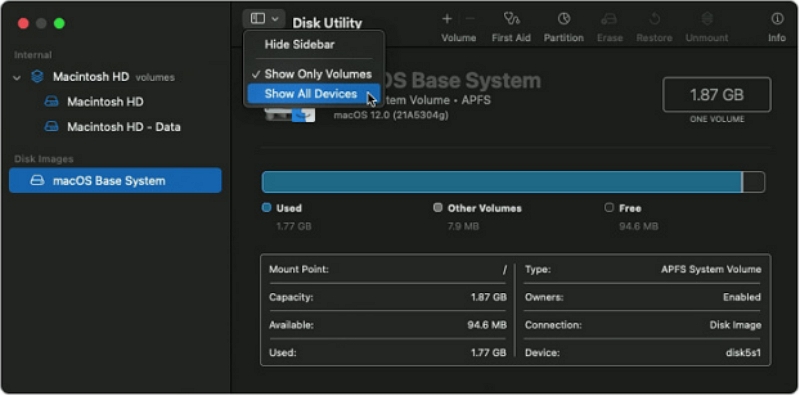
En utilisant régulièrement l'Utilitaire de disque, vous pouvez identifier et résoudre les problèmes liés au disque qui peuvent entraîner un démarrage lent. Si l'Utilitaire de disque signale des problèmes graves qu'il ne peut pas réparer, envisagez de sauvegarder vos données et de demander l'aide d'un professionnel. Cette approche proactive garantit un Mac fonctionnant plus sain et plus fluide.
6. Mettre à jour ou réinstaller macOS
Des problèmes tels qu'un démarrage lent peuvent survenir si votre Mac fonctionne sur une version obsolète de macOS qui n'a pas été mise à jour depuis une période prolongée. Pour maintenir des performances optimales, il est essentiel de toujours mettre à jour votre Mac avec la dernière version disponible de macOS, car cela peut améliorer les performances de votre système et corriger d'éventuels bugs. Assurez-vous de sauvegarder vos fichiers importants pour éviter toute perte de données avant de vous lancer dans le processus de mise à jour.
Étape 1: Pour accéder à la mise à jour logicielle, cliquez sur le menu Pomme et sélectionnez Préférences Système.
Étape 2: Pour lancer une mise à jour logicielle, cliquez sur Mettre à niveau maintenant ou Mettre à jour maintenant, puis suivez simplement les invites à l'écran.
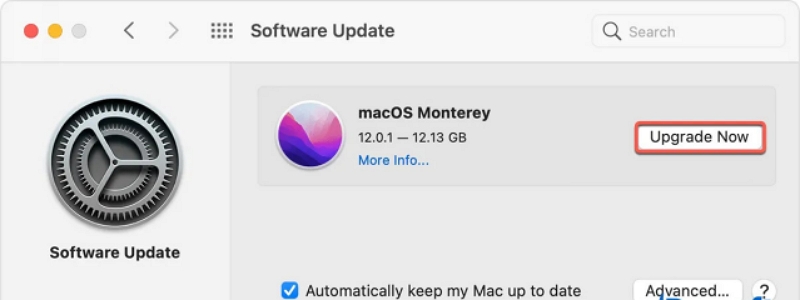
7. Utiliser le mode veille
L'activation du mode veille sur votre Mac peut considérablement améliorer le temps de démarrage et économiser de l'énergie lorsque l'ordinateur n'est pas utilisé. Pour utiliser efficacement le mode veille, procédez comme suit :
Étape 1: Cliquez sur le logo Apple situé dans le coin supérieur gauche de l'écran.
Étape 2: Sélectionnez "Préférences Système".
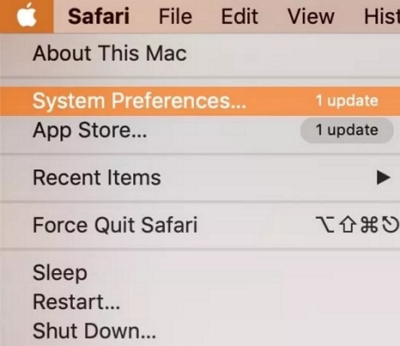
Étape 3: Choisissez «Économiseur d'énergie».
Étape 4: Dans les préférences Energy Saver, ajustez les paramètres pour optimiser le comportement de sommeil en fonction de vos préférences. Vous pouvez spécifier les heures de « Veille de l'ordinateur » et de « Veille de l'affichage » pour mettre automatiquement votre Mac en veille après une période d'inactivité définie.
Étape 5: Assurez-vous que « Mettre les disques durs en veille lorsque cela est possible » est coché pour minimiser la consommation d'énergie.
En utilisant le mode veille, votre Mac économisera de l'énergie pendant les périodes d'inactivité et lorsque vous recommencerez à l'utiliser, il reprendra rapidement sans qu'il soit nécessaire de procéder à un processus de démarrage complet. Cela améliorera l'efficacité globale de votre Mac et améliorera votre expérience avec des temps de réveil plus rapides.
8. Définir la connexion automatique
La configuration de la connexion automatique sur votre Mac peut rationaliser le processus de démarrage en contournant l'écran de connexion. Suivez ces étapes pour l'activer :
Étape 1: Cliquez sur le logo Apple situé dans le coin supérieur gauche de l'écran.
Étape 2: Sélectionnez "Préférences Système".
Étape 3: Choisissez « Utilisateurs et groupes ».
Étape 4: Dans les préférences Utilisateurs et groupes, cliquez sur l'icône de verrouillage dans le coin inférieur gauche de la fenêtre et saisissez votre mot de passe administrateur pour apporter des modifications.
Étape 5: Sélectionnez votre compte utilisateur dans le panneau de gauche.
Étape 6: Recherchez l'option intitulée «Connexion automatique» ou «Options de connexion».
Étape 7: Cliquez sur le menu déroulant « Connexion automatique » et choisissez le compte utilisateur auquel vous souhaitez vous connecter automatiquement.
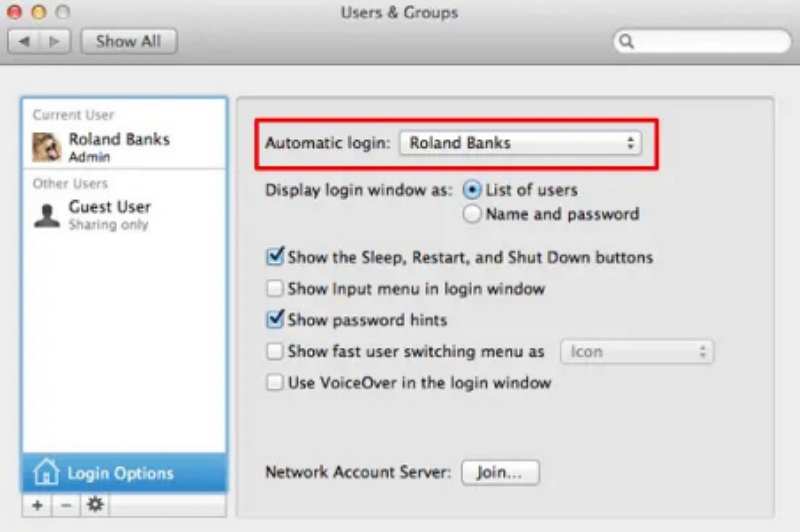
Étape 8: Entrez le mot de passe du compte utilisateur lorsque vous y êtes invité.
Étape 9: Une fois que vous avez sélectionné le compte utilisateur et fourni le mot de passe, fermez la fenêtre des préférences.
Après avoir activé la connexion automatique, votre Mac se connectera automatiquement au compte utilisateur spécifié au redémarrage, sans que vous ayez à saisir votre mot de passe manuellement. Gardez à l'esprit que cette fonctionnalité peut réduire la sécurité, car toute personne ayant un accès physique à votre Mac peut accéder directement à votre compte utilisateur. Il est conseillé d'utiliser cette fonctionnalité avec prudence et uniquement dans des environnements où les problèmes de sécurité sont minimes.
Partie 2 : Solutions matérielles pour accélérer le démarrage du Mac
Voici les solutions matérielles pour accélérer le démarrage du Mac :
1. Nettoyer et entretenir le matériel
Une maintenance et un nettoyage réguliers du matériel de votre Mac peuvent améliorer considérablement ses temps de démarrage et les performances globales du système. La poussière et les débris accumulés à l'intérieur de l'ordinateur peuvent entraîner une surchauffe, affectant potentiellement les performances de ses composants. Pour que votre Mac continue de fonctionner correctement, procédez comme suit :
Éteignez votre Mac et débranchez-le de la source d'alimentation.
Utilisez de l'air comprimé ou une brosse douce pour nettoyer minutieusement les bouches d'aération, les ouvertures à l'extérieur, le clavier et le trackpad.
Pour un nettoyage plus approfondi, vous pouvez envisager d'ouvrir le Mac pour nettoyer les composants internes tels que les ventilateurs et les dissipateurs de chaleur. Cependant, en cas de doute, il est conseillé de demander l'aide d'un professionnel.
Maintenez un environnement propre et sans poussière autour de votre Mac pour minimiser l’accumulation de débris.
2. Ajouter plus de mémoire
Une RAM inadéquate peut entraîner des temps de démarrage lents et des problèmes de performances du système, en particulier lors de l'exécution simultanée de plusieurs applications. En augmentant la quantité de RAM de votre Mac, vous pouvez améliorer sa capacité à gérer efficacement les tâches et réduire le temps de démarrage. Pour déterminer la RAM maximale prise en charge pour votre modèle spécifique, examinez les spécifications de votre Mac et envisagez de passer à la capacité la plus élevée autorisée.
3. Utilisez un SSD ou un disque dur plus rapide
Passer d'un disque dur à un SSD est une méthode très efficace pour accélérer le démarrage d'un Mac. Les SSD sont plus rapides en raison de leur absence de pièces mobiles, ce qui permet un accès plus rapide aux données. macOS et les applications installées sur un SSD se chargent beaucoup plus rapidement, ce qui entraîne une réduction substantielle du temps de démarrage. Si la mise à niveau du SSD n'est pas possible, optez pour un disque dur à régime plus élevé pour améliorer les temps de démarrage par rapport aux disques durs plus lents.
Donnez la priorité à la sauvegarde des données avant toute modification ou mise à niveau matérielle pour éviter toute perte de données. En cas de doute sur le processus, demandez l'aide d'un fournisseur de services Apple agréé ou d'un technicien professionnel pour une installation sécurisée et appropriée.
Partie 3 : FAQ sur l'accélération du démarrage de l'iMac
1. Que sont les fichiers temporaires et comment puis-je les supprimer ?
Les fichiers temporaires sont des fichiers de données générés par les applications et le système d'exploitation pour stocker des informations temporaires, du cache ou d'autres données transitoires lors de l'exécution de diverses tâches. Leur objectif est de permettre un accès plus rapide aux données fréquemment utilisées, améliorant ainsi les performances globales du système. Néanmoins, avec le temps, ces fichiers temporaires peuvent s'accumuler et occuper un espace disque précieux, entraînant potentiellement une baisse des performances de votre ordinateur. Pour supprimer les fichiers temporaires de votre Mac, vous pouvez utiliser Macube car il peut vous aider à les supprimer en seulement trois étapes simples. Suivez les étapes Macube ci-dessus pour accomplir cette tâche.
2. Comment réinitialiser le SMC sur mon Mac ?
La réinitialisation du contrôleur de gestion système (SMC) peut résoudre divers problèmes liés au matériel sur votre Mac. Le SMC contrôle les fonctions critiques telles que la gestion de l'alimentation, la gestion thermique, la gestion de la batterie et les indicateurs LED. Vous pouvez tenter une réinitialisation du SMC si vous rencontrez des problèmes tels que des arrêts inattendus, des problèmes de charge de la batterie, des problèmes de veille/réveil ou un matériel qui ne répond pas. Les étapes pour réinitialiser le SMC dépendent de votre type de Mac :
MacBook avec batteries non amovibles : Éteignez votre MacBook, connectez l'adaptateur secteur MagSafe et maintenez simultanément enfoncées les touches Maj gauche, Contrôle et Option, ainsi que le bouton d'alimentation. Ensuite, allumez votre MacBook.
MacBook avec batteries amovibles (anciens modèles) : Éteignez votre MacBook, retirez la batterie, maintenez le bouton d'alimentation enfoncé pendant 5 secondes, réinsérez la batterie et allumez votre MacBook.
Ordinateurs de bureau Mac (iMac, Mac mini, Mac Pro) : Éteignez votre Mac, débranchez le cordon d'alimentation pendant 15 secondes, rebranchez-le et allumez votre Mac.
Effectuer une réinitialisation SMC restaure la gestion matérielle de votre Mac aux paramètres par défaut. N'oubliez pas qu'il s'agit d'un dernier recours après avoir essayé d'autres étapes de dépannage et ne résoudra pas les problèmes liés au logiciel. Demandez de l’aide supplémentaire si les problèmes persistent.
3. Le redémarrage de mon Mac le rendra-t-il plus rapide ?
Le redémarrage de votre Mac peut améliorer les performances et la vitesse, en particulier après une utilisation prolongée ou l'exécution simultanée de plusieurs applications. Les avantages du redémarrage incluent :
Effacement des fichiers temporaires : Il supprime les fichiers temporaires accumulés, les caches et les données système, libérant ainsi de l'espace disque et améliorant la réactivité.
Actualisation des ressources système : Le redémarrage des versions libère les ressources verrouillées ou utilisées, comme la RAM, garantissant ainsi que votre Mac démarre avec toutes les ressources disponibles.
Arrêt des processus en arrière-plan : Il arrête les processus d'arrière-plan gourmands en ressources, ce qui entraîne une amélioration des performances lors du redémarrage des processus essentiels.
Correction des problèmes logiciels : Un redémarrage peut résoudre des problèmes logiciels ou système, améliorant ainsi le fonctionnement global du Mac.
Cependant, outre le redémarrage, tenez compte des facteurs affectant la vitesse, tels que les applications ouvertes, les mises à jour et l'espace disque. Examinez les problèmes tels qu'un espace disque faible ou des processus en arrière-plan excessifs. Une maintenance régulière, comme la suppression des caches et la gestion du stockage, contribue à une expérience Mac plus rapide.
Conclusion:
Dans ce guide, nous avons décrit comment accélérer le démarrage de Mac. Ces solutions peuvent aider à améliorer la longévité de 1 à 2 ans de votre Mac lent et obsolète. Plusieurs de ces solutions sont simples à suivre et vous pouvez tenter de résoudre les problèmes de surchauffe, de pannes, d'applications gelées et de temps de démarrage prolongés de votre Mac. Cependant, Macube vous est fortement recommandé, car il offre un nettoyage complet pour les Mac. D’un simple clic, il peut détecter et corriger rapidement une multitude de problèmes courants (mais souvent difficiles à résoudre). De plus, il peut répondre efficacement à de nombreuses préoccupations incluses dans la section « accélération » du site. Téléchargez Macube aujourd'hui pour améliorer la vitesse de votre Mac.
