Comme tout autre système informatique, les ordinateurs Mac ne craignent pas de rencontrer des problèmes déroutants qui peuvent perturber votre flux de travail. Des ralentissements soudains aux applications qui ne répondent pas, et bien plus encore. Mais la bonne nouvelle est qu'Apple a doté les utilisateurs d'un ensemble d'outils puissants pour de telles circonstances : « Mac Diagnostic ».
Si vous rencontrez des problèmes avec votre ordinateur Mac, vous êtes sur la bonne page. Ici, nous avons discuté des moyens les plus efficaces pour exécuter rapidement et facilement des diagnostics sur différents modèles de Mac. Ainsi, que vous soyez débutant ou utilisateur chevronné, ce guide vous montrera comment exécuter l'opération en douceur.
Partie 1 : Qu'est-ce que les diagnostics Mac ?
Mac Diagnostics est un utilitaire intégré aux ordinateurs Apple Mac exécutant macOS Big Sur et macOS Monterey qui permet aux utilisateurs d'identifier les problèmes matériels. Il effectue une série de tests pour vérifier les composants du système, notamment la RAM, la batterie, le contrôleur d'alimentation et d'autres composants sans fil, afin de détecter les problèmes et de fournir un code d'erreur et des descriptions pour aider les utilisateurs à dépanner.
Pour accéder aux diagnostics Mac, vous devez redémarrer votre Mac et maintenir la touche « D » enfoncée ou via le menu Apple.

Partie 2 : Importance de l'exécution des diagnostics Mac
L'exécution des diagnostics Mac est cruciale pour diverses raisons, notamment :
- Identification des problèmes matériels : C'est l'objectif principal de l'exécution des diagnostics Mac. Il peut détecter des problèmes matériels tels que des disques durs défaillants, une RAM défectueuse ou des composants en surchauffe. Une détection précoce permet des réparations ou des remplacements rapides, évitant ainsi des dommages plus importants.
- Optimisation des performances : Une autre importance de l'exécution des diagnostics Mac est d'aider à découvrir les problèmes susceptibles de compromettre les performances de votre Mac, notamment la vitesse, la réactivité, etc.
- Prévention des pannes du système : L'exécution de Mac Diagnostics peut détecter des problèmes matériels susceptibles d'entraîner des pannes du système ou des arrêts inattendus. Résoudre ces problèmes de manière proactive peut aider à maintenir la stabilité et la fiabilité du système.
Partie 3 : Comment exécuter Apple Diagnostics
La procédure pour exécuter Apple Diagnostics sur votre Mac varie en fonction du type de Mac que vous utilisez. Mais ne vous inquiétez pas. Ici, nous vous expliquerons comment fonctionner sur n'importe quel Mac sans aucune complication.
Option 1 : exécuter Apple Diagnostics sur les MacBook Pro M1 et M2
Si vous possédez un MacBook Pro M1 ou M2 avec Apple Silicon, vous pouvez exécuter Apple Diagnostics en suivant ces étapes :
Étape 1: Arrêtez votre MacBook Pro et déconnectez tous les périphériques connectés.
Étape 2: Appuyez et maintenez enfoncé le bouton « Alimentation » pour rallumer votre système. Mais ne relâchez pas le bouton « Alimentation » jusqu'à ce que vous voyiez les options de démarrage.
Étape 3: Appuyez simultanément sur « Commande + D » pour lancer le test de diagnostic.
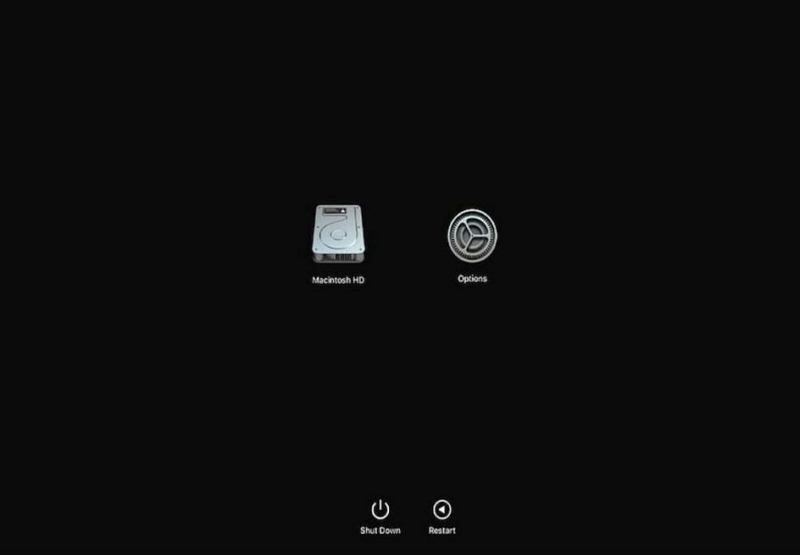
Option 2 : exécuter Apple Diagnostics sur les MacBook Pro équipés de processeurs Intel
Si vous possédez un MacBook Pro équipé de processeurs Intel, vous pouvez exécuter Apple Diagnostics en suivant ces étapes :
Étape 1: Éteignez votre système Mac.
Étape 2: Allumez-le et maintenez immédiatement la touche « D » enfoncée jusqu'à ce que l'écran Apple Diagnostics apparaisse.
Étape 3: Sélectionnez votre langue, puis cliquez sur le bouton fléché.
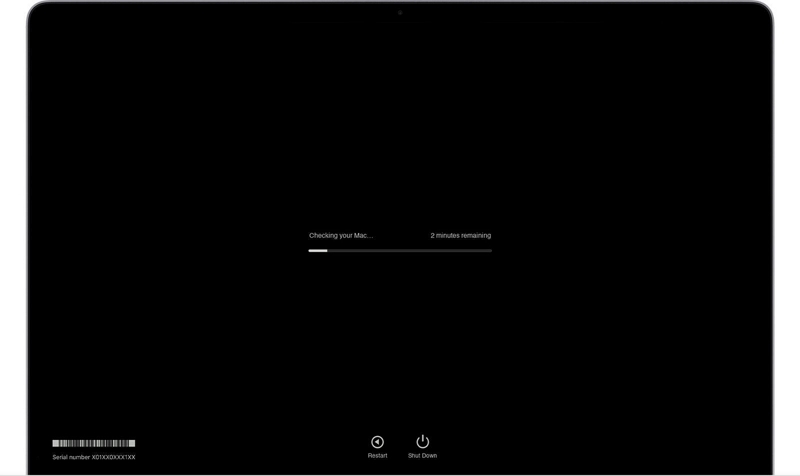
Étape 4: Attendez la fin du processus de diagnostic.
Option 3 : Comment exécuter des diagnostics sur les MacBook Pro introduits avant juin 2013
Les MacBook Pro sortis avant juin 2013 peuvent nécessiter différentes étapes pour exécuter les diagnostics. Si votre Mac exécute Snow Leopard ou une version antérieure, vous devrez connecter le disque ou le lecteur flash avec le support OS X à votre MacBook.
Sinon, les étapes sont les mêmes que ci-dessus :
Étape 1: Arrêtez votre MacBook Pro
Étape 2: Débranchez les périphériques, à l'exception de ceux répertoriés ci-dessus et du support d'installation.

Étape 3: Appuyez et maintenez la touche D de votre clavier immédiatement après avoir appuyé sur le bouton d'alimentation pour allumer votre Mac.
Étape 4: Si votre Mac est sorti en 2011 ou après, vous pouvez utiliser Option + D pour lancer Diagnostics sur Internet.
Partie 4 : Maintenir les performances de votre Mac
Le moyen le plus efficace de maintenir les performances de votre Mac consiste à exécuter un nettoyage en profondeur de son disque dur à l'aide de Nettoyant Macube. Il s'agit d'un excellent logiciel de nettoyage et d'optimisation pour Mac qui constitue une option incontournable pour de nombreux utilisateurs, y compris les débutants et les experts en technologie.
Avec Macube Cleaner, vous pouvez accéder à une large gamme d'outils utiles, notamment la recherche de fichiers volumineux et anciens, la recherche de fichiers en double, le nettoyage intelligent, etc., pour gérer efficacement le stockage de votre Mac. De plus, il prend en charge une boîte à outils supplémentaire qui offre des outils intégrés tels que la recherche d'images similaires, le gestionnaire d'extensions et le destructeur de fichiers, qui vous permettent de supprimer des images similaires, de gérer les plugins et les extensions et d'éliminer en douceur les fichiers de votre Mac.
Téléchargement gratuit Téléchargement gratuit
Fonctionnalités clés
- Nettoyez et optimisez le stockage Mac à l’aide d’algorithmes avancés de nettoyage intelligent.
- Recherchez et supprimez facilement les contenus en double de votre Mac en trois étapes.
- Protégez votre vie privée en nettoyant les caches et l'historique de votre navigateur à l'aide d'un excellent protecteur de confidentialité.
- Facilite la désinstallation complète des applications Mac et de leur fichier associé.
Étape 1 : Téléchargez et installez l'application Macube Cleaner sur votre Mac.
Étape 2 : Démarrez le programme installé et accédez au volet de gauche. Ensuite, cliquez sur la fonction Smart Scan.
- Cliquez sur le bouton Smart Scan pour lancer une analyse approfondie de votre disque Mac.
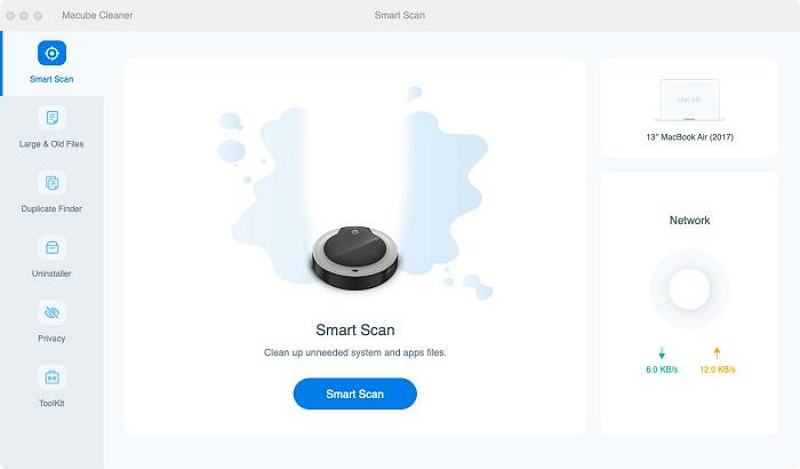
Étape 3 : Macube Cleaner commencera à analyser votre Mac à la recherche de fichiers indésirables, de caches, de l'historique iMessage, d'iTunes et d'autres fichiers non pertinents susceptibles de compromettre ses fonctions. Après cela, tous les fichiers détectés seront affichés sur votre écran dans différentes catégories. Vous pouvez prévisualiser chacun d'eux en cliquant sur la loupe à côté d'eux.
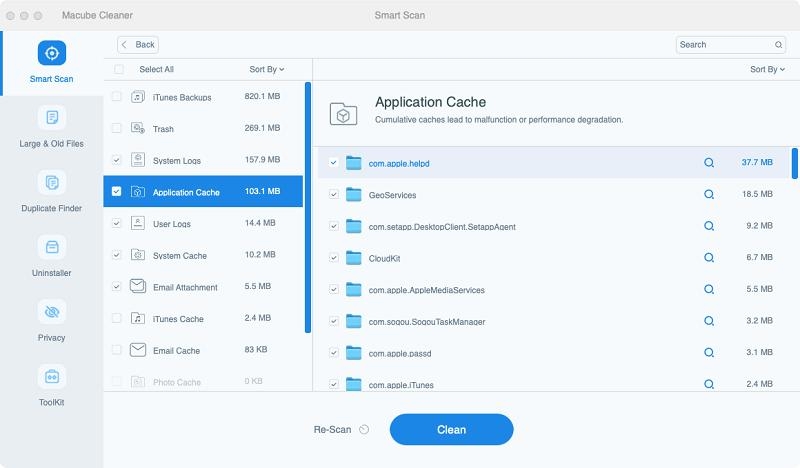
Étape 4 : Enfin, sélectionnez les fichiers indésirables et autres fichiers inutiles et cliquez sur le bouton Nettoyer pour nettoyer et optimiser votre disque Mac.
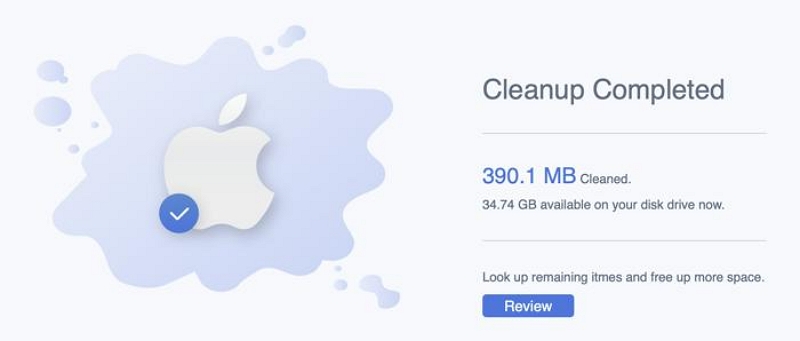
Conclusion
Il est facile d'exécuter des diagnostics Mac sur votre système une fois que vous avez compris les techniques idéales pour effectuer l'opération. Dans l'article ci-dessus, nous avons discuté des étapes à suivre pour exécuter des diagnostics Mac sur tout type de Mac, y compris les Mac Apple Silicon et les Mac à processeur Intel. Et comme vous l’avez vu, vous n’avez pas nécessairement besoin d’être doué en technologie pour faire le travail.
De plus, pour maintenir les performances optimales de votre Mac, nous vous recommandons d'effectuer une maintenance régulière à l'aide de Macube Cleaner. Il offre tout ce dont vous avez besoin pour que votre Mac continue de fonctionner de manière fluide et efficace.
