À l'ère numérique actuelle, où tout va très vite, les performances de l'ordinateur sont essentielles, en particulier pour les utilisateurs de Mac qui comptent sur des fonctionnalités optimales. Comprendre l'impact de la réinitialisation de la RAM est crucial pour atteindre une efficacité maximale. La RAM, l'espace de travail temporaire pour les données et les instructions, peut s'accumuler au fil du temps, entraînant une diminution des performances et des problèmes liés à la mémoire.
La réinitialisation de la RAM libère de l'espace, ce qui améliore la réactivité du système et un fonctionnement plus propre. Cette pratique est particulièrement bénéfique pour les tâches gourmandes en ressources, telles que le montage vidéo et les jeux. Répondre aux idées fausses et aux préoccupations concernant les réinitialisations de RAM rassure les utilisateurs sur leur sécurité et leurs avantages, améliorant ainsi les performances globales du Mac. Dans ce guide, nous allons vous montrer comment réinitialiser la RAM sur Mac. Nous vous proposerons également différents types d’astuces et de techniques pour réinitialiser la RAM du MacBook.
Partie 1 : Qu'est-ce que la RAM et pourquoi la réinitialiser est-il utile ?
La mémoire vive, ou RAM, est un composant essentiel aux performances de Mac. Il agit comme un espace de stockage temporaire à grande vitesse qui permet un accès rapide aux données et aux instructions pour le système d'exploitation et les applications en cours d'exécution. Contrairement aux options de stockage à long terme comme le disque dur ou le SSD, la RAM permet une récupération rapide et efficace des données, ce qui se traduit par une exécution transparente et réactive des tâches.
Chaque fois que vous lancez une application ou effectuez une action sur votre Mac, les données et instructions pertinentes sont rapidement chargées dans la RAM pour un accès immédiat. Avoir plus de RAM sur votre Mac lui permet de stocker une plus grande quantité de données dans cet espace de travail temporaire, améliorant ainsi les capacités multitâches et les performances globales du système. La réinitialisation de la RAM sur un Mac présente plusieurs avantages notables pour améliorer les performances et la réactivité :
Libère les données mises en cache : Efface les données temporaires encombrées, créant ainsi plus d'espace pour un fonctionnement efficace.
Améliore la réactivité du système : Donne à votre système un nouveau départ, en réduisant le décalage et en améliorant l'expérience utilisateur.
Résout les problèmes liés à la mémoire : Élimine les éléments problématiques, conduisant à un environnement d’exploitation plus propre.
Améliore le multitâche : Une RAM plus disponible améliore la gestion des tâches gourmandes en ressources.
Réduit les temps de chargement des applications : Temps de chargement plus rapides pour les applications et les fichiers, en particulier en cas de multitâche.
Partie 2 : Différentes façons de réinitialiser la RAM sur Mac
Pour réinitialiser la RAM sur un Mac, vous effacez essentiellement les données temporaires et les caches, fournissant ainsi à votre système une table rase. Les méthodes pour y parvenir peuvent varier en fonction de votre version et de vos préférences de macOS. Vous trouverez ci-dessous quelques façons de réinitialiser la RAM Mac :
Méthode 1 : redémarrer le Mac
Le redémarrage du Mac est l'un des moyens les plus simples de réinitialiser la RAM. Lorsque vous l'éteignez puis le rallumez, la RAM est effacée, donnant au système un nouveau départ. Suivez les étapes ci-dessous pour redémarrer le Mac afin d'effectuer une réinitialisation de la RAM du MacBook -
Étape 1: Assurez-vous de sauvegarder tous les travaux ou documents non enregistrés avant de redémarrer votre Mac pour éviter toute perte potentielle de données.
Étape 2: Assurez un redémarrage fluide et évitez les problèmes potentiels liés aux données non enregistrées en fermant toutes les applications ouvertes.
Étape 3: Cliquez sur le logo Apple situé dans le coin supérieur gauche de votre écran et choisissez "Redémarrer..." dans le menu déroulant pour lancer le processus de redémarrage.
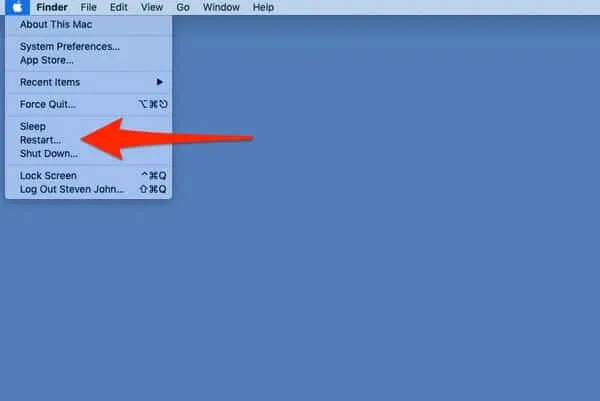
Étape 4: Vous rencontrerez une boîte de dialogue de confirmation vous invitant à confirmer votre intention de redémarrer votre Mac. Pour procéder au redémarrage, cliquez simplement sur l'option "Redémarrer".
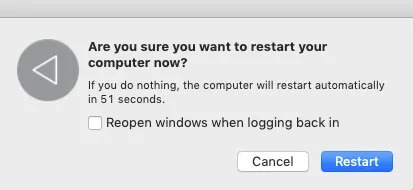
Étape 5: Lors du lancement de la procédure, votre Mac subira un arrêt, suivi d'un effacement complet de la RAM avant de redémarrer. La durée de ce processus peut varier, prenant généralement une minute ou deux, en fonction des spécifications de votre Mac.
Méthode 2 : effacer le cache et les onglets du navigateur
Le cache du navigateur et les multiples onglets ouverts ont un impact significatif sur l'utilisation de la RAM de votre ordinateur. Le cache stocke les éléments Web, améliorant ainsi la vitesse de navigation mais consommant de la RAM. De nombreux onglets ouverts intensifient l’utilisation de la RAM, entraînant des performances lentes ou des plantages, en particulier sur les systèmes dotés de mémoire limitée.
Vider le cache et fermer les onglets inutiles peut aider à maintenir des performances fluides, et la mise à niveau de la RAM peut améliorer le multitâche avec des tâches et des applications de navigation lourdes. Améliorez les performances de votre ordinateur et libérez de la RAM en suivant ces instructions étape par étape pour votre navigateur Web :
Étape 1: Sélectionnez Préférences dans le menu déroulant en cliquant sur l'onglet Safari situé dans le coin supérieur gauche de votre écran.
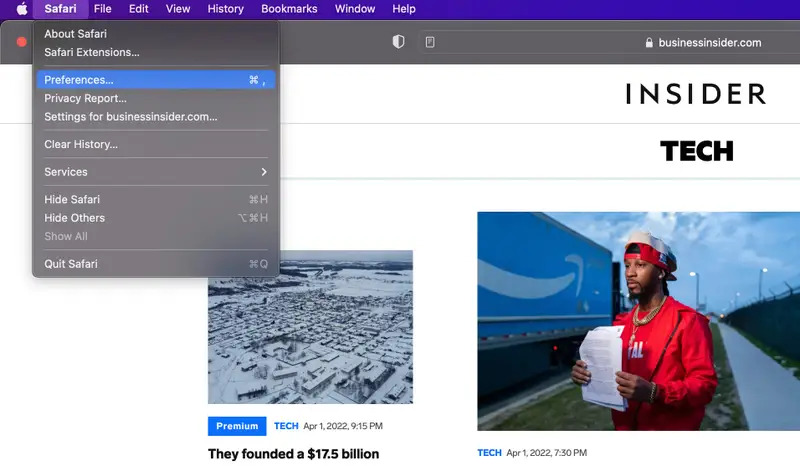
Étape 2: Sélectionnez l'onglet Avancé dans le menu qui apparaît.
Étape 3: Vers la fin de l'onglet, cochez l'option "Afficher le menu Développement dans la barre de menus", puis fermez le menu Préférences.
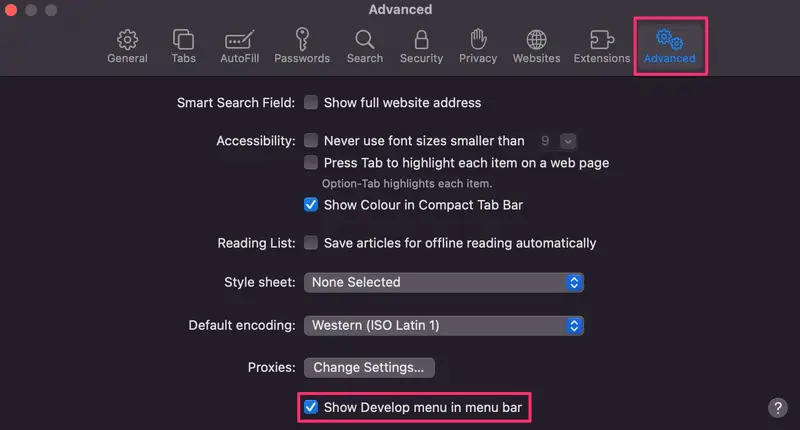
Étape 4: Sélectionnez l'onglet Développer dans le menu Safari situé en haut de la page.
Étape 5: Choisissez « Caches vides » dans le menu déroulant.
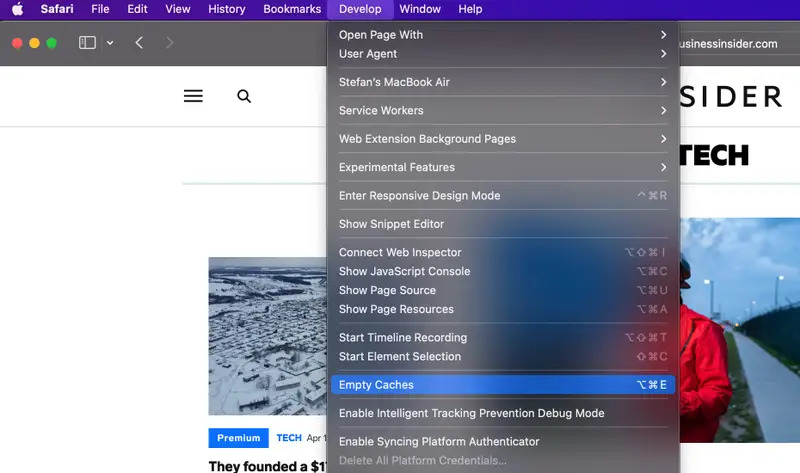
Méthode 3 : arrêt et débranchement manuels
Éteindre votre Mac et le déconnecter de la source d'alimentation permet à la RAM de se décharger. Ce processus peut aider à résoudre des problèmes mineurs liés à la RAM, tels qu'une corruption temporaire des données ou des problèmes. Voici le processus étape par étape pour arrêter et débrancher manuellement :
Étape 1: Tout d'abord, vous devez enregistrer votre travail et fermer toutes les applications actuellement ouvertes.
Étape 2: Cliquez sur le menu Apple situé dans le coin supérieur gauche de l'écran.
Étape 3: Dans le menu déroulant, sélectionnez « Arrêter » et confirmez l'arrêt.
Étape 4: Une fois votre Mac complètement éteint, débranchez-le de la source d'alimentation en débranchant l'adaptateur secteur ou le câble.
Attendez quelques minutes (environ 5 à 10 minutes) pour vous assurer que la RAM est complètement déchargée. Pendant cette période, toutes les charges électriques résiduelles dans la RAM se dissiperont, résolvant potentiellement certains problèmes liés à la mémoire.
Après la période d'attente, rebranchez votre Mac à la source d'alimentation, démarrez-le et vérifiez si le problème que vous rencontrez a été résolu. Cependant, il est essentiel de noter que réinitialiser manuellement la RAM en arrêtant et en débranchant votre Mac est une technique simple et sûre, mais elle peut ne pas résoudre tous les types de problèmes. Si vous rencontrez des problèmes persistants avec votre Mac, il est conseillé d'explorer d'autres solutions de dépannage.
Étapes ou demandez l’assistance professionnelle d’un représentant de l’assistance Apple.
Partie 3 : Logiciels très importants pour conserver la mémoire du Mac : macube
Macube est l'une des applications tierces de gestion de la mémoire les plus réputées, conçue pour optimiser l'utilisation de la RAM et fournir des options pour libérer de la mémoire inactive. Ce nettoyeur Mac se distingue comme un logiciel d'accélération Mac très abordable, doté de 8 fonctionnalités diverses allant du nettoyage indésirable à la suppression des doublons et à la protection de la vie privée. Ce logiciel exceptionnel identifie et élimine de manière experte les fichiers redondants dans les dossiers système cruciaux de macOS comme iTunes, les photos, le courrier, les navigateurs et les fichiers volumineux obsolètes. Les résultats sont vraiment étonnants, car il récupère considérablement un espace de stockage précieux sur votre Mac.
Téléchargement gratuit Téléchargement gratuit
De plus, Macube gère sans effort les téléchargements et les fichiers indésirables, identifie et supprime les fichiers volumineux ou anciens et traite efficacement les doublons. D'un simple clic, vous pouvez gérer les extensions, effacer l'historique Web, désinstaller des applications et supprimer des fichiers volumineux ou obsolètes.
Macube propose une solution sur mesure et efficace pour optimiser les performances de votre Mac tout en protégeant votre vie privée grâce à la suppression des caches et des historiques du navigateur. Il est révolu le temps où il fallait acheter plusieurs applications pour effectuer les mêmes tâches ; avec Macube, tous vos besoins d'optimisation Mac sont satisfaits dans un seul package puissant.
Principales caractéristiques:
Simplifiez sans effort la suppression du désordre en un seul clic.
Améliorez votre confidentialité et renforcez la sécurité de vos informations personnelles en effaçant le cache et l'historique de votre navigateur.
Garantissez un processus de désinstallation complet pour les applications Mac.
Détectez et supprimez de manière transparente les éléments en double en trois étapes simples.
Bénéficiez d’une assistance rapide et efficace.
Voici les étapes pour libérer de la RAM MacBook/MacBook Pro/MacBook Air –
Étape 1: Choisissez Smart Scan pour un moyen simplifié de rechercher et de supprimer efficacement les fichiers indésirables de l'ensemble de votre Mac.

Étape 2: Une fois que vous avez examiné les résultats de l'analyse, choisissez et sélectionnez méticuleusement les fichiers inutiles que vous souhaitez supprimer.

Étape 3: Récupérer votre espace disque est un jeu d'enfant en un seul clic, car tous ces fichiers inutiles sont effacés sans effort.

Partie 4 : Précautions et considérations pour la réinitialisation de la RAM du MacBook
A. Comprendre les effets de la réinitialisation de la RAM
La réinitialisation de la RAM, également connue sous le nom d'actualisation de la RAM ou de démarrage à froid, consiste à effacer la mémoire volatile (RAM) d'un ordinateur en coupant l'alimentation puis en la rallumant. Cette action efface efficacement toutes les données et programmes temporaires stockés dans la RAM. Cependant, il est important d'être conscient des conséquences potentielles avant d'effectuer une réinitialisation de la RAM, car cela peut entraîner les conséquences suivantes :
Mémoire volatile: La RAM est un type de mémoire volatile qui conserve les données uniquement lorsque l'ordinateur est sous tension. Une fois la RAM réinitialisée ou l'ordinateur éteint, toutes les données stockées dans la RAM sont perdues, qu'elles aient été enregistrées ou non.
Documents non enregistrés : Lorsque vous travaillez sur des documents ou des fichiers, toutes les modifications apportées sont généralement stockées dans la RAM avant d'être enregistrées sur le disque dur. Si vous n'avez pas enregistré votre travail avant de réinitialiser la RAM, toutes les modifications non enregistrées seront perdues.
Applications en cours d'exécution : La réinitialisation de la RAM mettra fin à toutes les applications et processus en cours d'exécution chargés dans la RAM. Si vous avez du travail non sauvegardé dans ces applications, il sera perdu.
État du système : L'état de votre système d'exploitation, y compris les paramètres, les préférences et les données temporaires, est stocké dans la RAM. La réinitialisation de la RAM effacera ces informations et le système redémarrera à nouveau une fois rallumé.
Modes d'hibernation et de veille : Dans certains cas, la réinitialisation de la RAM alors que l'ordinateur est en mode hibernation ou veille peut entraîner la perte des données enregistrées pour ces modes. Cela peut conduire à un démarrage complet du système au lieu de sortir du mode hibernation ou veille.
Compte tenu de ces scénarios potentiels de perte de données, il est conseillé de sauvegarder votre travail et de fermer toutes les applications avant de procéder à une réinitialisation de la RAM afin d'éviter de perdre des données ou des modifications importantes.
B. Suggérer des alternatives à la réinitialisation complète de la RAM
Si vous craignez une perte de données ou des perturbations du système dues à la réinitialisation de la RAM, essayez ces alternatives pour améliorer les performances de l'ordinateur :
Terminez les applications inutiles pour libérer de la RAM.
Utilisez le Gestionnaire des tâches (Windows) ou le Moniteur d'activité (Mac) pour identifier et fermer les applications gourmandes en ressources.
Redémarrez régulièrement votre ordinateur pour actualiser la RAM et améliorer les performances.
Désactivez les programmes de démarrage qui consomment de la RAM lors du démarrage.
Videz le cache du navigateur et fermez les onglets inutilisés pour libérer de la RAM.
Gérez les extensions/modules complémentaires pour réduire la consommation de ressources.
Assurez-vous que votre logiciel est à jour pour bénéficier d’améliorations de performances.
Envisagez des alternatives légères pour les applications gourmandes en ressources.
Optimisez les paramètres de la mémoire virtuelle pour une meilleure gestion de la RAM.
Mettez à niveau la RAM ou passez à un SSD pour des performances améliorées.
N'oubliez pas que chaque système est unique, alors testez ces options pour trouver celle qui répond le mieux à vos besoins. En cas de doute, demandez l’aide d’un professionnel.
Partie 5 : Conseils pour optimiser l'utilisation de la RAM sur Mac
A. Gestion des applications gourmandes en mémoire
La gestion efficace des applications gourmandes en mémoire est essentielle pour des performances informatiques optimales. Ces applications peuvent consommer une quantité importante de RAM, entraînant des ralentissements et une réactivité réduite. Voici quelques conseils pour les gérer :
Identifiez les applications gourmandes en mémoire : Utilisez votre gestionnaire de tâches ou votre moniteur d'activité pour rechercher les applications utilisant le plus de mémoire.
Mettre à jour les demandes : Gardez les applications à jour pour améliorer les performances et la gestion de la mémoire.
Fermez les applications inutiles : Libérez de la RAM en fermant les applications inutilisées.
Utilisez judicieusement les extensions de navigateur : Désactivez les extensions inutiles pour réduire l’utilisation de la mémoire.
Limiter les onglets du navigateur : Réduisez les onglets ouverts ou utilisez des extensions de suspension d'onglets.
Optimiser la mémoire virtuelle : Ajustez les paramètres pour une meilleure gestion de la RAM.
Effacer le cache et les fichiers temporaires : Libérez de l'espace RAM en effaçant ces fichiers régulièrement.
Utilisez des alternatives légères : Optez pour des alternatives économes en ressources lorsque cela est possible.
Redémarrez votre ordinateur: Actualisez la RAM et résolvez les problèmes de mémoire en redémarrant périodiquement.
Mettez à niveau votre RAM : Pensez à augmenter la capacité de la RAM pour des performances plus fluides.
Allouer de la RAM pour des applications spécifiques : Ajustez les paramètres pour contrôler l'utilisation de la RAM dans certaines applications.
Utilisez les outils d'optimisation de la mémoire : Utilisez des outils tiers pour gérer la RAM plus efficacement.
La mise en œuvre de ces stratégies vous aidera à maintenir des performances informatiques optimales malgré les applications gourmandes en mémoire.
B. Utilisation du moniteur d'activité pour surveiller l'utilisation de la RAM
Activity Monitor est un utilitaire macOS permettant de surveiller les performances de votre ordinateur, y compris l'utilisation de la RAM. Voici comment utiliser le moniteur d'activité :
Étape 1: Accédez à "Applications" > "Utilitaires" > "Moniteur d'activité".
Étape 2: Sélectionnez l'onglet « Mémoire » : cliquez sur l'onglet « Mémoire » pour afficher l'utilisation de la RAM.
Étape 3: Cliquez sur la colonne "Mémoire" pour voir les processus gourmands en mémoire en haut.
Étape 4: Recherchez les processus avec des valeurs de « Mémoire » élevées.
Étape 5: Vérifiez le graphique « Pression de la mémoire » pour la gestion de la mémoire système.
Étape 6: Consultez les colonnes « Mémoire utilisée » et « Mémoire de l'application » pour évaluer l'utilisation de la mémoire spécifique à l'application.
Étape 7: Explorez différents aspects de la mémoire à l'aide d'onglets tels que « Mémoire système » et « Pression mémoire ».
Étape 8: Fermez les applications inutiles en les sélectionnant et en cliquant sur l'icône "X".
Étape 9: Gardez le moniteur d'activité ouvert pour surveiller l'utilisation de la RAM en temps réel.
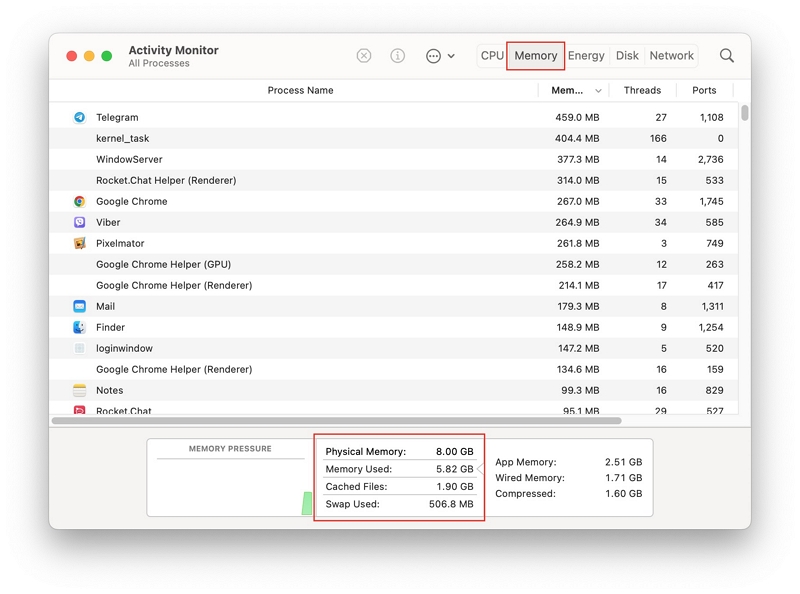
L'utilisation d'Activity Monitor permet d'optimiser les performances de votre Mac et d'identifier les applications gourmandes en RAM.
Conclusion
Maintenir des performances informatiques optimales est crucial à l’ère numérique d’aujourd’hui, en particulier pour les utilisateurs de Mac qui comptent sur une efficacité maximale. Comprendre l'impact de la réinitialisation de la RAM peut contribuer de manière significative à atteindre cet objectif. Les réinitialisations périodiques de la RAM libèrent de l'espace, améliorent la réactivité et résolvent les problèmes liés à la mémoire. Diverses méthodes explorées dans ce guide, notamment le redémarrage, l'utilisation des commandes du terminal et des applications tierces telles que Macube, offrent des moyens efficaces d'optimiser les performances du Mac. En suivant des conseils supplémentaires et en restant informés, les utilisateurs peuvent garantir une efficacité maximale et des opérations plus fluides.
