Depuis la création de macOS, les utilisateurs voient la petite icône classique du disque dur sur leur bureau intitulée « Macintosh HD ». Il s'agit de l'utilitaire macOS le plus important qui stocke toutes vos données utilisateur et système et ajoute une personnalisation du bureau. Pour diverses raisons, vous souhaiterez peut-être le masquer. Si tel est le cas, cet article est fait pour vous.
Ici, nous discuterons brièvement de Macintosh HD et vous montrerons comment supprimer Mac HD du bureau ou afficher l'icône. En attendant, si vous souhaitez nettoyer votre Macintosh HD pour améliorer les performances de votre Mac ou récupérer des données importantes du disque, cet article vous proposera la meilleure solution pour cela.
Partie 1 : Questions rapides sur la suppression de Macintosh HD du bureau
Qu’est-ce que Macintosh HD ?
En termes techniques, Macintosh HD est le nom du disque SSD ou SSD (anciennement disque dur ou disque dur) présent à l'intérieur de l'appareil Mac. Les utilisateurs de macOS peuvent voir le Macintosh HD comme une icône qui leur permet d'accéder aux fichiers internes du Mac. Dans macOS classique, l'icône Macintosh HD se trouverait dans le coin supérieur gauche de l'écran.
![]()
Voici à quoi ressemblerait généralement une icône Macintosh HD. Cependant, depuis macOS X Ventura (Version 13), l'icône est masquée. Alors c'est quoi?
En termes simples, Macintosh HD est l'emplacement système où tous vos fichiers sont stockés. Cela inclut à la fois les fichiers système et les fichiers utilisateur. Selon l'endroit où vous y accédez, les informations vous seront présentées de différentes manières.
Dans tous les cas, le « Macintosh HD », le matériel, est divisé en deux partitions, ce qui est implémenté dans macOS 10.15 (Catalina) ou version ultérieure. Une partie s'appelle Macintosh HD et est inaccessible à la plupart des utilisateurs. Il contient tous les fichiers internes de macOS. Votre appareil Mac a besoin de ces fichiers pour fonctionner et s'il est supprimé, votre Mac ne pourra pas se charger ou démarrer complètement. C'est pourquoi les utilisateurs réguliers ne peuvent pas modifier ou supprimer ces fichiers.
D'un autre côté, nous avons ce qu'on appelle Macintosh HD-Data. C'est la partie où tous les fichiers utilisateur sont enregistrés, y compris les photos, vidéos, audio, documents, jeux et autres fichiers. Les utilisateurs réguliers de macOS disposent d'autorisations de lecture et d'écriture pour les données Macintosh HD.
Il se trouve sur votre bureau, dans le menu Finder et également dans l'Utilitaire de disque.
Dans le Finder : Dans la barre latérale du Finder, sous Bureaux de Digital Virgo trouver Macintosh HD.
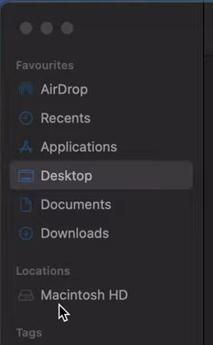
Si vous cliquez dessus, vous verrez quatre dossiers intitulés Applications, Bibliothèque, Système et Utilisateurs. Notez que Macintosh HD et Macintosh HD-Data ne sont pas présentés séparément ici.
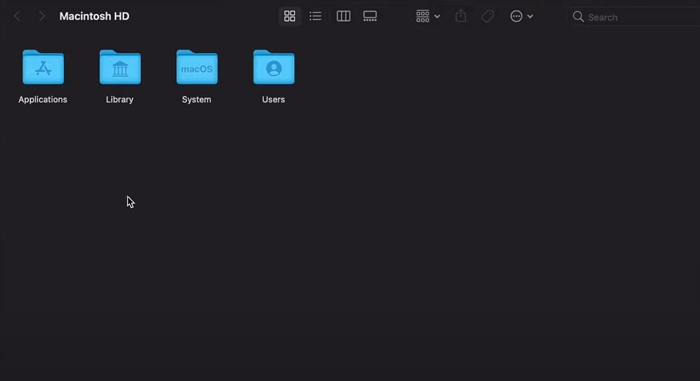
Dans Utilitaire de disque : Ouvrez l'Utilitaire de disque. Vous verrez Macintosh HD et Macintosh HD-Data séparément.
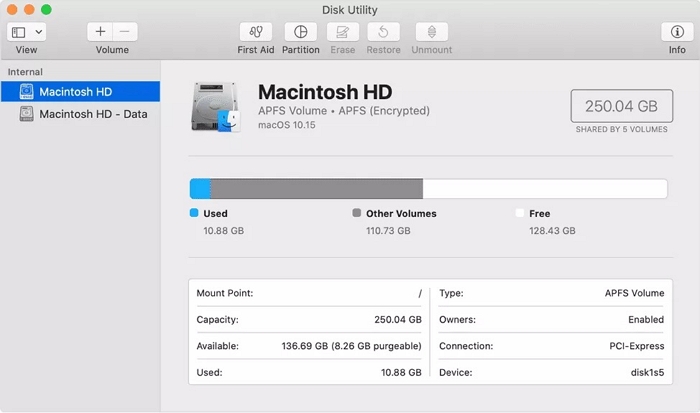
2. Pourquoi y a-t-il un Macintosh HD sur le bureau ?
Par défaut, dans les versions les plus récentes de macOS, l'icône Macintosh HD ne s'affiche pas sur le bureau. Mais si vous utilisez une ancienne version de macOS sur votre iMac, MacBook, MacBook Pro, MacBook Air, etc., vous pouvez probablement voir l'icône Macintosh HD.
3. Est-il sécuritaire de supprimer l'icône Macintosh HD de mon bureau ?
Oui, vous pouvez supprimer en toute sécurité l'icône « Macintosh HD » du bureau de votre Mac. La suppression de l'icône du bureau ne supprime aucune donnée de votre disque dur, ce qui masque simplement l'icône. Vous pouvez toujours accéder au lecteur via le Finder.
Partie 2 : Comment supprimer/masquer le Macintosh HD du bureau
La manière de supprimer ou de masquer l'icône Macintosh HD du bureau est assez simple et peut être effectuée via la fenêtre Paramètres/préférences du Finder.
Méthode 1 : via les préférences du Finder
Étape 1: Dans le menu du haut, cliquez sur Finder.
Si vous ne le trouvez pas, tapez « Finder » dans la recherche Spotlight.
Étape 2: Cliquez sur Paramètres. Aller à la Général languette.
![]()
Étape 3: Vous trouverez quelques options sous la légende « Afficher ces éléments sur le bureau ». Décochez la Les disques durs option.
![]()
Étape 4: Cela masquera l'icône Macintosh HD. Si vous utilisez une ancienne version de macOS, accédez à Finder > Préférences.
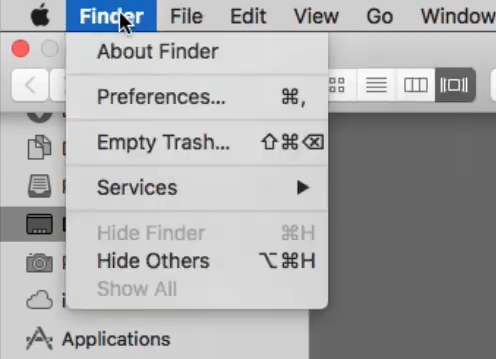
Étape 5: Faites défiler vers le bas jusqu'à ce que vous trouviez la catégorie intitulée Compatibles. Décochez la Les disques durs option.
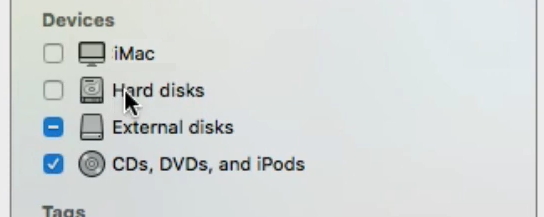
Méthode 2 : Masquer dans la barre latérale
Étape 1: Cliquez sur Finder > Paramètres > Barre latérale.
Étape 2: Sous Emplacements, décochez Disques durs.
![]()
Partie 3 : Ajout de conseils sur Macintosh HD
Donc, maintenant que vous comprenez ce que sont Macintosh HD et Macintosh HD Data, vous souhaiterez peut-être nettoyer l'encombrement du système et des fichiers utilisateur de Macintosh HD pour un MacOS rapide et bien rangé. Comme nous l'avons vu précédemment, Macintosh HD est un lecteur système très important, donc à moins que vous ne soyez un utilisateur expérimenté, il n'est pas prudent de supprimer des fichiers et des dossiers de manière aléatoire. De plus, vous avez accidentellement supprimé certains fichiers importants, ou ils ont été supprimés ou corrompus en raison d'un dysfonctionnement du système ou d'une attaque de logiciel malveillant et vous devez les récupérer. Lisez la suite pour découvrir comment résoudre les problèmes sur Macintosh HD.
Guider 1 : Comment nettoyer le disque dur d'un Macintosh
Si vous souhaitez supprimer des fichiers indésirables pour libérer de l'espace, supprimer l'encombrement et accélérer les performances de votre macOS, vous pouvez facilement le faire via Nettoyant Macube.
Macube Cleaner est un nettoyeur de fichiers indésirables tout-en-un abordable pour les données système et les fichiers personnels. Il peut rechercher et supprimer efficacement et en toute sécurité les fichiers indésirables, notamment les journaux système, le cache des applications et les cookies, etc. En attendant, vous pouvez également l'utiliser pour détecter des fichiers volumineux, des fichiers en double et des images similaires, des extensions et applications inutilisées, ainsi que des logiciels malveillants pouvant être supprimés en toute sécurité. . Ainsi, améliorez les performances de votre appareil Mac et gagnez un temps précieux.
Téléchargement gratuit Téléchargement gratuit
Le logiciel est livré avec plusieurs fonctionnalités :
- Huit solutions sous un même toit - y compris un nettoyeur de courrier indésirable, un destructeur de fichiers, un gestionnaire d'extensions, etc. pour supprimer tous les éléments inutiles.
- Smart Scan propose deux options d'analyse différentes : l'analyse rapide et l'analyse approfondie.
- Désinstallez en toute sécurité les applications et extensions inutilisées.
- Effacez complètement les fichiers/applications indélébiles sans laisser de trace.
- Effacez efficacement tous les cookies cachés, le cache et l'historique de navigation des applications de navigateur Internet, économisant ainsi de l'espace et protégeant votre vie privée.
Voici quelques étapes rapides pour nettoyer le Macintosh HD :
Étape 1: Exécutez Macube Cleaner. Dans la barre de navigation de gauche, cliquez sur smart scan.

Étape 2: Prévisualisez et sélectionnez les fichiers que vous souhaitez supprimer du Macintosh HD, puis appuyez sur Propres.

Guider 2 : Comment rajouter l'icône Macintosh HD sur le bureau ?
Si vous souhaitez voir l'icône Macintosh HD sur votre bureau, ou si elle n'était pas là au départ et que vous souhaitez voir l'icône afin de pouvoir afficher vos fichiers système, suivez ces étapes.
Étape 1: Dans le menu du haut, cliquez sur Finder > Paramètres. Aller à la Général languette.
Étape 2: Sous « Afficher ces éléments sur le bureau », cochez la case Les disques durs option.
![]()
Si vous utilisez une ancienne version de macOS, procédez comme suit :
Étape 1: Cliquez sur Finder > Préférences.
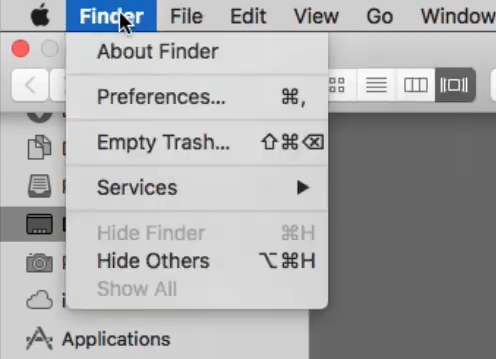
Étape 2: Faites défiler jusqu'à Compatibles. Vérifier la disque dur option.
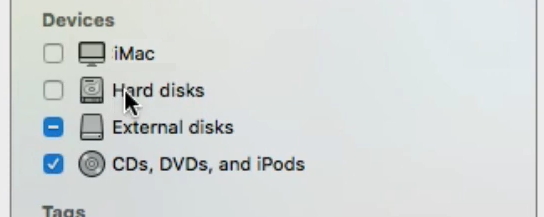
Guider 3 : Comment récupérer des données perdues sur Macintosh HD ?
Bien que Macintosh HD ne puisse pas être supprimé normalement, vous pouvez le supprimer de l'Utilitaire de disque. Il peut y avoir des cas où vous avez accidentellement supprimé le Macintosh HD, l'avez formaté ou supprimé des parties de celui-ci, ou en raison d'une attaque de logiciel malveillant, de nombreux fichiers peuvent avoir été perdus. À ce moment-là, vous pouvez facilement récupérer ces données perdues avec Eassiy Data Recovery.
Récupération de données facile est l'un des meilleurs logiciels de récupération de données pour Mac. Avec plus de 15 millions d'utilisateurs et un taux de réussite de 98.6 %, Eassiy peut utiliser ses puissants algorithmes pour récupérer plus de 1000 2000 types de fichiers, notamment audio, vidéos, photos, livres électroniques, documents, e-mails, logiciels et extensions. Il peut prendre en charge plus de XNUMX XNUMX périphériques de stockage, des disques durs internes aux disques durs externes. Vous pouvez même récupérer des partitions de disque perdues avec Eassiy. De plus, il est polyvalent pour tous les scénarios de perte de données tels que la suppression accidentelle, le crash du système, le formatage, l'attaque de virus et bien plus encore.
Téléchargement gratuitTéléchargement gratuit

Le logiciel est livré avec de nombreuses fonctionnalités :
- Récupérez les données perdues de Macintosh HD et Macintosh HD-Data dans leur qualité d'origine.
- Prend en charge plus de 1000 3 types de fichiers pour les photos, vidéos, audio, documents, e-mails et autres fichiers tels que les fichiers XNUMXD, les pages Web statiques et dynamiques, etc.
- Récupère les données de plus de 2000 types de stockage tels que clé USB, disque dur, carte mémoire SD, SSD, MicroSD, disque externe, appareils photo numériques, caméscopes, etc.
- Multi plateforme; prend en charge Windows, MacOS, MacOS X et les systèmes de fichiers comme FAT16, FAT32 et NTFS pour n'en nommer que quelques-uns.
- Prend en compte un grand nombre de scénarios de perte de données, notamment le formatage, la partition RAW, le crash du système, l'attaque de virus, etc.
Voici les étapes à suivre pour récupérer les données d'un Macintosh HD :
Étape 1: Lancez Eassiy Data Recovery. Pour la récupération de données Mac, cliquez sur Accueil.
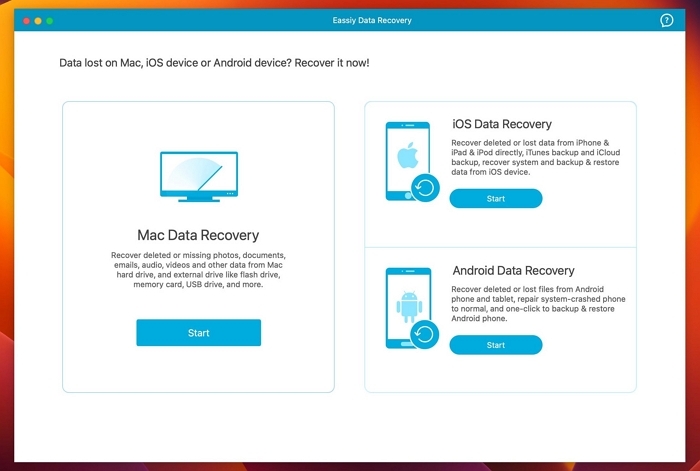
Étape 2: Choisissez les types de fichiers souhaités et le lecteur cible à analyser. Puis frappe Scanner continuer.

Étape 3: Sélectionnez les fichiers que vous souhaitez récupérer et cliquez sur Récupérer.

Conclusion
Macintosh HD est un élément important de l'écosystème numérique de macOS et macOS X. En tant qu'utilisateur de macOS, vous devez connaître ses fonctionnalités et vous pouvez vous référer à cet article à tout moment. Maintenant que vous comprenez à quel point il est facile de supprimer ou d'afficher l'icône Macintosh HD de votre bureau, vous pouvez personnaliser votre bureau selon vos besoins. En dehors de cela, si vous souhaitez nettoyer votre Macintosh HD, vous pouvez essayer la méthode recommandée Nettoyant Macube, un effaceur de fichiers robuste. Lorsque vous avez besoin de récupérer des données perdues sur votre Macintosh HD, n'hésitez pas à utiliser Récupération de données facile de l'aide.
