Les utilisateurs de Mac recherchent toujours des moyens d'améliorer le fonctionnement de leur ordinateur. Apple continue de publier de nouvelles versions de MacOS, comme Ventura et Monterey, dotées de nouvelles fonctionnalités intéressantes et de performances plus rapides. Mais il existe un problème qui préoccupe les utilisateurs de Mac depuis longtemps : ils manquent souvent d'espace sur leur ordinateur. Heureusement, dans cet article, nous présenterons les 8 méthodes éprouvées pour optimiser le stockage Mac. Que vous utilisiez votre Mac pour le travail ou simplement pour vous amuser, ces conseils vous aideront à utiliser plus efficacement le stockage de votre ordinateur.
Partie 1 : Avantages de l'optimisation du stockage sur Mac
L'optimisation du stockage sur Mac apporte de nombreux avantages. Voici quelques-unes des bonnes choses qui se produisent lorsque vous optimisez le stockage sur votre Mac :
- Mac plus rapide : Lorsque le stockage de votre Mac est presque plein, il peut devenir lent. Réparer votre stockage peut accélérer votre Mac et lui permettre de mieux fonctionner.
- Plus d'espace: Lorsque vous réparez votre stockage, vous disposez de plus d'espace sur votre Mac pour de nouvelles choses comme des applications, des fichiers ou des vidéos.
- Sauvegardes plus faciles : Si vous utilisez des sauvegardes comme Time Machine, la réparation de votre stockage rend la tâche plus facile et plus rapide. Vos sauvegardes fonctionnent mieux.
- Mises à jour faciles : Les grosses mises à jour nécessitent beaucoup d’espace. La réparation de votre stockage vous aide à vous préparer aux mises à jour et à maintenir votre Mac à jour.
Partie 2 : Comment optimiser le stockage sur Mac
Améliorer le stockage de votre Mac signifie utiliser différentes méthodes pour obtenir plus d'espace, ranger les fichiers et maintenir votre stockage en bonne santé. Voici quelques méthodes pour optimiser le stockage Mac.
Méthode 1 : activer la fonction Optimiser le stockage
À quoi sert l’optimisation du stockage Mac ? C'est une fonctionnalité qui vous aide à libérer plus d'espace sur votre Mac en plaçant certains de vos fichiers dans iCloud. Lorsque vous l'allumez, votre Mac conservera les éléments importants sur votre ordinateur et déplacera les éléments moins importants vers iCloud. De cette façon, vous disposerez de suffisamment d'espace sur votre Mac pour les éléments que vous utilisez beaucoup, et les autres éléments pourront être récupérés depuis iCloud lorsque vous en aurez besoin. Voici les étapes pour activer une fonction de stockage optimisée.
Étape 1: Dans le coin supérieur gauche de votre écran, cliquez sur le logo Apple et cliquez sur « Préférences Système » dans le menu qui apparaît.
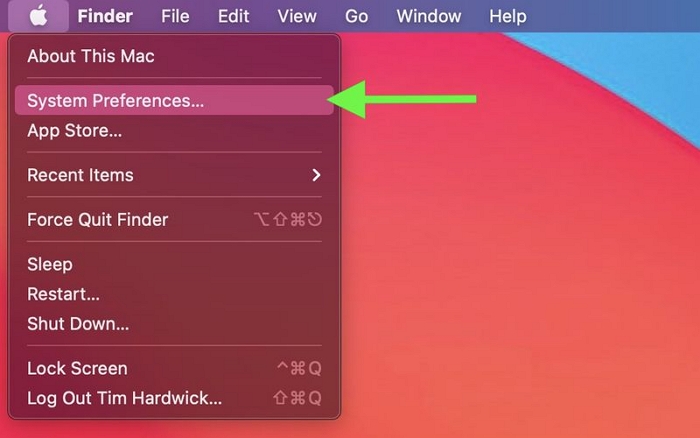
Étape 2: Dans la fenêtre Préférences Système, vous trouverez une icône avec « ID Apple ». Cliquez dessus pour accéder aux paramètres de votre identifiant Apple.
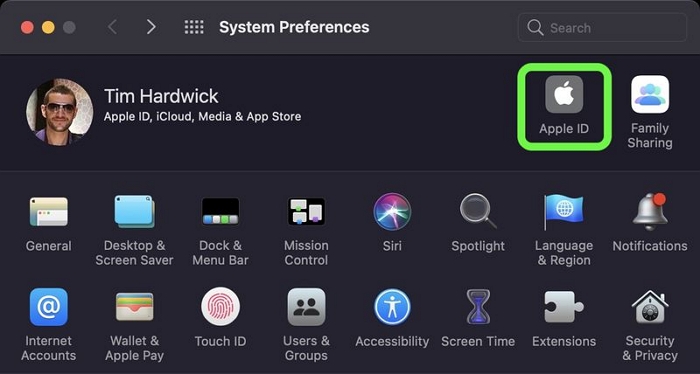
Étape 3: Sélectionnez « iCloud » parmi les options des paramètres de votre identifiant Apple. Dans les préférences iCloud, recherchez et cliquez sur le bouton « Gérer », qui se trouve souvent à côté de « Stockage iCloud ».
Étape 4: Recherchez « Optimiser le stockage Mac » dans la liste des options liées à iCloud et cliquez dessus.
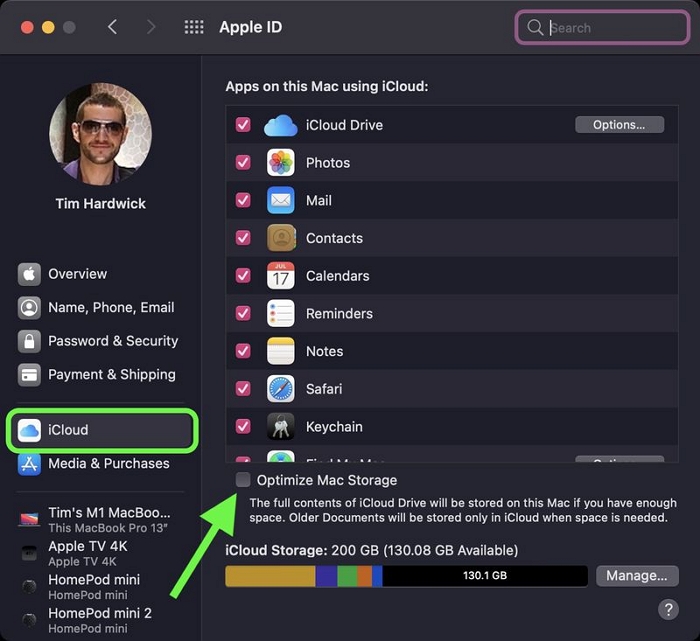
Étape 5: Une fenêtre apparaîtra, expliquant ce que fait l'optimisation du stockage. Cliquez sur "Optimiser" pour activer cette fonctionnalité. Votre Mac va maintenant commencer à déplacer les fichiers les moins utilisés vers iCloud pour libérer de l'espace. Cela peut prendre un certain temps, en fonction de vos données et de la vitesse de votre connexion Internet.
Étape 6: Pour vous assurer que cela fonctionne, allez dans le menu Apple, choisissez « À propos de ce Mac » et cliquez sur l'onglet « Stockage ». Vous devriez voir « Stockage optimisé » mentionné ici.
Méthode 2 : supprimer les applications inutilisées
Se débarrasser des applications que vous n'utilisez pas sur votre Mac est une bonne idée pour améliorer le fonctionnement de votre ordinateur et disposer de plus d'espace. Vous pouvez utiliser le Finder pour supprimer les applications inutilisées de votre Mac et voici les étapes :
Étape 1: Cliquez sur "Applications". Vous pouvez le trouver sur votre ordinateur de deux manières : soit en cliquant sur l'icône dans le Dock, soit en ouvrant le Finder et en allant dans « Aller » puis « Applications ».
Étape 2: Une fois que vous êtes dans le dossier « Applications », recherchez l'application que vous souhaitez supprimer.
Étape 3: Pour vous débarrasser de l'application, faites-la glisser vers l'icône de la corbeille dans votre Dock ou faites un clic droit dessus et choisissez « Déplacer vers la corbeille ».
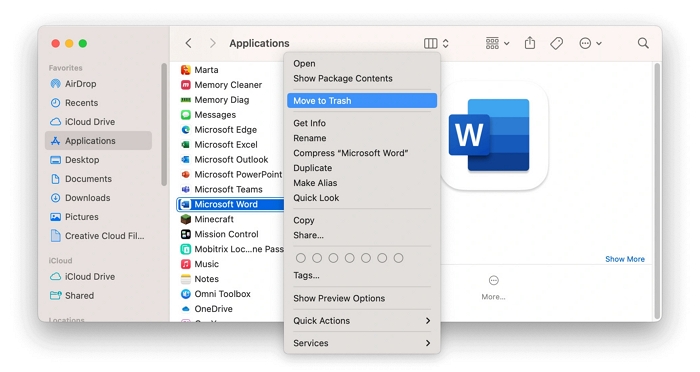
Étape 4: Pour supprimer complètement l'application et tous les éléments qui y sont connectés, vous devrez peut-être vider la corbeille. Faites un clic droit sur l'icône de la corbeille et sélectionnez "Vider la corbeille".
Méthode 3 : stocker des fichiers dans iCloud
L'utilisation du stockage cloud est un excellent moyen d'améliorer le fonctionnement de votre Mac. Cela signifie que votre Mac peut placer certains de vos fichiers dans un emplacement en ligne spécial appelé iCloud. Cela inclut les éléments de votre bureau, vos documents, vos photos et vos messages. Mais si vous l'utilisez, vous aurez peut-être besoin de plus d'espace iCloud. Voici comment configurer iCloud pour économiser de l'espace sur votre Mac.
Étape 1: Cliquez sur l'icône Apple dans le coin supérieur gauche de votre écran et choisissez « À propos de ce Mac ».
Étape 2: Choisissez l'onglet « Stockage » et cliquez sur « Gérer ».
Étape 3: Dans la section "Recommandations", appuyez sur le bouton "Stocker dans iCloud".
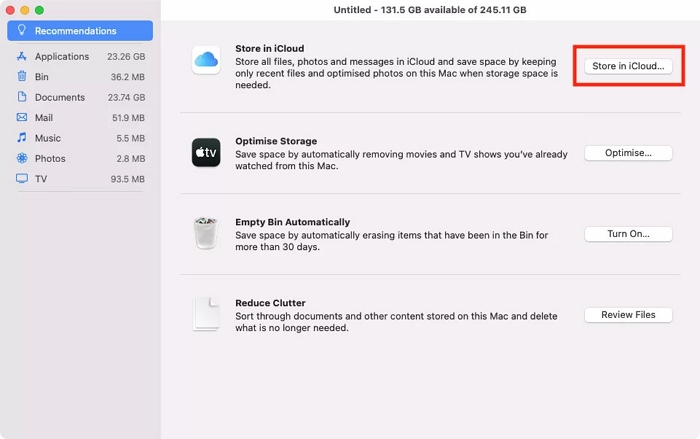
Étape 4: Cochez les éléments que vous souhaitez mettre dans iCloud, puis cliquez sur « Stocker dans iCloud ».
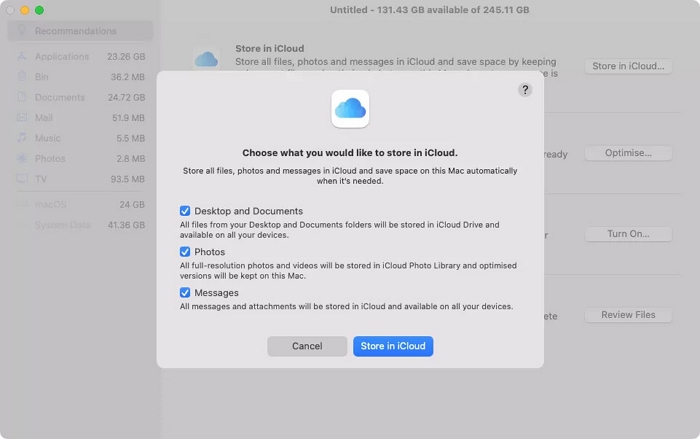
Méthode 4 : vider la corbeille manuellement/automatiquement
Il est courant de supprimer des éléments mais d'oublier qu'ils sont toujours dans votre corbeille. Au fil du temps, cela peut remplir votre Mac de fichiers indésirables. Vous pouvez vider manuellement la corbeille ou demander à votre Mac de nettoyer automatiquement la corbeille en supprimant les fichiers qui s'y trouvent depuis plus de 30 jours. Voici comment vider automatiquement la corbeille :
Étape 1: Cliquez sur le menu Apple dans le coin supérieur gauche et choisissez « À propos de ce Mac ».
Étape 2: Allez dans l'onglet « Stockage », et cliquez sur « Gérer ».
Étape 3: À côté de « Vider la corbeille automatiquement », cliquez sur « Activer ».
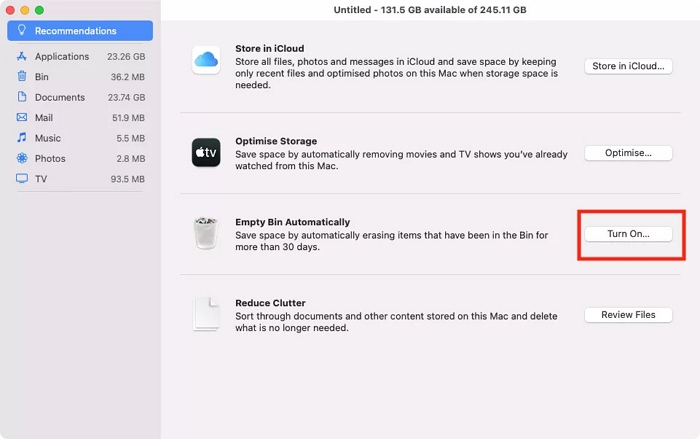
Étape 4: Maintenant, vous devez confirmer en cliquant à nouveau sur « Activer ».
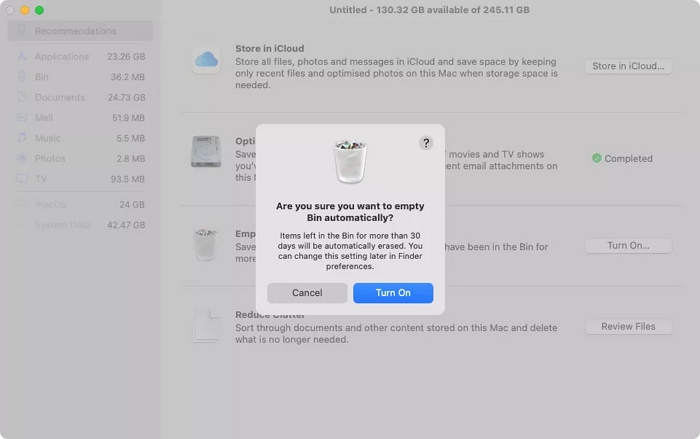
Désormais, votre Mac se chargera de vider automatiquement la corbeille pour vous.
Méthode 5 : nettoyer Mac avec Macube Cleaner
Pour vous assurer que votre ordinateur Mac reste en bon état et ne rencontre aucun problème, vous devez le garder organisé. Cela signifie supprimer les fichiers dont vous n'avez pas besoin et qui occupent de l'espace sur votre Mac. Si vous trouvez ce processus fastidieux, il existe un outil appelé Nettoyant Macube cela peut vous aider à le faire dans le cadre d'un processus de clic. C'est le meilleur moyen de garder votre Mac propre et exempt d'erreurs.
Macube Cleaner, un utilitaire multifonctionnel, nettoie en profondeur votre Mac pour des gigaoctets d'espace disponible en supprimant les données inutiles telles que les fichiers indésirables du système, les fichiers en double/anciens, les applications inutiles, le cache de navigation et bien plus encore. Il améliore votre expérience d'utilisation avec un macOS léger et bien rangé. De plus, Macube Cleaner possède une fonctionnalité exceptionnelle nommée File Shredder qui vous permet non seulement d'effacer définitivement les fichiers sensibles mais également les documents tenaces.
Téléchargement gratuit Téléchargement gratuit
Caractéristiques :
- Supprimez en toute sécurité les fichiers indésirables du système tels que le cache système, les journaux système et les journaux utilisateur.
- Supprimez facilement les données inutiles, y compris les fichiers en double et les images similaires.
- Recherchez rapidement tous les fichiers volumineux afin de pouvoir vous débarrasser de ceux inutiles pour plus de stockage.
- Protégez efficacement votre vie privée grâce à la fonction File Shredder qui garantit que les fichiers effacés sont 100 % irrécupérables.
Voici les étapes pour nettoyer Mac avec Macube Cleaner.
1. Supprimer les fichiers en double
Étape 1: Ouvrez Macube Cleaner sur votre ordinateur Mac, choisissez « Duplicate Finder » dans la barre latérale gauche et commencez à rechercher les fichiers en double.
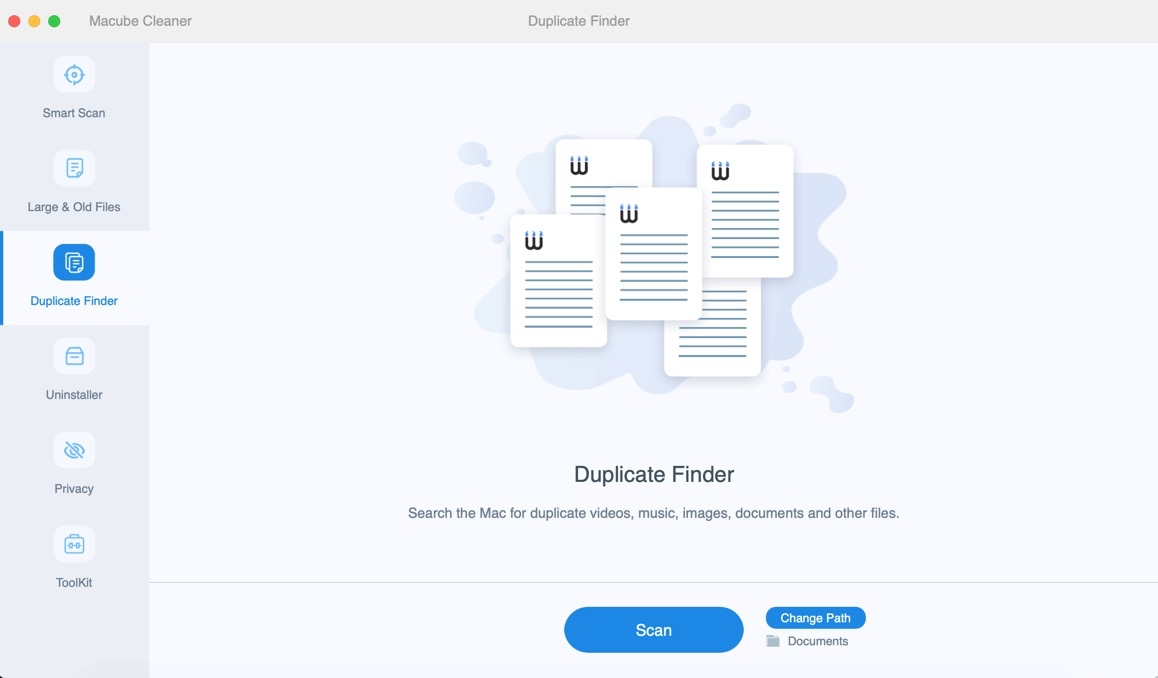
Étape 2: Jetez un œil aux résultats de l’analyse et choisissez les fichiers en double supplémentaires dont vous souhaitez vous débarrasser.
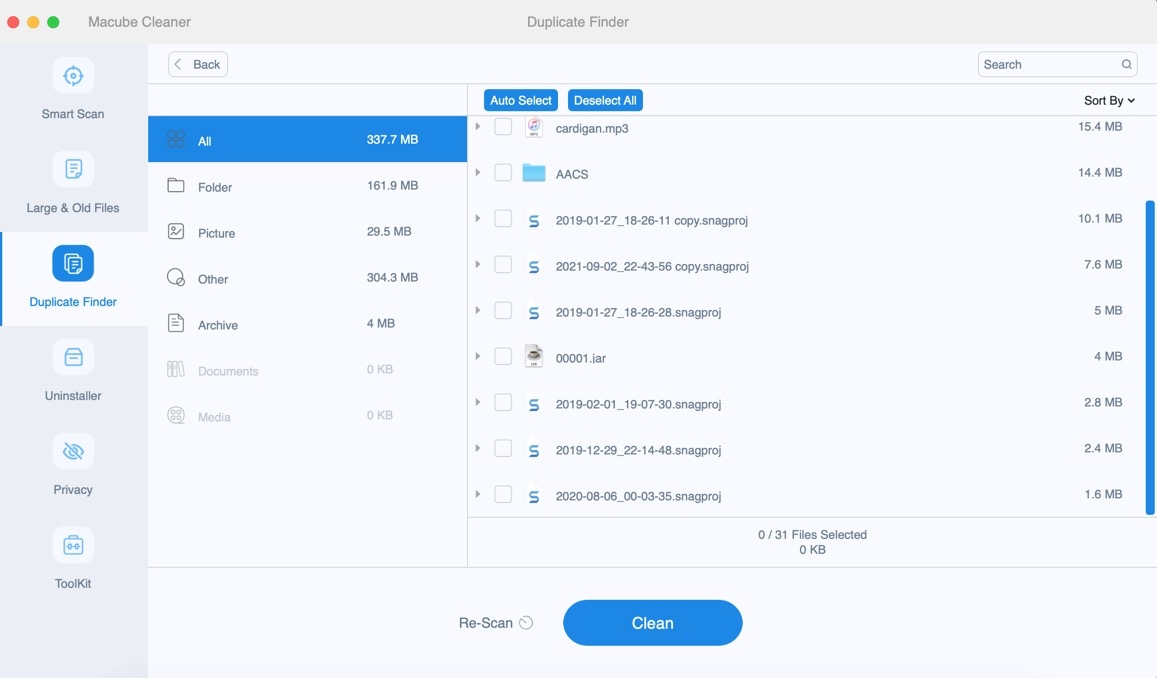
Étape 3: Cliquez sur le bouton « Nettoyer » et débarrassez-vous facilement des copies pour libérer de l'espace de stockage supplémentaire.
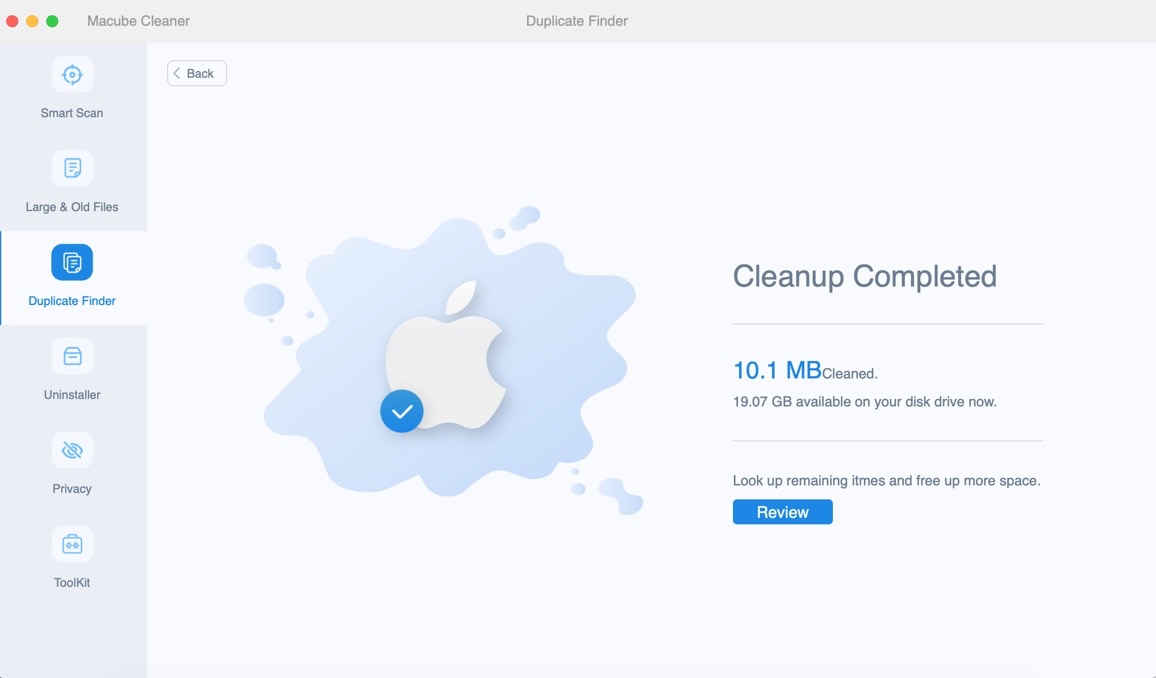
2. Effacer les données de navigation
Étape 1: Tout d'abord, lancez Macube sur votre ordinateur et utilisez la fonction « Confidentialité ». Ensuite, cliquez sur « Scanner » pour rechercher les cookies et l'historique de navigation sur vos navigateurs Web Mac.

Étape 2: Jetez un œil aux résultats de l’analyse et choisissez les fichiers dont vous ne voulez pas.

Étape 3: Supprimez facilement les cookies et l'historique de navigation en appuyant sur le bouton « Nettoyer » pour garder vos activités en ligne privées.

3. Supprimer les fichiers indésirables du système
Étape 1: Exécutez Macube Cleaner sur votre Mac. Cliquez sur "Smart Scan" sur le côté gauche. Cela vous aidera à localiser les fichiers indésirables du système et les pièces jointes des e-mails sur votre appareil.

Étape 2: Choisissez les fichiers que vous souhaitez supprimer une fois que vous avez vérifié les résultats de l'analyse.

Étape 3: Cliquez sur le bouton "Nettoyer" pour libérer de l'espace sur votre ordinateur.

Conclusion
Dans cet article, nous avons présenté les 8 méthodes éprouvées pour optimiser le stockage Mac. Un excellent moyen consiste à utiliser l'outil appelé Nettoyant Macube. C'est comme une aide magique qui peut rendre votre Mac plus rapide et plus sûr. Macube Cleaner fait des choses comme rechercher et supprimer les fichiers en double, garder vos données privées privées et nettoyer les fichiers inutiles.
