La gestion du stockage iCloud sur votre Mac est un aspect essentiel de l'optimisation de l'organisation de vos données, de la synchronisation des appareils et de l'espace disponible. En tant que partie intégrante de l'écosystème Apple, iCloud offre un moyen transparent de stocker et d'accéder à vos fichiers, photos, documents et bien plus encore sur plusieurs appareils. Cependant, il est crucial de comprendre l'importance d'une gestion efficace du stockage iCloud pour tirer le meilleur parti de ce service.
Une gestion efficace de votre stockage iCloud est essentielle au maintien d’un écosystème numérique bien organisé. En gérant efficacement votre stockage iCloud, vous pouvez vous assurer que vos fichiers sont facilement accessibles et synchronisés sur votre Mac et autres appareils Apple. Bien que le stockage iCloud offre de nombreux avantages, il est essentiel d'être conscient des limitations et préoccupations potentielles. Celles-ci peuvent inclure des limitations de stockage basées sur le plan que vous avez choisi, des considérations relatives aux coûts de stockage supplémentaires et la nécessité de stratégies de gestion efficaces pour éviter de dépasser votre capacité de stockage. En gérant de manière proactive votre stockage iCloud sur votre Mac, vous pouvez garantir une organisation efficace des données, une synchronisation transparente des appareils et tirer le meilleur parti de l'espace disponible. Dans les sections à venir, nous explorerons diverses stratégies et techniques pour vous aider à gérer efficacement votre stockage iCloud, à résoudre les problèmes courants et à optimiser votre expérience globale au sein de l'écosystème Apple.
Partie 1 : Comprendre le stockage iCloud sur Mac
Le stockage iCloud est un service de stockage basé sur le cloud fourni par Apple qui permet aux utilisateurs de stocker leurs données en toute sécurité et d'y accéder sur plusieurs appareils au sein de l'écosystème Apple. Il sert de plate-forme centrale pour stocker et synchroniser divers types de données, garantissant une accessibilité et une continuité transparentes sur Mac, iPhone, iPad et autres appareils Apple. Voici les principaux types de données pouvant être stockées dans iCloud :
- Documents et fichiers : Le stockage iCloud vous permet de stocker et de synchroniser des documents créés avec les applications de productivité d'Apple telles que Pages, Numbers et Keynote.
- Photos et vidéos : iCloud Photos permet une synchronisation transparente de vos photos et vidéos sur tous vos appareils Apple.
- Sauvegardes de l'appareil : iCloud fournit des sauvegardes automatiques de l'appareil, vous permettant de stocker une copie de l'intégralité des données, des paramètres et des données des applications de votre appareil.
- Musique et médias : Avec la bibliothèque musicale iCloud, votre bibliothèque musicale peut être stockée dans le cloud, la rendant ainsi accessible sur tous vos appareils Apple.
- Données et paramètres de l'application : De nombreuses applications utilisent le stockage iCloud pour stocker les données et les paramètres des applications, garantissant ainsi une synchronisation et une continuité transparentes entre les appareils.
Comment voir quelles données occupent le stockage iCloud ?
Vous pourriez désormais souhaiter contrôler votre stockage iCloud depuis votre Mac à l’aide d’un ensemble d’instructions. C'est crucial, mais vous ne pouvez déterminer quelle approche est idéale pour vous que lorsque vous êtes conscient de ce qui prend le plus de place. Commençons par vérifier immédiatement votre espace iCloud.
Sur un Mac, sélectionnez « Menu Apple » > « Préférences Système », cliquez sur « iCloud », saisissez votre identifiant Apple et votre mot de passe pour vous connecter, vérifiez si « iCloud Drive » est sélectionné, puis sélectionnez « Gérer » pour en voir plus. des informations sur chaque élément iCloud.
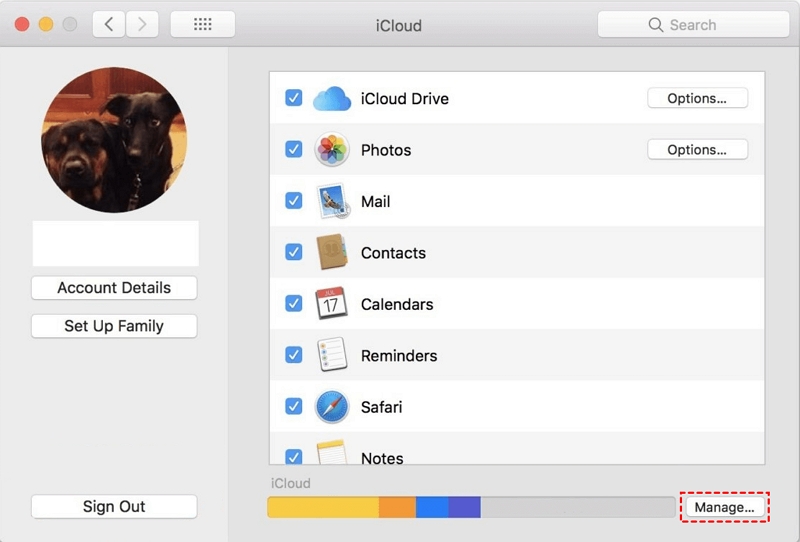
Partie 2 : Méthodes de travail pour gérer et libérer le stockage iCloud sur Mac ?
Méthode 1 : gérer le stockage iCloud sur Mac à l'aide de Macube
Les utilisateurs ont accès à une variété de fonctions en utilisant macube qui leur permettent de gérer efficacement leur stockage iCloud. Afin de garantir que vos données sont entièrement et irrévocablement détruites, il propose des options d'effacement sécurisées des données qui vous aident à supprimer en toute sécurité des fichiers, des dossiers et même des lecteurs entiers. Lorsque vous devez libérer de l'espace de stockage ou protéger la confidentialité d'informations sensibles, cette option est très utile. Outre l'effacement sécurisé des données, Macube propose des directives et des outils complets pour contrôler le stockage iCloud. L'examen de votre consommation de stockage iCloud vous donne la possibilité de repérer les domaines d'optimisation du stockage et de prendre les mesures nécessaires.
Téléchargement gratuit Téléchargement gratuit
Caractéristiques :
- Facilite la compatibilité avec différents systèmes d’exploitation et périphériques de stockage.
- Peut rechercher et effacer les fichiers en double à pleine vitesse tout en assurant la sécurité.
- Offre des capacités de cryptage de fichiers.
- Peut cloner l'intégralité de votre disque ou des partitions spécifiques
- Utile pour organiser les données, créer des lecteurs de sauvegarde séparés ou configurer des systèmes à double démarrage.
Étapes pour gérer le stockage iCloud :
Étape 1: Téléchargez et exécutez Macube Cleaner.

Étape 2: Dans la colonne de gauche, sélectionnez Smart Scan. Vous pouvez facilement localiser les fichiers système amovibles grâce à cette fonctionnalité. Pour le démarrer, sélectionnez Smart Scan.
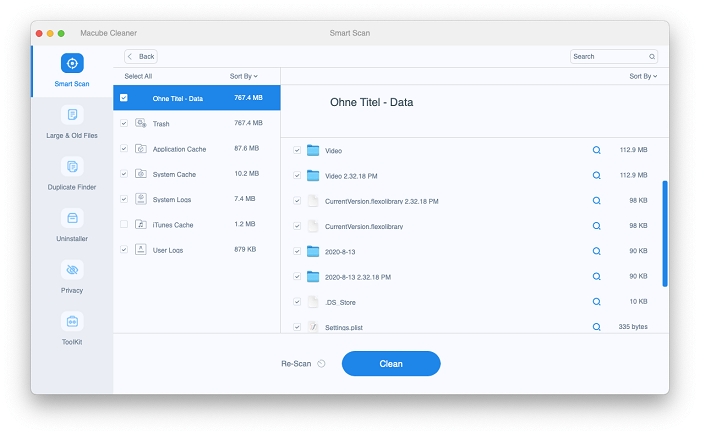
Étape 3: C'est ici que vous pouvez supprimer en toute sécurité tous les fichiers poubelles. Vous pouvez consulter un aperçu de l'emplacement et du contenu des déchetteries en cliquant sur la loupe. Pour purger le stockage système sur un Mac, sélectionnez les éléments indésirables et cliquez sur Nettoyer.

Étape 4: Le nettoyage sera terminé rapidement !
En suivant ces étapes avec Macube, vous pouvez gérer et optimiser efficacement votre stockage iCloud, garantissant une utilisation efficace des données et libérant un espace de stockage précieux sur votre Mac.
Méthode 2 : optimisation de la bibliothèque de photos iCloud
Vous pouvez utiliser Optimiser le stockage Mac pour économiser de l'espace sur votre Mac si vous utilisez iCloud Photos. Lorsque vous choisissez cette option, les photographies originales en taille réelle sont conservées dans iCloud tandis que les versions réduites de vos photos sont stockées sur votre Mac lorsque l'espace de stockage est limité.
Remarque : Pour stocker des photos dans iCloud si vous n'avez pas activé les photos iCloud, consultez Utiliser les photos iCloud.
- Sélectionnez Photos > Paramètres, puis iCloud, dans l’application Photos sur votre Mac.
- Sélectionnez Optimiser le stockage Mac après avoir coché la case iCloud Photos.
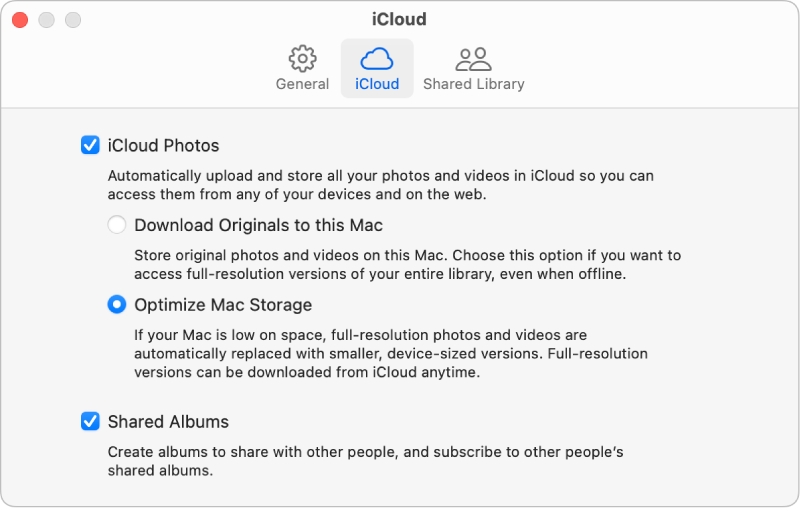
Méthode 3 : Gérer le stockage iCloud Drive
Pour gérer efficacement votre stockage iCloud Drive, suivez ces stratégies :
1. Organisation des fichiers :
- Créez des dossiers dans iCloud Drive pour classer et organiser vos fichiers. Utilisez des noms descriptifs pour les dossiers et sous-dossiers afin de localiser facilement des fichiers spécifiques.
- Déplacez les fichiers dans les dossiers appropriés pour une meilleure organisation et un accès simplifié.
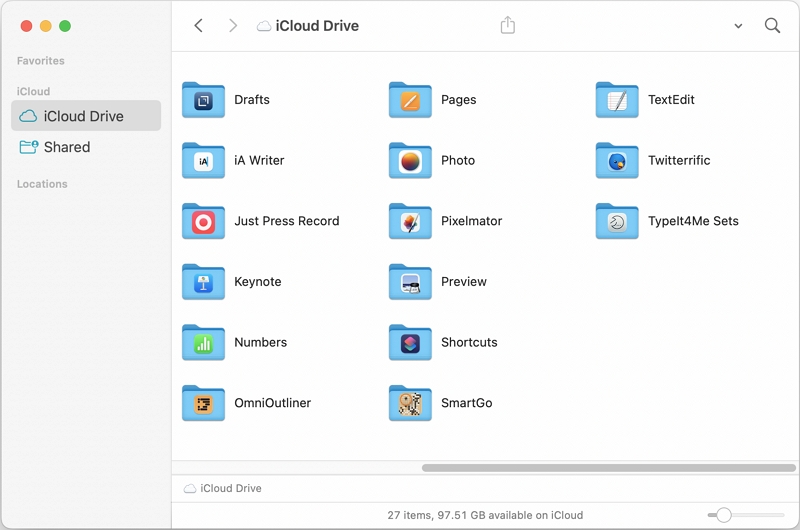
2. Suppression des fichiers inutiles :
- Examinez vos fichiers dans iCloud Drive et identifiez tous les fichiers inutiles ou obsolètes.
- Supprimez les fichiers dont vous n'avez plus besoin en les sélectionnant et en cliquant sur l'icône de suppression ou en utilisant l'option "Déplacer vers la corbeille".
3. Utilisation de la fonctionnalité « Optimiser le stockage Mac » :
- Sur votre Mac, accédez à « Préférences Système » et sélectionnez « ID Apple ».
- Cliquez sur « iCloud » dans la barre latérale et cochez la case « Optimiser le stockage Mac ».
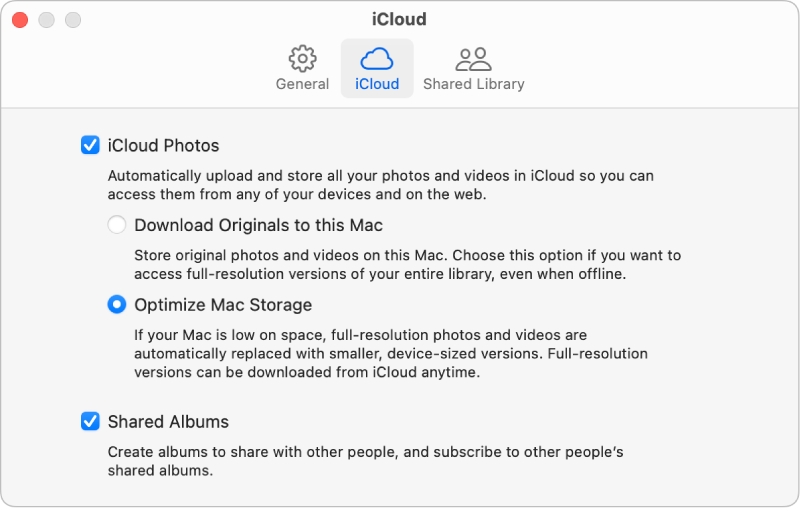
Cette fonctionnalité permet à votre Mac de stocker des versions optimisées de vos fichiers dans iCloud Drive tout en conservant des versions plus petites et peu encombrantes sur votre stockage local.
Méthode 4 : Gérer la bibliothèque musicale iCloud
Pour gérer efficacement votre bibliothèque musicale iCloud, vous pouvez suivre ces étapes pour l'activer ou la désactiver, vérifier l'utilisation du stockage et supprimer les chansons ou albums indésirables :
1. Activer ou désactiver la bibliothèque musicale iCloud :
- Sur votre Mac, ouvrez l'application Musique.
- Allez dans « Musique » > « Préférences » dans la barre de menu.
- Dans l'onglet "Général", cochez la case à côté de "Sync Library" pour activer la bibliothèque musicale iCloud. Décochez la case pour le désactiver.
- Vous serez invité à vous connecter à l'aide de l'identifiant Apple et du mot de passe.
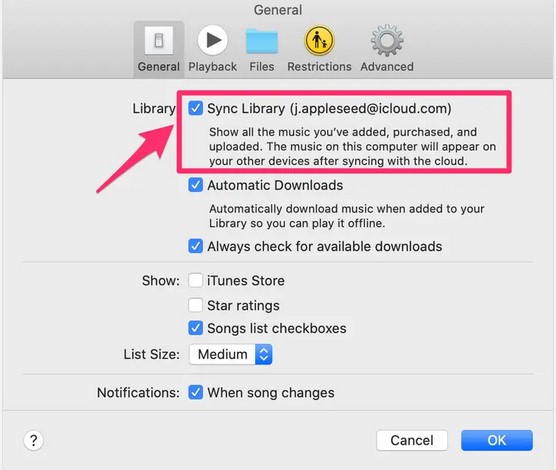
2. Examinez l'utilisation du stockage :
- Ouvrez l'application Musique sur votre Mac.
- Vous pouvez maintenant accéder à la barre « Menu » et sélectionner « Musique », puis choisir « Préférences ».
- Cliquez sur l'onglet "Fichiers".
- Ici, vous pouvez voir l'utilisation du stockage de votre bibliothèque musicale iCloud.
- Vous pouvez également cliquer sur le bouton « Gérer… » pour afficher une répartition détaillée de l'utilisation du stockage de votre bibliothèque.
3. Supprimez les chansons ou albums indésirables :
- Ouvrez l'application Musique sur votre Mac.
- Localisez la chanson ou l'album que vous souhaitez supprimer de votre bibliothèque musicale iCloud.
- Faites un clic droit sur la chanson ou l'album et sélectionnez "Supprimer de la bibliothèque".
- Si vous y êtes invité, choisissez si vous souhaitez supprimer l'élément de la bibliothèque musicale iCloud uniquement ou de tous les appareils.
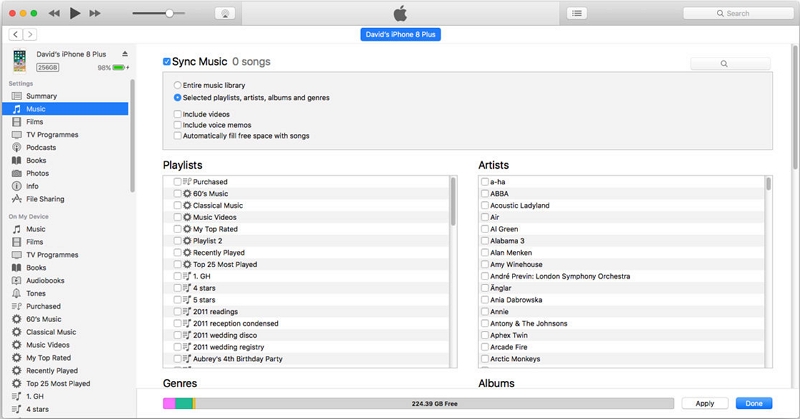
Remarque : La suppression d'une chanson ou d'un album de votre bibliothèque musicale iCloud le supprimera également de tous les appareils connectés au même identifiant Apple.
Méthode 5 : décharger les applications inutilisées d'iCloud
Pour décharger les applications inutilisées d'iCloud et libérer de l'espace de stockage tout en conservant les données et les paramètres des applications :
- Vous devez d’abord ouvrir le Mac et accéder à « l’App Store ».
- Accédez à « Boutique » > « Afficher mon compte ».
- Faites défiler jusqu'à « Achats cachés » et cliquez sur « Gérer ».
- Affichez des applications individuelles ou sélectionnez plusieurs applications à afficher en même temps.
- Les applications seront à nouveau disponibles au téléchargement, tandis que leurs données et paramètres resteront sur votre Mac.
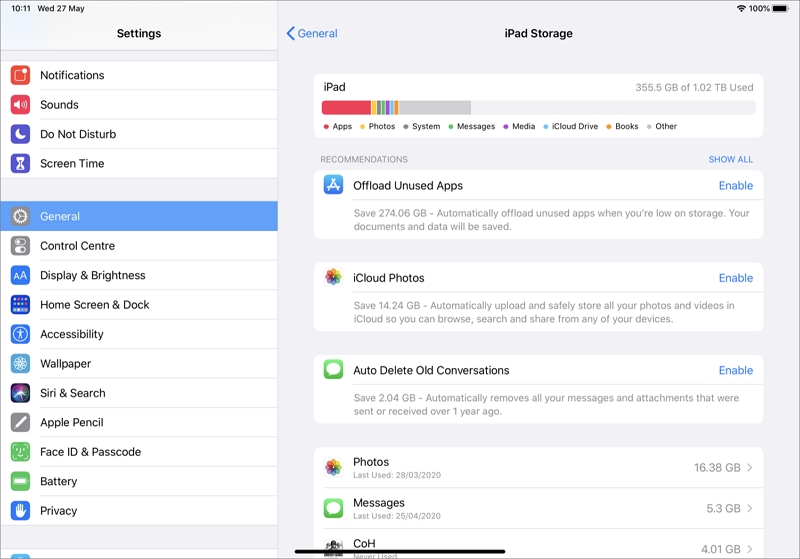
En déchargeant les applications inutilisées d'iCloud, vous pouvez récupérer de l'espace de stockage sans perdre les données et les paramètres des applications.
Méthode 6 : Suppression des pièces jointes iCloud inutiles
Pour récupérer de l'espace de stockage en supprimant les pièces jointes iCloud Mail inutiles :
- Connectez-vous à iCloud.com et accédez à votre compte iCloud Mail.
- Localisez l'e-mail contenant la pièce jointe que vous souhaitez supprimer.
- Passez la souris sur la pièce jointe et cliquez sur l'icône de suppression pour la supprimer.
- Répétez le processus pour chaque pièce jointe inutile que vous souhaitez supprimer.
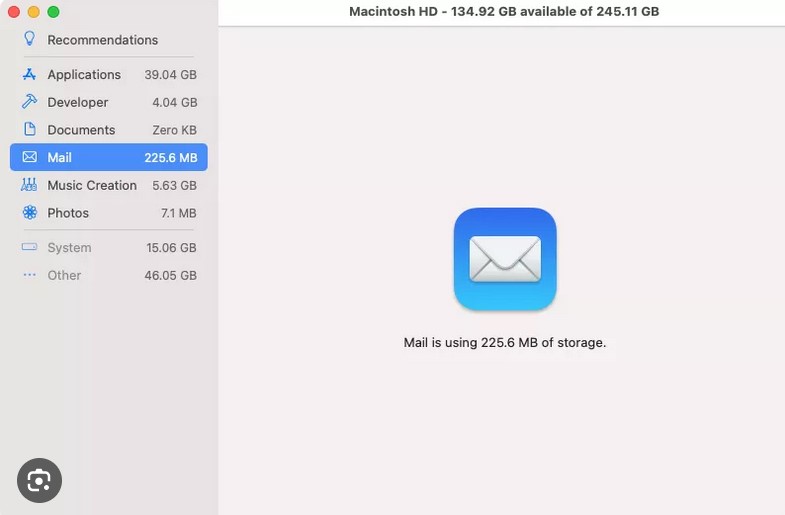
En supprimant les pièces jointes inutiles d'iCloud Mail, vous pouvez libérer de l'espace de stockage et garder votre boîte aux lettres organisée.
Méthode 7 : nettoyer les contacts et les calendriers iCloud
Pour optimiser l'utilisation du stockage en organisant et en supprimant les contacts et calendriers inutiles d'iCloud, procédez comme suit :
- Connectez-vous à iCloud à l'aide de l'identifiant Apple et du mot de passe.
- Cliquez sur l'application « Contacts » ou « Calendriers » pour l'ouvrir.
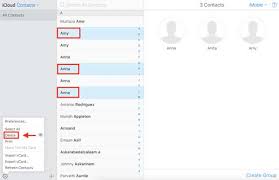
Pour les contacts :
- Passez en revue votre liste de contacts et identifiez tous les contacts inutiles ou en double.
- Sélectionnez les contacts que vous souhaitez supprimer en cliquant dessus tout en maintenant la touche Commande (⌘) de votre clavier enfoncée.
- Une fois sélectionné, cliquez sur l'icône de suppression (généralement une corbeille) pour supprimer les contacts choisis.
- Confirmez la suppression lorsque vous y êtes invité.
Pour les calendriers :
- Passez en revue vos calendriers et identifiez ceux qui sont inutiles ou obsolètes.
- Faites un clic droit sur le calendrier que vous souhaitez supprimer et sélectionnez « Supprimer » ou « Se désabonner ».
- Confirmez la suppression ou l'action de désabonnement lorsque vous y êtes invité.
En organisant et en supprimant les contacts et calendriers inutiles d'iCloud, vous pouvez optimiser l'utilisation du stockage et garder vos listes de contacts et de calendrier propres et efficaces. Cela permet de garantir que vous disposez d'informations pertinentes et à jour tout en minimisant l'encombrement et en améliorant l'organisation globale de votre compte iCloud.
Partie 3 : Conseils gratuits : gérer efficacement le stockage iCloud sur Mac
A. Utilisation des forfaits de stockage iCloud :
Il existe différents plans de stockage iCloud disponibles, notamment un niveau gratuit et des options payantes. Le niveau gratuit offre généralement une quantité limitée d’espace de stockage, tandis que les options payantes offrent des capacités de stockage plus importantes.
B. Optimisation des paramètres de l'appareil pour le stockage iCloud :
Pour optimiser le stockage iCloud, ajustez les paramètres de l'appareil tels que la gestion des données des applications, des pièces jointes aux e-mails et des sauvegardes iCloud.
C. Encourager le déchargement des données et le stockage local :
Les utilisateurs peuvent transférer les données moins fréquemment consultées d'iCloud vers le stockage local ou utiliser des solutions de stockage externes pour les fichiers qui ne sont pas nécessaires dans le cloud.
D. Optimisation du stockage iCloud pour les fichiers système Mac :
Pour libérer de l'espace de stockage local, les utilisateurs peuvent optimiser le stockage iCloud pour les fichiers système Mac tels que les dossiers Bureau et Documents. En activant la fonctionnalité « Optimiser le stockage Mac », les utilisateurs peuvent conserver ces fichiers dans iCloud tout en conservant des versions plus petites et peu encombrantes sur leur stockage local.
E. Rationalisation du partage iCloud et des espaces collaboratifs :
Gérez efficacement les fichiers partagés et les espaces collaboratifs dans iCloud en examinant et en supprimant régulièrement le contenu obsolète.
F. Utilisation de solutions de stockage cloud tierces :
En plus d'iCloud, les utilisateurs peuvent envisager d'utiliser des services de stockage cloud tiers pour augmenter leur capacité de stockage et gérer leurs fichiers. Cela permet une intégration et un accès transparents aux fichiers sur plusieurs plates-formes de stockage cloud.
G. Examiner et nettoyer régulièrement le stockage iCloud :
Examinez et nettoyez périodiquement le stockage iCloud pour maintenir une organisation et une gestion de l'espace optimales. Supprimez les fichiers inutiles, supprimez les sauvegardes obsolètes et organisez les fichiers dans des dossiers pour garder l'espace de stockage sans encombrement.
H. Personnalisation des paramètres de sauvegarde iCloud :
Personnalisez les paramètres de sauvegarde iCloud pour inclure uniquement les données essentielles, optimisant ainsi l'utilisation du stockage et l'efficacité de la sauvegarde.
Conclusion:
En résumé, les meilleures méthodes pour gérer le stockage iCloud sur votre Mac incluent l'utilisation des plans de stockage iCloud, l'optimisation des paramètres de l'appareil, le déchargement des données, l'optimisation des fichiers système, la rationalisation du partage iCloud, l'utilisation du stockage cloud tiers et l'examen et le nettoyage réguliers du stockage. Une surveillance et une maintenance régulières de votre stockage iCloud sont essentielles pour garantir une utilisation et une disponibilité efficaces des données. La gestion active de votre stockage permet d'optimiser l'espace, de garder les fichiers importants accessibles et d'éviter de dépasser les limites de stockage.
Pour garantir une gestion fluide du stockage iCloud, n'oubliez pas de revoir périodiquement l'utilisation du stockage, de conserver des sauvegardes, de rester organisé et d'envisager d'utiliser Macube, un outil de gestion de disque tiers réputé, pour un effacement sécurisé et des instructions détaillées sur la gestion du stockage iCloud.
