Le téléchargement de fichiers est l’une des exigences les plus essentielles de tout système. Le navigateur Safari intégré vous permet d'enregistrer tous les fichiers requis sur votre ordinateur lorsque vous utilisez un MacBook. Cependant, si vous faites face MacBook ne télécharge pas de fichiers problèmes, vous devez vous demander pourquoi je ne peux pas télécharger sur mon Mac.
Qu'il s'agisse des caches de votre navigateur, de problèmes Internet ou d'un espace de stockage réduit sur le disque, vous devez trouver la raison exacte pour laquelle Safari ne télécharge pas de fichiers sur votre MacBook, puis essayer les correctifs spécifiques. Ainsi, dans cet article, vous découvrirez d'abord toutes les raisons probables pour lesquelles Safari ne peut pas télécharger ce fichier, puis vous pourrez trouver les solutions et les étapes les plus efficaces pour résoudre les problèmes de téléchargement de fichiers sur Mac.
Raisons pour lesquelles Macbook ne télécharge pas de fichiers ?
Il peut y avoir diverses raisons qui provoquent le MacBook ne télécharge pas problèmes. Si vous en connaissez la raison, il vous sera plus facile et plus rapide de résoudre le problème au lieu d'essayer plusieurs solutions aléatoires.
Raisons
- Connexion Internet mauvaise et instable
- Utilisation d'une version ancienne et obsolète de Mac OS
- Une infection par un logiciel malveillant ou un virus sur votre Macbook peut entraîner des problèmes de téléchargement de fichiers.
- Cache ou plugins du navigateur Safari
- Les fichiers volumineux peuvent être à l'origine du problème
- Paramètres de sécurité inappropriés de votre système
- Espace de stockage limité de votre disque dur Macbook
- Les fichiers corrompus ne peuvent pas être téléchargés
10 solutions pour que Macbook ne télécharge pas de fichiers
Au lieu de passer par plusieurs solutions pour réparer Safari ne télécharge pas problème, vous obtiendrez ici les 10 solutions les plus authentiques, efficaces et utiles avec des conseils étape par étape.
Solution 1: Vérifiez votre connexion Internet
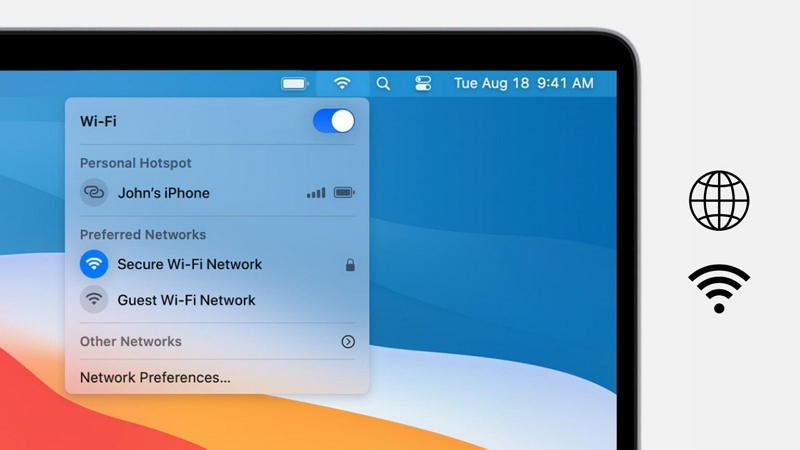
Vérifier la vitesse et la connectivité Internet est l'une des solutions les plus efficaces pour résoudre le problème. Safari ne télécharge pas de fichiers problème. Pour un processus de téléchargement de fichiers réussi sur votre Macbook, il est préférable d'utiliser une connexion Wi-Fi plus rapide avec une fréquence de 5 GHz. Votre système doit être à proximité du routeur et vous devez déconnecter les autres appareils utilisant la même connexion Internet. Voyons donc comment vérifier la vitesse d'Internet.
Étape 1: À l’aide de n’importe quel navigateur sur votre Macbook, visitez n’importe quel site Web de test de vitesse Internet tel que speedtest.net/openspeedtest.com, etc.
Étape 2: Par exemple, cliquez sur le bouton Go sur le site Web Speed Test pour démarrer le processus d'envoi de SMS rapides.
Étape 3: Attendre un moment; une fois le processus terminé, vous obtiendrez le détail de la vitesse de téléchargement et de téléchargement de votre connexion Internet dans le résultat.
Solution 2 : vérifiez votre espace disque
Lors du téléchargement de fichiers volumineux ou multiples, vous devez vérifier si votre Macbook dispose de suffisamment d’espace de stockage disque. Sinon, vous continuerez à affronter Mac ne télécharge pas de fichiers problèmes.
Étape 1: Commande + barre d'espace > Recherche Spotlight > Écrivez « Stockage » > cliquez sur « Retour ».
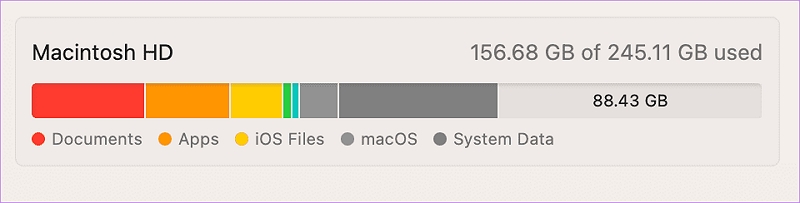
Étape 2: Vous verrez tous les détails du film qui consomment la plus grande partie de l’espace de stockage interne de votre Macbook.
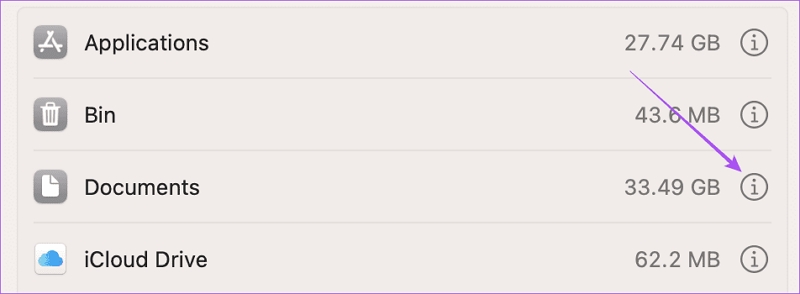
Étape 3: Sélectionnez le signe « i » à côté de la catégorie de fichiers pour effacer le stockage. Optez pour le fichier qui consomme un maximum d’espace et qui n’a pas d’importance.
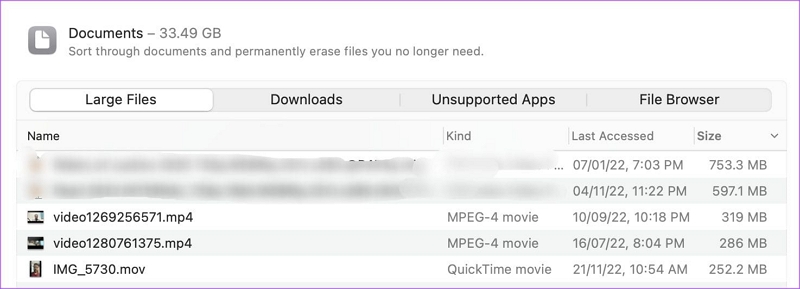
Étape 4: Sélectionnez « Supprimer » > « Terminé » pour confirmer. Vous pouvez répéter le processus pour créer plus d'espace sur votre Mac. Après cela, vérifiez si le Safari ne télécharge pas les fichiers le problème est résolu.
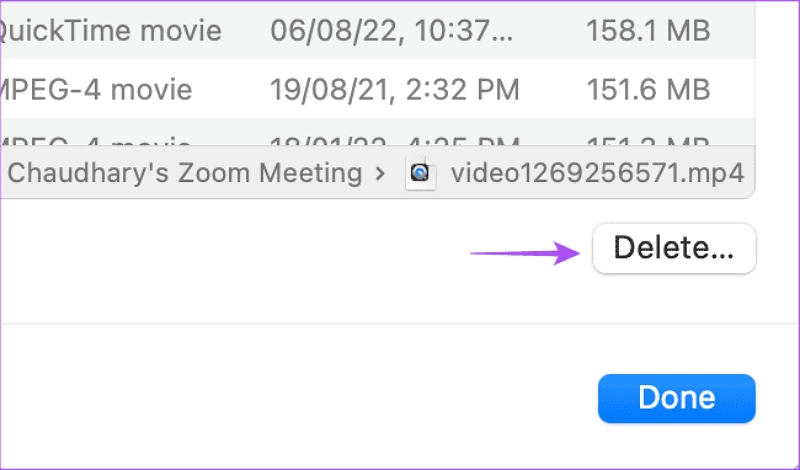
Nettoyage alternatif et efficace du disque dur des « autres » données avec Macube Mac Nettoyant
En trois étapes simples, telles que l'icône Apple > À propos de ce Mac > Stockage, vous trouverez six types de données, notamment les images, l'audio, les applications, les films, les sauvegardes et autres qui occupent le stockage sur le disque dur de votre système. Il est difficile de gérer et de supprimer l'option de données "Autres" car vous ne connaissez pas son emplacement exact, même si elle occupe le maximum d'espace de stockage. Il peut s'agir de n'importe quoi comme des PDF, des zips, des données personnelles, etc.
Téléchargement gratuit Téléchargement gratuit
Ainsi, la détection de ces données en effectuant une recherche de dossier en dossier prend beaucoup de temps. Cependant, grâce à la technologie de nettoyage avancée de Macube Cleaner, vous pouvez facilement détecter et supprimer toutes les données indésirables de votre MacBook pour les corriger. Mac ne télécharge pas de fichiers problème. Voyons donc comment vous gagnerez environ 500 Go d'espace disque en supprimant les données «Autres» indésirables ou les fichiers indésirables.
Étape 1: Après avoir lancé le logiciel Macube sur votre MacBook, accédez à la page d'accueil > « Smart Scan » pour prévisualiser.
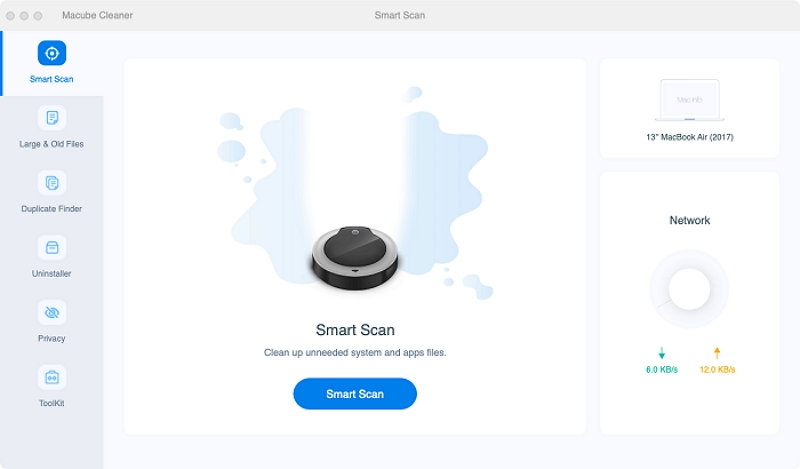
Étape 2: Ensuite, supprimez les données système dont vous n'avez plus besoin. Ce faisant, vous n'avez pas besoin de parcourir tous les fichiers de votre système.
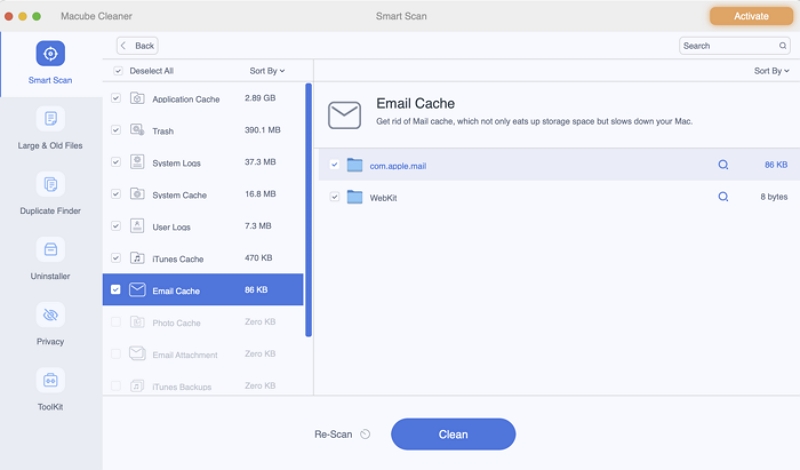
Étape 3: En utilisant ce nettoyeur, vous pouvez également détecter manuellement certains fichiers anciens, obsolètes et volumineux dont vous n'avez pas besoin. Pour ce faire, sélectionnez « Fichiers volumineux et anciens » et sélectionnez celui que vous souhaitez supprimer. Vous pouvez sélectionner les fichiers en fonction de leur date et de leur taille.
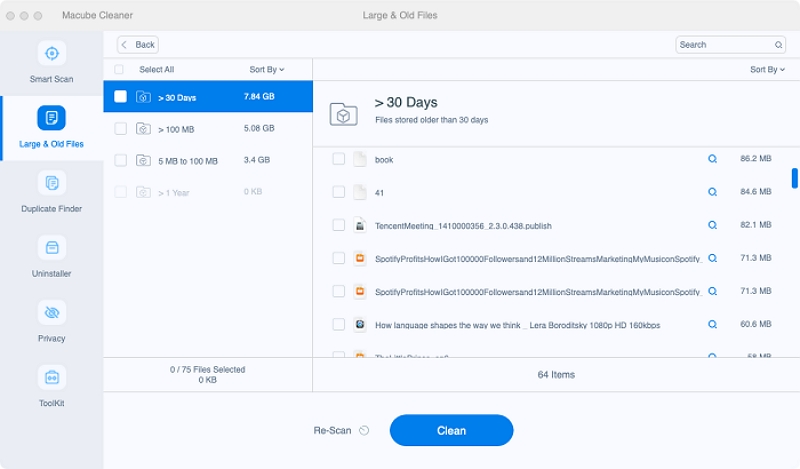
Solution 3: effacer le cache du navigateur
Lors de l'utilisation de Safari, les navigateurs sont parfois chargés de caches indésirables qui peuvent provoquer Safari ne télécharge pas le fichier les erreurs. Alors, vidons les caches Safari pour résoudre ce problème.
Étape 1: Commande + barre d'espace > Spotlight > écrivez Safari > sélectionnez Retour > cliquez sur Safari.

Étape 2: Paramètres > Avancé > Activez « Afficher le menu Développement dans la barre de menus » > Sélectionnez la fenêtre > Dans la barre de menu, sélectionnez « Développer » > « Caches vides ». Maintenant, vérifiez si le problème est résolu ou non.
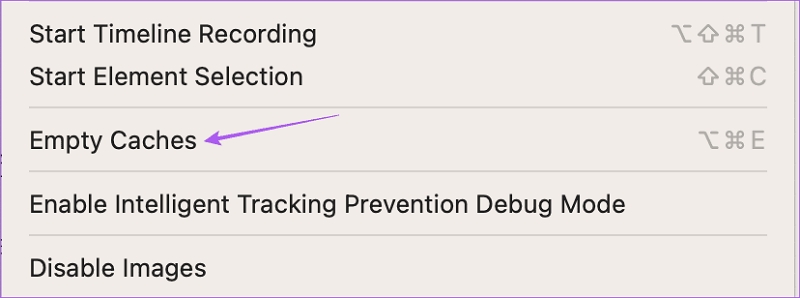
Méthode alternative pour vider les caches : utiliser Macube Mac Cleaner
Parfois, les caches du navigateur sont corrompus et provoquent Safari ne télécharge pas les fichiers problèmes, votre système s'arrête soudainement ou cela peut ralentir votre Mac. Outre les caches du navigateur, vous pouvez également faire face aux caches de votre système, tels que les données indésirables, les fichiers anciens et inutilisés, etc., qui occupent un espace énorme sur votre Macbook. L'installation de trop d'applications sur votre système stocke également des caches d'applications inutiles sur votre MacBook.
Maintenant, si vous vous demandez s'il est sécuritaire de supprimer tous ces caches de votre système, vous pouvez les supprimer en toute sécurité, car ces caches ne sont rien d'autre que des données préchargées pour accélérer les performances de votre navigateur, de votre application ou de votre programme. Désormais, pour supprimer ces caches en toute sécurité, vous pouvez utiliser le service de nettoyage intelligent du cache de Macube Cleaner. Voyons donc ce que propose ce logiciel dans son programme de nettoyage MacBook.
Pleins feux
- Effacez régulièrement les fichiers indésirables ou les caches de votre système en quelques clics
- Libérez de l'espace sur votre système en supprimant les journaux d'utilisateurs régulièrement enregistrés
- Nettoyez les journaux du système d'exploitation obsolètes pour obtenir plus d'espace disque
- Supprimez les fichiers indésirables générés par l'application pour effacer les plantages de l'application
- Suivez l'état du réseau de votre MacBook à tout moment
- Organiser et supprimer les pièces jointes téléchargées
- Programme de suppression des déchets entièrement sécurisé pour libérer plus d'espace dans votre système
Comment vider les caches du navigateur sur Mac par Macube Mac Cleaner
Étape 1: Téléchargez et lancez Macube Cleaner sur votre système.
Étape 2: Lorsque vous entrez dans l'écran d'accueil, cliquez sur Privacy dans le volet de gauche pour nettoyer vos « Autres données » comme l’historique de navigation, les cookies ou le stockage local HTML pour les supprimer rapidement.
Étape 3: Cliquez Scanner sous Confidentialité, vous verrez une invite vous invitant à fermer tout navigateur en cours d'exécution pour qu'il fonctionne pleinement. En fonction de l'utilisation de votre navigateur, appuyez sur Skip or Fermer tout, et le processus de numérisation démarrera automatiquement.
Remarque: Une fois le processus d'analyse terminé, vous pouvez voir toutes les recherches des navigateurs Web disponibles avec les noms et tous les éléments qui leur sont associés pour supprimer toutes les informations sensibles que vous avez utilisées sur l'un de ces navigateurs.
Étape 4: Sélectionnez le navigateur Web à partir duquel vous souhaitez supprimer vos cookies et votre historique, puis cliquez sur le bouton Propres bouton pour démarrer le processus de nettoyage.
Le processus de nettoyage sera terminé en quelques secondes et vous disposerez de plus d'espace sur votre MacBook. Si vous cliquez sur Examiner, Vous pouvez vérifier que le navigateur Web que vous avez choisi n'existe plus dans la liste car tous ses historiques et cookies sont supprimés.
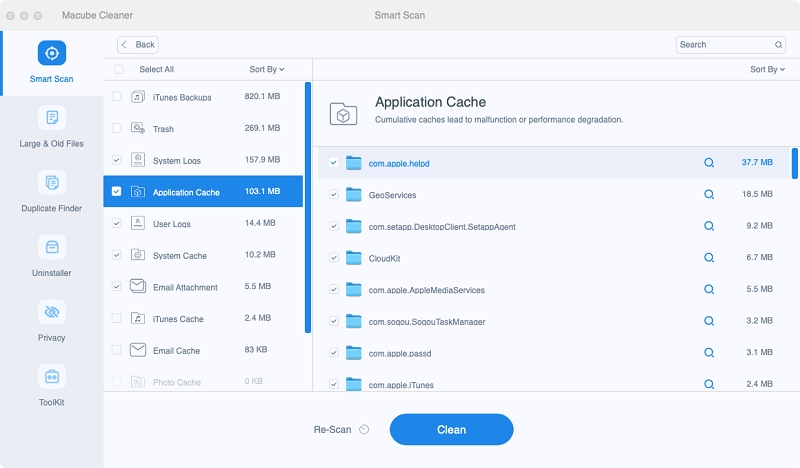
Solution 4 : vérifiez les paramètres de confidentialité et de sécurité
Si vous continuez à demander pourquoi mon Mac ne télécharge pas de fichiers à partir d'un site Web particulier ou pourquoi Safari ne télécharge aucune application spécifique sur votre Macbook, vous devez vérifier les paramètres « Sécurité et confidentialité » de votre système.
Étape 1: Cliquez sur le raccourci Commande + Barre d'espace pour accéder à la recherche Spotlight > écrire Safari > Cliquez sur Retour.

Étape 2: Sélectionnez Safari > Paramètres > Site Web en haut de la fenêtre Paramètres > faites défiler vers le bas pour voir les « Téléchargements » dans le menu de gauche.
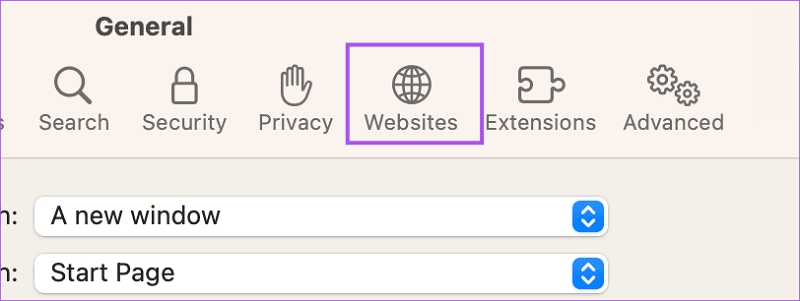
Étape 3: En faisant défiler vers le bas vers la droite, recherchez le site à partir duquel vous ne pouvez pas télécharger votre fichier. Sélectionnez le nom du site Web > Autoriser. Fermez la fenêtre et votre problème sera résolu.
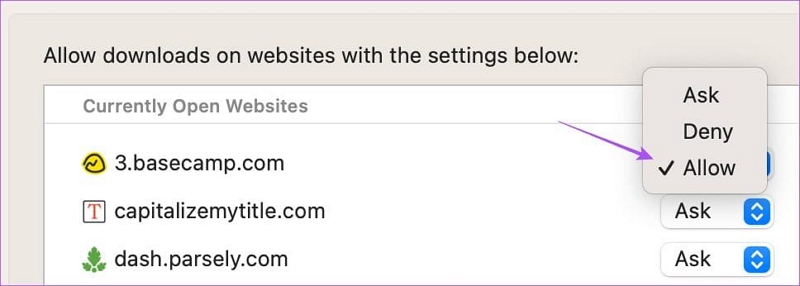
Solution 5 : vérifier les dossiers de téléchargement par défaut
Si tu n'as aucune idée pourquoi mon Mac ne télécharge rien, vous devez vérifier le dossier de téléchargement par défaut de votre Macbook, car Safari envoie tous les fichiers que vous téléchargez vers l'emplacement par défaut. Il est donc possible que le fichier que vous téléchargez soit téléchargé sur votre Macbook, mais que vous ne puissiez pas le trouver. Alors, consultez les étapes.
Étape 1: Dirigez-vous vers la barre de menu Mac > préférences > onglet Général > développez l’emplacement de téléchargement du fichier.
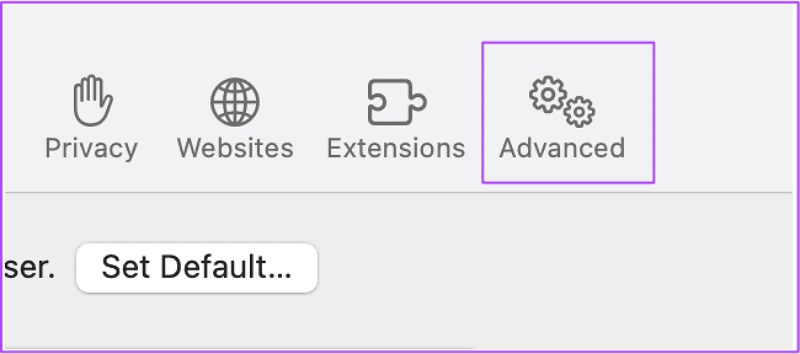
Étape 2: En cliquant sur le menu déroulant, vous pouvez sélectionner n'importe quel téléchargement ou modifier l'emplacement du dossier par défaut de votre choix.
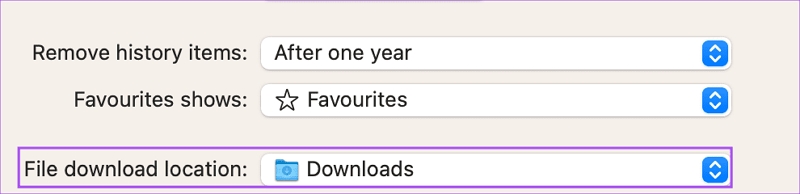
Solution 6 : changer de serveur DNS
Si rien ne permet d'en découvrir la raison pourquoi ne puis-je rien télécharger sur mon Mac, essayez de changer le serveur DNS de votre système pour éviter toute erreur de connexion ou problème de vitesse Internet.
Étape 1: Accédez à la barre de menus de votre Mac pour sélectionner l’icône d’état Wi-Fi > Préférences réseau.
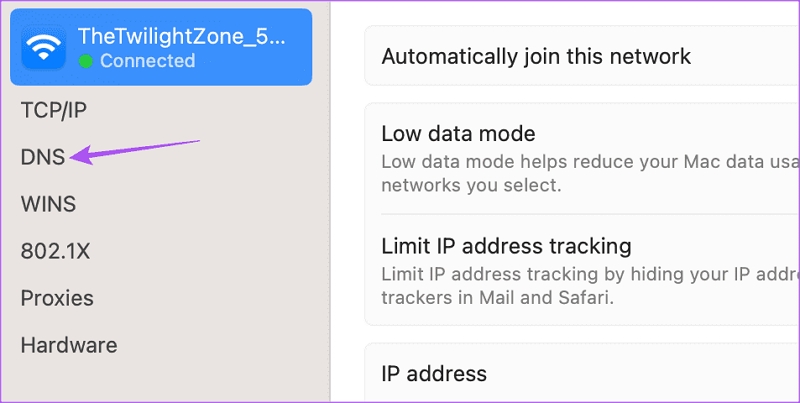
Étape 2: Accédez à la barre latérale et sélectionnez Wi-Fi > Avancé > Basculez vers l'onglet DNS. Supprimez toutes les entrées existantes actuelles et donnez 8.8.8.8 et 8.8.4.4.
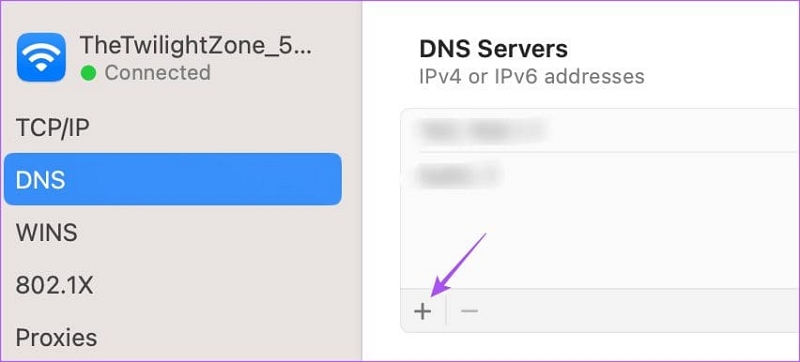
Étape 3: Après avoir enregistré les modifications, vous devriez essayer de télécharger à nouveau le fichier.
Solution 7 : autoriser les téléchargements en dehors de l'App Store
En raison de la politique stricte de sécurité et de confidentialité, votre MacBook peut ne pas vous permettre de télécharger l'application non disponible sur l'App Store. Ici, vous devez essayer de désactiver la fonctionnalité pour résoudre le problème. Safari ne télécharge pas problème.
Étape 1: Raccourci Commande + barre d'espace > Recherche Spotlight > écrire les paramètres système > Retour.
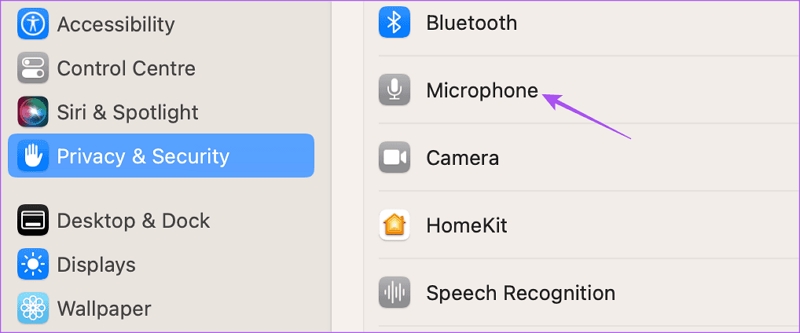
Étape 2: Choisissez « Confidentialité et sécurité » dans le menu de gauche > Sécurité > App Store et développeurs identifiés.
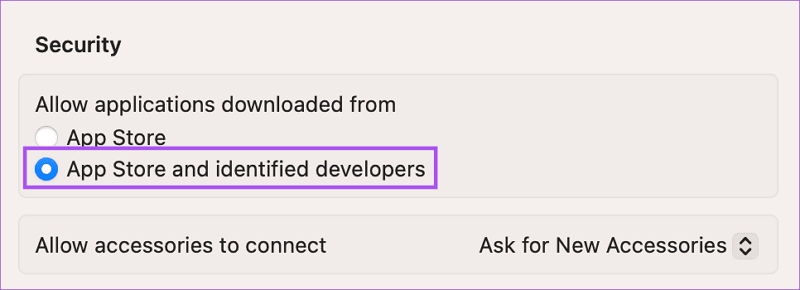
Étape 3: Après avoir fermé la fenêtre, essayez à nouveau de télécharger le fichier à l'aide de Safari.
Solution 8 : désactiver l'extension Safari
L'utilisation d'extensions et de plug-ins vous permet d'explorer des fonctionnalités supplémentaires de Safari sur votre Macbook. Cependant, ces extensions peuvent provoquer MacBook ne télécharge pas de fichiers problèmes. Voyons donc comment désactiver ces extensions de fichiers.
Étape 1: Sélectionnez Safari dans la barre de menu > Paramètres > Cliquez sur Extensions > Dans le menu de gauche, sélectionnez une extension > Appuyez sur « Désinstaller ».
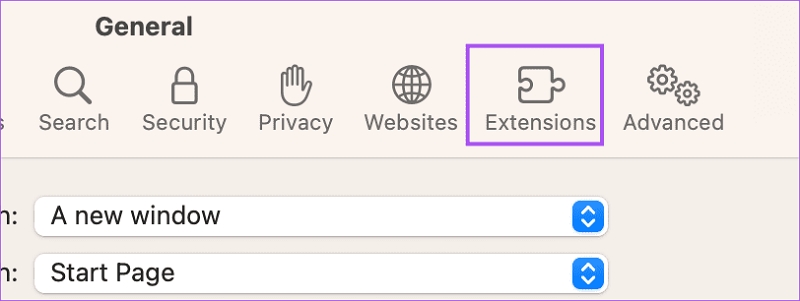
Étape 2: Après avoir perdu la fenêtre ouverte et vérifié si le Safari ne télécharge pas le fichier le problème est résolu.
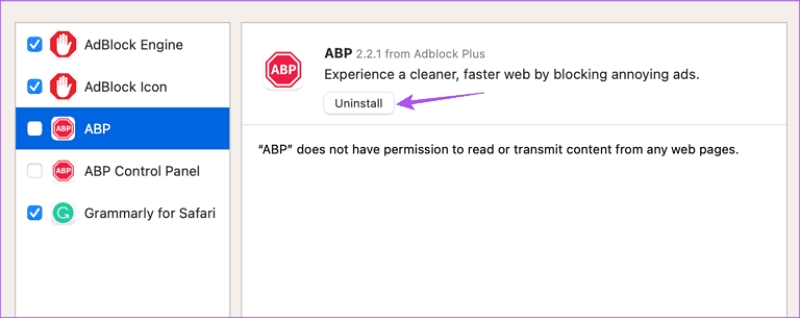
Solution 9 : mettre à jour Safari
Comme Safari reçoit des mises à jour régulières, vous devez vérifier si votre version est obsolète. Vous devez utiliser la dernière version mise à jour de Safari sur un Macbook.
Étape 1: Commande + barre d'espace > Recherche Spotlight > écrivez « Rechercher les mises à jour logicielles » > cliquez sur Retour.
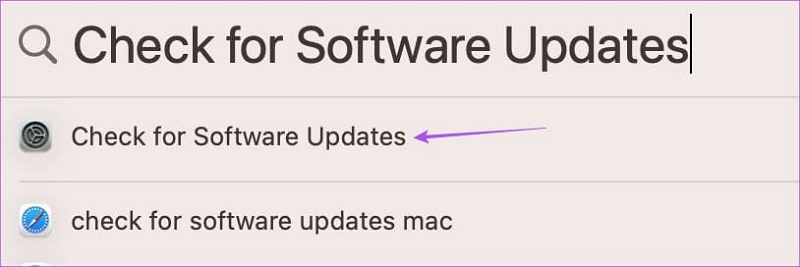
Étape 2: Si vous obtenez la mise à jour, téléchargez-la et installez-la. Une fois l'installation réussie, ouvrez à nouveau le navigateur Safari pour vérifier si le Safari ne peut pas télécharger ce fichier le problème est résolu.

Solution 10 : cochez la case « Ouvrir les fichiers sécurisés »
Safari dispose d'une option de paramètre par défaut « Ouvrir un fichier sécurisé » qui signifie qu'après le téléchargement, Safari ouvre automatiquement tous les fichiers téléchargés. Si cette option est désactivée sur votre Mac, vous pourriez penser à tort que Safari ne télécharge pas les fichiers car il n'ouvre pas les fichiers téléchargés en raison de l'option de paramètre par défaut désactivée. Voyons donc comment activer cette option.
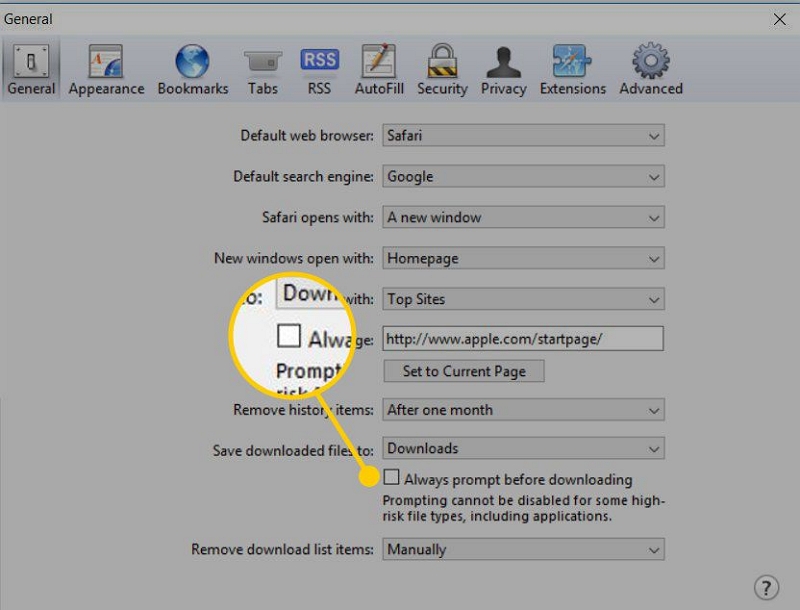
Étape 1: Accédez à la barre de menu pour sélectionner Safari > Préférences > onglet Général > cochez la petite case affichée à côté de l'option « Ouvrir le fichier sécurisé après le téléchargement ».
Questions fréquentes
Quels sont les symptômes d’un Macbook qui ne télécharge pas de fichiers ?
- Ne téléchargez pas d'applications depuis l'App Store
- Mac est la mise à jour qui échoue
- Impossible de télécharger quoi que ce soit à l'aide d'un navigateur Web comme Chrome, Firefox, etc.
- Impossible de télécharger les pièces jointes des massages, des e-mails, etc.
- Ne permet pas à leur application de fête de télécharger des photos, des documents, des vidéos, etc.
Que faire si vous ne parvenez pas à télécharger ou à mettre à jour des applications sur votre Macbook ?
- Vérifiez si l'App Store est temporairement indisponible dans votre région ou non
- Optez pour la mise à jour annuelle de l'application
- Essayez un autre mode de paiement
- Redémarrez votre Macbook
- Contacter le service Apple
Où trouvez-vous les paramètres de téléchargement sur Mac ?
Safari > Paramètres > Général > dans le menu contextuel « Emplacement de téléchargement du fichier » > sélectionnez un emplacement.
Conclusion
Si vous en avez assez d'essayer trop de trucs et astuces aléatoires pour réparer votre MacBook ne télécharge pas de fichiers problèmes et finissez par être déçu, arrêtez de vous inquiéter. Au lieu de perdre du temps avec des solutions inefficaces, vous devez d'abord déterminer pourquoi ne puis-je pas télécharger sur mon Mac puis optez pour les correctifs spécifiques à la raison. Sinon, si une solution ne fonctionne pas, vous pouvez essayer les autres les unes après les autres pour trouver la solution qui vous convient.
