Si vous êtes un utilisateur Mac, vous avez peut-être ressenti la frustration d'un démarrage lent. Attendre que votre ordinateur démarre peut être un processus long et stressant, surtout si vous êtes pressé. Heureusement, il existe plusieurs solutions qui peuvent vous aider à accélérer le temps de démarrage de votre Mac sans nécessiter aucune connaissance technique. Dans cet article, nous avons exploré 10 solutions gratuites et de premiers secours pour les erreurs de démarrage lent sur Mac.
Partie 1 : Pourquoi mon Mac met-il si longtemps à démarrer ?
Il existe plusieurs raisons pour lesquelles un Mac peut mettre autant de temps à démarrer. Voici quelques-unes des raisons les plus courantes :
- Disque de démarrage complet : Si votre disque de démarrage est plein, le démarrage de votre Mac peut prendre plus de temps. En effet, votre Mac doit charger tous les fichiers et applications nécessaires au démarrage. S'il n'y a pas assez d'espace sur votre disque de démarrage, ce processus peut prendre plus de temps que d'habitude.
- MacOS obsolète : L'exécution d'une version obsolète de Mac OS peut également entraîner un démarrage lent. Comme nous le savons tous, les versions plus récentes de MacOS sont généralement optimisées pour des temps de démarrage plus rapides et de meilleures performances.
- Trop de périphériques connectés : Si vous avez trop de périphériques connectés à votre Mac, cela peut également ralentir le processus de démarrage.
- Bureau encombré : Mac doit généralement charger toutes les icônes de votre bureau au démarrage. Ainsi, si votre bureau est encombré de fichiers et de dossiers, vous risquez de rencontrer un processus de démarrage lent.
- Logiciels malveillants et virus : Les logiciels malveillants et les virus sont une autre raison courante du démarrage lent du Mac. Ils compromettent généralement les performances du Mac, ce qui ralentit le fonctionnement du système.
- Problèmes matériels: Si votre Mac rencontre des problèmes matériels, cela peut ralentir le processus de démarrage. Les problèmes matériels courants pouvant entraîner des temps de démarrage lents incluent un disque dur ou une RAM défaillante.
Partie 2 : 10 solutions utiles pour corriger le démarrage lent d'un Mac
Solution 1 : vérifier et nettoyer le stockage
Lorsque le disque dur de votre Mac est presque plein, votre ordinateur peut ralentir considérablement. Il est donc toujours judicieux de vérifier immédiatement votre stockage lorsque vous rencontrez une erreur de démarrage lent sur Mac.
Vous pouvez vérifier et nettoyer le stockage de votre Mac manuellement ou automatiquement à l'aide des techniques présentées ci-dessous :
Option 1 : Libérez manuellement le disque dur du Mac
Étape 1: Cliquez sur le menu Apple dans le coin supérieur gauche de votre écran.
Étape 2: Sélectionnez « À propos de ce Mac.
Étape 3: Cliquez sur "Stockage" pour voir combien d'espace il vous reste.
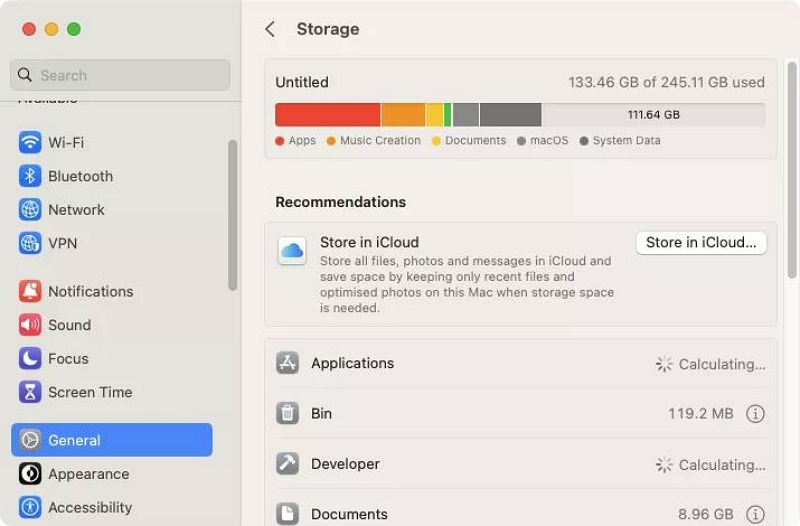
Étape 4: Si le stockage est presque plein, parcourez manuellement les fichiers et supprimez les éléments inutiles.
Option 2 : Libérez automatiquement les disques durs Mac
Si vous souhaitez une méthode plus simple pour libérer un disque dur Mac, vous avez besoin de Macube Cleaner. Il s'agit d'un logiciel de gestion de stockage populaire doté de nombreuses fonctionnalités efficaces pour gérer et optimiser le stockage Mac.
Avec Nettoyant Macube, vous aurez accès à des fonctionnalités telles que Smart Clean, la recherche de fichiers en double, la recherche de fichiers volumineux et anciens et bien plus encore, vous permettant de vous débarrasser des contenus qui encombrent le stockage de votre Mac. Il prend également en charge un programme de désinstallation d'applications qui vous permet de supprimer complètement les applications indésirables avec leurs restes en un seul clic. Si vous avez encore des programmes malveillants ou des fichiers tenaces sur votre ordinateur, vous pouvez également utiliser File Shredder pour les supprimer définitivement.
Téléchargement gratuit Téléchargement gratuit
Les étapes pour vérifier et nettoyer automatiquement le stockage Mac à l'aide de Macube Cleaner sont expliquées ci-dessous :
Étape 1: Installez et lancez l'application Macube Cleaner sur votre Mac
Étape 2: Accédez au volet de gauche et cliquez sur la fonction Smart Scan. Cliquez sur le bouton Smart Scan pour permettre au logiciel d'effectuer une analyse approfondie de votre disque Mac.
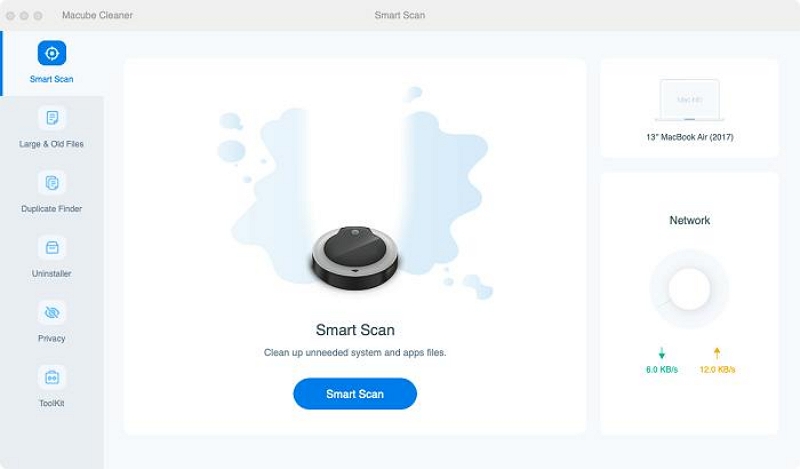
Étape 3: Une fois l'analyse terminée, tous les fichiers indésirables, y compris les pièces jointes aux e-mails, l'historique du navigateur, l'historique iMessage, iTunes et bien plus encore sur votre Mac, seront affichés sur votre écran dans différentes catégories. Prévisualisez chaque fichier en cliquant sur la loupe à côté d'eux.
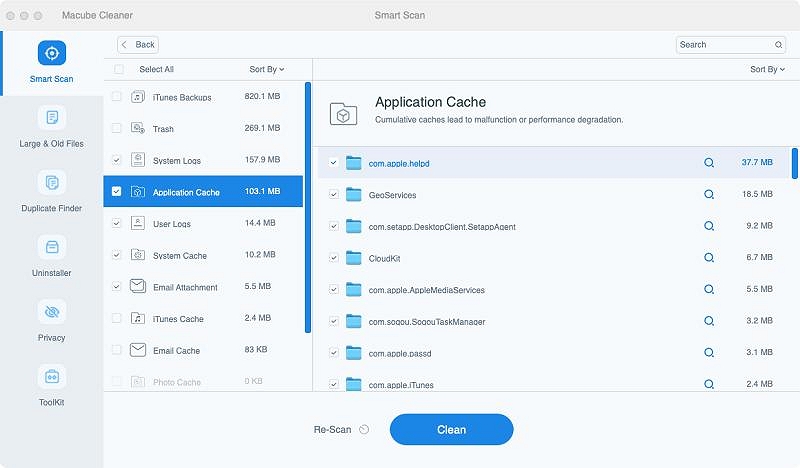
Étape 4: Sélectionnez les fichiers qui ne sont pas nécessaires et cliquez sur le bouton Nettoyer pour nettoyer et optimiser votre disque Mac.
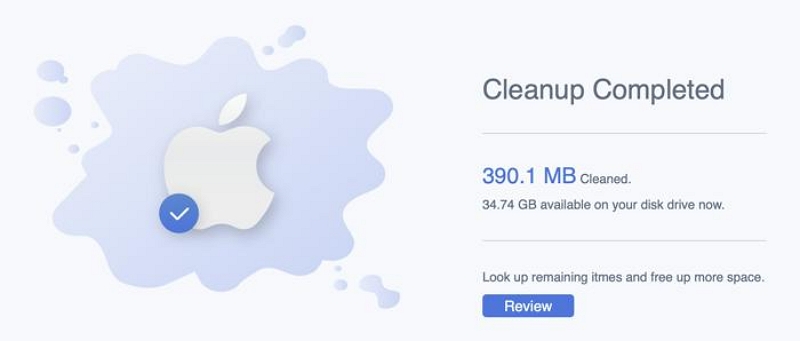
Solution 2 : mettre à jour MacOS
La mise à jour de votre MacOS est l'une des solutions les plus simples mais efficaces pour remédier à un démarrage lent. De plus, il corrige des bugs et des problèmes qui peuvent ralentir le démarrage de votre Mac.
Pour mettre à jour Mac vers sa dernière version, procédez comme suit :
Étape 1: Cliquez sur le menu Apple et sélectionnez « À propos de ce Mac »
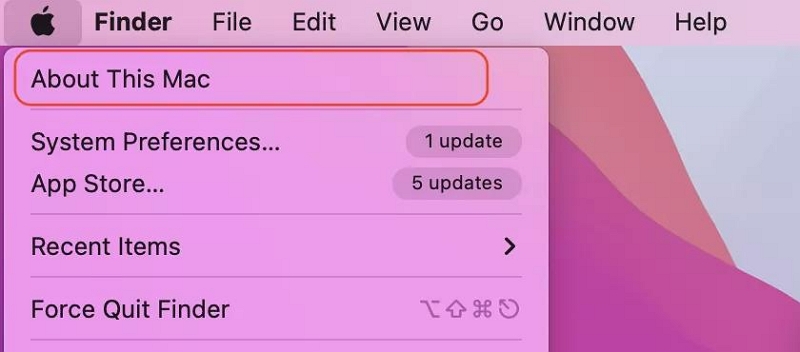
Étape 2: Cliquez sur Software Update.
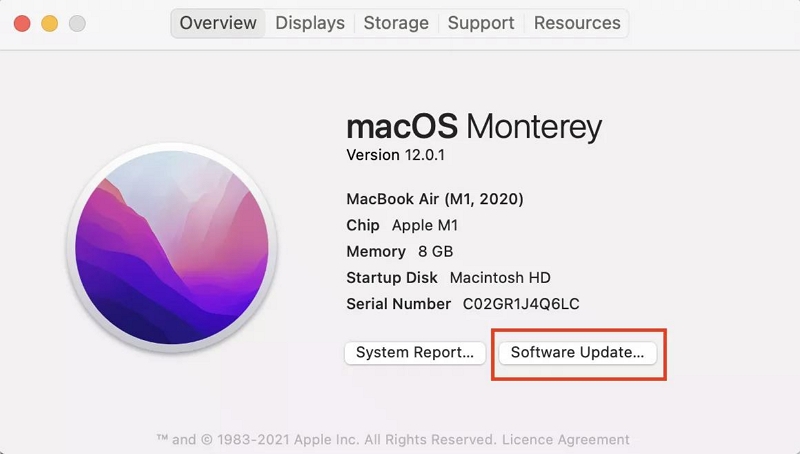
Étape 3: Si des mises à jour sont disponibles, cliquez sur le bouton « Mettre à niveau maintenant » pour les télécharger et les installer.
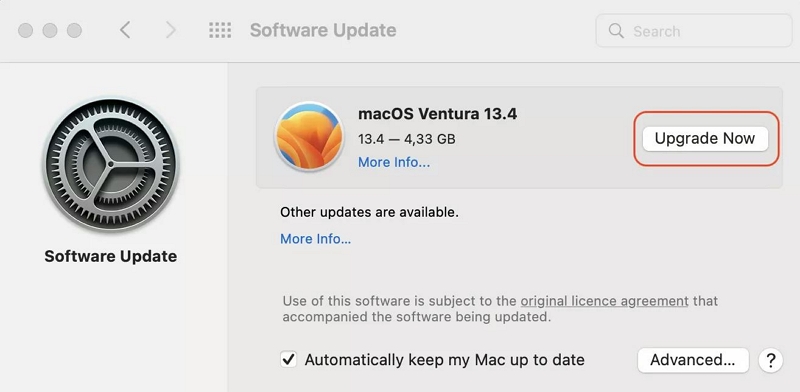
Solution 3 : déconnectez les périphériques inutilisés
Comme mentionné précédemment, la connexion d'un trop grand nombre de périphériques inutilisés tels que des imprimantes, des scanners, des clés USB et des disques durs externes à votre Mac est l'une des raisons pour lesquelles vous pouvez rencontrer un processus de démarrage lent. Ainsi, si vous avez des périphériques inutilisés connectés à votre Mac, déconnectez-les avant de démarrer votre Mac, car cela l'aidera à démarrer plus rapidement et évitera tout problème pouvant résulter d'un dysfonctionnement des périphériques.
Solution 4 : ne rouvrez pas les applications lors du redémarrage du Mac
Un démarrage lent du Mac peut également survenir en raison de la réouverture constante de toutes les applications ouvertes lors du dernier arrêt ou redémarrage de votre ordinateur. Bien que cette fonctionnalité puisse être pratique, elle peut également ralentir le temps de démarrage de votre Mac.
Pour empêcher votre Mac de rouvrir les applications lorsque vous redémarrez, désélectionnez simplement l'option « Rouvrir les fenêtres lors de la reconnexion » via les Préférences Système.
Nous avons expliqué le processus dans le guide étape par étape ci-dessous ;
Étape 1: Accédez au menu Apple et sélectionnez Préférences Système.
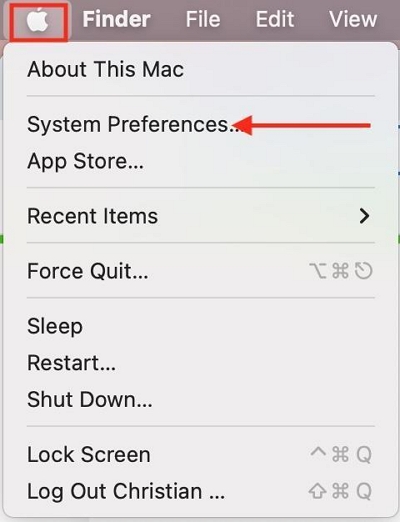
Étape 2: Cliquez sur général.
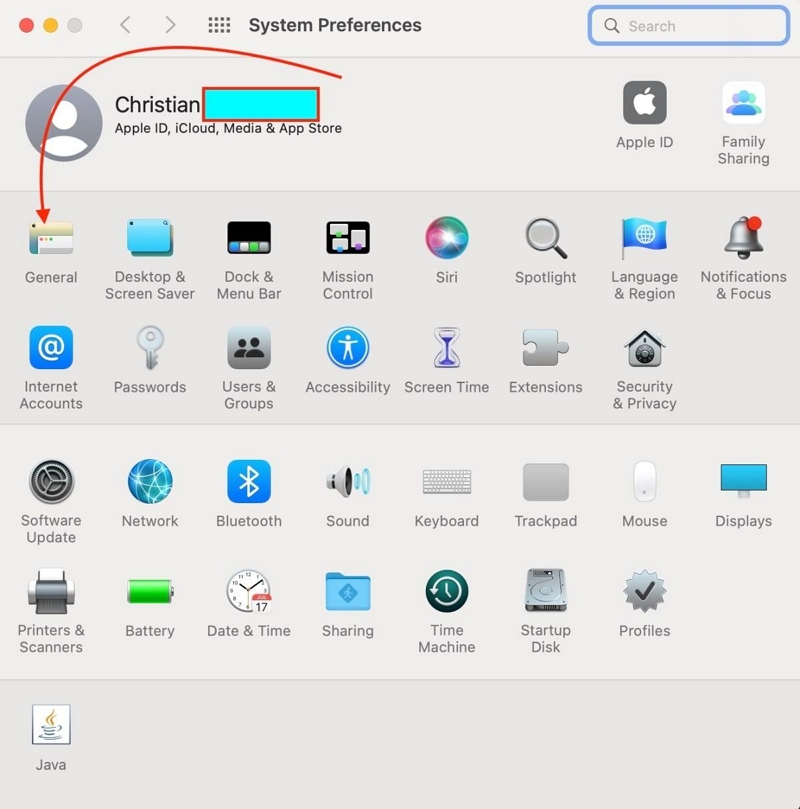
Étape 3: Faites défiler vers le bas et cochez la case à côté de « Fermer Windows lorsque vous quittez l'application ».
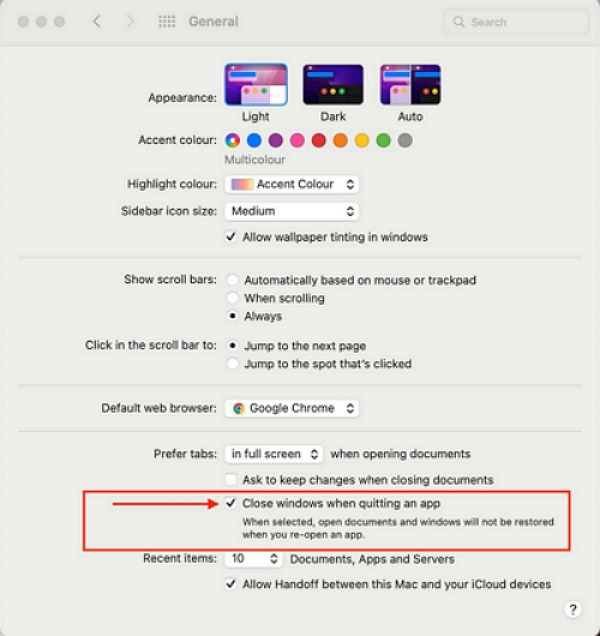
Étape 4: Après avoir terminé ce qui précède, fermez la fenêtre pour terminer.
Solution 5 : ranger votre bureau
Le bureau de votre Mac peut rapidement devenir encombré de fichiers et de dossiers, ce qui peut ralentir le temps de démarrage de votre système. Pour ranger votre bureau, vous pouvez suivre ces étapes :
Étape 1: Cliquez sur votre bureau pour vous assurer que vous êtes dans le Finder.
Étape 2: Choisissez Affichage > Trier par, puis choisissez une option pour trier vos fichiers et dossiers, telle que Nom, Date de modification ou Taille. Cela vous aidera à organiser vos fichiers d'une manière qui vous semble logique.
Étape 3: Si vous souhaitez contrôler le placement de vos fichiers sur le bureau, laissez Trier par défini sur aucun. Vous pouvez toujours organiser les fichiers de manière ordonnée lorsque vous le souhaitez : cliquez simplement sur le bureau, choisissez Affichage > Nettoyer par, puis choisissez la manière dont vous souhaitez organiser les fichiers. Voir Aligner et redimensionner les éléments.
Étape 4: Supprimez tous les fichiers ou dossiers dont vous n’avez plus besoin ou que vous n’utilisez plus. Vous pouvez les faire glisser vers la corbeille ou cliquer dessus avec le bouton droit et choisir Déplacer vers la corbeille.
Solution 6 : démarrer Mac en mode sans échec
Le mode sans échec est un mode de diagnostic qui démarre votre Mac avec uniquement les logiciels et pilotes nécessaires. Ainsi, en démarrant votre Mac en mode sans échec, vous pouvez résoudre les problèmes liés au processus de démarrage de votre Mac.
Les étapes pour démarrer un Mac en mode sans échec dépendent du type de Mac que vous utilisez. Mais nous avons expliqué ci-dessous comment fonctionner sur les Mac Apple Silicon et Intel ;
Pour Apple Silicon Mac
Étape 1: Arrêtez d’abord votre système Mac.
Étape 2: Appuyez et maintenez enfoncé le bouton « Alimentation » jusqu'à ce que « Chargement des options de démarrage » apparaisse sur votre écran.
Étape 3: Appuyez et maintenez la touche « Shift » et choisissez « Continuer en mode sans échec ». Votre Mac devrait redémarrer immédiatement et commencer à fonctionner normalement.
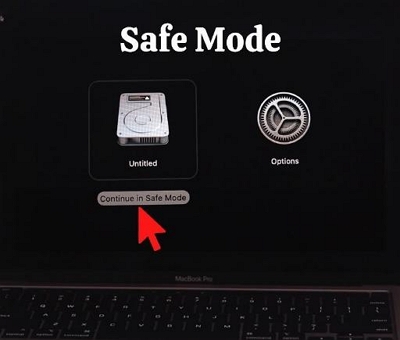
Pour les Mac basés sur Intel
Étape 1: Appuyez sur le « bouton d'alimentation » pour allumer votre Mac.
Étape 2: Appuyez et maintenez la touche « Shift » immédiatement après avoir relâché le « bouton d'alimentation ». Ensuite, relâchez la touche « Shift » une fois que vous voyez la « Fenêtre de connexion ».
Étape 3: Ensuite, connectez-vous à votre Mac et commencez à l'utiliser en « Mode sans échec ».
Solution 7 : réinitialiser la NVRAM/PRAM et le SMC
Vous pouvez également essayer de réinitialiser la NVRAM ou la PRAM et le SMC pour résoudre les problèmes de démarrage lent du Mac. Vous pourriez demander ; Que sont SMC et NVRAM/PRAM ? SMC et NVRAM ou PRAM sont de petits morceaux de mémoire qui stockent les paramètres du matériel et des logiciels de votre Mac.
Nous avons expliqué ci-dessous comment réinitialiser la NVRAM/PRAM et le SMC ;
Réinitialiser la NVRAM
Étape 1: Arrêtez complètement votre système Mac.
Étape 2: Allumez votre Mac et maintenez ces touches de commande enfoncées : Commande + P + R.
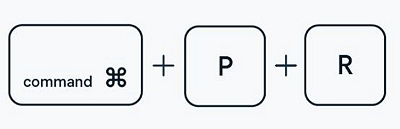
Étape 3: Maintenez les touches pendant environ 20 secondes.
Étape 4: Relâchez ensuite les touches et attendez que votre Mac redémarre.
Réinitialiser SMC sur les Mac de bureau, iMac ou MacBook ;
Étape 1: Éteignez votre Mac et débranchez le « cordon d’alimentation ».

Étape 2: Attendez environ 15 secondes. Ensuite, branchez le cordon d'alimentation.
Étape 3: Encore une fois, attendez 5 secondes et allumez votre Mac pour réinitialiser SMC.
Réinitialiser SMC sur les ordinateurs portables Mac ;
Étape 1: Éteignez votre Mac. Ensuite, appuyez simultanément sur les éléments suivants : « Shift » + « Control » + « Option » + « Power ».

Étape 3: Relâchez toutes les touches en même temps et allumez votre système Mac.
Réinitialiser SMC sur un ancien ordinateur portable Mac avec une batterie amovible ;
Étape 1: Arrêtez votre Mac.
Étape 2: Retirez la batterie.
Étape 3: Appuyez sur le bouton d'alimentation et maintenez-le enfoncé pendant 5 secondes.
Étape 4: Ensuite, réinsérez la batterie et allumez votre Mac pour voir si le problème est résolu.
Solution 8 : vider le cache et analyser les logiciels malveillants
Vous pouvez également vider le cache et rechercher des logiciels malveillants pour résoudre le problème de démarrage lent du Mac. Pour ce faire, vous avez besoin d'un logiciel comme Nettoyant Macube. Comme mentionné précédemment, le logiciel utilise un algorithme Smart Scan pour vous aider à vous débarrasser des caches et à détecter les logiciels malveillants sur Mac sans aucun dommage. De plus, sa fonction « File Shredder » permet de supprimer complètement les fichiers indésirables du stockage Mac et de les rendre irrécupérables même avec un logiciel de récupération de données. Il suffit de quelques clics.
Solution 9 : effectuer une mise à niveau matérielle
Si vous avez essayé toutes les solutions logicielles pour corriger le démarrage lent de votre Mac et que vous rencontrez toujours le problème, il est peut-être temps de procéder à une mise à niveau matérielle. La mise à niveau de votre matériel est un autre excellent moyen d'améliorer considérablement les performances de votre Mac et d'accélérer le processus de démarrage.
Voici quelques mises à niveau matérielles que vous pouvez envisager :
- Solid State Drive (SSD)
- RAM
- Carte graphique
 Remarque:
Remarque:
- Avant de mettre à niveau un matériel, assurez-vous de vérifier la compatibilité de votre Mac et consultez un expert si nécessaire.
Solution 10 : exécutez First Aid pour vérifier votre disque de démarrage
Notre solution finale pour corriger le démarrage lent de Mac est d'abord d'exécuter et de vérifier votre disque de démarrage. Cela vous aidera à vérifier et à éliminer les erreurs sur votre disque. Heureusement, Mac prend en charge une fonctionnalité Utilitaire de disque intégrée qui vous permet d'effectuer ce type d'opération sans effort.
Suivez les étapes suivantes pour effectuer une vérification de premiers secours sur votre disque de démarrage ;
Étape 1: Démarrez votre Mac en mode de récupération.
Étape 2: Lorsque vous avez terminé « l'étape 1 », sélectionnez ensuite Utilitaire de disque.
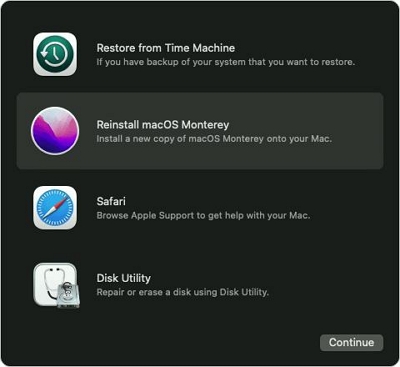
Étape 3: Cliquez sur « Disque de démarrage » et sélectionnez Premiers secours en haut de la fenêtre Utilitaire de disque.
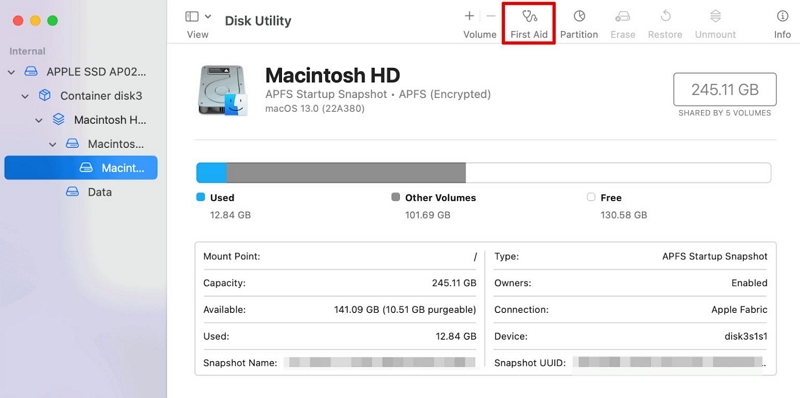
Étape 4 : Enfin, appuyez sur le bouton « Exécuter » et attendez que les premiers secours terminent la vérification et la réparation.
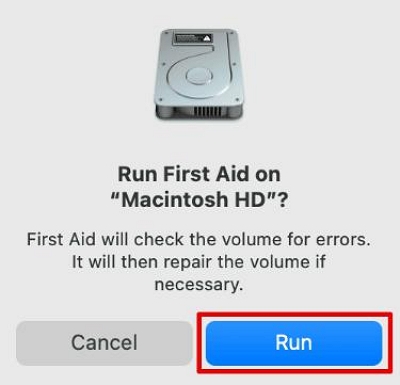
Après cela, redémarrez votre Mac pour confirmer si la vitesse de démarrage est plus rapide.
Conclusion
Dans cet article, nous avons discuté de tout ce que vous devez savoir sur le démarrage lent du Mac. Des différents facteurs qui contribuent à ralentir le démarrage du Mac aux 10 meilleures solutions gratuites et de premiers secours pour résoudre le problème. Comme vous pouvez le constater, vous n'avez pas besoin de connaissances avancées pour utiliser les techniques recommandées ci-dessus. Quelques clics suffisent !
