« Ma souris de Mac ne fonctionne plus, ça me cause beaucoup d’inconvénients au cours du travail. Est-ce qu’il existe un moyen pour m’aider à résoudre ce problème ? »
C’est vraiment gênant quand votre souris ne marche pas soudainement, notamment vous êtes en train d’effectuer des affaires importantes, n’est-ce pas ? Est-ce qu’il existe un moyen effectif pour remédier à la souris de Mac qui ne fonctionne plus ? La réponse est oui ! Veuillez lire cet article pour trouver 6 solutions à résoudre le problème que la souris de Mac ne fonctionne plus.
1. Désinstaller les pilotes de la souris Mac
Certaines souris ont besoin d’installer des pilotes pour assurer une connectivité fluide avec du matériel macOS. Par conséquent, si votre souris Mac ne fonctionne plus, vous pouvez essayer de désinstaller et réinstaller les pilotes de la souris. Ici, Macube Cleaner serait votre meilleur assistant. Il vous permet de désinstaller complètement les fichiers du pilote de la souris en quelques étapes faciles. Par ailleurs, ce logiciel est capable de supprimer les doublons de fichiers inutiles pour libérer de l'espace de votre Mac. Maintenant, il vous offre 7 jours d'essai gratuit avec toutes les fonctions.
Caractéristiques de Macube Cleaner :
- Fournir 7 Jours d'essai gratuit avec toutes les fonctions.
- Supprimer des déchets en un seul clic.
- Détecter et vider les fichiers doubles.
- Désinstaller complètement les applications Mac.
- Effacer les caches du navigateur.
Étape 1. Téléchargez et installez Macube Cleaner en cliquant le bouton ci-dessus.
Étape 2. Sélectionnez l’onglet de « Désinstallateur » dans l’interface principale et tapez sur le bouton « Scan ». Il apparaîtra ensuite une liste qui vous monte toutes les applications sur votre Mac.
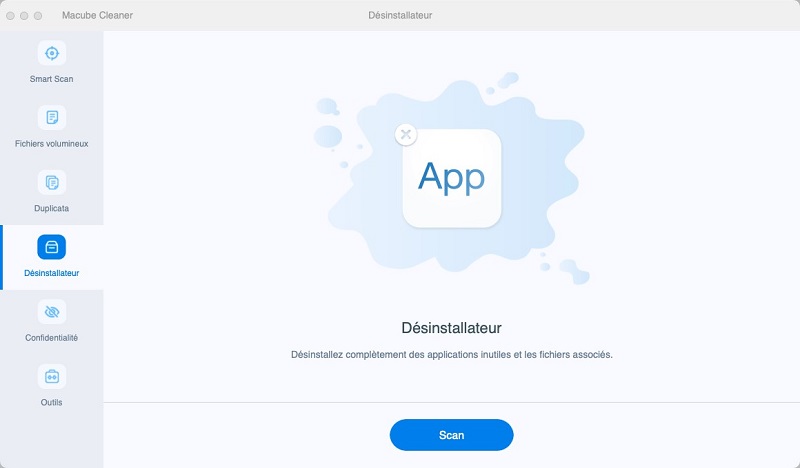
Étape 3. Choisissez les applications qui sont liées à votre souris de Mac et puis cliquez sur « Nettoyer » pour commencer à les désinstaller. Macube Cleaner supprimera automatiquement tous les dossiers concernant au pilote de la souris.
2. Mettre à jour votre macOS
Quand votre Mac n’est pas mis à jour depuis longtemps, il arrive que la souris de Mac ne fonctionne plus car votre version Mac OS est trop ancienne et le système d’exploitation Macintosh provoquerait l’erreur de la souris de Mac. Ainsi, il est necessaire de mettre à jour votre Mac OS.
Étape 1. Cliquez sur l’icône d’Apple se trouvant en haut de l’écran pour ouvrir le menu Apple.
Étape 2. Choisissez l’option « À propos de ce Mac » et cliquez sur « Mise à jour du logiciel ». De cette manière, Mac va vérifier automatiquement si les mises à jour sont disponibles.
Étape 3. Ensuite, il apparaîtra une fenêtre qui vous propose de mettre à jour votre système s’il y a une nouvelle version de Mac OS. Cliquez justement sur « Mettre à jour maintenant ».

3. Régler la vitesse de défilement de la souris Mac
De temps en temps, votre souris de Mac ne défile soudainement pas comme vous le souhaitez, et donc vous n'arrivez pas à faire défiler correctement un document ou un site Web sur votre Mac. Dans ce cas, vous pouvez régler la vitesse de défilement de la souris Mac pour le rendre à la normale.
Étape 1. Entrez dans « Apple Menu » > « Préférences système ». Et puis cliquez sur « Souris ».
Étape 2. Une fois que vous êtes arrivé à cette fenêtre, vous pouvez effectuer divers réglages pour le suivi, le double-clic et la vitesse de défilement. Vérifiez si vous avez déjà coché « Sens de défilement : naturel ».
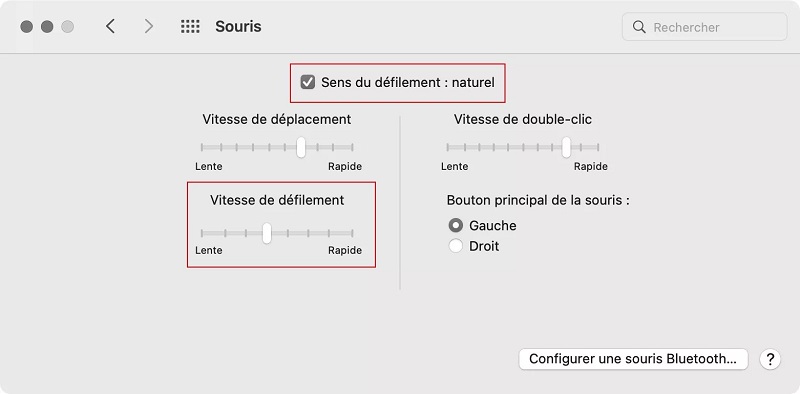
Étape 3. Ensuite, régler la vitesse de déplacement et de défilement en glissant le curseur.
4. Réinitialiser la connexion Bluetooth de la souris Mac
La réinitialisation du module Bluetooth macOS peut résoudre divers problèmes Bluetooth. Si votre souris est connectée par Bluetooth, vous pouvez réinitialiser la connexion de la souris Mac. Cette solution demandera à votre Mac d'oublier tous les appareils Bluetooth et l'historique des appareils connectés que vous avez utilisés.
Étape 1. Accédez à « Préférences du système » en maintenant la touche « Maj » + « Option », et puis choisissez « Bluetooth » dans la barre de menu macOS.
Étape 2. Ensuite, désactivez et réactivez votre Bluetooth.

Étape 3. Cliquez sur l’icône de Bluetooth qui se trouve en haute de la barre de Menu Apple. Choisissez « Débogage » > « Supprimer tous les dispositifs ». Et puis reconnectez votre souris de Mac pour vérifier si cela marche ou non.

5. Réinitialiser la NVRAM
NVRAM est semblable à la mémoire du système de Mac qui utilise pour exécuter le logiciel et le travail avec les fichiers. Dans certains cas, une mémoire NVRAM corrompue peut entraîner des problèmes Mac, y compris le problème de la souris. Si votre souris de Mac ne fonctionne plus, vous pouvez aussi réinitialiser la NVRAM.
Étape 1. Éteignez complètement votre Mac.
Étape 2. Redémarrez et maintenez enfoncées en même temps les touches « Commande » + « Option » + « P » + « R » pendant environs 20 secondes lorsque votre Mac démarre.
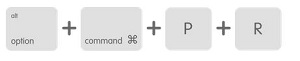
Étape 3. Ensuite, vous entendrez 3 carillons de démarrage indiquant que la NVRAM a été réinitialisée. Maintenant, allumez et réouvrez votre souris de Mac pour vérifier si ce problème a été résolu.
6. Vérifier les interférences de signal
Si votre souris Mac utilise la technologie Bluetooth, vous avez besoin de vérifier s’il existe les interférences de signal. Parce que Bluetooth fonctionne sur la même fréquence sans fil que la Wifi. Dans la plupart de cas, Bluetooth ignore les interférences des autres ondes radio. Cependant, il arrive peut-être que la Wifi exerce une influence sur la connexion de la souris Mac. Si vous avez beaucoup de périphériques WiFi ou d’autres appareils Bluetooth fonctionnant dans la même zone que votre souris, essayez de les désactiver pour voir si cela fonctionne.
Conclusion
Dans cet article, nous avons proposé 6 solutions faisables pour vous aider à remédier à la souris de Mac qui ne fonctionne plus. Si votre souris ne marche plus à cause d’une erreur du pilote, essayez de le désinstaller en utilisant Macube Cleaner. C’est un logiciel puissant qui peut supprimer complètement toutes les applications inutiles sur votre Mac. Nous espérons que vous pouvez réussir à remédier votre souris Mac à partir des solutions de ce tutoriel. Veuillez laisser votre message en commentaire si vous avez d’autres questions.

