Navigation rapide
- 1. Pourquoi libérer de l'espace Onedrive sur Mac ne fonctionne pas ?
- 2. Comment réparer l'espace libéré sur OneDrive Mac ne fonctionne pas
- 3. Méthodes permettant à OneDrive de libérer de l'espace sur Mac
Dans le monde d'aujourd'hui, des services comme OneDrive aident beaucoup les utilisateurs de Mac. Ils vous permettent de sauvegarder et de récupérer vos fichiers de n'importe où, ce qui est très pratique. Mais comme nous stockons de plus en plus de données, il est extrêmement important de s’assurer qu’il y a suffisamment d’espace sur OneDrive pour Mac. En 2024, avec beaucoup de choses numériques, il est crucial de gérer cela correctement. Dans ce guide, nous expliquerons comment libérer de l'espace OneDrive Mac. Cela rendra votre vie numérique plus fluide et plus organisée. Apprenons donc comment résoudre votre problème de dysfonctionnement de OneDrive sur Mac et l'améliorer.
Partie 1 : Pourquoi libérer de l'espace Onedrive sur Mac ne fonctionne pas ?
Parfois, votre stockage OneDrive peut être plein et cela peut empêcher votre Mac de fonctionner. Voici quelques raisons pour lesquelles vous devez libérer de l'espace sur Mac OneDrive :
- Limite de stockage : OneDrive vous offre une certaine quantité d'espace de stockage gratuit, généralement 5 Go pour les comptes gratuits. Si vous dépassez cette limite, vous ne pouvez pas ajouter de nouveaux fichiers à OneDrive tant que vous n'avez pas libéré de la place ou obtenu un plan de stockage plus important.
- Stockage Mac : OneDrive utilise de l'espace sur votre Mac pour synchroniser les fichiers avec le cloud. Si votre Mac manque d'espace, il peut ralentir et causer des problèmes avec d'autres applications. Libérer de l'espace sur OneDrive peut y contribuer.
- Organisation des données : Au fil du temps, vous pourriez collecter de nombreux fichiers dans OneDrive. Le tri et la suppression des éléments inutiles peuvent vous aider à garder vos données en ordre et à trouver facilement les fichiers importants.
- Économiser de l'argent: Si vous payez pour OneDrive et que vous êtes proche de votre limite de stockage, libérer de l'espace peut vous éviter d'avoir à payer plus pour un forfait plus important.
Partie 2 : Comment réparer l'espace libéré sur OneDrive Mac qui ne fonctionne pas ?
Si vous rencontrez des problèmes avec OneDrive sur votre Mac et que la fonctionnalité « Libérer de l'espace » ne fonctionne pas comme elle le devrait, vous pouvez essayer les solutions ci-dessous pour réparer l'espace libre de OneDrive sur Mac :
Solution 1 : assurez-vous que vos fichiers sont à jour sur OneDrive
Pour libérer de l'espace sur votre ordinateur en gérant des fichiers, assurez-vous d'abord que ces fichiers sont stockés dans le cloud. Lorsque vous ouvrez un fichier, il est téléchargé sur votre ordinateur pendant un petit moment. Assurez-vous donc que vos fichiers sont en sécurité dans le cloud. Assurez-vous également que vous avez fait les bonnes choses pour utiliser « Fichiers à la demande ». Sinon, vous pourriez avoir des problèmes avec OneDrive qui ne fonctionne pas correctement.
Solution 2 : connectez à nouveau votre compte OneDrive
Parfois, si vous rencontrez des difficultés pour libérer de l'espace sur votre ordinateur à l'aide de OneDrive, vous pouvez résoudre ce problème en procédant comme suit :
Étape 1: Tout d’abord, vous devez fermer OneDrive. Pour fermer OneDrive, cliquez sur l'icône « OneDrive », puis appuyez sur « Aide et paramètres ». Enfin, sélectionnez « Quitter OneDrive ».
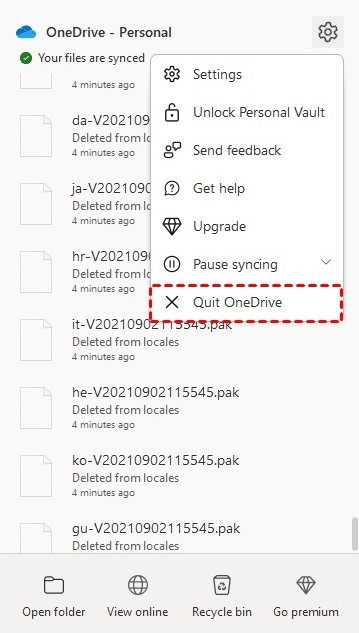
Étape 2: Attendez quelques minutes et rouvrez OneDrive. Après cela, vous devez suivre les étapes mentionnées ci-dessus pour essayer à nouveau de libérer de l'espace sur votre ordinateur.
Solution 3 : assurez-vous que votre OneDrive est toujours à jour
Parfois, lorsque vous mettez à jour OneDrive, certaines fonctionnalités de l'ancienne version peuvent ne pas fonctionner aussi bien et vous ne pourrez peut-être pas trouver l'option « libérer de l'espace ». Si votre application ne se met pas à jour d'elle-même, suivez les étapes ci-dessous :
Étape 1: Cliquez sur le menu Démarrer, puis allez dans Paramètres et cliquez sur Applications. Dans la zone de recherche, tapez « OneDrive » et sélectionnez-le, puis choisissez l'option Désinstaller.
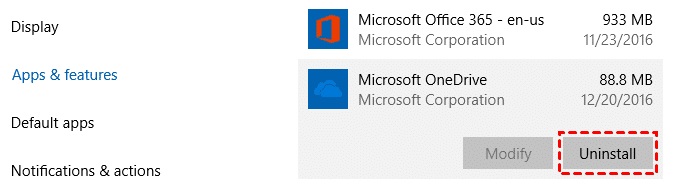
Étape 2: Visitez le site Web officiel de OneDrive, téléchargez la dernière application et ouvrez-la sur votre ordinateur.
Solution 4: Redémarrez l'appareil
Habituellement, si votre ordinateur rencontre des problèmes pour libérer de l'espace dans OneDrive sur Mac ou Windows, le simple fait de le redémarrer peut souvent résoudre le problème. Vous pouvez essayer d'éteindre votre ordinateur portable, puis de le rallumer pour voir si cela aide. Pour ce faire, allez dans le menu Pomme et cliquez sur « Redémarrer ». Ensuite, décochez la case « Rouvrir les fenêtres lors de la reconnexion » et cliquez sur « Redémarrer » lorsque la fenêtre de confirmation apparaît.
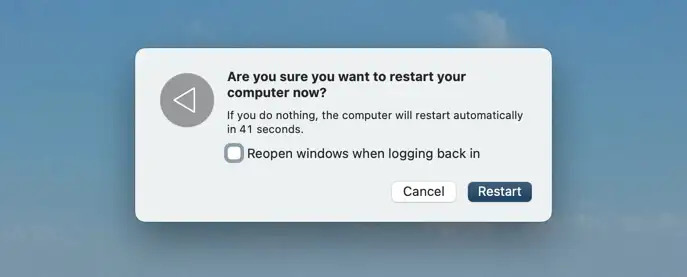
Solution 5 : Supprimez puis réinstallez OneDrive
Si vous rencontrez des problèmes avec OneDrive sur votre Mac, vous pouvez essayer de le désinstaller et de le réinstaller :
Étape 1: Tout d’abord, déconnectez votre compte Microsoft de OneDrive.
Étape 2: Ensuite, recherchez OneDrive dans le dossier Applications de votre Mac et jetez-le dans la corbeille.
Étape 3: Vous devrez peut-être saisir le mot de passe de votre Mac et appuyer sur OK.
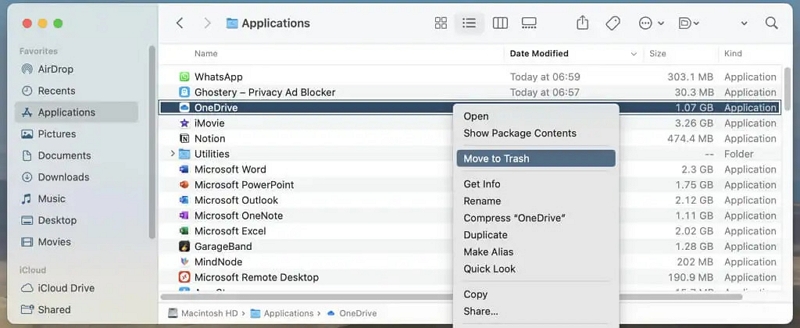
Étape 4: Après cela, accédez au site Web de Microsoft ou au Mac App Store pour télécharger et réinstaller OneDrive.
Étape 5: Enfin, configurez et utilisez OneDrive sur votre Mac comme vous le feriez normalement.
Partie 3 : Méthodes permettant à OneDrive de libérer de l'espace sur Mac
Parfois, même après avoir résolu le problème du bouton « Libérer de l'espace », cela peut se reproduire. La solution la plus efficace consiste à libérer de l'espace sur OneDrive sur votre Mac. Voici quelques moyens permettant à OneDrive de libérer de l'espace sur Mac :
Voie 1 : Débarrassez-vous des fichiers dont vous n’avez pas besoin
Parcourez vos fichiers et supprimez ceux dont vous n’avez plus besoin. Il peut s'agir de copies, d'anciens éléments ou de fichiers que vous avez enregistrés ailleurs. Voici les étapes pour vous débarrasser des fichiers dont vous n'avez pas besoin.
Étape 1: Connectez-vous à votre compte OneDrive à l'aide d'un navigateur Web.
Étape 2: Cliquez sur "Mes fichiers", choisissez les fichiers et dossiers dont vous souhaitez vous débarrasser, puis cliquez sur "Supprimer".
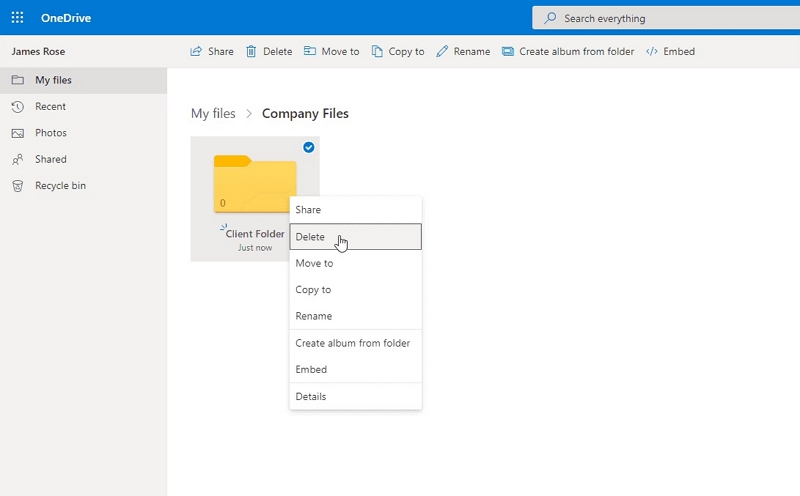
Étape 3: Accédez à la corbeille et cliquez sur « Vider la corbeille » dans le menu supérieur pour supprimer définitivement ces fichiers.
Remarque: Pour vous assurer de ne pas perdre vos fichiers OneDrive, c'est une bonne idée de les copier sur Google Drive ou sur votre ordinateur.
Voie 2 : Supprimer les images et les vidéos de OneDrive
Si vous placez beaucoup de photos et de vidéos dans OneDrive, l'espace disponible peut manquer. Pour résoudre ce problème, vous pouvez déplacer vos images et vidéos vers d'autres emplacements de stockage en ligne ou vous débarrasser des anciennes de OneDrive. Voici comment supprimer les images et vidéos dont vous n’avez pas besoin de OneDrive :
Étape 1: Accédez à la partie Photos du site Web OneDrive.
Étape 2: Choisissez les photos et vidéos dont vous souhaitez vous débarrasser et cliquez sur « Supprimer » en haut.
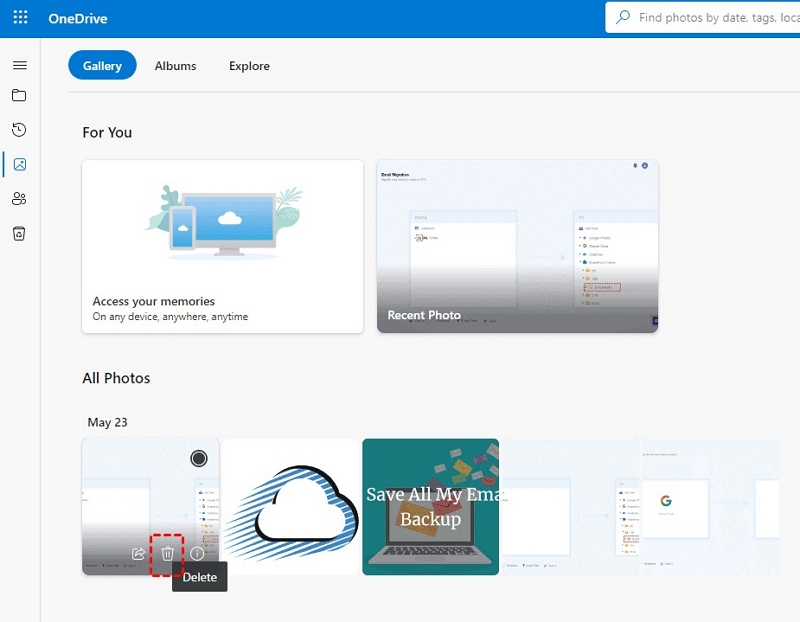
Étape 3: Appuyez à nouveau sur "Supprimer" pour vous assurer que vous souhaitez les supprimer.
Méthode 3 : vider la poubelle
Lorsque vous supprimez des éléments de OneDrive, ils sont placés dans un endroit spécial appelé Corbeille. Normalement, il y reste environ 30 jours avant de disparaître complètement. Mais ces objets utilisent toujours de l’espace, vous devez donc vous en débarrasser pour faire de la place. Pour vider la corbeille et libérer de l'espace dans OneDrive, suivez les étapes ci-dessous :
Étape 1: Tout d'abord, vous devez vous connecter au compte OneDrive.
Étape 2: Accédez à la corbeille dans OneDrive et cliquez sur « Vider la corbeille ».
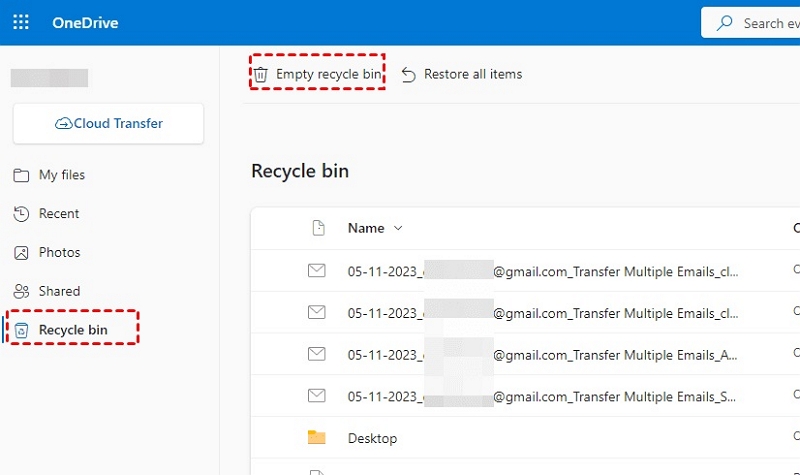
Étape 3: Confirmez que vous souhaitez tout supprimer définitivement en cliquant sur "Oui".
Voie 4 : Enregistrez les fichiers OneDrive sur votre ordinateur
Si vous avez des fichiers dans OneDrive que vous n'utilisez pas souvent ou que vous souhaitez partager, vous pouvez les placer sur votre ordinateur ou sur un disque dur externe. Cela libérera plus de place dans OneDrive et vous pourrez toujours accéder à ces fichiers. Voici les étapes pour enregistrer les fichiers OneDrive sur votre ordinateur.
Étape 1: Accédez au site Web OneDrive et connectez-vous.
Étape 2: Cliquez sur "Mes fichiers", sélectionnez les fichiers et dossiers souhaités, puis cliquez sur "Télécharger".
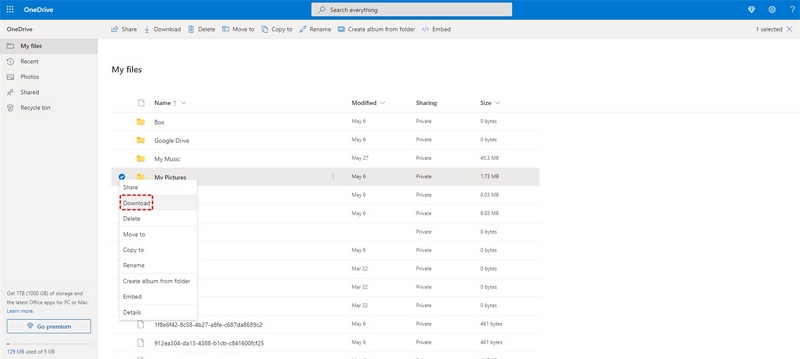
Étape 3: Cela créera un dossier zip. Ouvrez-le et déplacez les fichiers là où vous le souhaitez.
Voie 5 : transférez vos fichiers OneDrive vers un site Web SharePoint
Outre l'utilisation de Power Automate, vous pouvez utiliser un compte d'administrateur OneDrive spécial pour déplacer des fichiers vers un site SharePoint. Voici les étapes pour transférer vos fichiers OneDrive vers un site Web SharePoint
Étape 1: Connectez-vous en utilisant votre compte administrateur OneDrive.
Étape 2: Sur la gauche, cliquez sur "Mes fichiers". Ensuite, choisissez les fichiers et dossiers que vous souhaitez déplacer et cliquez sur « Déplacer vers ».
Étape 3: Choisissez un dossier sur le site SharePoint et cliquez sur « Déplacer ici ».
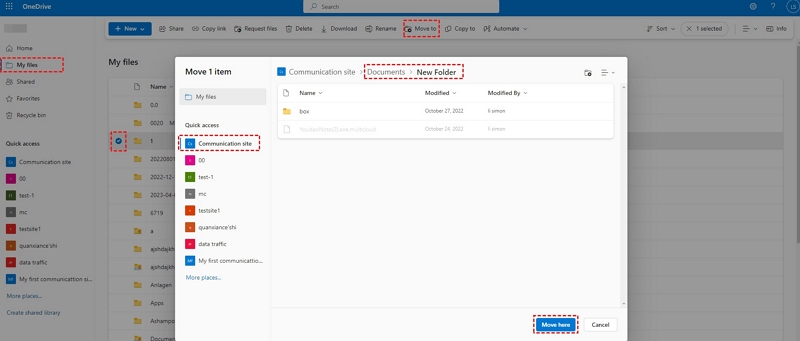
Bonus : le moyen le plus efficace de libérer de l'espace sur Mac
Cherchez-vous un moyen efficace de libérer de l’espace sur Mac ? Ensuite, vous pouvez essayer macube, qui est l'un des meilleurs nettoyeurs Mac du marché pour libérer de l'espace. Avec ce programme, vous pouvez rendre votre Mac propre et net. Cet outil vous aide à vous débarrasser des éléments tels que les fichiers en double, les anciens fichiers et les fichiers volumineux. Vous pouvez également supprimer vos données de navigation, les applications indésirables, etc.
Téléchargement gratuit Téléchargement gratuit
Caractéristiques :
- Macube prend en charge la suppression des caches et des historiques de navigation pour garantir la confidentialité.
- Vous pouvez analyser les fichiers en double avec un chemin personnalisé et gagner du temps.
- Vous aide à améliorer la sécurité du Mac en désinstallant les logiciels malveillants.
- Fournit une fonction de prévisualisation pour éviter de supprimer des fichiers importants.
- Vous permet de supprimer les applications indésirables de votre Mac sans laisser de trace.
Étapes pour nettoyer les fichiers indésirables.
Étape 1: Vous pouvez installer Macube sur votre appareil en le téléchargeant et en l'installant. Ensuite, ouvrez le programme et appuyez sur "Smart Scan" sur la gauche. Cela trouvera les fichiers sur votre appareil que vous pourrez supprimer.

Étape 2: Choisissez les fichiers que vous souhaitez supprimer après avoir consulté les résultats de l'analyse.

Étape 3: Appuyez sur le bouton "Nettoyer" pour libérer de l'espace sur votre ordinateur.

Pour être parfaitement clair, les utilisateurs peuvent également supprimer les fichiers en double, les fichiers volumineux, vider le cache/les cookies et bien plus encore avec Macube. Cela vous aidera à libérer facilement de l'espace sur Mac.
Questions fréquemment posées sur le problème de libération d'espace sur Mac OneDrive :
1. Qu'arrive-t-il à mes fichiers lorsque je les supprime de OneDrive ?
Lorsque vous supprimez un fichier de OneDrive, il est envoyé dans un emplacement spécial appelé corbeille OneDrive, où il reste pendant 30 jours avant d'être automatiquement supprimé. Si vous souhaitez libérer de l'espace immédiatement, vous pouvez vider vous-même la corbeille.
2. OneDrive est-il une option appropriée pour sauvegarder des fichiers ?
Microsoft OneDrive est un vaste service cloud dans lequel vous pouvez stocker, synchroniser et partager vos dossiers et fichiers. Cela fonctionne sur les ordinateurs, les téléphones et les sites Web.
Gratuitement, chaque utilisateur bénéficie de 5 Go de stockage. Si vous avez besoin de plus d’espace, vous pouvez payer 2 $ par mois pour disposer de 50 Go. Mais la meilleure offre concerne les abonnements Office 365 Famille ou Personnel, qui vous offrent un gros stockage de 1000 1 Go (XNUMX To) pouvant être partagé entre cinq utilisateurs maximum.
3. Pourquoi Mac OneDrive utilise-t-il autant d'espace sur mon ordinateur ?
Mac OneDrive utilise beaucoup d'espace car il vous permet de voir tous vos fichiers cloud dans votre dossier OneDrive, même s'ils ne sont pas enregistrés sur votre Mac. Cela vise à faciliter l'accès à vos fichiers, mais cela peut remplir le stockage de votre ordinateur. De plus, conserver les anciennes versions de fichiers et les fichiers hors ligne peut également utiliser de l'espace.
Conclusion
Prendre soin de votre stockage OneDrive sur votre Mac est important. Il contribue au bon fonctionnement de votre ordinateur et à l'organisation de vos fichiers. Dans ce guide, nous avons expliqué comment libérer de l'espace OneDrive Mac. Si vous souhaitez une solution complète pour libérer de l'espace et améliorer le fonctionnement de votre Mac, vous devriez penser à utiliser Macube. C'est un outil puissant qui peut vous aider à vous débarrasser des fichiers en double et volumineux, et il garde votre Mac propre et rapide. Essayez Macube pour que votre Mac continue de fonctionner correctement !
