Avez-vous déjà réfléchi à la raison du manque occasionnel de mémoire de votre Mac ? Il peut être frustrant de travailler sur un ordinateur avec de telles limitations, et de subir des retards lors de l'exécution de diverses tâches comme l'ouverture de programmes. La lenteur de votre Mac peut même entraîner des retards dans les projets et une perte potentielle de clients. Peut-être avez-vous réfléchi à des moyens de libérer de la mémoire et d'améliorer les performances de votre ordinateur. Heureusement, vous pouvez entreprendre plusieurs actions pour atteindre cet objectif.
Si votre Mac possède suffisamment de RAM mais souffre toujours de performances lentes, il pourrait y avoir un problème matériel sous-jacent. Une solution potentielle consiste à mettre à niveau votre RAM en installant des modules supplémentaires. Cependant, si l'achat d'une nouvelle RAM n'est pas réalisable pour le moment ou si vous souhaitez d'abord explorer d'autres options, notre guide fournit des conseils éprouvés pour résoudre efficacement le problème. Dans ce guide, nous décrivons comment libérer de la RAM sur Mac.
Partie 1 : Comprendre le fonctionnement de la RAM sur Mac
La RAM, ou Random Access Memory, est un composant fondamental du matériel Mac, jouant un rôle central dans les performances globales. Contrairement au stockage à long terme comme les disques durs ou les SSD, la RAM offre un accès rapide et temporaire aux données pour les processus et applications actifs, permettant un multitâche fluide et une expérience utilisateur réactive.
En tant que pont rapide entre le processeur et le stockage à long terme, la RAM améliore considérablement la vitesse et l'efficacité des opérations sur Mac, mais son contenu est effacé lorsque l'ordinateur est éteint, ce qui la rend idéale pour la gestion temporaire des données lors d'une utilisation active.
RAM vs stockage (disque dur ou SSD)
Comprendre la distinction entre la RAM et le stockage à long terme (comme les disques durs ou les SSD) est crucial pour comprendre le rôle de la RAM et pourquoi la libérer est essentielle pour optimiser les performances de votre Mac. La RAM est rapide et temporaire, stockant les données nécessaires à l'exécution rapide des tâches, mais elle s'efface lorsque l'ordinateur est éteint. En revanche, le stockage offre un stockage plus lent mais non volatile pour les fichiers et les applications sur des périodes prolongées. En reconnaissant cette différence, vous pouvez apprécier l'importance de libérer de la RAM pour maintenir des performances et une réactivité optimales du Mac.
Partie 2 : Surveillance de l'utilisation de la RAM sur Mac pour libérer de la RAM Mac
A. Utilisation du moniteur d'activité intégré à macOS
macOS comprend une application native appelée Activity Monitor, conçue par Apple, qui vous permet de surveiller l'utilisation de la RAM sur votre Mac. Il fournit des informations précieuses sur la consommation de mémoire de chaque application et ses processus au sein de votre système. Suivez ces étapes pour vérifier l'utilisation de la RAM sur votre Mac :
Étape 1: Pour accéder au Moniteur d'activité, recherchez et ouvrez l'application soit dans le dossier Applications, soit dans le Launchpad.
Étape 2: Accédez à l'onglet Mémoire en le sélectionnant.
Étape 3: L'onglet Mémoire affichera une liste complète des processus actifs pour vos applications, ainsi que l'utilisation de la mémoire correspondante pour chaque processus.
Étape 4: Vers le bas de la fenêtre, vous trouverez un panneau affichant l'utilisation totale de la RAM de votre Mac.
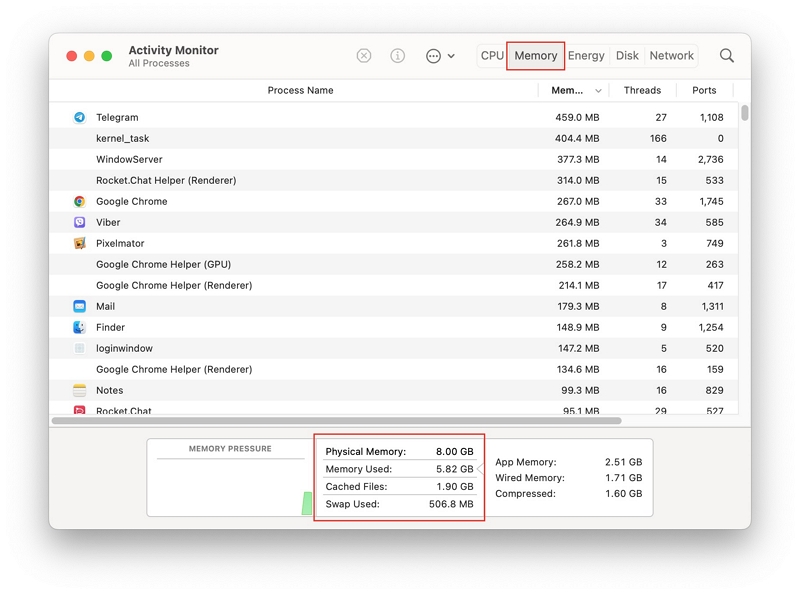
B. Identification des applications à forte consommation de RAM
L'identification des applications gourmandes en RAM est essentielle pour des performances optimales. Suivez ces étapes pour identifier les applications utilisant beaucoup de RAM :
Étape 1 : Utiliser le moniteur d'activité (Mac) :
Accédez à « Moniteur d'activité » sur Mac pour voir les processus en cours et leur utilisation des ressources.
Étape 2 : Trier par utilisation de la mémoire :
Cliquez sur la colonne "Mémoire" pour voir les applications utilisant le plus de RAM en haut.
Étape 3 : Analyser l’utilisation élevée de la mémoire :
Concentrez-vous sur les applications ayant une consommation de mémoire importante et vérifiez si les applications actives utilisent plus de RAM, tandis que les applications inactives en utilisent moins.
Étape 4 : Vérifiez les processus en arrière-plan :
Recherchez les applications en arrière-plan consommant de la RAM même lorsque leurs fenêtres principales sont fermées.
Étape 5 : Enquêter sur les applications suspectes :
Examinez les applications utilisant une quantité considérable de RAM même si elles ne sont pas utilisées activement, ce qui peut indiquer des problèmes.
Étape 6 : Fermez les applications gourmandes en ressources :
Fermez ou redémarrez les applications gourmandes en RAM, provoquant des problèmes de performances.
Étape 7 : Mettre à jour les applications et le système d'exploitation :
Gardez les applications et le système d'exploitation à jour pour gérer les performances et l'utilisation des ressources.
L’identification régulière d’une utilisation excessive de la RAM garantit des performances informatiques fluides et efficaces.
Partie 3 : Méthodes pour libérer de la RAM sur Mac
Si vous remarquez que le graphique de pression de la mémoire dans le moniteur d'activité apparaît en jaune ou en rouge, cela indique la nécessité de libérer de la RAM supplémentaire pour que votre Mac puisse l'utiliser efficacement. Heureusement, il existe différentes méthodes pour y parvenir, que nous décrirons ci-dessous :
Méthode 1 : fermer les applications inutiles
La RAM permet à votre Mac de gérer plusieurs tâches simultanément, même si nous n'avons généralement besoin que de notre Mac pour effectuer une ou deux tâches à la fois.
Étape 1: Vérifiez le Dock pour évaluer s'il existe de nombreuses applications ouvertes.
Étape 2: Ensuite, faites un contrôle-clic sur les applications et sélectionnez « Quitter » pour les fermer.
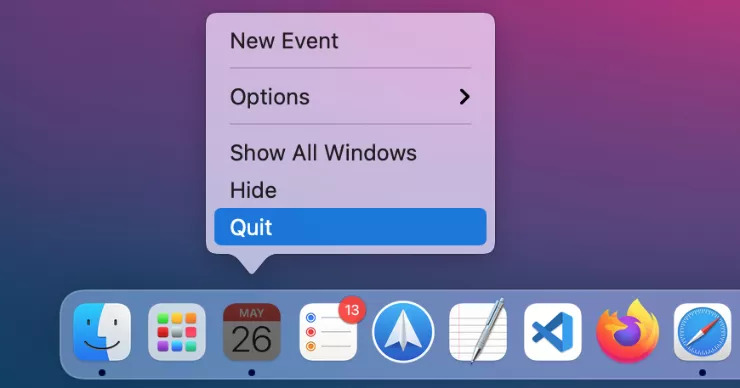
Méthode 2 : gestion des onglets et des extensions du navigateur
Les navigateurs Web peuvent être gourmands en RAM, en particulier avec plusieurs onglets et extensions. Chaque onglet ouvert nécessite de la mémoire pour le contenu, les scripts et les éléments multimédias, tandis que les extensions contribuent également à la charge mémoire.
Par conséquent, avoir de nombreux onglets ouverts et extensions actives peut mettre à rude épreuve les ressources du système, entraînant potentiellement des performances lentes, des temps de réponse plus lents et même des plantages si la RAM devient insuffisante pour gérer la charge. Conseils de gestion efficace des ressources du navigateur :
Limiter les onglets ouverts : Réduisez les onglets ouverts pour réduire la charge de la RAM. Fermez les onglets inutilisés et utilisez les signets pour référence ultérieure.
Utilisez un seul navigateur : Tenez-vous-en à un seul navigateur pour éviter de fragmenter les ressources système.
Désactivez les extensions inutiles : Examinez et désactivez périodiquement les extensions inutilisées pour éviter une consommation supplémentaire de RAM.
Utilisez les extensions avec parcimonie : Veillez à installer trop d’extensions, donnez la priorité aux extensions essentielles et supprimez les redondantes.
Utilisez les extensions de suspension d'onglet : Utilisez des extensions de suspension d'onglets pour économiser de la RAM en mettant les onglets inactifs en veille.
Surveiller l'utilisation des ressources : Utilisez des gestionnaires de tâches ou des extensions intégrés pour suivre l'utilisation de la RAM et identifier les onglets ou les extensions gourmands en ressources.
Effacer le cache du navigateur : Effacez régulièrement le cache, les cookies et l'historique de navigation pour libérer de la RAM et améliorer les performances du navigateur.
Pensez aux navigateurs légers : Explorez les options de navigateur léger si les contraintes de RAM sont un problème.
En gérant judicieusement les onglets et les extensions, vous pouvez optimiser l'utilisation de la RAM, garantissant ainsi des expériences de navigation plus fluides et des performances système améliorées.
Méthode 3 : vider le cache du système
Les données du cache sont constituées de fichiers et de données temporaires stockés sur votre ordinateur, visant à accélérer l'accès futur aux ressources fréquemment utilisées. Bien que la mise en cache améliore les performances du système en réduisant le recours à des périphériques de stockage plus lents, elle peut progressivement occuper un espace RAM précieux. Au fur et à mesure que vous utilisez des applications et naviguez sur Internet, le cache s'accumule, consommant plus de RAM.
Bien que bénéfiques pour un accès rapide, ces données mises en cache peuvent en fin de compte diminuer la RAM disponible pour les processus et applications actifs. Par conséquent, les performances de votre ordinateur peuvent en souffrir, entraînant des temps de réponse plus lents et des capacités multitâches réduites. Voici les étapes pour vider le cache système –
Étape 1: Ouvrez le Finder et cliquez sur "Go" dans la barre de menu.
Étape 2: Sélectionnez "Aller au dossier".
Étape 3: Entrez "~/Bibliothèque/Caches" (à l'exclusion des guillemets) dans l'invite, puis appuyez sur la touche Entrée.
Étape 4: Localisez les dossiers de cache que vous souhaitez effacer (par exemple, Safari, Chrome) et supprimez leur contenu.
Méthode 4 : redémarrer le Mac
La méthode la plus simple pour libérer de la RAM sur votre Mac consiste à le redémarrer. Le redémarrage de votre Mac offre des avantages significatifs pour libérer de la RAM et optimiser les performances du système. Il efface la RAM, éliminant les données temporaires et les fichiers mis en cache, offrant ainsi un nouveau départ avec plus de RAM disponible pour les processus actifs.
De plus, le redémarrage ferme les processus en arrière-plan, actualise les ressources système, résout les fuites de mémoire, améliore les performances multitâches, optimise les mises à jour du système et améliore la stabilité globale du système, garantissant ainsi une expérience stable et réactive. Redémarrer régulièrement votre Mac est un moyen simple mais puissant de maintenir l'efficacité et une expérience informatique fluide.
Étape 1: Accédez au menu Pomme.
Étape 2: Choisissez l'option "Arrêter" pour poursuivre l'action.
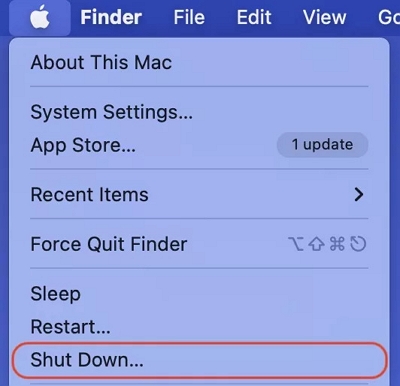
Une fois votre Mac éteint, il efface efficacement tous les fichiers de la RAM.
Méthode 5 : ajustement de la mémoire virtuelle (fichier d'échange)
La mémoire virtuelle est une technique macOS (et autres systèmes d'exploitation) qui compense la RAM limitée. Lorsque la RAM de votre Mac est insuffisante pour les tâches actives, macOS utilise une partie de votre stockage comme « espace d'échange » ou « fichier d'échange » pour étendre la RAM.
Bien que cela évite les pannes immédiates, l'accès aux données depuis l'espace d'échange est plus lent que la RAM physique, ce qui entraîne des ralentissements potentiels des performances, en particulier sur les périphériques de stockage plus lents. Pour effacer les paramètres de mémoire virtuelle sur votre Mac, suivez les étapes ci-dessous :
Étape 1: Enregistrez tous les documents ouverts et fermez toutes les applications en cours d'exécution.
Étape 2: Cliquez sur le logo Apple dans le coin supérieur gauche de l'écran.
Étape 3: Sélectionnez "Redémarrer" dans le menu déroulant.
Le redémarrage de votre Mac permet au système de réinitialiser les paramètres de la mémoire virtuelle et de libérer les données inutiles dans l'espace d'échange, améliorant ainsi potentiellement les performances si la mémoire virtuelle provoquait des ralentissements.
Notez que la gestion automatique de la mémoire virtuelle de macOS est efficace pour la plupart des utilisateurs. L'ajustement manuel des paramètres de mémoire virtuelle n'est pas recommandé aux utilisateurs occasionnels, car cela peut entraîner des conséquences inattendues et une instabilité du système.
Si vous rencontrez régulièrement des problèmes de performances liés à la mémoire, envisagez une mise à niveau matérielle, par exemple en ajoutant plus de RAM, pour améliorer efficacement les performances de votre Mac.
Méthode 6 : effectuer une mise à jour macOS
Il est possible qu'un bug macOS oblige votre Mac à consommer plus de RAM que nécessaire. Cet événement occasionnel est généralement résolu rapidement par Apple via une mise à jour de correctif.
Étape 1: Accédez aux Préférences système.
Étape 2: Sélectionnez « Mise à jour du logiciel » pour rechercher les mises à jour disponibles qui pourraient potentiellement résoudre vos problèmes liés à la RAM.
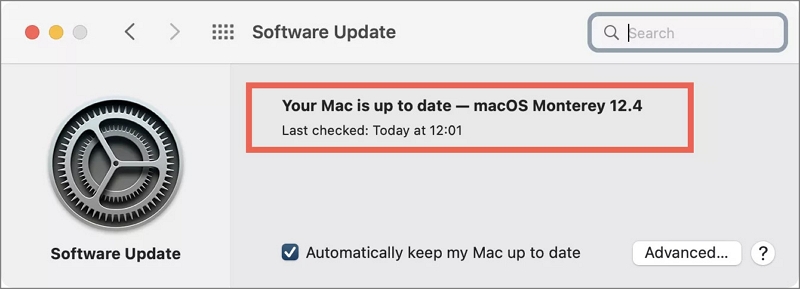
Méthode 7 : Terminer les processus dans Activity Monitor
S'il existe toujours un problème important d'utilisation de la RAM sur votre Mac, vous pouvez identifier le coupable en utilisant Activity Monitor.
Étape 1: Lancez le moniteur d'activité.
Étape 2: Accédez à l'onglet Mémoire.
Étape 3: Cliquez sur la colonne Mémoire pour afficher les processus répertoriés par ordre d'utilisation de la mémoire.
Étape 4: Examinez les principaux éléments pour identifier toute activité potentiellement suspecte. Vous devrez peut-être effectuer des recherches en ligne sur des processus inconnus pour déterminer leur objectif, car certains d'entre eux sont vitaux pour les fonctionnalités de macOS, comme Kernel_Task.
Étape 5: Si vous rencontrez un processus inutile, sélectionnez-le et cliquez sur le bouton « i » pour accéder à des informations supplémentaires le concernant. Ensuite, choisissez l’option permettant de quitter le processus sélectionné.
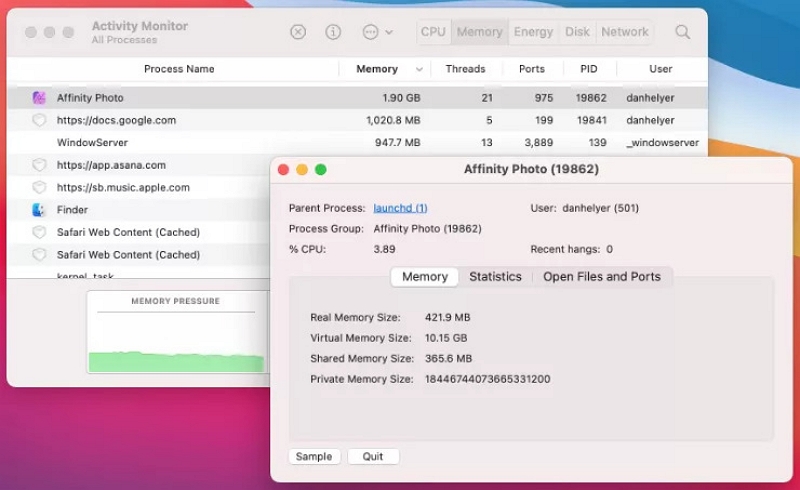
Méthode 8 : effectuez une analyse des logiciels malveillants sur votre Mac
Les logiciels malveillants tels que les virus informatiques, les logiciels publicitaires, les logiciels espions et d'autres formes de logiciels malveillants peuvent consommer la RAM de votre Mac en arrière-plan, entraînant une baisse des performances. Pour déterminer si telle est la cause, procurez-vous un scanner de logiciels malveillants fiable, téléchargez-le et effectuez une analyse complète de votre système Mac.
Méthode 9 : supprimer des éléments de la liste des éléments de connexion
Les éléments de connexion font référence aux programmes qui se lancent automatiquement au démarrage du Mac. Certaines applications s’ajoutent furtivement à cette liste, ce qui peut poser problème. Si vous souhaitez optimiser votre utilisation de la RAM, la suppression des éléments de connexion devrait être votre principale préoccupation. Rassurez-vous, vous ne supprimerez pas l'application elle-même ; vous l'empêcherez simplement de se lancer automatiquement au démarrage. Pour éliminer les éléments de connexion et réduire simultanément l'utilisation de la mémoire sur votre Mac, procédez comme suit :
Étape 1: Accédez aux Préférences Système > Général.
Étape 2: Vous devez localiser l'option "Ouvrir à la connexion".
Étape 3: Désélectionnez les programmes que vous préférez ne pas charger au démarrage du Mac.
Étape 4: Cliquez sur le signe « - » situé sous la liste.
Partie 4 : Un moyen simple de libérer de la RAM sur Mac en quelques clics
Nettoyer votre Mac peut améliorer considérablement sa vitesse et ses performances. macube, une solution abordable, peut améliorer les performances de votre Mac en libérant de la RAM, en éliminant le besoin d'alternatives coûteuses et en vous faisant économiser de l'argent. Ce logiciel puissant identifie et supprime efficacement les fichiers inutiles qui occupent un espace de stockage précieux dans divers dossiers système macOS, notamment iTunes, les photos, la messagerie, les navigateurs et les fichiers volumineux obsolètes.
Macube vous aide à récupérer un espace de stockage substantiel, vous laissant étonné par les résultats. De plus, il nettoie sans effort les téléchargements et les fichiers indésirables, identifie et supprime les fichiers volumineux et anciens et élimine les fichiers en double. D'un simple clic, vous pouvez gérer les extensions, effacer l'historique Web, désinstaller des applications et supprimer des fichiers volumineux ou anciens. Macube offre un moyen efficace de personnaliser votre Mac.
Téléchargement gratuit Téléchargement gratuit
Caractéristiques :
Simplifiez le processus de suppression de l'encombrement inutile en un seul clic.
Protégez votre vie privée et renforcez la sécurité de vos informations personnelles en effaçant le cache et l'historique de votre navigateur.
Assurez-vous que le processus de désinstallation supprime complètement et complètement les applications Mac.
Détectez et supprimez sans effort les éléments en double en seulement trois étapes simples.
Obtenez une assistance rapide grâce à une assistance professionnelle par e-mail et recevez des réponses rapides dans les 24 heures.
Voici les étapes pour supprimer les fichiers indésirables sur Mac –
Étape 1: Optez pour Smart Scan pour localiser efficacement les fichiers indésirables sur l’ensemble de votre Mac.

Étape 2: Prévisualisez les résultats de l'analyse et choisissez les fichiers inutiles en conséquence.

Étape 3: Récupérez votre espace disque en effaçant tous les fichiers indésirables en un seul clic.

Voici les étapes pour nettoyer les fichiers volumineux et anciens sur Mac –
Étape 1: Sélectionnez l'option Analyser pour localiser les fichiers volumineux et anciens sur l'ensemble de votre Mac.
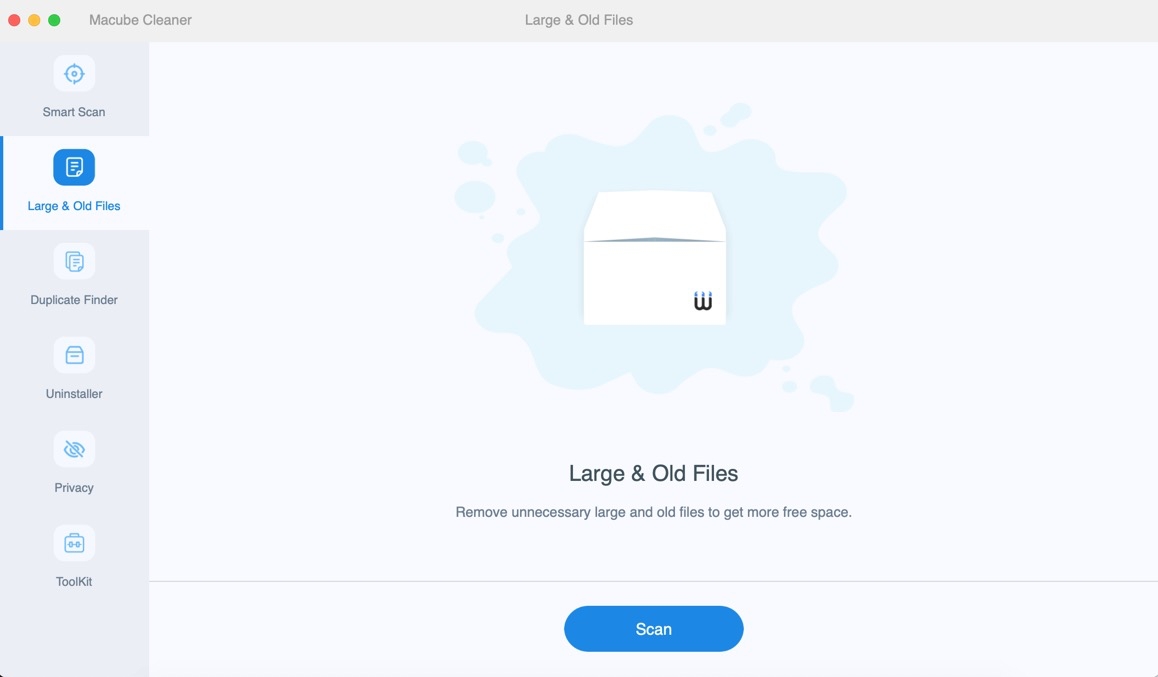
Étape 2: Examinez les résultats de l'analyse et choisissez les fichiers qui ne sont plus nécessaires.
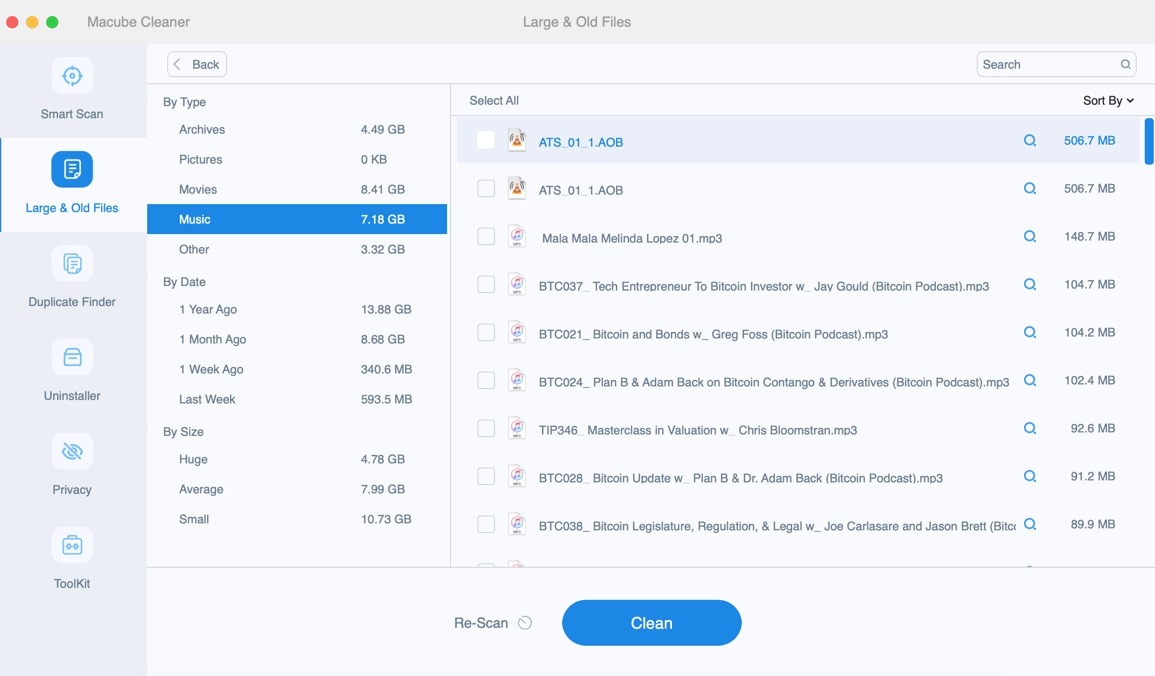
Étape 3: Récupérez votre espace disque en effaçant facilement les fichiers inutiles en un seul clic.
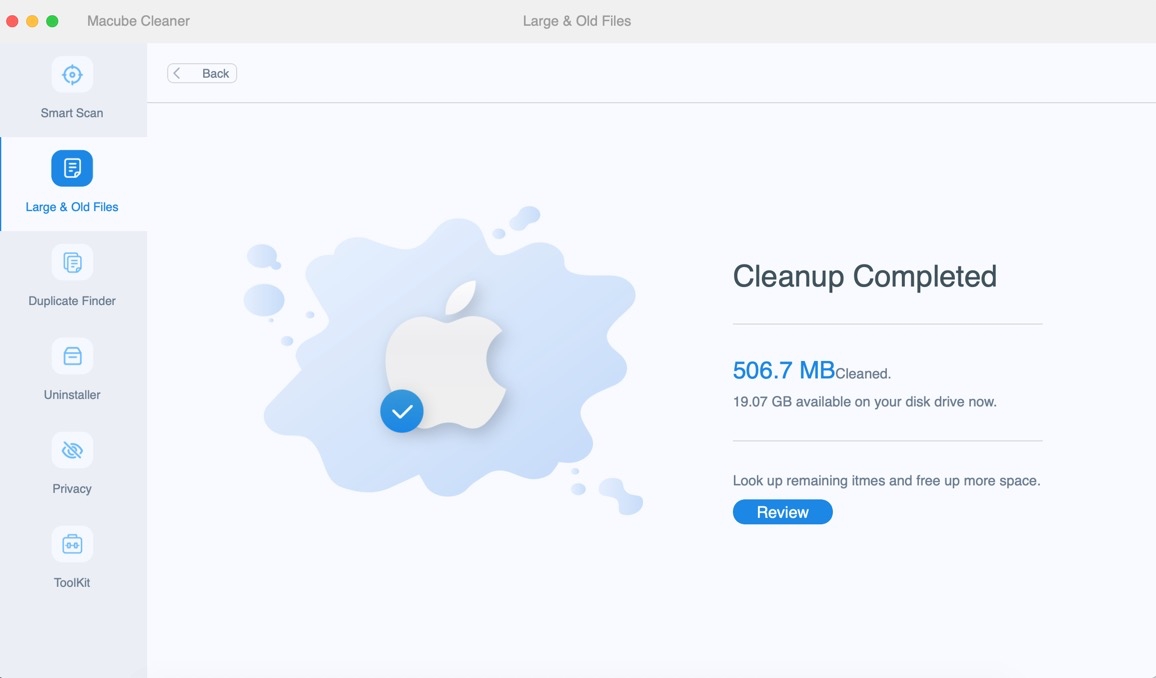
Voici les étapes pour supprimer les fichiers en double sur Mac –
Étape 1: Choisissez un chemin spécifique et lancez le processus d'analyse des fichiers en double.
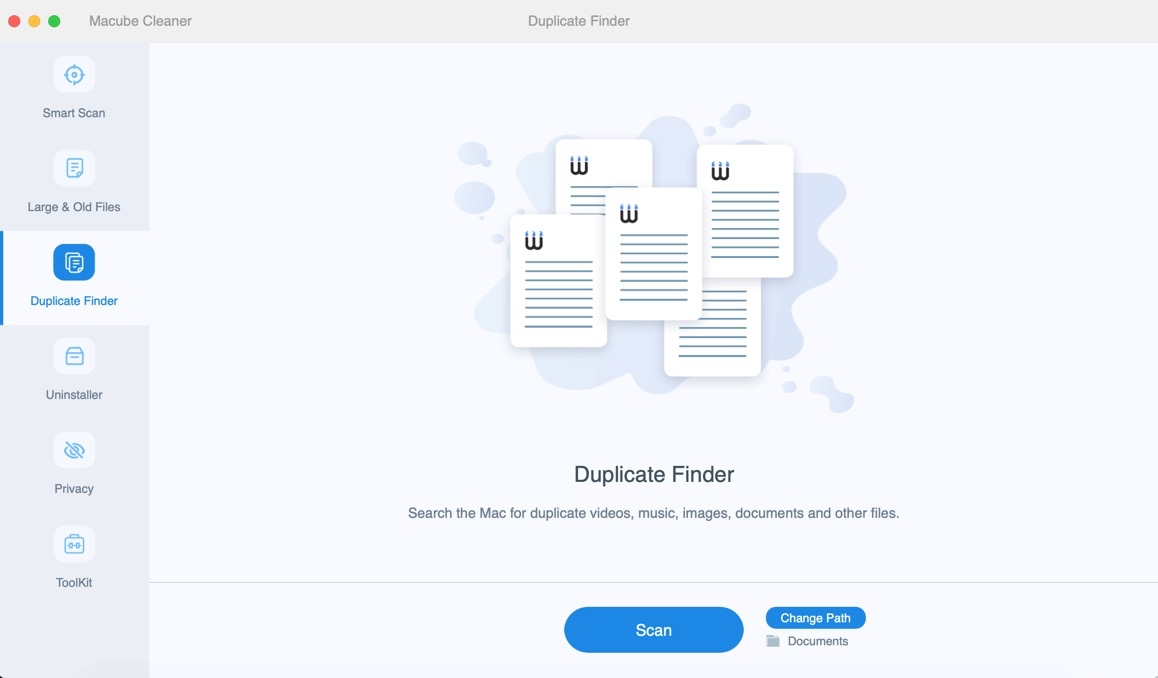
Étape 2: Examinez les résultats de l'analyse et choisissez les fichiers en double qui ne sont plus nécessaires.
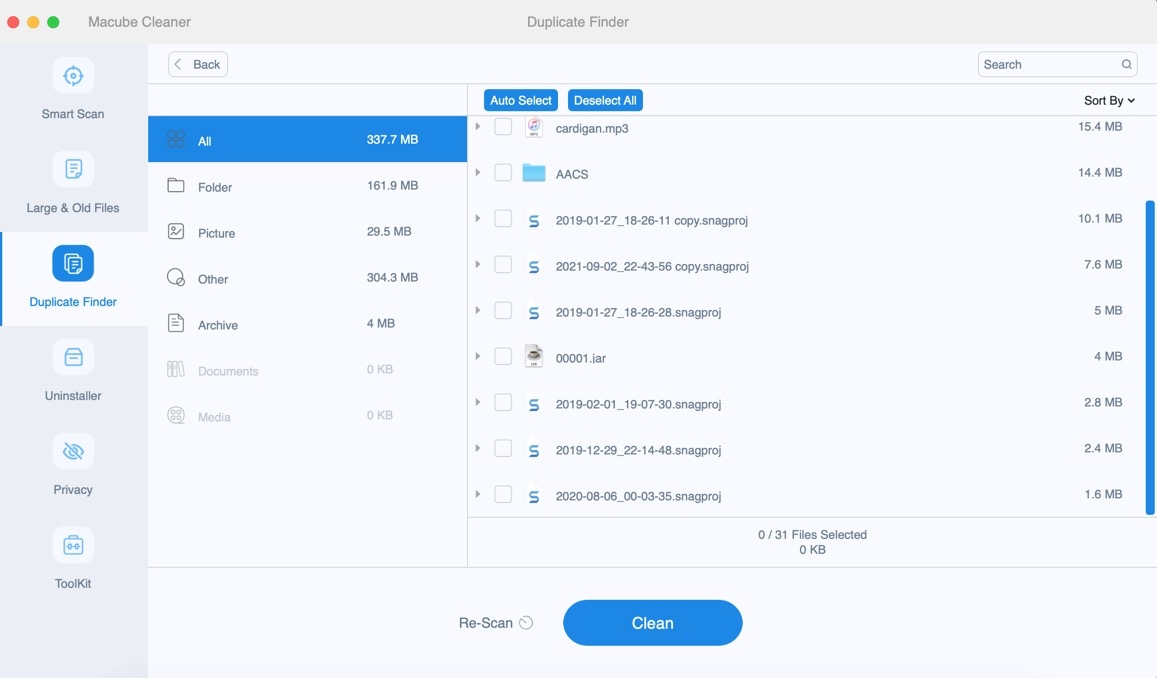
Étape 3: Récupérez de l'espace disque supplémentaire en effaçant les fichiers en double en un seul clic.
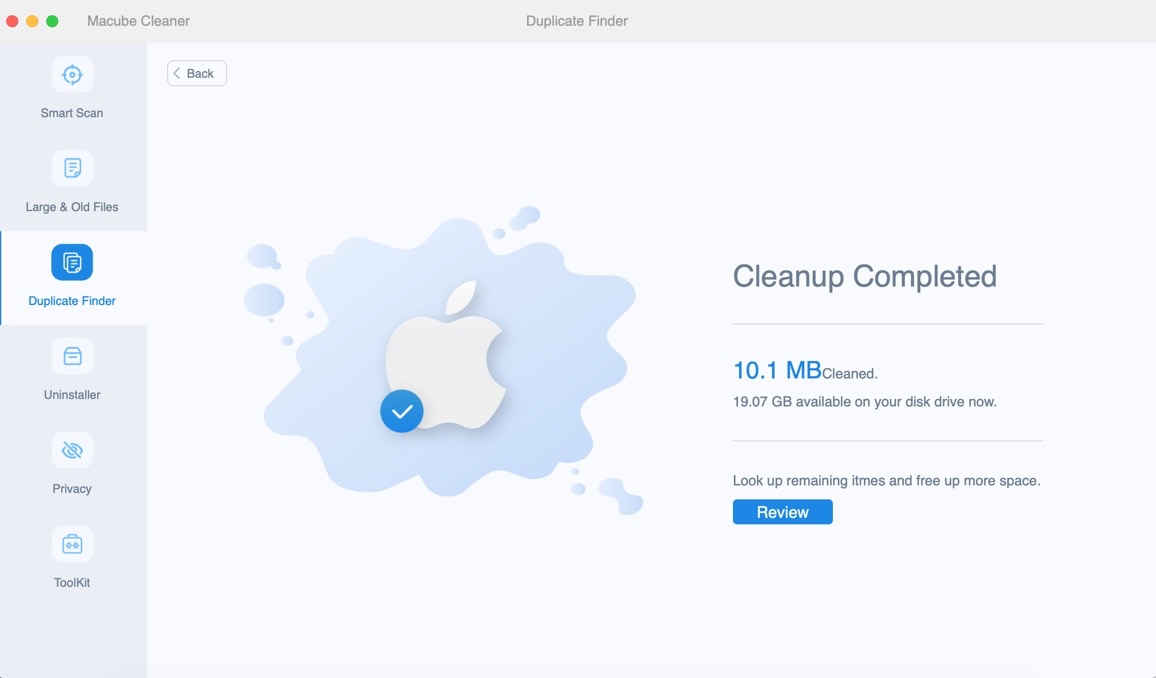
Voici les étapes pour protéger la confidentialité sur Mac –
Étape 1: Sélectionnez l'option Analyser pour rechercher les cookies et les historiques de navigation sur les navigateurs Mac.

Étape 2: Examinez les résultats de l'analyse et choisissez les fichiers qui ne sont plus nécessaires.

Étape 3: Protégez votre vie privée en effaçant les cookies et les historiques de navigation en un seul clic.

FAQ : Comment libérer de l'utilisation de la RAM ?
1. Quelles sont les indications qui vous incitent à allouer plus de RAM sur votre Mac ?
Une RAM insuffisante sur votre Mac peut entraîner des problèmes de performances lorsque le système est submergé par plusieurs applications exigeantes exécutant simultanément diverses tâches. Face à une RAM insuffisante, vous pouvez rencontrer les problèmes suivants :
Une notification contextuelle affiche le message « Votre système a épuisé sa mémoire d'application. »
Les performances globales de votre Mac ralentissent, affectant des tâches telles que le lancement d'applications et la lecture vidéo.
Bien que la saisie reste fonctionnelle, il y a un délai notable avant qu'une saisie n'apparaisse à l'écran.
Les applications ne répondent plus et ne répondent à aucune entrée de l'utilisateur, ce qui entraîne des scénarios de gel ou de blocage.
L'ensemble de votre Mac ne répond plus, accompagné d'un curseur se transformant en un moulinet vibrant.
2. Est-il possible de mettre à niveau la RAM sur un Mac ?
Déterminer si vous pouvez augmenter la RAM sur votre Mac dépend du modèle spécifique dont vous disposez. Pour vérifier votre modèle de Mac et sa capacité de RAM, procédez comme suit : Appuyez sur la touche Option et cliquez sur le menu Pomme, puis sélectionnez Informations système. À partir de là, accédez à la section Mémoire dans la barre latérale. Cette section fournira des détails sur les options de mémoire évolutives pour votre Mac.
Conclusion:
Faire l'expérience d'un Mac lent peut être incroyablement frustrant. Heureusement, dans de nombreux cas, la cause est simplement une utilisation excessive de la RAM. En supprimant les applications inutilisées, vous pouvez souvent restaurer la vitesse et les performances de votre Mac. Dans ce guide, nous avons décrit comment libérer de la RAM sur Mac. Cependant, Macube sera notre recommandation pour vous. Avec l'utilisation de Macube, vous pouvez prendre des mesures proactives pour éviter que ce problème ne survienne. Ce puissant nettoyeur Mac améliore non seulement les performances de votre Mac, mais garantit également des conditions optimales pour les autres composants de votre machine.
