La désinstallation de programmes de votre ordinateur est une tâche courante que nous rencontrons tous de temps en temps. Qu’il s’agisse de libérer de l’espace de stockage, de résoudre des problèmes de compatibilité, ou de se débarrasser d’applications indésirables, savoir réaliser efficacement l’opération est essentiel. Cependant, il arrive parfois qu'un programme refuse de se désinstaller par les méthodes conventionnelles, ce qui vous frustre.
Dans l'article d'aujourd'hui, nous explorerons différentes techniques pour forcer la désinstallation de programmes sur les systèmes d'exploitation Mac et Windows en quelques clics. Alors, allons-y !
Partie 1 : 3 façons de forcer la désinstallation d'un programme qui ne sera pas supprimé sur Mac
Il existe plusieurs méthodes qui peuvent s'avérer utiles pour forcer la désinstallation de programmes qui ne seront pas supprimés sur Mac. Ici, nous avons discuté de trois options populaires : l'utilisation d'applications tierces, un programme de désinstallation natif et Launchpad. Mais avant de vous montrer le fonctionnement de chacune de ces méthodes, comparons leurs avantages et leurs inconvénients.
Comparaison des méthodes pour forcer la désinstallation de programmes sur Mac
cette Méthode |
Avantages |
Inconvénients |
Applications tierces |
Suppression complète de tous les fichiers associés |
Nécessite le téléchargement d'un logiciel supplémentaire |
Programme de désinstallation natif |
Fonctionnalité intégrée, pas besoin d'applications tierces |
Impossible de supprimer tous les fichiers et caches associés. |
Launchpad |
Facile à utiliser et facilement accessible |
Il est limité aux applications installées depuis l'App Store |
Maintenant que vous connaissez les limites des différentes méthodes, explorons chacune d’elles en détail.
Méthode 1 : forcer la désinstallation du programme avec le logiciel Macube Cleaner
L'un des moyens les plus efficaces de forcer la désinstallation d'un programme sur un Mac consiste à utiliser le logiciel Macube Cleaner. Cette application tierce permet un processus de désinstallation complet qui garantit que tous les fichiers associés sont complètement supprimés de votre système en quelques clics. En plus, Nettoyant Macube peut s'avérer utile pour différents types d'opérations de nettoyage du stockage Mac, notamment la recherche et la suppression de fichiers en double, de fichiers volumineux, d'images similaires et bien plus encore. Et il prend en charge une boîte à outils contenant des outils utiles tels que le destructeur de fichiers pour rechercher et supprimer les fichiers indésirables, la protection de la confidentialité pour effacer les données sensibles, l'analyse intelligente pour détecter et supprimer les fichiers indésirables du système et le gestionnaire d'extensions pour gérer les plugins et les extensions sur Mac. Dans l'ensemble, Macube Cleaner vous fournit tout ce dont vous avez besoin pour réaliser un processus de désinstallation d'application transparent en quelques minutes seulement.
Téléchargement gratuit Téléchargement gratuit
Fonctionnalités clés
- Macube Cleaner Smart Scan vous permet d'effectuer une analyse approfondie de votre système pour identifier tous les fichiers associés au programme que vous souhaitez désinstaller.
- Désinstallez complètement les applications indésirables et supprimez les fichiers restants en un seul clic.
- L'interface conviviale de Macube Cleaner permet aux utilisateurs novices de naviguer facilement dans le processus de désinstallation.
- Outre le programme de désinstallation d'applications, Macube Cleaner prend en charge la recherche de fichiers en double, la recherche de fichiers volumineux et la recherche d'images similaires.
- Il propose un essai gratuit de 7 jours permettant aux utilisateurs d'explorer toutes les fonctionnalités gratuitement.
Guide étape par étape pour forcer la désinstallation d'un programme à l'aide de Macube Cleaner :
Étape 1 : Téléchargez et installez Macube Cleaner
Visitez le site Web officiel de Macube Cleaner et téléchargez le logiciel. Ensuite, installez-le sur votre Mac.
Étape 2 : Lancez Macube Cleaner et effectuez une analyse du système :
Ouvrez l'application Macube Cleaner. Ensuite, sélectionnez Désinstaller dans l'interface de gauche et cliquez sur le bouton Analyser pour lancer une analyse du système.

Étape 3 : Sélectionnez le programme à désinstaller :
Localisez le programme dont vous souhaitez forcer la désinstallation à partir des résultats de l'analyse. Cochez la case à côté du nom du programme et cliquez sur Nettoyer Désinstallez instantanément l'application et ses restes.

Une fois la désinstallation terminée, redémarrez votre Mac pour vous assurer que toutes les modifications prennent effet.
Méthode 2 : forcer la désinstallation du programme avec un programme de désinstallation natif
De nombreuses applications sur Mac sont livrées avec leurs propres programmes de désinstallation natifs, accessibles via le dossier Applications. L'utilisation de l'outil de désinstallation natif garantit une suppression propre du programme sans avoir besoin de logiciel tiers. Cependant, gardez à l'esprit que cette méthode peut ne pas supprimer tous les fichiers associés au programme que vous souhaitez désinstaller.
Guide étape par étape pour forcer la désinstallation d'un programme sur Mac à l'aide d'un programme de désinstallation natif :
Étape 1, ouvrez le dossier Applications :
Lancez une nouvelle fenêtre du Finder et cliquez sur « Applications » dans la barre latérale gauche. Vous pouvez également appuyer sur Commande + Maj + A sur votre clavier.
Étape 2 : Localisez le programme à désinstaller :
Faites défiler la liste des applications dans le dossier Applications et recherchez le programme dont vous souhaitez forcer la désinstallation.
Étape 3 : Accédez au programme de désinstallation natif :
Double-cliquez sur le dossier du programme pour l'ouvrir. Recherchez un fichier portant un nom similaire à « Désinstaller » ou « Uninstaller » dans le dossier du programme.
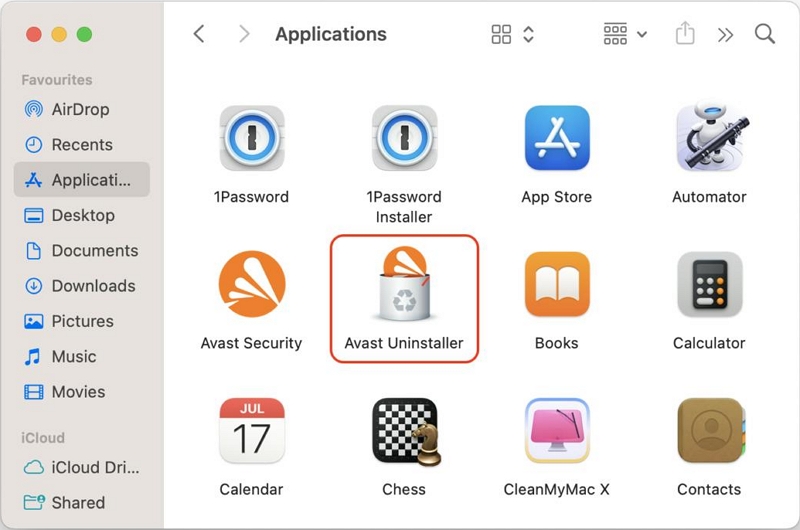
Étape 4 : Exécutez le programme de désinstallation natif :
Double-cliquez sur le fichier du programme de désinstallation natif pour l'exécuter. Suivez ensuite les instructions à l’écran pour terminer le processus.
Étape 5 : Supprimer les fichiers associés :
Une fois que le programme de désinstallation a terminé sa tâche, accédez au dossier Bibliothèque dans votre répertoire utilisateur et recherchez tous les fichiers restants associés au programme. Supprimez ces fichiers pour garantir une désinstallation complète.
Méthode 3 : forcer la désinstallation du programme avec Launchpad
Tout comme Native Uninstaller, Launchpad est une fonctionnalité intégrée sur Mac qui vous permet d'accéder et d'organiser rapidement vos applications. Bien qu'il soit principalement conçu pour organiser et lancer des applications, Launchpad peut également être utilisé pour forcer la désinstallation de programmes téléchargés depuis l'App Store. Nous avons expliqué les étapes à suivre ci-dessous ;
Guide étape par étape pour forcer la désinstallation d'un programme à l'aide du Launchpad :
Étape 1 : Ouvrir le Launchpad
Cliquez sur l'icône Launchpad dans votre Dock ou utilisez le geste de raccourci (pincer avec le pouce et trois doigts) sur votre trackpad.
Étape 2 : localisez le programme à désinstaller
Faites défiler l’interface du Launchpad pour trouver le programme que vous souhaitez forcer à désinstaller.
Étape 3 : Entrez dans le mode « Supprimer » :
Cliquez et maintenez sur l'icône du programme jusqu'à ce qu'il commence à trembler. Un symbole « X » apparaîtra au coin de l'icône.
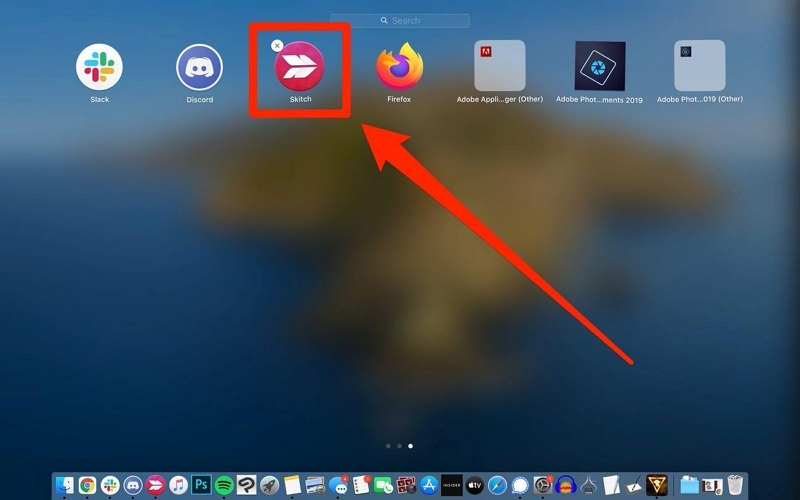
Étape 4 : Désinstaller le programme
Cliquez sur le symbole "X" pour désinstaller le programme. Une invite de confirmation apparaîtra.
Étape 5 : Confirmer la désinstallation
Cliquez sur le bouton "Supprimer" dans l'invite de confirmation pour procéder à la désinstallation.
Partie 2 : Comment forcer la désinstallation de programmes sous Windows
Bien que ce guide se concentre principalement sur les systèmes Mac, il convient également d'explorer brièvement comment forcer la désinstallation de programmes sous Windows. Bien que les méthodes spécifiques puissent varier, une approche courante consiste à utiliser le panneau de configuration.
Nous avons discuté du processus étape par étape pour vous aider à accomplir le travail ci-dessous ;
Étape 1 : Ouvrir le panneau de configuration
Appuyez sur la touche Windows + R de votre clavier pour ouvrir la boîte de dialogue Exécuter. Tapez « contrôle » et appuyez sur Entrée pour ouvrir le panneau de configuration.
Étape 2 : accéder aux programmes et aux fonctionnalités
Dans le Panneau de configuration, cliquez sur « Programmes » ou « Programmes et fonctionnalités », selon votre version de Windows.
Étape 3 : Recherchez le programme à désinstaller
Parcourez la liste des programmes installés et localisez le programme dont vous souhaitez forcer la désinstallation. Ensuite, faites un clic droit sur le programme et sélectionnez « Désinstaller » ou « Désinstaller/Modifier ».
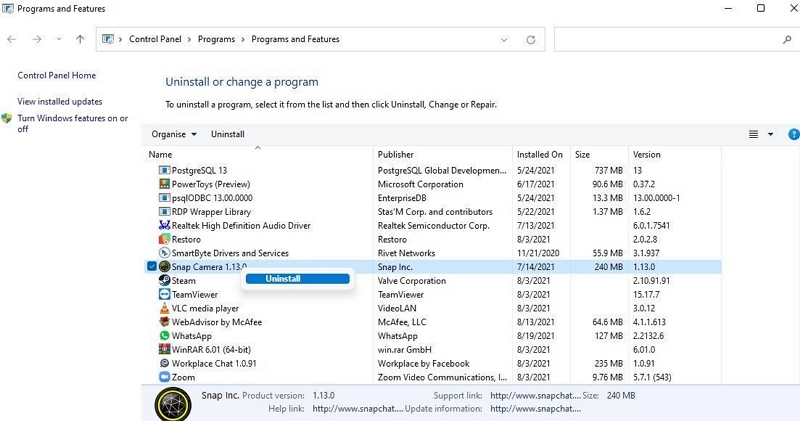
Étape 4: Terminez le processus de désinstallation en suivant les instructions à l'écran.
Conclusion
Voilà! Le guide de cette page a couvert les techniques les plus efficaces pour forcer la désinstallation de programmes sur Mac ou Windows. Peu importe que vous soyez doué en technologie ou non, quelques clics suffisent pour faire le travail.
