Après l’été, vient macOS. Cette ancienne tradition instaurée par Apple constitue le moment le plus excitant de l’année. En 2019, c’est l’arrivée de Catalina, la version 10.15 de macOS qui tire son nom de l’Ile de Catalina en Californie. Le système d’exploitation se vante d’une grande palette de nouvelles fonctions comme Sidecar, le support des applications iOS et une mise à jour de Photos.
Néanmoins, vous devez également vous préparer à certains bugs. De plus, se familiariser avec un nouveau macOS ne se passe pas toujours sans aucun problème — et si l’on considère le fait que macOS 10.15 supporte maintenant de nombreux logiciels, alors il serait encore plus normal de s’attendre à quelques mauvaises surprises. Nous avons ici regroupé tous les problèmes principaux que vous pourriez rencontrer sur macOS Catalina, ainsi que les solutions correspondantes.
Lire aussi :
Nettoyer facilement les fichiers inutiles de votre iMac/MacBook
Votre Mac est-il lent ? Voici 13 conseils pour accélérer votre Mac.
#
Les problèmes et les solutions de macOS 10.15 Catalina
Laisser tomber Catalina est bien là une décision personnelle dont vous êtes le seul à pouvoir faire. Mais avant de revenir en arrière, vous pouvez d’abord essayer quelques-unes des solutions présentées ici qui peuvent résoudre les problèmes les plus fréquents. Vous verrez bien que, parfois, une astuce rapide peut en fait régler vos soucis.
Contenu
- Problème 1. macOS 10.15 Catalina ne peut pas s’installer
- Problème 2. Impossible de se connecter après l’installation de la mise à jour Catalina
- Problème 3. Problèmes de Sidecar avec macOS Catalina
- Problème 4. Consommation rapide de la batterie avec macOS Catalina
- Problème 5. Bugs des applications sur macOS Catalina
- Problème 6. Problèmes d’OneDrive client avec Catalina
- Problème 7. Problèmes d’iCloud sur macOS Catalina
- Problème 8. Remplacement d’iTunes sur Catalina
- Problème 9. Problèmes dans la bibliothèque de musique
- Problème 10. Dysfonctionnement de la recherche Mail
- Problème 11. Problèmes de ralentissement et de surchauffe sur macOS Catalina
- Problème 12. Disparition du Dock sur macOS Catalina
- Problème 13. Internet ne marche plus après l’installation de la mise à jour Catalina
- Problème 14. Bluetooth non disponible sur macOS Catalina
- Problème 15. Bugs des extensions de Safari
Problème 1. macOS 10.15 Catalina ne peut pas s’installer
C’est bien là un problème très classique qui arrive toujours à chaque sortie d’un nouveau macOS : l’installation ne démarre pas ou vous faites face à un problème de blocage lors de l’installation de Catalina. Et en plus de cela, peu importe le nombre de fois que vous redémarrez votre Mac et que vous reprenez le processus d’installation de Catalina, vous vous retrouvez toujours sur le même message d’erreur.
Comment résoudre la situation :
Solution 1 : Apple recommande de réinitialiser le SMC, le NVRAM ou le PRAM (opens new window).
Solution 2 :Faites une réinstallation à partir d’une restauration macOS. Appuyez et maintenez les touches « Option » + « Command » + « R » pour effectuer la réinstallation. Une fois que vous verrez l’écran démarrer, lancez à nouveau l’installation.
Solution 3 :Dans la plupart des cas, macOS Catalina ne peut pas être installée sur Macintosh HD parce qu’il n’y a pas assez d’espace disque. La manque d'espace peut provoquer des problèmes de téléchargement de macOS Catalina. Même si l'installation peut se terminer, il se peut que Mac ne démarre pas après la mise à jour. Alors, nous vous recommandons un moyen bien efficace pour résoudre ce problème : nettoyer votre système à l’aide de Macube Cleaner juste avant de commencer le processus de mise à jour.
Les fichiers qui occupent la plupart d’espaces de votre Mac seront généralement les fichiers caches, les fichiers volumineux/anciens et les applications peu utilisées. Voyez maintenant un guide bref de nettoyer ces trois types de fichiers avec Macube Cleaner.Veuillez d’abord télécharger et installer ce programme sur votre Mac.
Pour effacer les fichiers caches de votre Mac :
Étape 1. Lancez Macube Cleaner sur votre Mac. Cliquez sur « Smart Scan ». Puis, le logiciel commence une analyse rapide de votre Mac.
Étape 2. Après l’analyse, sélectionnez les caches inutiles.
Étape 3. Cliquez sur « Nettoyer », puis nettoyez tous les fichiers indésirables.
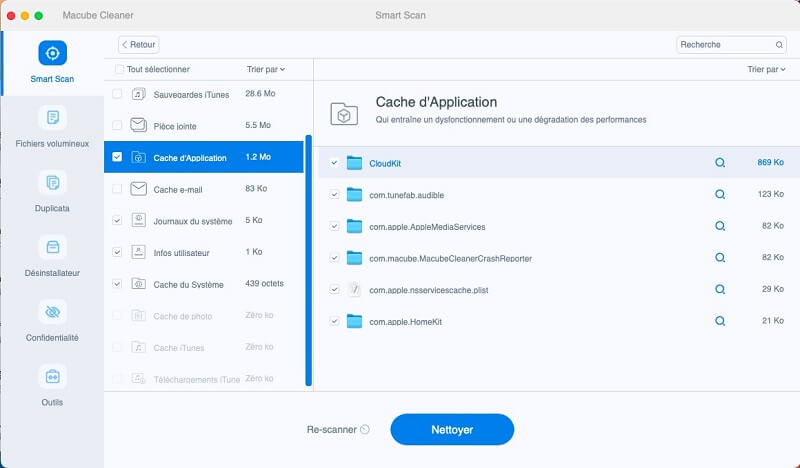
Pour effacer les fichiers volumineux/anciens de votre Mac :
Étape 1. Lancez Macube Cleaner sur votre Mac. Cliquez sur l’option « Fichiers volumineux ». Puis, le programme va analyser pour vous des fichiers volumineux/anciens.
Étape 2. Après l’analyse, sélectionnez les fichiers inutiles que vous voulez nettoyer.
Étape 3. Cliquez sur « Nettoyer » pour démarrer le nettoyage.
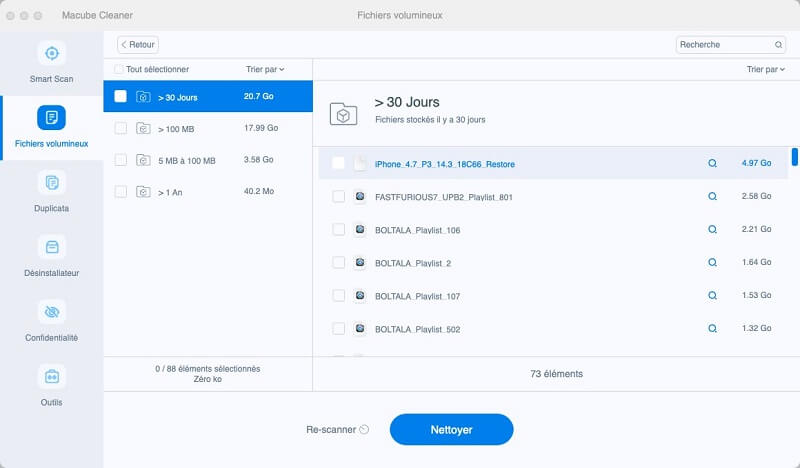
Pour désinstaller les applications peu utilisées sur votre Mac :
Étape 1. Lancez Macube Cleaner, choisissez l’option « Désinstallateur ». Puis, le programme va analyser toutes les applications sur votre Mac.
Étape 2. Après l’analyse, cochez les applications que vous voulez désinstaller.
Étape 3. Cliquez sur « Nettoyer » pour démarrer la désinstallation.
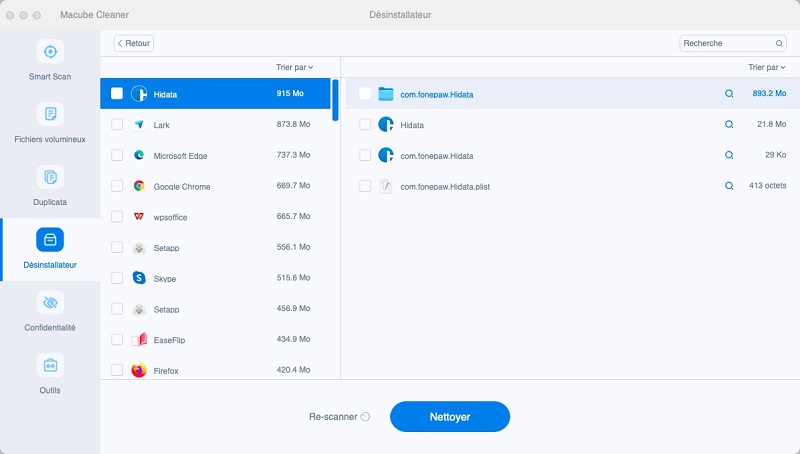
Solution 4 :Certains utilisateurs ont rapporté qu’ils ont eu à entrer le mot de passe administrateur à de nombreuses reprises pour pouvoir compléter l’installation. Cela pourrait également être une solution à essayer.
Solution 5 :Sauvegardez les données de votre disque pour effectuer une installation toute propre. Cette méthode supprimera tous les fichiers qui se trouvent actuellement sur votre Mac, offrant ainsi tout l’espace nécessaire à l’installation de macOS Catalina — eh oui, cette méthode est réservée aux courageux. Si vous connaissez une solution puissante et fiable qui pourra garder en sécurité toutes vos données, alors vous pouvez vous y lancer.
Solution 6 :Disons maintenant que vous avez fini de nettoyer et de sauvegarder toutes les données de votre disque dur. Malgré cela, votre Mac plante toujours lors de l’installation et montre un message d’erreur disant qu’il y a « un manque d’espace », vous vous retrouvez bloquer dans cette situation. Dans ce cas-là, il existe toujours une solution à essayer :
Réinstallez Mojave. Ne vous inquiétez pas, cette action ne supprimera pas votre disque. Redémarrez votre Mac et maintenez simultanément les touches « Command » + « R » pour démarrer à partir de la fonctionnalité de récupération de macOS. Cliquez sur « Réinstaller macOS ».
Faites une restauration avec votre sauvegarde. Si vous possédez une sauvegarde Time Machine, démarrez à nouveau votre Mac à partir de la fonctionnalité de récupération de macOS et sélectionnez l’option « Restaurer à partir d’une sauvegarde Time Machine ». Sélectionnez la sauvegarde souhaitée dans la liste affichée à l’écran, puis restaurez vos fichiers.
Certains utilisateurs ont également mentionné, qu’ils ont essayé d’effectuer l’installation en démarrant leur Mac à partir de la fonctionnalité de récupération de macOS ; d’autres ont utilisé un utilisateur administrateur qui a été récemment créé — néanmoins, aucune de ces tentatives n’a pu marcher.
Il faut le reconnaître, macOS 10.15 est vraiment l’un des systèmes d’exploitation les plus lent en terme d’installation. Mais en appliquant les astuces ci-dessus et en faisant preuve d’un peu de patience, vous pourrez installer Catalina avec succès.
Problème 2. Impossible de se connecter après l’installation de la mise à jour Catalina
L’impossibilité de se connecter après une installation de mise à jour est un problème bien connu. Malheureusement, la seule solution qui existe (du moins pour l’instant) pour résoudre ce problème, serait de revenir vers Mojave.
Voyez maintenant comment le faire :
Étape 1. Nettoyez votre Mac à l’aide de Macube Cleaner (opens new window) et sauvegardez vos données.
Étape 2. Enregistrez les mots de passe pour être sûr de ne perdre aucune clé de licence et de réglages.
Étape 3.Créez un installateur de Mojave fonctionnel (après que Catalina deviendra public, vous pourrez installer Mojave).
Étape 4.Supprimez macOS Catalina en allant dans le menu « Apple » > « Redémarrer… », appuyez et maintenez aussitôt les touches « Command » + « R », puis cliquez sur « Utilitaire de disque » > « [Nom de votre disque de démarrage] » > « Supprimer ».
Problème 3. Problèmes de Sidecar avec macOS Catalina
L’une des choses dont les utilisateurs de Mac attendent vivement est bien la nouvelle fonction Sidecar. Elle se présente comme une solution très pratique pour ceux qui veulent étendre leur espace de travail. Il est même à présent possible de recopier l’écran de son iPad sur Mac ou d’utiliser son iPad comme une extension de l’écran de son Mac.
Si vous êtes ici parce que vous voulez absolument utiliser la fonction Sidecar, nous devons quand même vous prévenir que cette méthode ne marchera pas avec votre nouveau macOS. Reddit est saturé de plaintes d’utilisateurs disant que cette fonction n’est pas réellement disponible sur macOS Catalina. C’est très probablement là un problème de compatibilité.
Voici quelques manières de résoudre les problèmes de Sidecar :
Installez le nouveau iPadOS 13. Malheureusement, macOS Catalina ne marche pas avec iPadOS 12. Vous avez donc besoin du nouveau système d’exploitation sur votre iPad pour pouvoir utiliser la fonction Sidecar.
Vérifiez que votre Mac fait bien parti des appareils compatibles à Catalina (opens new window).
Essayez de connecter votre iPad au Mac à l’aide d’un câble. Normalement avec Sidecar, vous devriez pouvoir connecter votre iPad sans fil, mais si cela ne marche pas, alors le câble peut être une solution.
Problème 4. Consommation rapide de la batterie avec macOS Catalina
Nombre des précédentes sorties de macOS ont été porteurs de problèmes de batterie — des applications trop gourmandes, une consommation excessive de batterie par Safari et Chrome ou encore le mode économie d’énergie ne marchant pas. Par contre, il n’y a pas encore eu de problème majeur de batterie qui aurait été rapporté par les utilisateurs de Catalina.
Mais si vous voulez prévenir la rencontre de ce problème, il y a quelques précautions à prendre :
Gardez un oeil sur les applications qui consomment une importante quantité d’énergie. Pour avoir un aperçu rapide, allez dans le Moniteur d’activité d’Apple. Vous y trouverez l’impact d’énergie de chaque application — qui est calculé à partir du CPU, de l’utilisation du réseau et de bien d’autres facteurs.
Équipez-vous d’un moniteur pour la santé de votre batterie. Macube Cleaner est le meilleur outil qui vous aidera à avoir des données détaillées sur l’activité de votre disque, de l’utilisation du CPU, de la vie de la batterie, du chargement de la mémoire et de bien plus encore. L’application affichera toutes les données dans la barre de menu. Si vous le souhaitez, vous pouvez également personnaliser l’interface pour obtenir plus facilement les informations dont vous avez besoin.
Problème 5. Bugs des applications sur macOS Catalina
Dans ses tentatives pour accélérer les performances du Mac, Apple tue l’architecture des applications 32 bit avec la sortie de Catalina. Cela signifie que vous devez maintenant passer à 64 bit, et cela pour de bon. Vous pourrez rencontrer le message suivant lorsque vous essayez de lancer une application :
Les solutions ici sont assez traditionnelles :
Solution 1. Recherchez les mises à jour d’applications disponibles. Il est possible que l’application que vous tentez de démarrer ne marche pas parce qu’elle a besoin d’une mise à jour. Si vous avez raté la notification de mise à jour, il est assez normal que vous ne sachiez pas qu’il y en a une qui est maintenant disponible.
Solution 2.Réinitialisez les applications ou débarrassez-vous de celles qui sont sous 32 bit. La méthode Apple permettant de vérifier les applications 32 bit sont très faciles : allez dans « À propos de ce Mac » > « Rapport système… » > « Logiciel » > « Applications ». Le mieux est de si prendre le plus tôt possible, sinon vous allez vous retrouver à devoir rechercher une à une les applications ayant une architecture archaïque, puis à les désinstaller séparément. La fonction de désinstallation dans Macube Cleaner peut vous simplifier les choses.
C’est bien facile de désinstaller des applications avec Macube Cleaner.
Lancez Macube Cleaner > choisissez l’option « Désinstallateur » > cochez les applications que vous voulez désinstaller > cliquez sur « Nettoyer » pour démarrer la désinstallation.
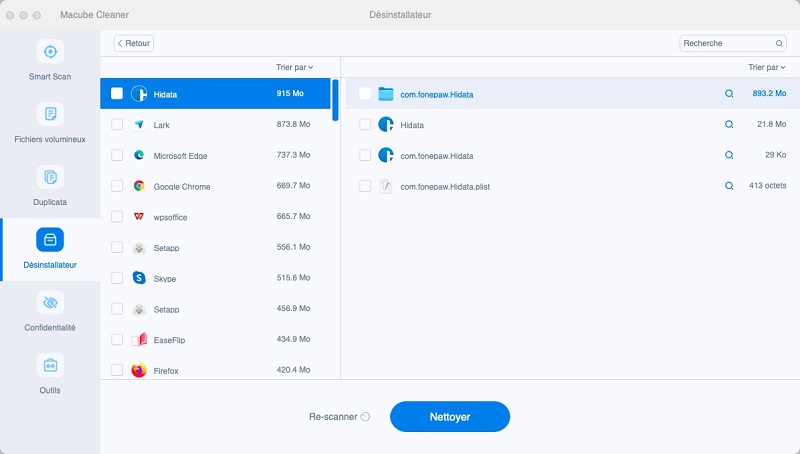
Étant donné que l’authentification des applications prend du temps, vous pouvez vous attendre à rencontrer des bugs avec de nombreuses applications sur votre Mac juste après l’installation de Catalina. Néanmoins, cela ne veut pas dire qu’elles doivent s’en aller pour de bon. Contactez les développeurs des applications en question ou suivez les annonces des sites officiels des développeurs pour obtenir les versions compatibles de vos apps au moment voulu.
Problème 6. Problèmes d’OneDrive client avec Catalina
À cause des nouvelles mesures de sécurité de Catalina, vous risqueriez d’avoir du mal à accéder à votre drive sur Microsoft OneDrive — même si vous aviez autorisé une accessibilité complète. Cette situation s’explique avec l’arrivée des deux volumes de disque par défaut dans macOS 10.15.
Pour le moment, il n’existe pas encore que solutions infaillibles pour cela, mais vous pouvez toujours essayer de résoudre la situation en reconfigurant OneDrive depuis le début. Selon les discussions sur Reddit, certains utilisateurs ont pu avoir des résultats satisfaisant avec cette méthode :
Étape 1. Déconnectez votre compte et quittez OneDrive.
Étape 2. Débarrassez-vous de votre client OneDrive du Mac et supprimez le dossier correspondant. Reconfigurez maintenant OneDrive et assurez-vous de bien autoriser un accès complet au disque dans « Sécurité et confidentialité ».
Problème 7. Problèmes d’iCloud sur macOS Catalina
Un problème très fréquent avec iCloud est que les utilisateurs n’arrivent pas à télécharger leurs dossiers. Vous pouvez essayer de télécharger les fichiers iCloud séparément — mais cela peut vraiment être embêtant si vous avez une très grande bibliothèque.
Si vous vous apprêtez à configurer iCloud, alors vous pouvez vous attendre à rencontrer un autre problème : l’impossibilité d’accepter les conditions d’utilisation. La fenêtre ne cesse d’apparaître à l’écran. Une méthode assez facile pour résoudre cela est d’accéder aux « Préférences Système… » > « Comptes Internet », puis de cliquer sur l’icône d’iCloud. De là, vous pourrez accepter les conditions d’utilisation sans rencontrer d’erreurs.
Problème 8. Remplacement d’iTunes sur Catalina
Le nouveau macOS 10.15 marque la fin d’iTunes et le début de la nouvelle application Music. C’est principalement la même chose — mais vous n’aurez ici que des contenus musicaux. Il y a une grande différence pour les personnes qui avaient l’habitude de synchroniser les musiques Apple à l’aide d’une application tierce. La nouvelle application ne supporte pas les fichiers sous le format XML, ce qui rend les choses encore plus difficiles étant donné que cela rend impossible la synchronisation des listes de lecture à travers de nombreuses applications. Alors si vous utilisez Apple Music pour faire du DJ, vous allez avoir de gros problèmes.
La seule chose que l’on puisse vous suggérer est de rester loin de Catalina, en particulier si vous avez besoin des applications prenant en charge les fichiers XML, qui pourtant marchent avec iTunes.
Problème 9. Problèmes dans la bibliothèque de musique
La nouvelle application Music ne cesse de planter
Il y a eu pas mal de plaintes concernant la nouvelle application Music, qui ne cesse de planter sur Mac. C’est en fait une fraction d’iTunes, ce n’est donc pas surprenant que rien ne marche correctement. Dans la plupart des cas, votre Mac continuera d’afficher le statut de « mise à jour de la bibliothèque ». Vous pouvez essayer la solution suivante pour résoudre ce problème :
Étape 1. Créez une sauvegarde entière de votre bibliothèque musicale.
Étape 2. Déplacez vos musiques hors du dossier de musique.
Étape 3.Allez au dossier « ~/Bibliothèque » et supprimez les dossiers « Music » et « iTunes ».
Étape 4. Supprimez également les caches de musique se trouvant dans « ~/Bibliothèque/Caches ».
Étape 5.Redémarrez votre Mac et essayez d’accéder de nouveau à la bibliothèque. Ça devrait maintenant pouvoir fonctionner.
Il y a des problèmes d’utilisation de la mémoire avec l’application Apple Music
Un autre problème que vous pouvez rencontrer avec l’application Music est le manque d’espace.
Apparemment, le problème serait lié au gestionnaire de l’Album Art. Mais c’est quand même en voie d’amélioration. Des utilisateurs ont rapporté que l’utilisation de la mémoire pouvait revenir à la normal après avoir redémarré l’application.
Problème 10. Dysfonctionnement de la recherche Mail
Selon des posts disponibles dans des forums, la boîte mail peut se retrouver dans un désordre total après une mise à jour — sans aucune fonctionnalité de recherche. Si vous essayez donc de lancer une recherche avec un mot-clé ou le nom de l’expéditeur ou du receveur, l’application n’affichera que le nombre numérique des résultats. Cela pourrait être dû à la nouvelle intégration de Spotlight.
Allez dans les « Préférences Système… » > « Comptes Internet » et supprimez votre compte e-mail.
Redémarrez votre ordinateur et ajoutez à nouveau votre compte e-mail dans l’application Mail.
Essayez de rechercher vos e-mails — tout devrait pouvoir marcher normalement maintenant.
Problème 11. Problèmes de ralentissement et de surchauffe sur macOS Catalina
Normalement, macOS Catalina devrait être plus rapide que Mojave. L’architecture 32 bit était l’une des choses qui provoquait le ralentissement du système d’exploitation. Mais maintenant qu’elle n’est plus présente, il y a des bugs de performance avec les applications. Malheureusement, vous pouvez toujours vous attendre à ce que votre Mac ralentisse et surchauffe.
De nombreux éléments connectés peuvent causer le ralentissement de votre Mac. Pour éliminer ce problème, désactivez le lancement de vos applications au démarrage d’une session sur votre Mac. Pour cela, allez dans « Préférences Système… » > « Utilisateurs et groupes » > « Ouverture ». Sélectionnez les applications que vous ne voulez pas lancer à l’ouverture de votre session, puis cliquez sur le bouton « — » qui se trouve dans le bas de la fenêtre.
Réinitialisez le SMC. C’est là une solution universelle qui permet de résoudre les problèmes de surchauffe, de consommation excessive de batterie, de ralentissement du Mac, etc. Le processus est assez simple et ne vous exposera à aucun risque de perte de données.
Problème 12. Disparition du Dock sur macOS Catalina
Dans le forum Apple, des personnes ont mentionné que le Dock avait disparu de leur écran juste après la mise à jour Catalina. La racine de ce problème est encore inconnue — certains utilisateurs pensent qu’il y a un lien avec la reconfiguration du PRAM, d’autres déclarent avoir rencontré ce problème lorsqu’ils ont essayé de travailler à travers deux écrans.
Essayez d’appuyer simultanément sur les touches « Option » + « Command » + « D ». Si cette action ne marche pas avec vous, alors suivez les indications suivantes :
Étape 1. Allez dans les « Réglages » > « Dock ».
Étape 2. Changez la taille du Dock pour qu’il puisse se mettre à trembler.
>Étape 3. Modifiez le réglage « Masquer/afficher automatiquement le Dock ».
Étape 4. Personnalisez la position du Dock sur l’écran (pour le faire d’une manière aléatoire).
Étape 5.Fermez la fenêtre et vérifiez que tout marche à présent normalement.
Problème 13. Internet ne marche plus après l’installation de la mise à jour Catalina
Si vous tentez de pousser macOS 10.15 au-delà du système actuel, alors il est possible que vous rencontriez des problèmes de connexion Internet.
Une solution radicale ici serait de se débarrasser de l’installation macOS Catalina — c’est ce qu’il y a de mieux pour votre Mac et cela résoudra très probablement les problèmes. Si vous n’êtes pas prêt à prendre un tel risque, alors redémarrez votre Mac.
Problème 14. Bluetooth non disponible sur macOS Catalina
Alors là, c’est réellement un vrai problème. Un énorme problème surtout si vous utilisez des AirPods. Supprimer vos fichiers Bluetooth.plist serait une solution à considérer sérieusement.
Étape 1. Dans le Finder, dirigez-vous dans « Aller » > « Aller au dossier ».
Étape 2. Tapez « ~/Bibliothèque/Preferences ».
Étape 3. Recherchez un fichier avec le nom « com.Apple.Bluetooth.plist » et supprimez-le.
Problème 15. Bugs des extensions de Safari
Tout en essayant de faire une transition vers des extensions compatibles avec iOS, Apple considère graduellement le support de formats pour une grande variété d’extensions web. Sur Catalina, vous ferez face à des fichiers .safariextz qui ne marchent pas.
Il n’y a aucune solution permettant de réparer les extensions manquantes. Si vous n’arrivez pas à trouver une bonne alternative, alors il est recommandé de passer à Chrome ou à un autre navigateur Internet.
#
Est-ce que macOS Catalina est stable ?
En résumé, la réponse est oui — si vous l’utilisez correctement. Alors avant de prendre des mesures pour retourner vers Mojave, assurez-vous d’avoir bien appliqué les choses suivantes :
Sauvegardez les données de votre Mac avant de lancer l’installation de Catalina.
Si vous pensez avoir besoin de certaines fonctionnalités présentes sur Mojave et absentes de Catalina, alors installez le nouveau macOS sur une autre partition.
Nettoyez votre Mac du mieux que possible avant le lancement de la mise à jour.
Installez iPadOS 13 sur votre appareil iOS si vous souhaitez utiliser la fonction Sidecar.
Débarrassez-vous des applications 32 bit, même si cela veut dire que vous devez vous séparer de vos bouts de choux.
Sauvegardez vos musiques, puis videz les dossiers contenants des caches de la bibliothèque musicale. Il faut dire que la nouvelle application Music d’Apple reste encore imprévisible, alors il est préférable de garder des copies en lieu sûr si vous ne voulez pas perdre vos listes de lecture.
Macube Cleaner (opens new window) est une solution indispensable pour les problèmes de Catalina — vous devez absolument pour le procurer.
Conclusion
Voilà 15 problèmes les plus fréquents après la mise à jour Catalina. Nous espérons que vous pouvez trouver les solutions qui peuvent vous aider. Évidemment, Macube Cleaner est une solution indispensable pour les problèmes de Catalina. Essayez-le, il ne vous décevra pas !

