Vous allumez donc votre Mac, prêt à vous lancer dans vos tâches quotidiennes, pour découvrir que vous ne pouvez pas dépasser l'écran de connexion. Croyez-moi, cela peut être très frustrant, surtout dans les situations d'urgence. Mais vous n'êtes pas seul. Mac bloqué sur l'écran de connexion est l'un des problèmes les plus courants rencontrés par de nombreux utilisateurs de Mac. Mais la bonne nouvelle est que ce problème peut souvent être résolu en quelques étapes simples. Dans ce guide, nous discuterons de certaines des causes courantes d'erreur Mac bloqué sur l'écran de connexion et vous montrerons 9 techniques de dépannage différentes pour résoudre le problème sans nécessairement nécessiter des connaissances techniques.
Partie 1 : Pourquoi mon Mac est-il bloqué sur l'écran de connexion après avoir saisi le mot de passe ?
Mac est bloqué sur l'écran de connexion après avoir saisi votre mot de passe, cela est généralement dû à des problèmes liés au logiciel et au matériel. Nous avons décrit ici certains des problèmes logiciels et matériels les plus courants.
Problèmes liés au logiciel
- Bogues logiciels : Des bugs peuvent provoquer le blocage ou le crash de votre Mac, entraînant un écran de connexion qui ne disparaîtra pas. Ces bogues peuvent être causés par un logiciel obsolète, des fichiers corrompus ou des mises à jour incomplètes.
- malware : les logiciels malveillants peuvent infecter votre Mac et provoquer un dysfonctionnement, notamment en restant bloqué sur l'écran de connexion. Les logiciels malveillants peuvent être introduits via des téléchargements, des pièces jointes à des e-mails ou d'autres sources.
Problèmes liés au matériel
- Pas assez d'espace sur votre disque dur : Si votre disque dur est plein, votre Mac ne pourra peut-être pas terminer le processus de connexion. Cela peut être dû à un trop grand nombre de fichiers volumineux, de sauvegardes ou d'autres données occupant de l'espace.
- SSD ou disque dur corrompu : un disque corrompu peut provoquer le blocage ou le crash de votre Mac, y compris le blocage de l'écran de connexion. Cela peut être dû à des dommages physiques, à des problèmes logiciels ou à d'autres facteurs.
- Trop d'éléments de démarrage : si vous avez configuré trop de programmes pour démarrer automatiquement lorsque vous vous connectez, votre Mac risque de s'enliser et de se bloquer. Cela peut être dû à un trop grand nombre de programmes installés ou à une mauvaise gestion de vos éléments de démarrage.
Partie 2 : 9 façons intelligentes de dépanner un Mac bloqué sur l'écran de connexion
Après avoir exploré diverses techniques de dépannage, nous avons mis au point 9 méthodes intelligentes pour réparer l'erreur Mac bloqué sur l'écran de connexion. Ils sont les suivants :
Correctif 1 : supprimez tous les périphériques connectés
Si plusieurs périphériques externes, tels que des imprimantes, des disques durs, des lecteurs flash, etc., sont connectés à votre Mac, ils peuvent être la raison pour laquelle votre MacBook Pro se bloque sur l'écran de connexion. Déconnectez tout en toute sécurité, puis appuyez sur le bouton d'alimentation jusqu'à ce que votre Mac s'éteigne, rallumez-le après quelques secondes et essayez de vous reconnecter.
Correction 2 : redémarrez votre Mac en mode mono-utilisateur
Si la déconnexion de tous les périphériques connectés n'a pas permis de résoudre le problème, vous devriez essayer de redémarrer votre Mac en mode mono-utilisateur. Le « mode utilisateur unique » est un mode dans lequel votre système Mac fonctionne avec un ensemble minimal de services et sans un environnement multi-utilisateurs typique. C'est un autre moyen intelligent de résoudre les erreurs compromettant le processus de démarrage de votre Mac. Mais les procédures à suivre varient en fonction du type de Mac que vous utilisez.
Poursuivez votre lecture pour découvrir comment redémarrer votre Mac en mode mono-utilisateur ;
Pour les Mac Apple Silicon ;
Étape 1 : Éteignez votre Mac.
Étape 2 : Appuyez et maintenez enfoncé le bouton « Power ».

Étape 3 : Attendez que le logo Apple (ou un globe qui tourne) apparaisse. Ensuite, relâchez le bouton d'alimentation.
Étape 4 : Choisissez « Utilitaire de disque » dans le menu « Utilitaires macOS ».
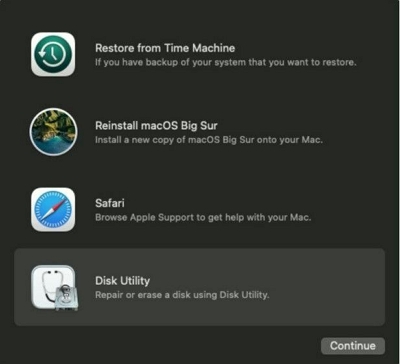
Étape 5 : Sélectionnez votre volume de démarrage dans la barre latérale. Ensuite, appuyez sur Monter et entrez votre mot de passe si nécessaire.
Étape 6 : Enfin, quittez « Utilitaire de disque ». Ensuite, dans la barre de menu, cliquez sur « Utilitaires » et choisissez Terminal.
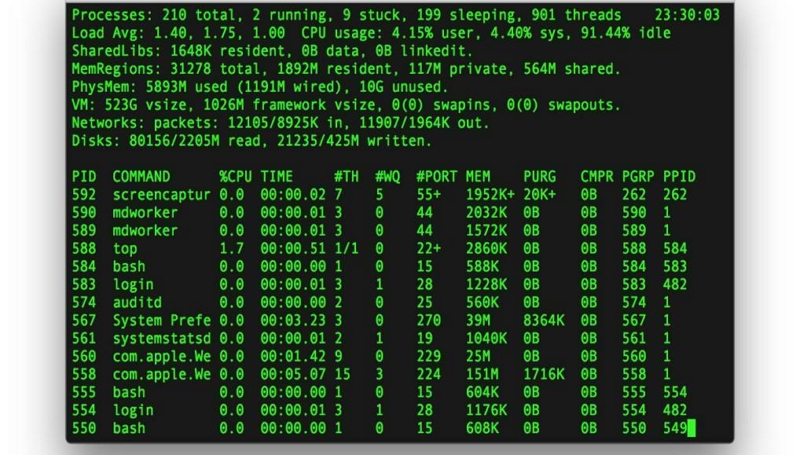
Pour Mac à processeur Intel sans puce T2
Étape 1 : Allumez votre Mac et maintenez immédiatement les touches Commande + S enfoncées.
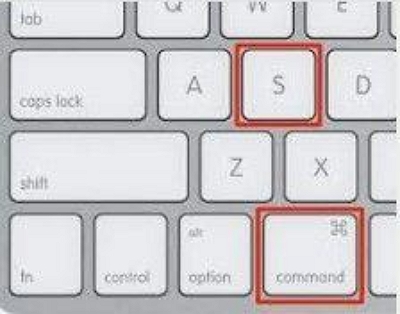
Étape 2 : Entrez votre mot de passe Mac lorsque vous y êtes invité, et relâchez les touches lorsque vous voyez du texte blanc apparaître à l'écran.
Étape 3 : Saisissez les commandes dont vous avez besoin pour résoudre le problème. Tapez ensuitearrêt -r pour redémarrer votre Mac.
Pour les Mac à processeur Intel équipés de puces T2
Étape 1 : Arrêtez votre Mac. Ensuite, redémarrez-le et maintenez Command-R enfoncé.
Étape 2 : Attendez que le logo Apple (ou un globe qui tourne) apparaisse. Tapez votre mot de passe.
Étape 3 : Choisissez « Utilitaire de disque » dans le menu « Utilitaires macOS ».
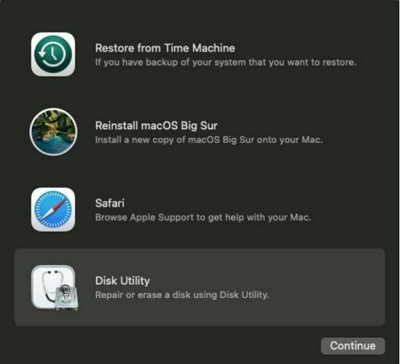
Étape 4 : Ensuite, choisissez votre volume de démarrage dans la barre latérale et appuyez sur Monter.
Étape 5 : Quittez « Utilitaire de disque ». Ensuite, sélectionnez Terminal dans le « menu Utilitaires ».
Correction 3 : démarrage en mode sans échec
Le démarrage en mode sans échec est une technique efficace sur laquelle vous pouvez toujours compter dans des situations comme celle-ci. Cela vous aidera à détecter les problèmes si les erreurs qui bloquent votre Mac sur l'écran de connexion sont causées par le logiciel du disque de démarrage. Si en mode sans échec vous pouvez vous connecter à votre système Mac, il y a un problème avec certaines applications de démarrage. Suivez les étapes suivantes pour démarrer votre Mac en mode sans échec :
Pour Apple Silicon Mac
Étape 1 : Arrêtez votre Mac. Ensuite, maintenez enfoncé le bouton « Alimentation » jusqu'à ce que « Chargement des options de démarrage » apparaisse sur votre écran.
Étape 2 : Sélectionnez un volume. Ensuite, appuyez et maintenez la touche « Shift » et sélectionnez « Continuer en mode sans échec ».
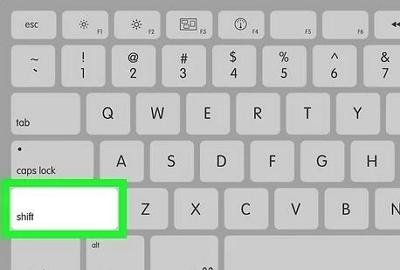
Étape 3 :
Votre Mac devrait ensuite redémarrer.
Pour les Mac équipés d'un processeur Intel
Étape 1 : Allumez votre Mac et maintenez immédiatement la touche Maj enfoncée.
Étape 2 : Relâchez la touche Shift lorsque vous voyez la fenêtre de connexion.
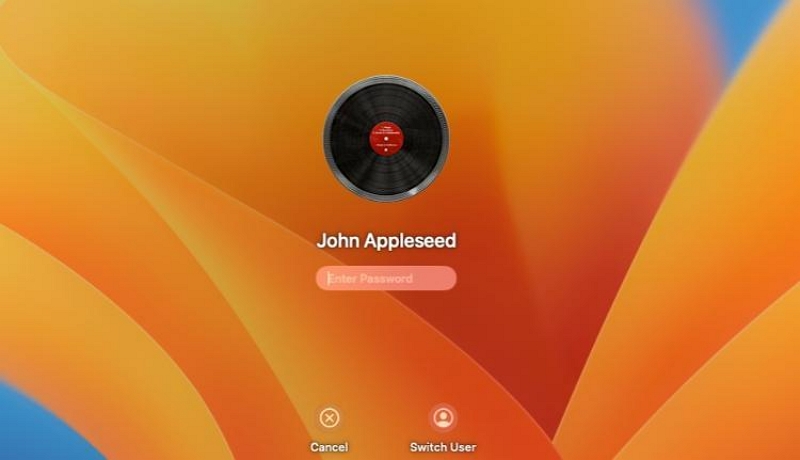
Étape 3 : Enfin, connectez-vous à votre Mac et utilisez-le en mode sans échec.
Correction 4 : redémarrez Mac et connectez-vous sans mot de passe
Une autre solution efficace pour Mac bloqué sur l'écran de connexion consiste à redémarrer Mac et à vous connecter sans mot de passe. Oui, en contournant temporairement le mot de passe, vous pouvez dépanner et résoudre les applications de démarrage qui peuvent empêcher l'écran de connexion de répondre.
Étape 1 : Arrêtez votre système Mac en appuyant longuement sur le bouton « Power ».
Étape 2 : Localiser les éléments de connexion sur Mac
La procédure pour cette étape est différente selon les Mac.
Pour les utilisateurs utilisant macOS Monterey ou une version antérieure :
Accédez aux Préférences Système et sélectionnez « Utilisateurs et amp; Groupes". Ensuite, cliquez sur le verrou pour apporter des modifications.
Sélectionnez le compte utilisateur auquel vous vouliez vous connecter, mais vous n'y êtes pas parvenu. Ensuite, accédez à "Éléments de connexion", sélectionnez les éléments et cliquez sur "-" pour les supprimer.
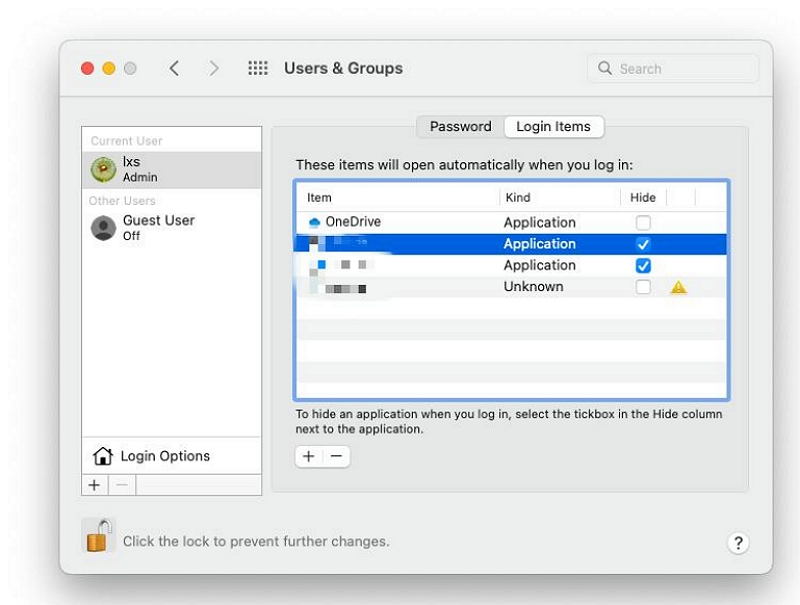
Pour les utilisateurs utilisant macOS Ventura ou version ultérieure :
Accédez à « Paramètres système » et sélectionnez « Général » > « Éléments de connexion ». Ensuite, cliquez sur "-" pour supprimer les éléments inutiles.
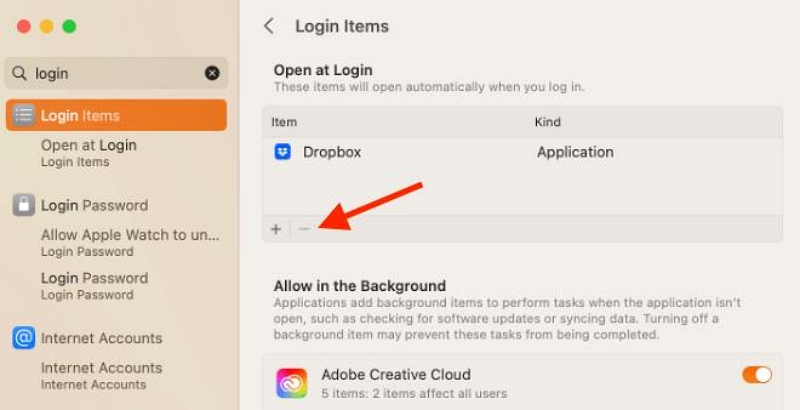
Étape 3 : Après avoir terminé ce qui précède, éteignez votre Mac. Ensuite, redémarrez-le et essayez à nouveau de vous connecter.
Correction 5 : réinitialisez votre Mac
Lorsque vous rencontrez cette situation frustrante, effectuer une réinitialisation peut souvent restaurer une fonctionnalité normale. Pour réinitialiser votre Mac, déconnectez tous les périphériques connectés et procédez comme suit :
Étape 1 : Appuyez et maintenez enfoncé le bouton « Power » pendant environ 10 secondes pour l'éteindre.
Étape 2 : Rallumez votre Mac et saisissez le mot de passe pour vérifier si le problème est résolu.
Correction 6 : Réinitialiser la NVRAM/PRAM (mémoire vive non volatile/RAM de paramètres)
La réinitialisation de la NVRAM et de la PRAM peut également vous aider à corriger l'erreur Mac bloqué sur l'écran de connexion. Comme nous le savons tous, les deux types de mémoire contiennent les paramètres de votre Mac pour les composants matériels. Ainsi, en les réinitialisant, vous pouvez réinitialiser les paramètres par défaut et définir les disques durs internes de votre Mac comme disque de démarrage.
Les étapes pour réinitialiser la NVRAM/PRAM sur Mac sont les suivantes :
Étape 1 : Arrêtez votre Mac.
Étape 2 : Appuyez sur le bouton d'alimentation pour allumer votre Mac, puis appuyez immédiatement et maintenez enfoncées les touches Commande + Option + P + R pendant environ 20 secondes.

Étape 3 : Lâchez les touches et laissez votre Mac continuer à démarrer.
Correction 7 : réinitialiser le contrôleur de gestion du système (SMC)
Le contrôleur de gestion du système de réinitialisation, ou « SMC », est responsable de la gestion des fonctions de bas niveau telles que la gestion de l'alimentation, la gestion de la batterie, la gestion thermique, les indicateurs LED et les performances du système sur les Mac à processeur Intel. La réinitialisation de ce paramètre est une étape de dépannage efficace qui peut résoudre divers problèmes liés au matériel, y compris les situations dans lesquelles votre Mac est bloqué sur l'écran de connexion.
Les procédures pour installer SMC sur différents ordinateurs Mac sont les suivantes :
Option 1 : pour les Mac de bureau, les iMac ou les MacBook :
Étape 1 : Arrêtez votre Mac.
Étape 2 : Débranchez le cordon d'alimentation.
Étape 3 : Attendez 15 secondes. Ensuite, rebranchez le cordon d'alimentation.
Étape 4 : Attendez 5 secondes et allumez votre Mac.
Option 2 : pour les ordinateurs portables Mac :
Étape 1 : Arrêtez votre Mac.
Étape 2 : Appuyez simultanément sur les boutons « Shift » + « Control » + « Option » + « Power ».
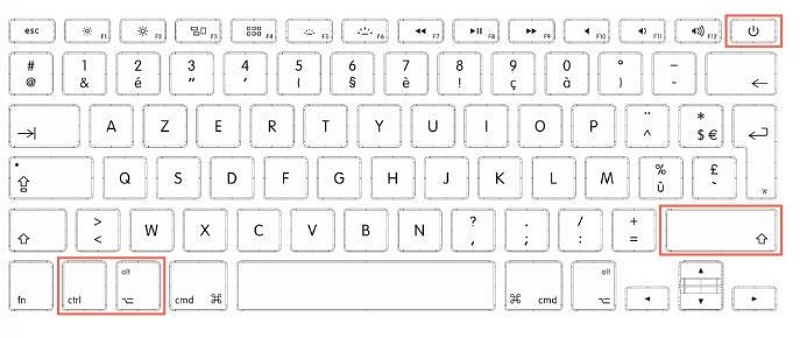
Étape 3 : Relâchez toutes les touches.
Étape 4 : Allumez votre Mac.
Option 3 : Pour un ancien ordinateur portable Mac avec batterie amovible :
Étape 1 : Arrêtez votre Mac.
Étape 2 : Retirez la batterie.
Étape 3 : Appuyez sur le bouton d'alimentation et maintenez-le enfoncé pendant 5 secondes.
Étape 4 : Réinsérez la batterie et allumez votre Mac.
Correction 8 : redémarrez Mac en mode de récupération
Le mode de récupération est également efficace pour résoudre divers problèmes Mac. Il propose deux options différentes, notamment Disk Utility First-Aid et Reinstall MacOS, pour réparer Mac bloqué sur l'écran de connexion et optimiser les performances. Lisez la suite pour découvrir comment cette méthode fonctionne ;
Pour commencer cette technique, redémarrez d'abord votre Mac en mode de récupération ;
Pour Apple Silicon Mac
Maintenez enfoncé le bouton d'alimentation jusqu'à ce qu'une option d'alimentation de chargement apparaisse sur votre écran. Cliquez ensuite sur « Option » > "Continuer"
Pour les Mac équipés d'un processeur Intel
Appuyez simultanément sur Commande + R et maintenez-les enfoncés tout en allumant votre Mac.
Option 1. Exécuter les premiers secours à partir de la partition de récupération
Étape 1 : Sélectionnez « Utilitaire de disque » dans la fenêtre contextuelle qui apparaît lorsque Mac passe en « Mode de récupération ».
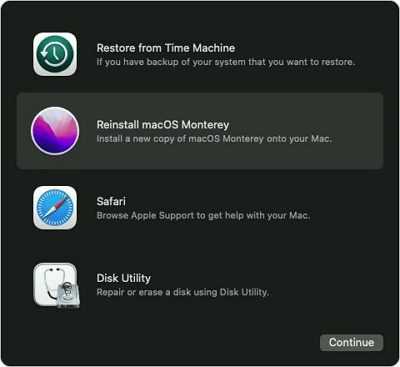
Étape 2 : Choisissez le disque que vous souhaitez réparer et cliquez sur le bouton Premiers secours en haut.
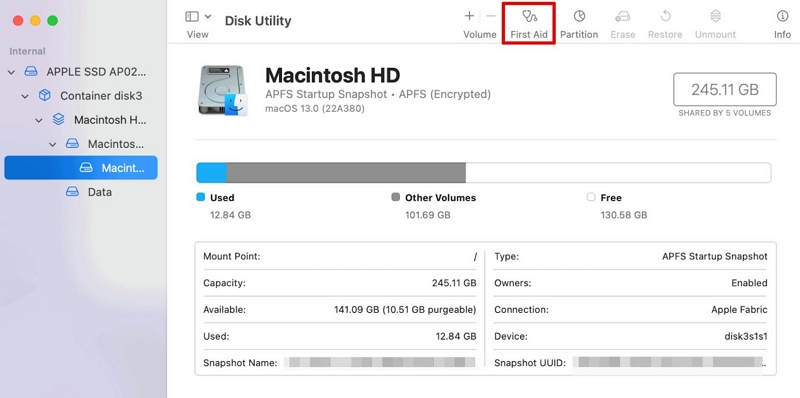
Étape 3 : Appuyez sur le bouton Exécuter dans la fenêtre contextuelle pour lancer les premiers secours.
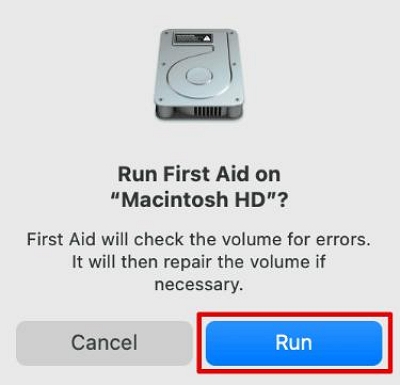
Étape 4 : Enfin, cliquez sur Continuer. Ensuite, redémarrez votre Mac et essayez de vous connecter pour voir si vous pouvez passer l'écran de connexion.
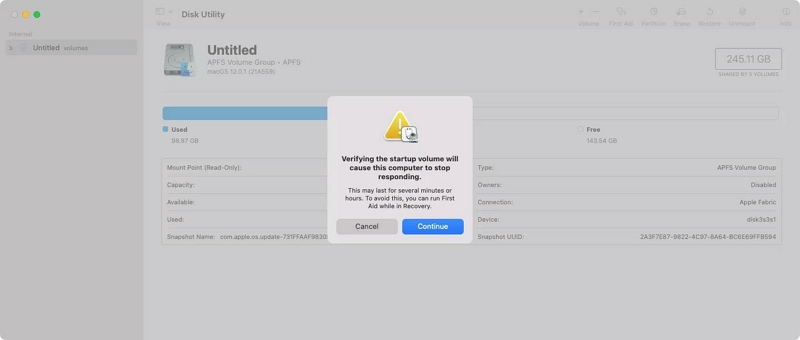
Option 2 : réinstaller macOS
Étape 1 : Sélectionnez « Réinstaller MacOS » dans la fenêtre Utilitaires Mac qui apparaît en mode de récupération.
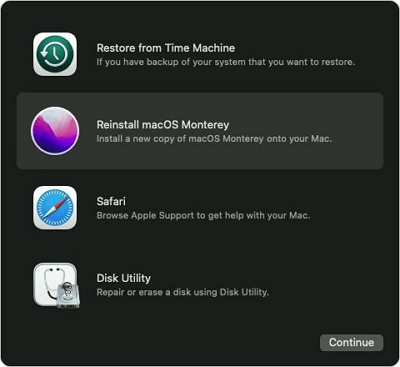
Étape 3 : Cliquez sur le bouton Continuer et sélectionnez le lecteur principal de votre Mac comme emplacement pour réinstaller Mac OS. Votre macOS sera ensuite installé.
Correction 9 : demander l'aide d'un professionnel
Je connais la frustration de ne pouvoir rien faire, et au lieu de soupirer, vous devriez agir. Accédez à un atelier de réparation Apple hors ligne, faites vérifier votre ordinateur et voyez ce qu'un technicien professionnel recommande.
Partie 3 : Plus de conseils intelligents pour éviter que votre Mac ne reste bloqué lors d'une erreur d'écran de connexion
Outre les correctifs recommandés ci-dessus, il existe d'autres astuces intelligentes que vous pouvez apprendre pour éviter que Mac ne reste bloqué sur l'écran de connexion à l'avenir. Nous en avons abordé quelques-uns ci-dessous :
Astuce 1 : Effectuez une maintenance Mac régulière à l'aide d'un logiciel avancé
Effectuer régulièrement une maintenance Mac est l'un des moyens les plus intelligents de garantir que votre système est exempt d'erreurs susceptibles de compromettre certaines opérations. Heureusement, les experts en technologie ont innové avec des logiciels de maintenance Mac efficaces, tels que Nettoyant Macube, pour vous aider à exécuter une telle opération en quelques clics.
Macube Cleaner est un logiciel complet de maintenance et d'optimisation pour Mac qui permet aux utilisateurs de tout niveau d'expérience de garder leur Mac propre en nettoyant les caches système, les fichiers inutiles, les contenus en double, l'historique de navigation et bien plus encore. Il prend également en charge un algorithme avancé de nettoyage intelligent, vous permettant de nettoyer complètement votre Mac et de le libérer de toute erreur.
Téléchargement gratuit Téléchargement gratuit
Principales caractéristiques:
L'analyse intelligente facilite le nettoyage en profondeur du stockage Mac.
Les types de fichiers pouvant être analysés et nettoyés incluent les pièces jointes telles que des photos, des vidéos, des PDF, des fichiers ZIP, de la musique iTunes, etc.
Recherchez et supprimez les contenus en double et les contenus volumineux et amp; anciens fichiers nuisibles aux performances du Mac.
Prend en charge la boîte à outils intégrée qui contient des outils utiles tels qu'un destructeur de fichiers, un gestionnaire d'extensions et un outil de recherche d'images similaire.
Le protecteur de confidentialité vous permet de supprimer l'historique de navigation et d'autres données sensibles, les rendant ainsi indisponibles en ligne et hors ligne.
Étape 1 : Téléchargez et installez l'application Macube Cleaner sur votre Mac.
Étape 2 : Démarrez le programme installé et accédez au volet de gauche. Ensuite, cliquez sur la fonction Smart Scan.
Cliquez sur le bouton Smart Scan pour lancer une analyse approfondie de votre disque Mac.
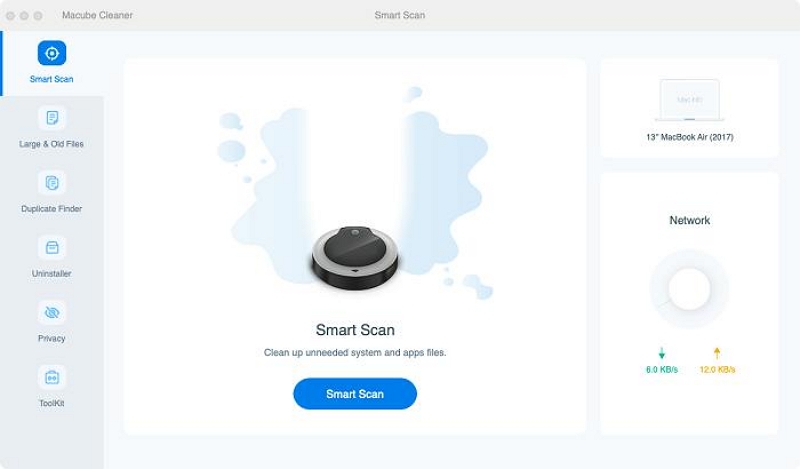
Étape 3 : Macube Cleaner commencera à analyser votre Mac à la recherche de fichiers indésirables, de caches, de l'historique iMessage, d'iTunes et d'autres fichiers non pertinents qui pourraient compromettre ses fonctions. Après cela, tous les fichiers détectés seront affichés sur votre écran dans différentes catégories. Vous pouvez prévisualiser chacun d'eux en cliquant sur la loupe à côté d'eux.
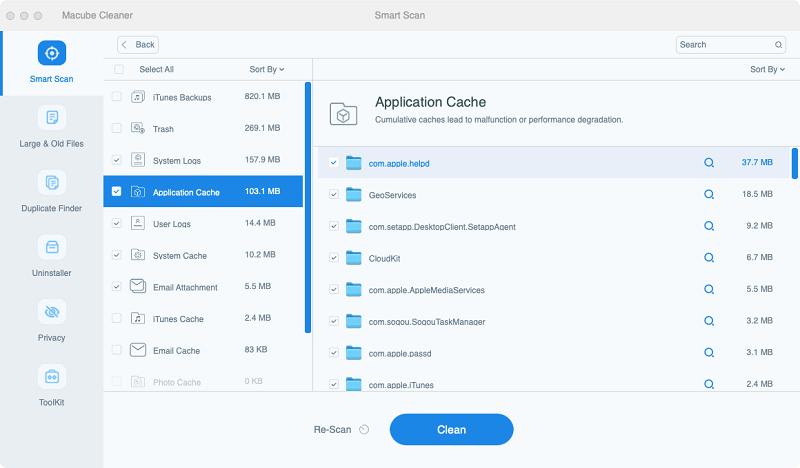
Étape 4 : Enfin, sélectionnez les fichiers indésirables et autres fichiers inutiles et cliquez sur le bouton Nettoyer pour nettoyer et optimiser votre disque Mac.
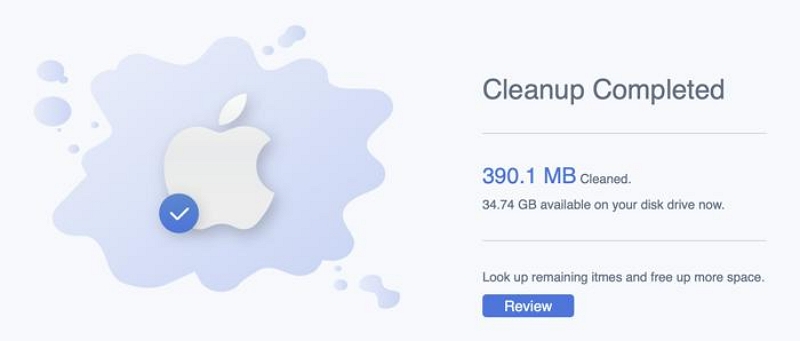
Astuce 2 : Comment éviter la perte de données lorsque Mac est bloqué sur l'écran de connexion ?
La meilleure façon d'éviter la perte de données lorsque Mac est bloqué sur l'écran de connexion est d'utiliser un outil comme Récupération de données facile . C'est un excellent logiciel de récupération de données qui vous offre de nombreux outils utiles pour gérer et récupérer vos données Mac perdues sans aucune complication. Peu importe que vos données aient été perdues en raison d'une suppression accidentelle, d'un formatage, d'une attaque de virus, d'un système en panne, ou plus encore.
Téléchargement gratuit Téléchargement gratuit Téléchargement gratuit Téléchargement gratuit
En outre, contrairement aux outils de récupération de données classiques, Eassiy Data Recovery prend en charge la récupération de plus de 1 000 types de fichiers et peut être utilisé pour récupérer des données à partir de plus de 2 000 types de périphériques de stockage. Quelques clics suffisent !
Étape 1 : Installez Eassiy Data Recovery for Mac sur votre Mac et lancez le programme.
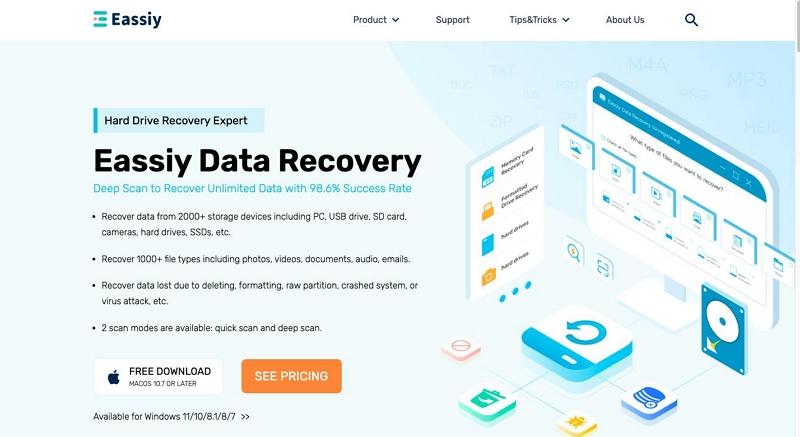
Étape 2 : Sélectionnez le type de données et le disque dur que vous souhaitez analyser. Vous pouvez également cocher les cases correspondantes si vous souhaitez récupérer certaines catégories de fichiers.
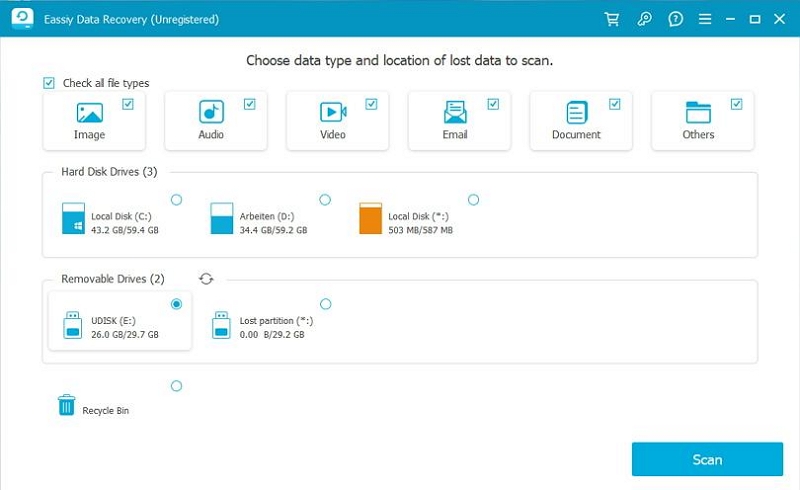
Étape 3 : L'étape suivante consiste à analyser le périphérique de stockage sélectionné à la recherche de données perdues. Heureusement, Eassiy Data Recovery prend en charge deux modes d'analyse, dont « Quick Scan » et « Deep Scan ».
Le mode « Quick Scan » vous permet de récupérer rapidement les données récemment perdues.
Cependant, si vous souhaitez récupérer des données considérées comme irrécupérables, optez pour le mode « Deep Scan »
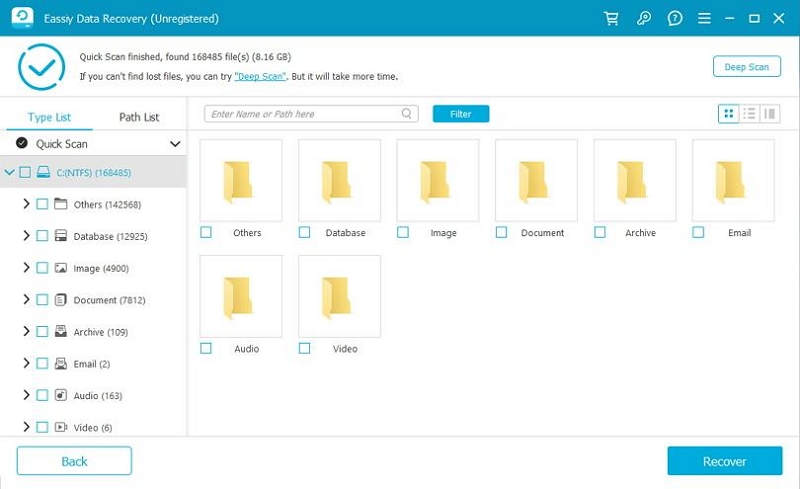
Étape 4 : Une fois le processus d'analyse terminé, tous les fichiers récupérés seront affichés sur votre écran. Sélectionnez les fichiers qui doivent être restaurés et appuyez sur le bouton bleu Récupérer situé dans le coin inférieur droit de la page pour les restaurer.
Conclusion
Résoudre Mac bloqué sur l'écran de connexion nécessite une approche systématique et de la patience. Les étapes de dépannage abordées dans cet article mettent l'accent à la fois sur les aspects logiciels et matériels. En commençant par des correctifs simples comme la suppression de tous les périphériques connectés et le redémarrage du Mac en mode mono-utilisateur, jusqu'à des solutions plus avancées telles que la réinitialisation de la NVRAM ou la réparation des autorisations de disque, vous disposez d'une gamme d'options à explorer. Et si tout le reste échoue, il peut être nécessaire de demander l’aide d’un professionnel pour résoudre d’éventuels problèmes matériels. Nous vous conseillons également d'utiliser les conseils recommandés pour éviter qu'une erreur Mac bloqué sur l'écran de connexion ne se reproduise.
