Chaque appareil Mac dispose de Disk Utility, l'un des meilleurs outils utilitaires disponibles, offrant de nombreuses fonctionnalités. Les utilisateurs trouvent la fonction « Premiers secours » utile lorsque Mac OS ne peut pas réparer le disque dur externe. Malheureusement, cela ne fonctionne pas toujours et affiche des problèmes de chargement de l'utilitaire de disque. Cela peut sembler complexe, mais vous pouvez traiter cette erreur rapidement et efficacement. Comment? Retrouvez tous les détails dans ce guide ici.
Partie 1 : Quelles sont les causes possibles pour lesquelles l'Utilitaire de disque ne peut pas réparer ce problème de disque ?
Souvent, vous pouvez rencontrer l'utilitaire de disque Mac qui ne se charge pas. Cela peut avoir lieu pour diverses raisons :
- Micrologiciel corrompu provoquant l’erreur de l’Utilitaire de disque.
- Disque dur gravement endommagé et difficile à réparer.
- Utilisation de versions obsolètes de Mac OS.
- Retrait du disque lors de l'opération initiale du disque.
- Des données corrompues sont présentes sur le disque.
- Attaque de logiciels malveillants.
Partie 2 : Les moyens de réparer l'utilitaire de disque ne peuvent pas réparer cette erreur de disque
Méthode 1 : Correction de macOS Impossible de réparer à nouveau le disque avec les premiers secours
L'Utilitaire de disque aide les utilisateurs Mac à gérer le disque dur interne ou externe. Cet outil utilitaire intégré peut aider les utilisateurs à créer ou fusionner des partitions, à les démonter et à les réparer. Cette fonctionnalité est largement utilisée car elle peut résoudre divers problèmes liés à votre disque dur sans risque de vol et de perte de données. Suivez les instructions ici pour corriger cette erreur.
Guide étape par étape :
Étape 1: Ouvrez Launchpad, accédez à Autre et démarrez Utilitaire de disque.
Étape 2: Sélectionnez Afficher et cliquez sur Afficher tous les appareils en haut à gauche de l'application.
Étape 3: Choisissez le volume requis ou le risque à réparer et appuyez sur Premiers secours dans le coin supérieur.
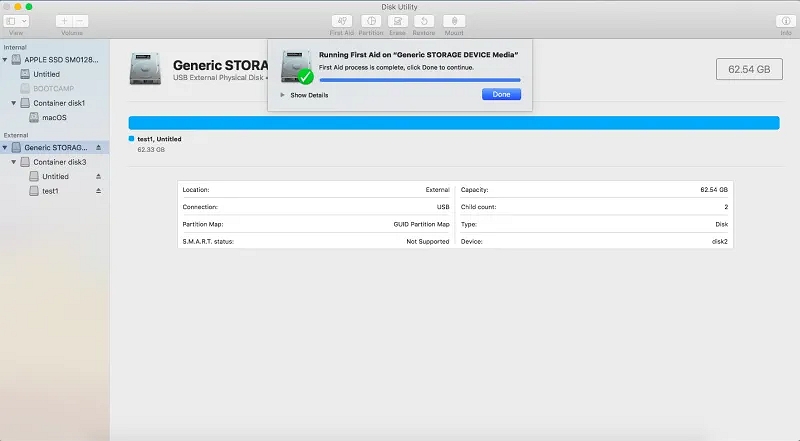
Étape 4: Appuyez sur Exécuter pour voir et réparer tous les problèmes de disque.
Note spéciale: Si l'Utilitaire de disque ne parvient pas à réparer l'outil de forage de disque ou si votre écran clignote avec un avis indiquant que les premiers secours ont échoué et qu'il vous est demandé de reformater ou de sauvegarder, veuillez respecter la suggestion pour protéger vos données.
Méthode 2 sur XNUMX: Utilisation du mode utilisateur unique (commande FSCK) en cas d'échec des premiers secours de l'utilitaire de disque
Si macOS ne parvient pas à réparer le disque dur externe du disque, nous vous suggérons d'utiliser la commande FSCK pour remédier au dysfonctionnement de l'utilitaire de disque. Cette commande aide les utilisateurs Mac à améliorer manuellement leurs disques. Pour l'exécuter, redémarrez votre appareil en activant le mode mono-utilisateur. Plus tard, suivez les étapes ci-dessous pour résoudre les problèmes internes et externes.
Guide étape par étape :
Disque interne :
Étape 1: Redémarrez votre système. Appuyez et maintenez la touche Commande + S pendant que votre système démarre. Le processus de démarrage se terminera en mode mono-utilisateur.
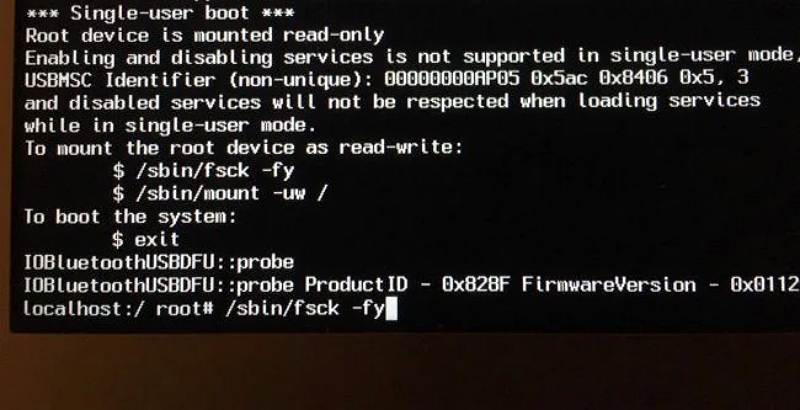
Étape 2: Entrez la commande "/sbin/fsck –fy" après avoir lancé la fenêtre du terminal en mode mono-utilisateur. Cette commande de diagnostic et de réparation de disque lancera automatiquement l’analyse et la réparation de votre disque.
Étape 3: Le mode lecture seule du disque est déjà activé de manière mono-utilisateur ; assurez-vous de le changer d'abord. Tapez la commande "/sbin/mount uw /" et appuyez sur Entrée.
Étape 4: Si toutes les étapes sont exécutées correctement, l'écran affichera l'invite « Le volume Macintosh HD semble être OK ». S'il ne s'affiche pas, entrez la commande "fsck –fy" jusqu'à ce que vous obteniez le résultat souhaité.
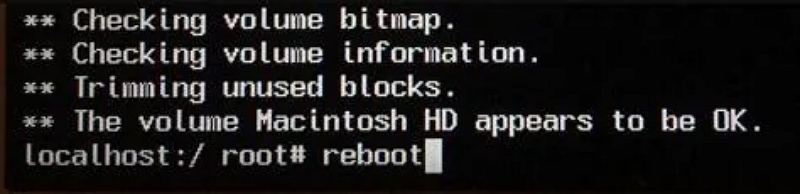
Étape 5: Une fois le Macintosh HD résolu, utilisez la commande reboot et redémarrez le système en mode par défaut.
Disque externe :
Étape 1: Les utilisateurs Mac plus âgés doivent redémarrer leur ordinateur tout en maintenant brièvement les touches Commande + S enfoncées lors du démarrage. Cela le fera démarrer automatiquement en mode mono-utilisateur. Si vous utilisez un Mac M1, maintenez Commande et R enfoncés pendant le redémarrage de l'ordinateur, puis sélectionnez Utilitaires > Terminal.
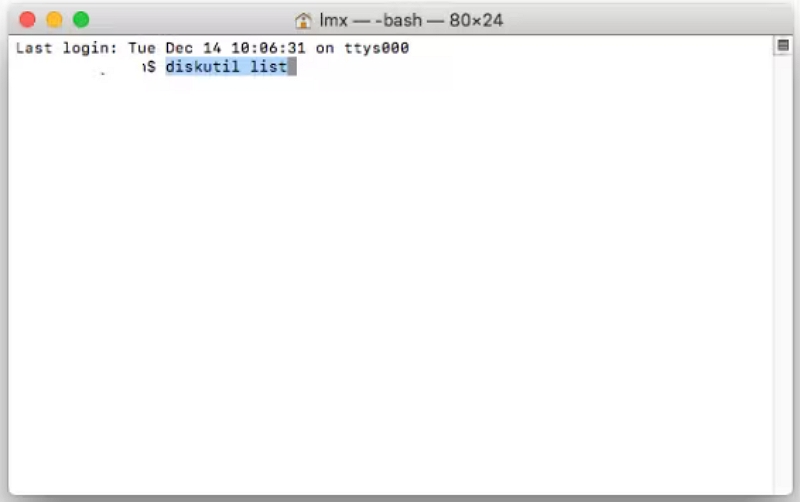
Étape 2: Entrez cette ligne de commande : diskutil list. Cliquez sur Entrée. Cela vous guidera dans la recherche de tous vos disques durs externes connectés au PC.
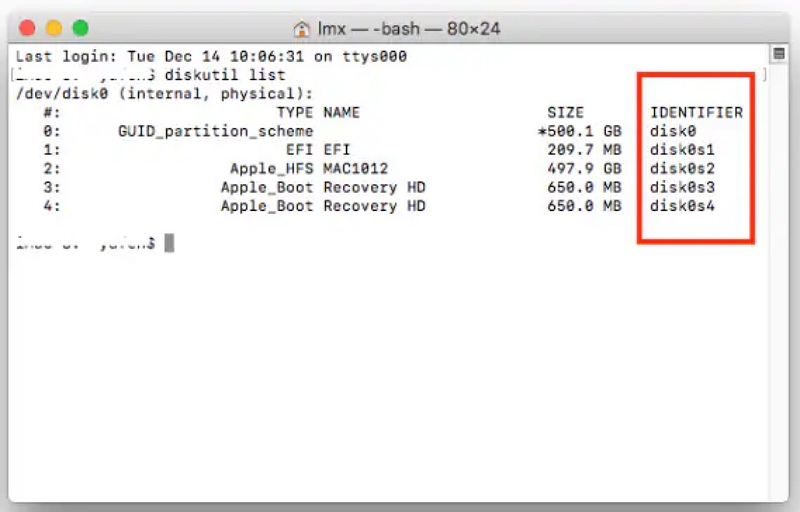
Étape 3: Recherchez les informations d’identification de votre disque dur externe. Avant de le copier, assurez-vous de le vérifier afin de pouvoir le réparer.
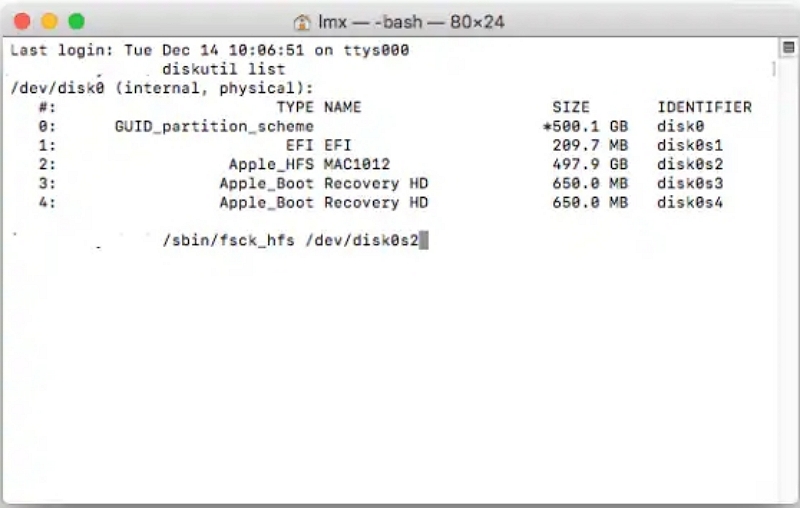
Étape 4: Entrez la commande info /sbin/fsck_file system –fy /dev/drive identifier.
Étape 5: Appuyez sur Entrée pour commencer le processus d'examen et de réparation du disque.
Méthode 3 sur XNUMX: Réparer le disque de démarrage à l'aide du mode de récupération macOS
Les performances peuvent être améliorées ; dans certains cas, les données perdues peuvent être récupérées en réparant les disques à l'aide de l'utilitaire de disque d'OS X. Si vous rencontrez des problèmes avec OS X, il peut également être utilisé sur votre partition interne. Pour ce faire, l'ordinateur doit être démarré en mode de récupération. Parce que réparer la division interne peut avoir de graves conséquences, nous vous conseillons de sauvegarder toutes les données critiques avant de continuer.
Guide étape par étape :
Étape 1: Recherchez Utilitaire de disque dans le dossier Applications > Utilitaires : tapez « Utilitaire de disque » dans Spotlight.
Étape 2: Après avoir chargé l'utilitaire de disque, choisissez « Vérifier le disque » et laissez le Mac évaluer votre disque. Permettez-lui de fournir un diagnostic pour confirmer si le lecteur fonctionne bien ou nécessite une réparation urgente.
Étape 3: Sélectionnez le disque de réparation sur votre disque externe et laissez la procédure se terminer.
Étape 4: Vous devez démarrer en mode de récupération avant de tenter de réparer la partition interne sur laquelle votre système d'exploitation est installé afin que votre Mac puisse examiner et réparer tous les fichiers « en cours d'utilisation ».
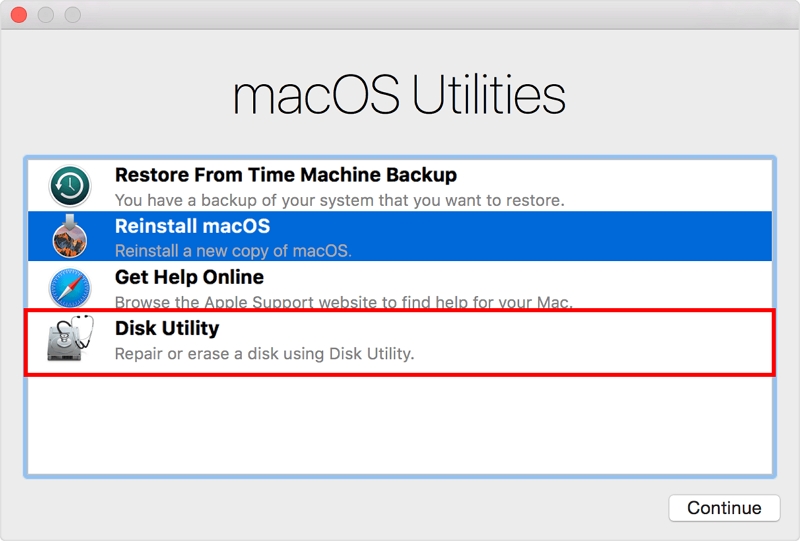
Étape 5: Redémarrez le système. Entrez Commande + R pendant le démarrage du système.
Étape 6: Accédez au menu des utilitaires Mac OS et choisissez Utilitaire de disque. Une fois chargé, sélectionnez le disque qui doit être réparé. Macintosh HD est le nom par défaut de la partition système. Sélectionnez « Réparer le disque ».
Partie 3 : Comment sauvegarder ou récupérer les données perdues d'un disque irréparable ?
Méthode 1 : sauvegarder avec une Time Machine
Vous pouvez facilement accéder à vos données une fois que vous avez terminé avec le problème de fonctionnement de l'utilitaire de disque. N'oubliez pas que vous ne pourrez pas accéder à vos données si vous formatez le disque. Heureusement, une sauvegarde de disque est déjà stockée sur Time Machine. Suivez les étapes ci-dessous pour obtenir plus d'aide :
Guide étape par étape :
Étape 1: Connectez le disque Time Machine au système. Depuis vos préférences système, démarrez l'application Time Machine.
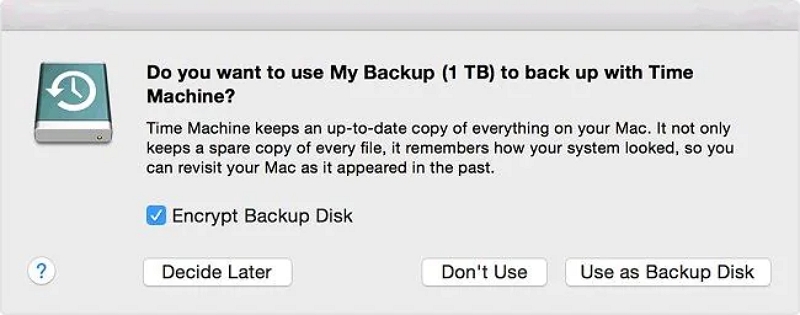
Étape 2: Ouvrez Time Machine et commencez à naviguer. Utilisez vos touches fléchées pour commencer à parcourir les fichiers de sauvegarde.
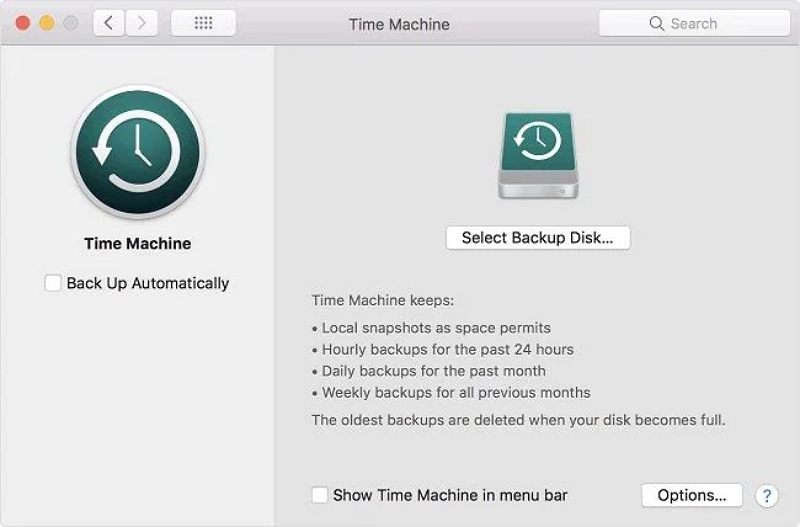
Étape 3: Après avoir trouvé les données requises, appuyez sur l'icône « Restaurer » pour les enregistrer à l'emplacement d'origine.
Nous vous recommandons d'utiliser un outil de récupération si vous devez encore effectuer une sauvegarde de vos données. Par exemple, l'utilisation d'Eassiy Data Recovery peut vous aider à récupérer les données de votre disque dur formaté. Veuillez en lire ci-dessous.
Méthode 2 : accéder aux données perdues du disque que l'Utilitaire de disque ne peut pas réparer à l'aide Récupération de données facile
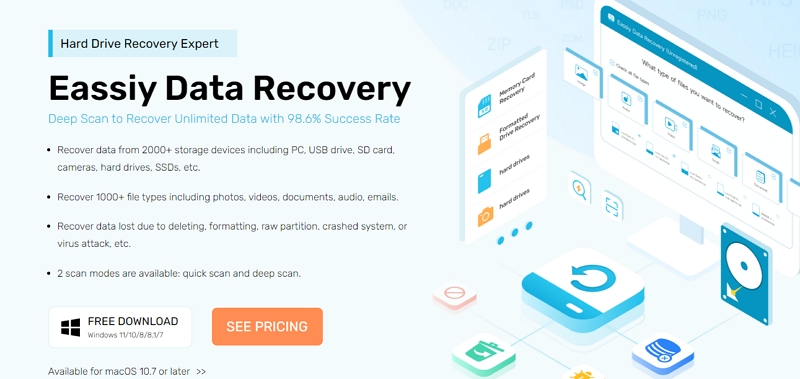
Arrêtez de vous battre en essayant de récupérer vos fichiers supprimés du dossier de téléchargement et introduisez Eassiy Data Recovery, un programme de récupération de disque dur de premier ordre avec un taux de réussite de 98.6 %.
Il prend en charge plus de 1000 XNUMX types de fichiers. Il offre les meilleures fonctionnalités pour une récupération rapide des e-mails, photos, documents, vidéos et audio supprimés.
Téléchargement gratuit Téléchargement gratuit Téléchargement gratuit Téléchargement gratuit
Caractéristiques :
- Les données peuvent être récupérées à partir de plus de 2000 XNUMX périphériques de stockage, notamment des SSD, des disques durs, des clés USB, des cartes SD, des appareils photo et des disques durs.
- Récupérez plus d'un millier de types de fichiers, notamment des e-mails, des documents et des vidéos.
- Récupérez les informations perdues en raison d'une suppression, d'un formatage, d'un partitionnement brut, d'une panne du système, d'une attaque de virus, etc.
- Les deux options d'analyse différentes sont l'analyse rapide et l'analyse approfondie.
Foire aux Questions
Existe-t-il un moyen de résoudre le problème selon lequel le Mac ne peut pas réparer le disque ?
Si vous rencontrez le problème de disque macOS ne peut pas réparer votre disque, son remplacement ou son formatage est essentiel. Sauvegardez vos données, effacez et reformatez votre disque. Ensuite, procédez à la restauration de vos données sauvegardées.
Quelle commande dois-je suivre pour réparer mon disque dur avec cmd ?
Essayez les correctifs suivants pour réparer le disque dur à l'aide de cmd :
- Appuyez sur Démarrer> entrez cmd> et exécutez-le en tant qu'administrateur.
- Incluez une commande CHKDSK dans votre invite de commande et tapez Entrée. Utilisez des paramètres tels que "/x", "/r" et "/f" pour terminer l'analyse et la réparation des erreurs.
Remarque: Si vous souhaitez analyser le PC pour inspecter les erreurs de lecteur, entrez « chkdsk » et appuyez sur « Entrée ».
Comment réparer l'erreur de disque ?
L'origine des erreurs de disque dur est généralement une panne matérielle, des virus, des pannes de courant, une faible maintenance du système ou une erreur humaine. Utilisez l'outil Chkdsk pour résoudre et corriger les erreurs présentes dans votre système d'exploitation Windows.
Mot de la fin
La plupart des utilisateurs de Mac accèdent à l'Utilitaire de disque et effectuent les premiers secours pour réparer un disque en cas de dysfonctionnement incorrect. Cependant, lorsque Disc Utility First Aid ne parvient pas à réparer ce disque, le message d'erreur « Disc Utility ne peut pas réparer ce disque » s'affiche généralement. Même si c’est contrariant, vous ne perdrez pas forcément tous vos fichiers.
Dans cet article, nous fournirons des réponses pratiques au problème « L'Utilitaire de disque ne peut pas réparer ce disque », en particulier si vous rencontrez des difficultés avec Macos qui ne peuvent pas réparer le disque dur externe du disque. Nous avons également recommandé le meilleur logiciel, Eassiy Data Recovery, pour éliminer ce problème.
