"Le lecteur Macintosh HD ne peut pas être déverrouillé" est une erreur Mac très courante. Lorsque vous rencontrez un tel avertissement, vous pouvez trouver de nombreuses solutions en ligne. Mais aucun d’entre eux n’est aussi complet que cet article. Vous pouvez continuer à lire. Cet article vous propose sept solutions, à savoir Exécuter les premiers secours, Exécuter les premiers secours, Rechercher un service de récupération de données professionnel, Mettre à jour macOS, Réinitialiser la NVRAM, Réinitialiser le mot de passe en mode de récupération et Réinitialiser le mot de passe en mode de récupération. Vous pouvez choisir la solution qui vous convient le mieux. Chaque étape comporte des images détaillées pour vous éviter de commettre des erreurs pendant le fonctionnement et de provoquer de mauvaises situations.
Partie 1 : Qu'est-ce que les données Macintosh HD et Macintosh HD ?
Macintosh HD et Macintosh HD Data sont les deux principaux volumes de stockage sur un ordinateur Mac. Macintosh HD contient le système d'exploitation, les applications et les données utilisateur, tandis que Macintosh HD Data contient uniquement les données utilisateur.
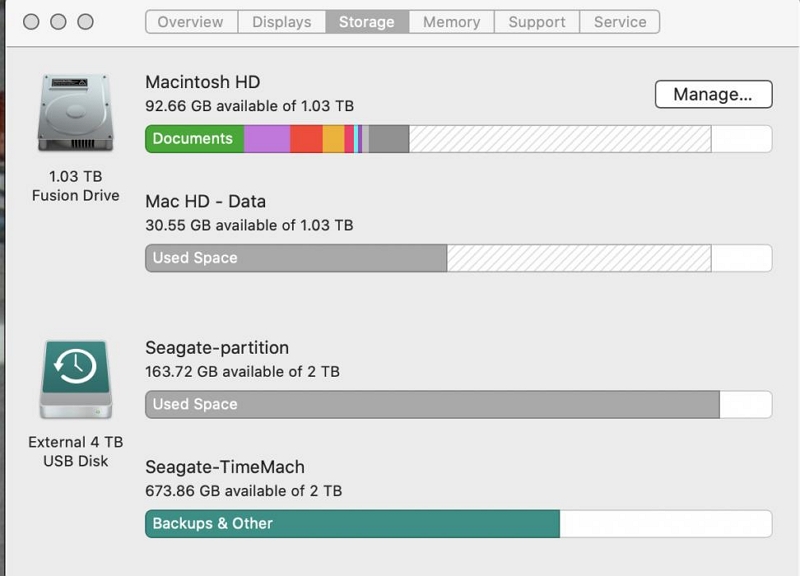
Partie 2 : Pourquoi le problème « Le disque HD Macintosh ne peut pas être déverrouillé » se produit-il
Si vous recevez le message d'erreur « Le disque HD Macintosh ne peut pas être déverrouillé », cela signifie que le volume contenant le fichier est verrouillé et ne peut pas être géré par l'utilisateur. Vous disposez probablement d'un disque Mac OS redondant sur votre Mac.
Macintosh HD est un lecteur de stockage contenant des documents, des images, des applications, etc. Il s'agit d'un volume en lecture seule, ce qui signifie que vous ne pouvez pas y ajouter, modifier ou supprimer des fichiers. Vous perdrez l'accès aux fichiers qui ne peuvent être visualisés que lorsque le Macintosh HD est déverrouillé.
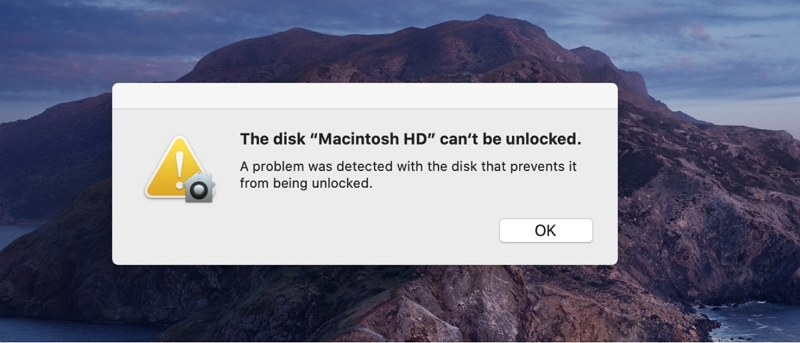
De nombreux utilisateurs rencontrent des avertissements tels que « Le disque Macintosh HD ne peut pas être déverrouillé », car votre Mac dispose probablement d'un disque Mac OS redondant. Vous pouvez choisir de le supprimer, vous pouvez également mettre à niveau Mac OS et utiliser le programme intégré de l'ordinateur pour effectuer les premiers secours. Suivez cet article pour comprendre ce qu'est Disk Macintosh HD et comment faire disparaître cet avertissement.
Partie 3 : Comment préparer mon Mac avant de résoudre le problème « Le disque HD du Macintosh ne peut pas être déverrouillé »
Toutes les données de l'ordinateur peuvent nous être utiles, nous devons donc être très prudents avant de résoudre le problème. La suggestion dans cet article est d’utiliser d’abord Time Machine pour effectuer une sauvegarde. Voici comment:
Étape 1 : Connectez votre disque de stockage externe à Mac.
Étape 2 : Cliquez sur le menu Pomme > Préférences Système > Time Machine.
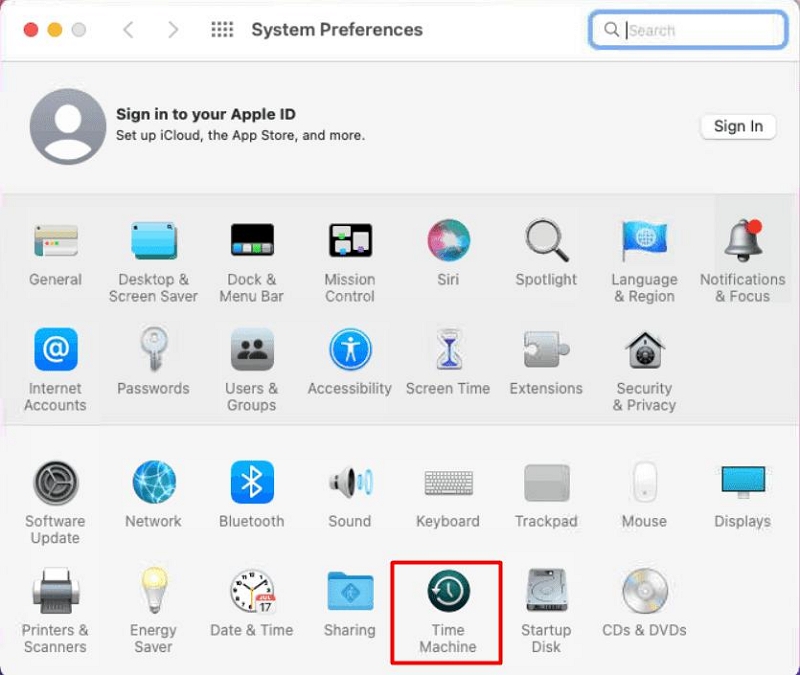
Étape 3 : Appuyez ensuite sur Sélectionner un disque de sauvegarde, sélectionnez le nom de votre lecteur externe et appuyez sur Utiliser le disque.
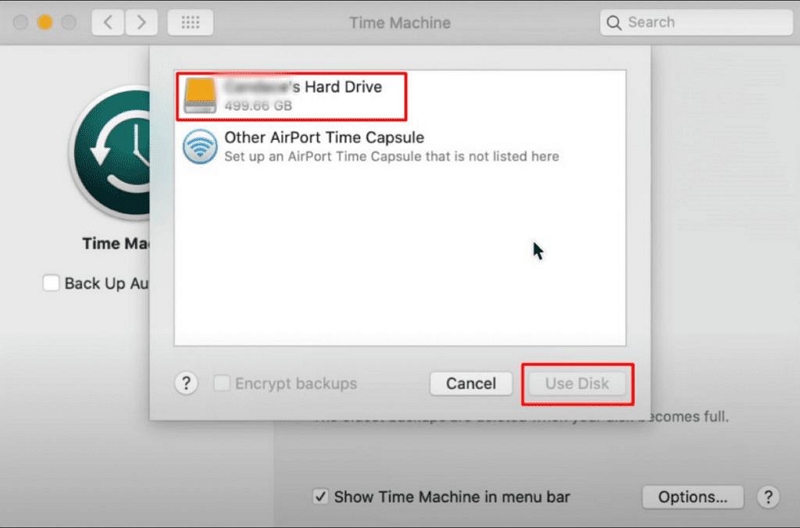
Les travaux préliminaires de réparation ont été achevés en quelques minutes.
Partie 4 : 7 façons de résoudre le problème « Le disque HD Macintosh ne peut pas être déverrouillé »
Si vous êtes sûr d'avoir effectué un bon travail de sauvegarde, nous pouvons commencer à résoudre ce problème ennuyeux "Le disque HD Macintosh ne peut pas être déverrouillé". Il y a sept options ci-dessous, vous pouvez choisir l'opération que vous aimez.
1. Exécutez First Aid pour vérifier et réparer le Macintosh HD
L'utilitaire de premiers secours est accessible via l'Utilitaire de disque et est utilisé pour analyser et réparer le disque dur interne, le conteneur et tous les volumes qu'il contient. Bien que cela puisse prendre un certain temps, cette méthode est le moyen le plus efficace pour résoudre le problème de l'impossibilité de déverrouiller le disque Mac HD nommé Macintosh HD.
Étape 1 : Accédez au mode de récupération macOS et démarrez votre système en utilisant l'une des deux méthodes :
- Si vous utilisez un Mac à processeur Intel, maintenez enfoncées les touches Commande + R de votre clavier pendant que votre Mac redémarre.
- Si vous utilisez un Mac Apple M1, maintenez enfoncée la touche Marche / Arrêt de votre système pendant que votre Mac redémarre. Appuyez et maintenez jusqu'à ce que vous voyiez « Chargement des options de démarrage ». Sélectionnez Options >Continuer pour commencer.
Étape 2 : Ouvrez l'utilitaire de disque en mode de récupération.
Étape 3 : Accédez au menu Affichage depuis Utilitaire de disque >> Afficher tous les périphériques. Il affichera les disques et lecteurs souhaités.
Étape 4 : À partir de là, cliquez sur le disque dur interne (Au-dessus du conteneur) situé dans le volet de gauche.
Étape 5 : Cliquez sur First Aid.
Étape 6 : Exécutez la fenêtre contextuelle et laissez First Aid commencer à vérifier le disque dur.
Étape 7 : Exécutez First Aid individuellement pour le conteneur, le volume Macintosh HD, le volume Macintosh HD - Données et tous les volumes restants. Cela aidera à corriger l'erreur Mac HD.
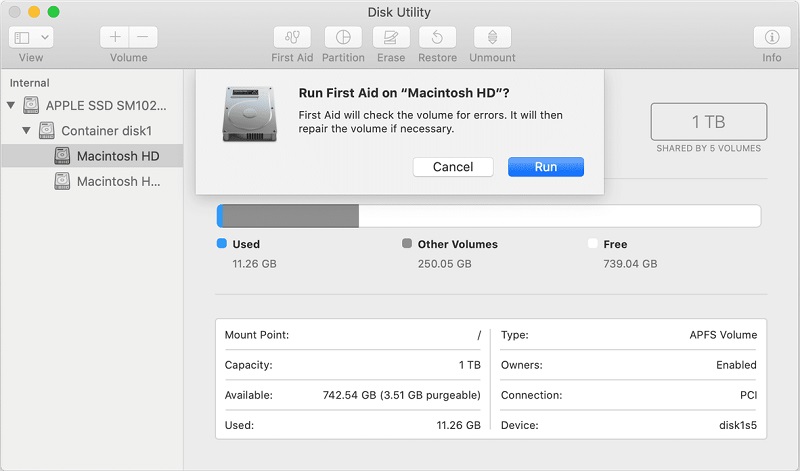
Étape 8 : Assurez-vous d'inclure tous les conteneurs et volumes.
Étape 9 : Ensuite, à ce stade, redémarrez votre Mac pour vérifier si le problème des « Données Macintosh HD » persiste ou non.
2. Mettez à jour macOS vers la dernière version
L'apparition du message « Le disque Macintosh HD ne peut pas être déverrouillé » est probablement due à une incompatibilité du système, et vous devrez peut-être télécharger et mettre à jour la dernière version du système pour corriger l'erreur de verrouillage du disque.
Afin d'éviter de vous rappeler "pas assez d'espace pour terminer l'installation" lors de la mise à jour du système, vous feriez mieux de nettoyer d'abord la mémoire de l'ordinateur. Vous pouvez utiliser Nettoyant Macube, qui est un logiciel de nettoyage spécialement conçu pour Mac. Il peut nettoyer 98.6 % des fichiers indésirables sur Mac. Vous pouvez même l'utiliser pour rechercher des vidéos et des fichiers en double, des photos similaires, et l'utiliser pour nettoyer l'historique du navigateur, le cache et les pièces jointes, ainsi que la musique et les e-mails enregistrés dans iTunes, qui n'ont tous nulle part où se cacher. Vous trouverez ci-dessous les étapes de fonctionnement.
Téléchargement gratuit Téléchargement gratuit
Étape 1 : Choisissez Smart Scan pour rechercher les fichiers indésirables sur l'ensemble du Mac.
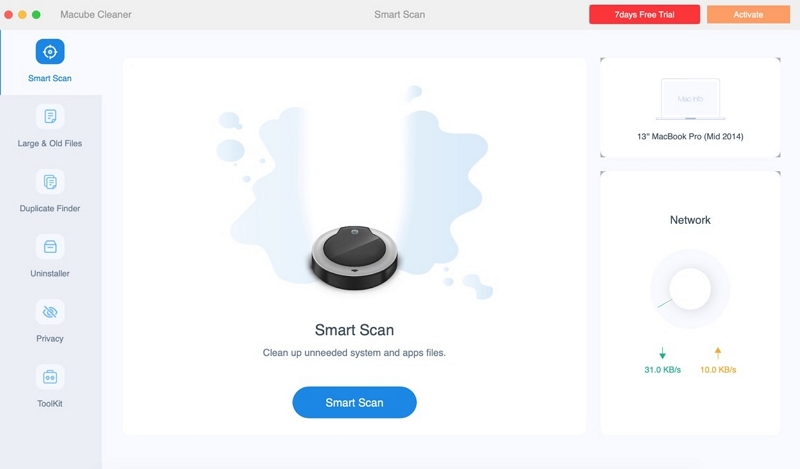
Étape 2 : Prévisualisez les résultats numérisés, sélectionnez les fichiers dont vous n'avez pas besoin et cliquez sur Nettoyer.
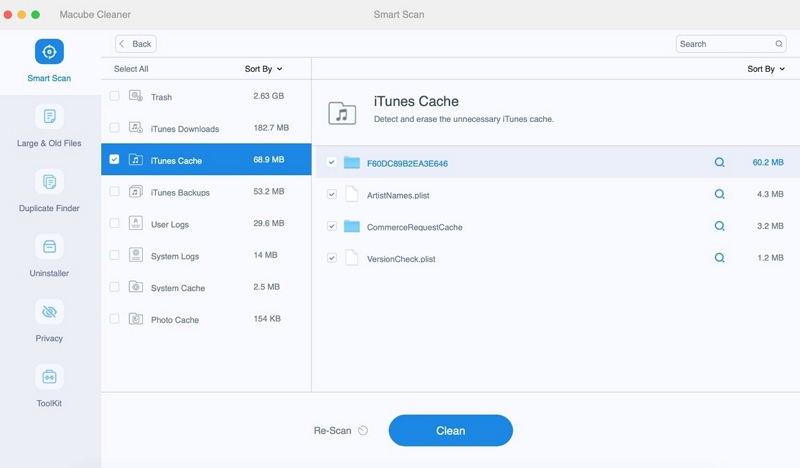
Étape 3 : Enfin, vous pouvez voir que les fichiers sélectionnés ont été complètement nettoyés et que votre espace disque a augmenté.
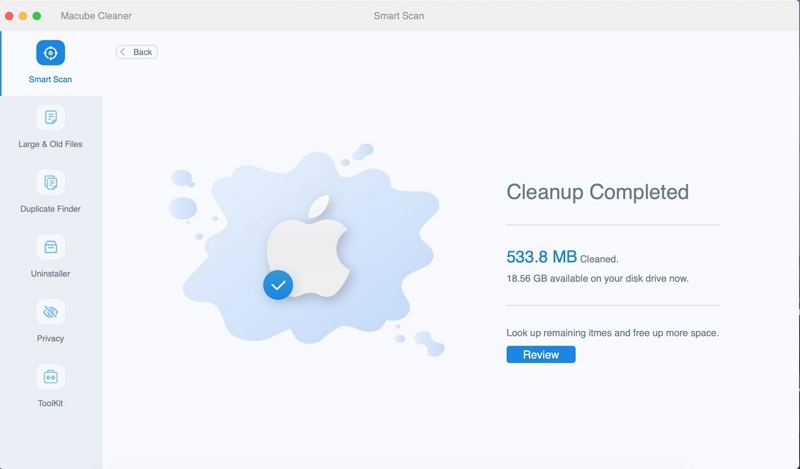
Après vous être assuré que vous disposez de suffisamment d'espace pour les travaux de réparation, vous pouvez suivre les étapes ci-dessous pour réinstaller macOS.
Cliquez sur le « Menu Pomme » > « Paramètres système » > « Général » > « Mise à jour du logiciel »
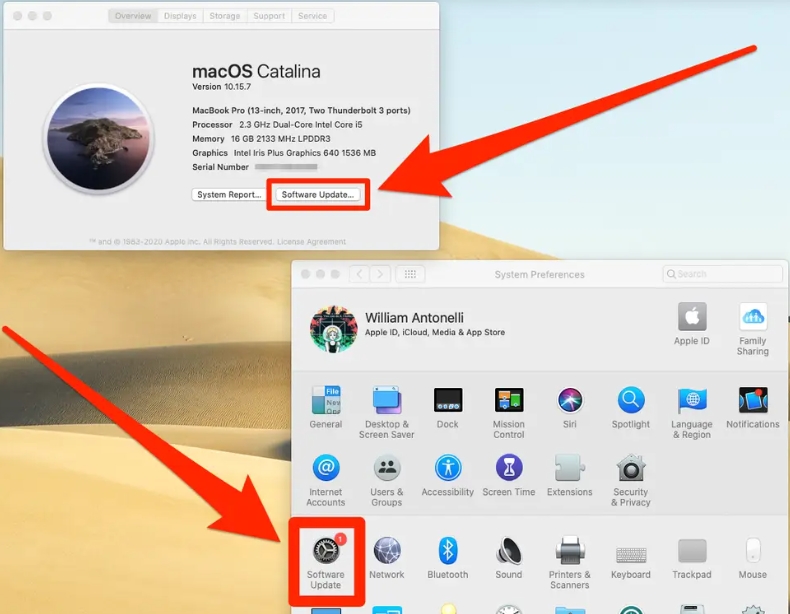
3. Réinitialisez la NVRAM
Si votre Mac continue de demander un mot de passe alors que vous avez saisi les informations correctes, vous pouvez réinitialiser la NVRAM (mémoire vive non volatile) pour éliminer la notification. En effaçant la NVRAM corrompue, vous devriez pouvoir utiliser votre Mac comme d'habitude.
Comment réinitialiser la NVRAM sur les Mac Intel :
Étape 1 : Éteignez votre Mac.
Étape 2 : Appuyez sur le bouton d'alimentation, puis maintenez immédiatement enfoncées les touches Commande + Option + P + R.
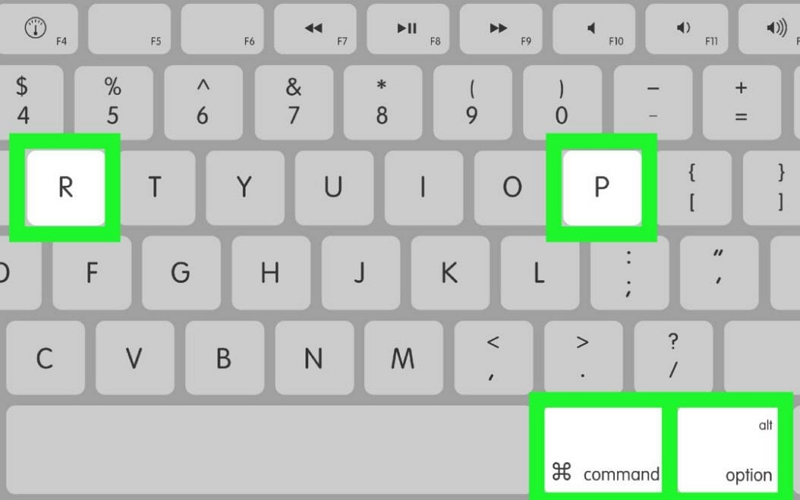
Étape 3 : Relâchez les touches après environ 20 secondes, pendant lesquelles vous pourrez entendre le son de démarrage ou voir le logo Apple deux fois.
4. Réinitialiser le mot de passe en mode de récupération
Si le problème persiste, vous pouvez réinitialiser votre mot de passe en mode de récupération. Ici, nous présenterons deux façons de procéder. Veuillez choisir en fonction de vos besoins.
Étape 1 : Accédez à macOS Recovery en suivant les étapes appropriées ci-dessous.
a.Sur un Mac à processeur Intel : éteignez votre Mac, puis appuyez sur le bouton d'alimentation et maintenez immédiatement les touches Commande + R enfoncées jusqu'à ce que le logo Apple apparaisse.
b.Sur un Apple Silicon Mac : éteignez votre Mac, puis appuyez et maintenez le bouton d'alimentation jusqu'à ce que "Chargement des options de démarrage" s'affiche et sélectionnez Options > Continuer.
Étape 2 : Sélectionnez un compte et entrez le mot de passe administrateur. Choisissez l'une des deux manières ci-dessous pour réinitialiser votre mot de passe, selon que vous pouvez ou non accéder à macOS Recovery.
- Si vous parvenez à accéder à la fenêtre Utilitaires où réside l'application Terminal, procédez comme suit :
Step 1. Sélectionnez Utilitaires > Terminal dans la barre de menu.
Step 2. Tapez la commande suivante et appuyez sur Entrée:
Réinitialiser le mot de passe
Étape 3 : Tapez votre nouveau mot de passe, donnez-lui un indice et cliquez sur Suivant.
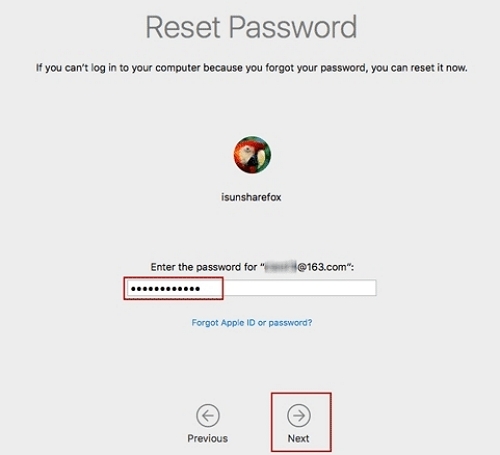
Étape 4 : Cliquez sur Redémarrer.
- Si vous ne parvenez pas à accéder à la récupération macOS, vous devez cliquer sur « Oublier tous les mots de passe ? », puis utiliser vos informations d'identification Apple ou la clé de récupération FileVault pour créer un nouveau mot de passe.
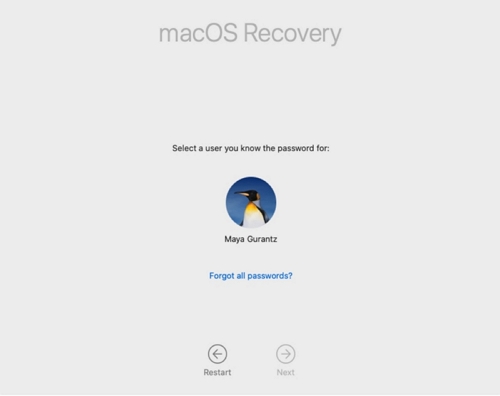
5. Supprimez les volumes en double supplémentaires
Saviez-vous que la suppression de volumes en double supplémentaires pourrait résoudre le problème ? Oui! C'est exact!
Voici quelques étapes à suivre :
Étape 1 : Ouvrez le « Finder ».
Étape 2 : Sélectionnez « Go » dans le menu, cliquez sur « Utilitaires ».
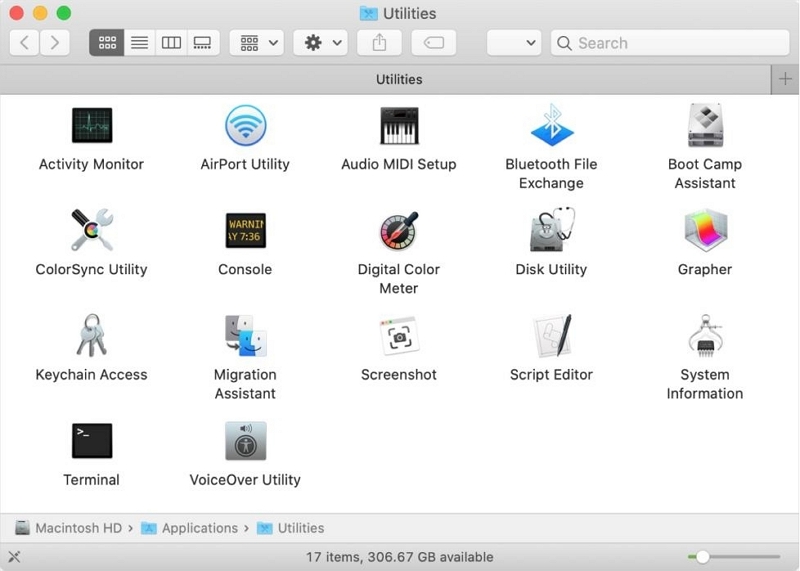
Étape 3 : Encore une fois, sélectionnez Utilitaire de disque dans la fenêtre Utilitaires.
Étape 4 :Localisez le volume en double que vous souhaitez supprimer de la liste et sélectionnez-le.
Étape 5 : Appuyez sur Effacer.
Étape 6 : Entrez votre mot de passe administrateur si vous y êtes invité.
6. Supprimer les volumes redondants
Étape 1 : Accédez à macOS Recovery : allumez votre Mac, puis, à ce stade, maintenez enfoncées les touches Commande + R de votre clavier.
Étape 2 : Sélectionnez un utilisateur et entrez son mot de passe si demandé.
Étape 3 : Accédez à Utilitaire de disque > Continuer dans la fenêtre de l'utilitaire et cliquez sur Macintosh HD dans la barre latérale.
Étape 4 : Cliquez sur le bouton Effacer dans la barre d'outils, puis, à ce stade, saisissez ce qui suit :
Nom : Macintosh HD
Format: APFS ou Mac OS étendu (journalisé)
Étape 5 : Cliquez sur le bouton Effacer le groupe de volumes ou sur Effacer.
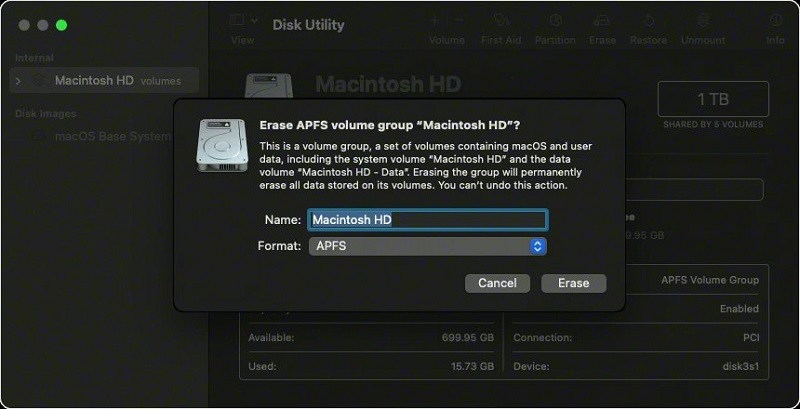
Étape 6 : Fournissez vos informations de connexion Apple ID lorsque vous y êtes invité.
Étape 7 : Une fois que l'Utilitaire de disque a supprimé le volume, vous pouvez sélectionner d'autres volumes internes dans la barre latérale, puis les effacer de votre Mac en cliquant sur "Supprimer le volume".
Étape 8 : Durant cette progression, ignorez Macintosh HD ou Macintosh HD - Volumes de données.
Étape 9 : Arrêtez l'Utilitaire de disque pour revenir à la fenêtre de l'utilitaire.
Étape 10 : Sélectionnez Réinstaller macOS dans la fenêtre de l'utilitaire pour redémarrer à partir du disque que vous avez effacé. Installez macOS en suivant les instructions à l'écran.
7. Trouvez un service professionnel de récupération de données : utilisez Eassiy Data Recovery
Diverses solutions logicielles peuvent vous aider à déverrouiller le disque. Mais après avoir supprimé les volumes redondants du Mac, toutes les données seront perdues et les utilisateurs pourraient avoir du mal à récupérer leurs fichiers.
Si cela vous arrive, le logiciel Eassiy Data Recovery pour Mac pourrait vous aider. Il s'agit d'un tel outil de récupération Mac qui utilise une technologie brevetée. Ce logiciel garantit 98.6 % de chances de réussir à récupérer des fichiers perdus sur n'importe quel appareil Mac. Vous pouvez récupérer n'importe quel type de fichier à partir du disque dur Mac, y compris des images, des enregistrements audio, des documents, du courrier, et ce n'est que la pointe de l'iceberg. Les utilisateurs peuvent également récupérer des fichiers à partir de disques externes et de la corbeille à l'aide de cet outil. Récupérez vos données sur votre Mac en trois étapes simples.
Étape 1 : Sélectionnez le volume
Ouvrez Eassiy Data Recovery et sélectionnez le type de données à récupérer et le volume à analyser.
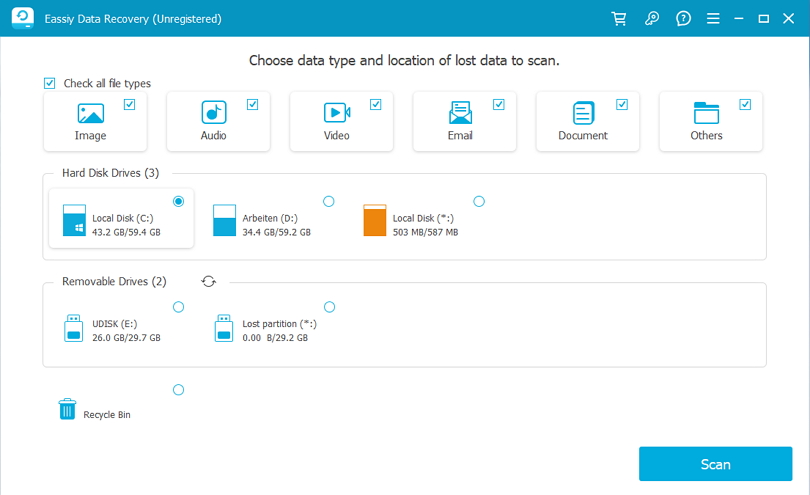
Étape 2 : Vérifiez les résultats numérisés.
Eassiy Data Recovery propose deux méthodes d'analyse : l'analyse rapide et l'analyse approfondie. Si vous estimez que les résultats de l’analyse rapide ne sont pas satisfaisants, vous pouvez effectuer une analyse approfondie.
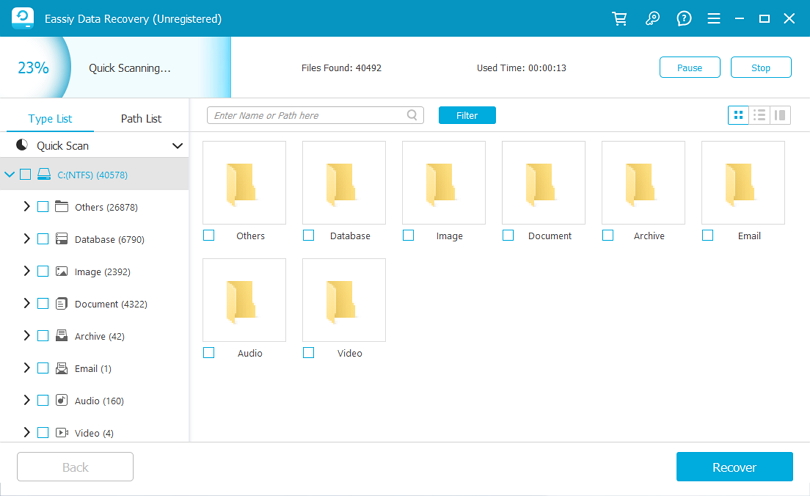
Étape 3 : Récupérer le volume sélectionné.
Cochez le volume que vous souhaitez récupérer dans les résultats. Enfin, restaurez les volumes sélectionnés en cliquant sur le bouton "Récupérer".
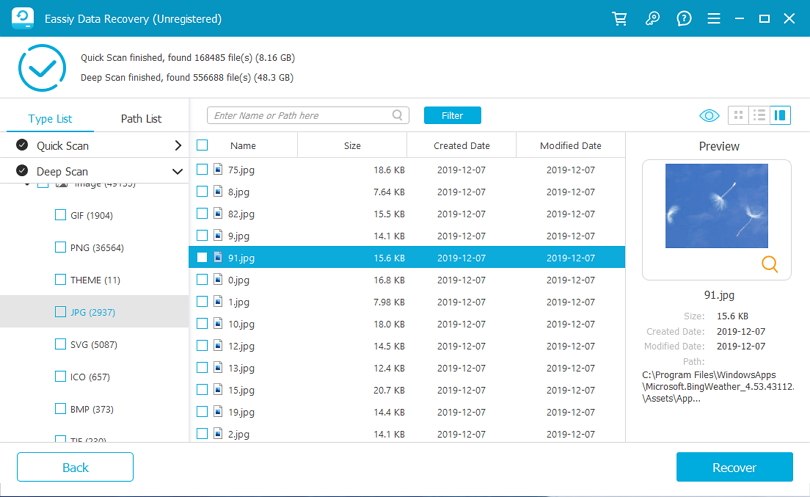
Aide supplémentaire :
1. Comment réparer « Macintosh HD - Les données ne peuvent pas être déverrouillées » ?
Pour résoudre le problème de volume de données redondant Macintosh HD, la méthode courante consiste à le supprimer. Comment supprimer le volume de données Macintosh HD ?
Dans l'application Utilitaire de disque sur votre Mac, sélectionnez le volume APFS que vous souhaitez supprimer dans la barre latérale. Si l'Utilitaire de disque n'est pas actuellement ouvert, cliquez sur l'icône Launchpad située dans le Dock, saisissez « Utilitaire de disque » dans le champ de recherche, puis sélectionnez l'icône Utilitaire de disque. Cliquez sur le bouton Supprimer le volume dans la barre d'outils.
2. Comment éviter de tels avertissements ?
Pour éviter cet avertissement lié au système sur votre Mac, vous pouvez nettoyer régulièrement la mémoire de votre ordinateur pour vous assurer qu'il dispose toujours de suffisamment d'espace pour fonctionner. De cette façon, il n'y aura aucun problème tel qu'un blocage, un déverrouillage impossible ou un système impossible à mettre à jour.
Vous pouvez utiliser Macube Cleaner, un logiciel de nettoyage avancé pour Mac. Tous les fichiers indésirables du système ou les caches sur Mac peuvent être parfaitement supprimés. Les fichiers en double, les photos similaires, les programmes tenaces et la musique sur iTunes peuvent tous être détruits rapidement. Il peut même vous aider à effacer l'historique du navigateur et les informations de connexion, afin d'empêcher les logiciels antivirus d'envahir l'ordinateur et de protéger la sécurité de votre Mac.
Son interface de fonctionnement est également très simple, ce qui suit vous apprendra comment supprimer définitivement des fichiers.
Étape 1 : Téléchargez et démarrez Macube Cleaner, cliquez sur "Toolkit" pour utiliser le destructeur de fichiers.
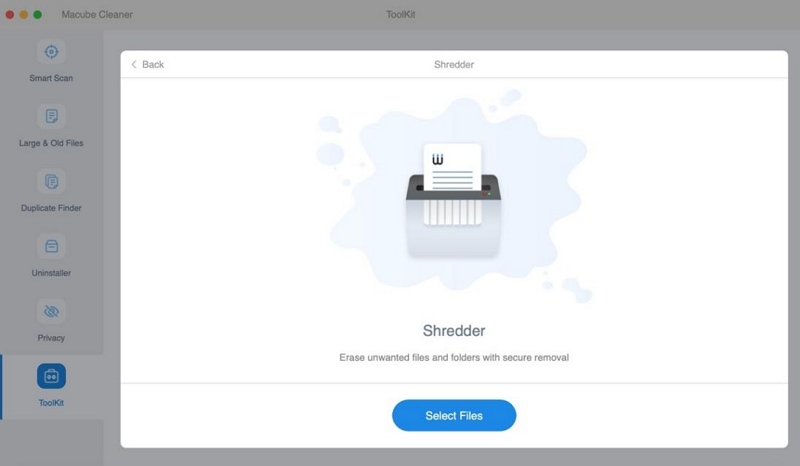
Étape 2 : Cliquez sur « Sélectionner les fichiers » pour sélectionner les fichiers indésirables. Appuyez ensuite sur « Nettoyer » et attendez.
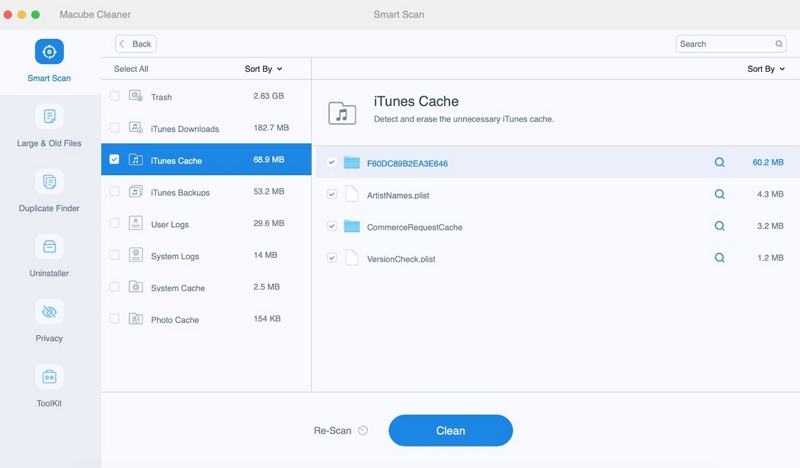
Étape 3 : Enfin, vous pouvez voir que les fichiers sélectionnés ont été complètement nettoyés.
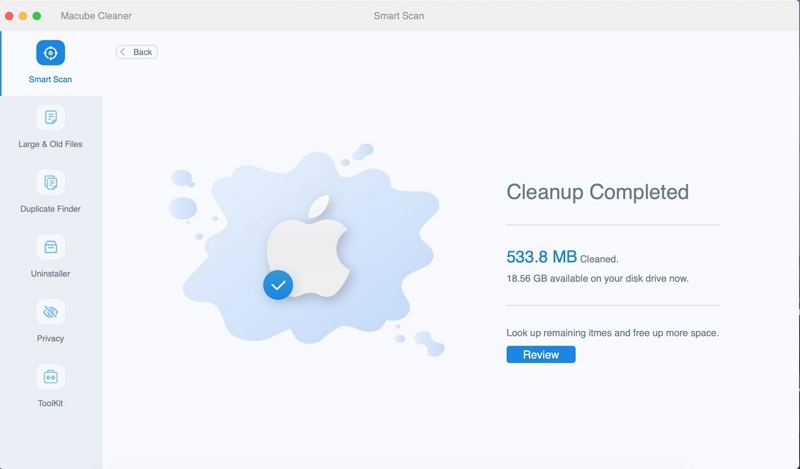
Conclusion
"Le lecteur Macintosh HD ne peut pas être déverrouillé" est une erreur Mac très courante. Ici, l'utilisateur ne peut pas gérer ou accéder au lecteur. Plusieurs raisons peuvent provoquer ce problème, comme un mot de passe oublié, des fichiers corrompus, une incompatibilité du système, etc. Il existe 7 solutions à ce problème. Par exemple, vous pouvez effacer les volumes redondants ou résoudre des problèmes de disque. Vous pouvez également mettre à jour macOS vers la dernière version. Si vous rencontrez une perte de données lors de l'application de ces solutions, contactez Eassiy Data Recovery pour obtenir de l'aide. Il s'agit d'un logiciel de récupération de données puissant, facile à utiliser et fiable. N'oubliez pas non plus d'utiliser Macube Cleaner pour nettoyer régulièrement votre Mac afin d'assurer son bon fonctionnement
