Le Finder est la première chose à apparaître au terme du démarrage de votre Mac. Il utilise des fenêtres et des icônes pour afficher le contenu de votre Mac, d’iCloud Drive et d’autres périphériques de stockage. Dans certains cas, après une mise à jour, ou à cause d’autres raisons, le Finder ne s’ouvre plus ou ne peux pas répondre. Cela peut être très ennuyeux quand vous avez besoin de garder des fichiers et la navigation sur Mac en utilisant le Finder. En conséquence, cet article vous présentera 6 méthodes effectives qui peuvent vous aider lorsque le Finder ne répond pas sur votre Mac.
Méthode 1. Nettoyer le stockage de Mac via un outil professionnel
Le manque du stockage est l’une des raisons importantes pour le Finder ne répond pas. Quand votre espace de Mac est pleine, le Finder fonctionne lentement et parfois vous ne pouvez même pas l’ouvre. Ainsi, vous pouvez essayer de nettoyer des fichiers et programmes indésirables de votre Mac. Comme la plupart des fichiers de stockage sont difficiles à trouver, vous avez besoin un outil professionnel pour vous aider. Ici, Macube Cleaner serait votre meilleur assistant. Il vous permet de supprimer tous les fichiers inutiles, y compris les journaux système, les journaux des utilisateurs, les caches d'applications, etc. En même temps, votre confidentialité est absolument assurée.
Étape 1. Téléchargez et lancez Macube Cleaner sur votre Mac.
Étape 2. Cliquez sur « Smart Scan ». Puis, Macube Cleaner commence à analyser rapidement votre Mac.
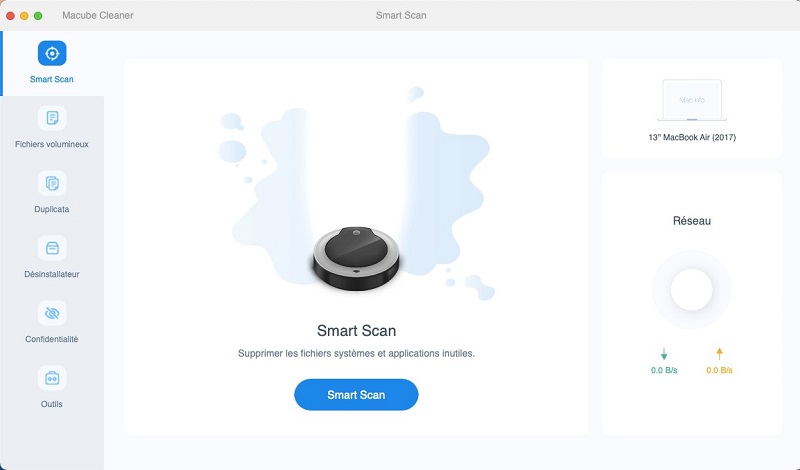
Étape 3. Après l’analyse, sélectionnez les fichiers que vous voulez supprimer, tels que les caches du système, les caches du navigateur, le courrier, les photos, les fichiers audio et les applications tierces, etc.
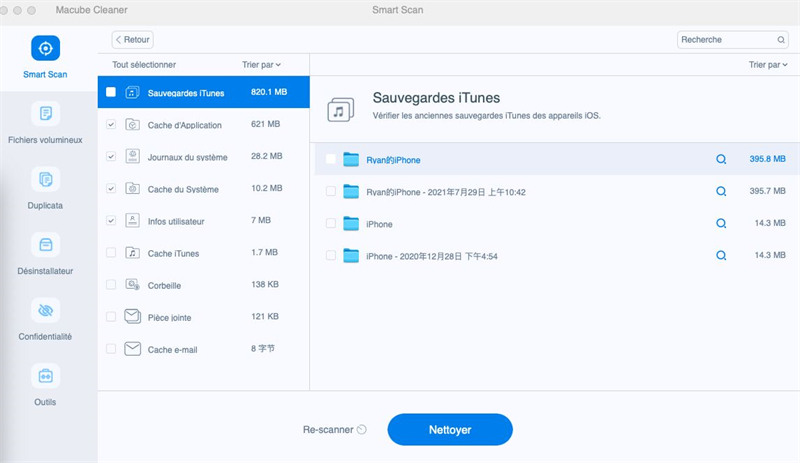
Étape 4.Cliquez sur « Nettoyer », puis vous pouvez nettoyer tous les fichiers indésirables pour libérer de l’espace de Mac.
Méthode 2. Relancer le Finder
Étape 1.Quand le Finder ne répond pas, la solution la plus directe consiste à quitter le Finder avec force et le relancer. Dans la plupart des cas, une simple relance peut résoudre temporairement le problème du Finder qui ne s’ouvre plus.
Étape 2. Il apparaîtra une fenêtre qui montre une liste des applications en cours d’exécution. Sélectionnez Finder et puis cliquez sur « Forcer à quitter ». Ensuite, relancez le Finder pour vérifier s’il marche normalement.
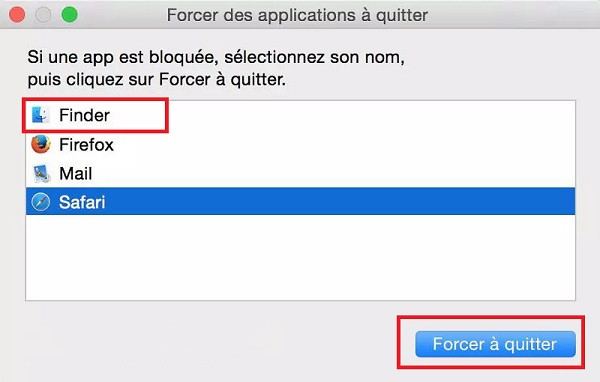
Méthode 3. Forcer à quitter Finder depuis Activity Monitor
Si la relance du Finder ne vous a pas aidé à résoudre le problème du Finder, ou la fenêtre de la liste des applications en cours d’exécution se bloque, vous pouvez essayer de forcer à quitter le Finder depuis Activity Monitor.
Étape 1.Étape 1. Accédez à votre Launchpad et puis choisissez « Activity Monitor ».
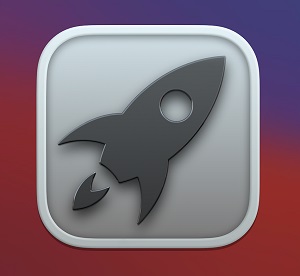
Étape 2. Localisez et cliquez sur Finder, et puis cliquez sur l’icône X en haut à gauche de la fenêtre d’Activity Monitor.
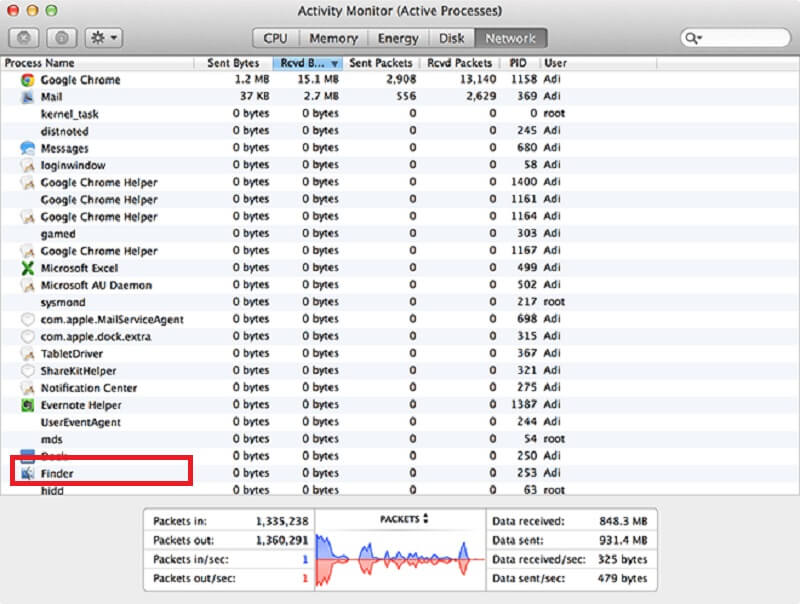
Méthode 4. Supprimer le fichier corrompu avec Terminal
Si le Finder ne répond pas sur Mac, cela peut être dû aux fichiers « finder.plist » corrompus. Ainsi, ces fichiers doivent être supprimés immédiatement pour que votre Finder fonctionne normalement. Cependant, comme le Finder lui-même ne marche pas, vous ne pouvez pas accéder au chemin et les supprimer directement. Vous devez donc utiliser le Terminal.
Étape 1.Ouvrez le Terminal à partir du Launchpad.
Étape 2. Entrez ensuite « rm ~/Bibliothèque/Préférences/com.apple.finder.plist » dans le terminal. Et puis déplacer le fichier corrompu dans la Corbeille. Maintenant, vous pouvez redémarrer votre Mac pour voir si le Finder est revenu à la normale.

Méthode 5. Réinitialiser le SMC
SMC est le contrôleur de gestion du système, ce qui peut contrôler la réinitialisation du système via différentes commandes. Le SMC peut résoudre une grande variété de problèmes. Si vous ne pouvez pas ouvrir le Finder sur votre Mac, vous pouvez choisir cette façon pour résoudre le problème.
Étape 1. Éteignez votre Mac. Débranchez le câble d'alimentation et puis rebranchez-le.
Étape 2. Appuyez sur les touches « Control » + « Shift » + « Option » + le bouton d’Alimentation pendant environ 10 secondes.

Étape 3. Redémarrez votre ordinateur.
Méthode 6. Reconstruire l'index Spotlight
Lorsque vous importer les fichiers en masse depuis un lecteur externe vers votre Mac, Spotlight indexe tous les nouveaux éléments pour que vous puissiez les localiser. Au cours de l’indexation, votre Mac marche de plus en plus lentement et s’échauffe. Ainsi, le Finder rencontre le problème et ne répond pas sur Mac. Dans ce cas, vous pouvez tenter de reconstruire l’index Spotlight.
Étape 1. Cliquez sur le menu Apple en haut à gauche de l'écran et sélectionnez « Préférences Système ». Allez dans Spotlight et choisissez l'onglet « Confidentialité ».
Étape 2. Ouvrez l'emplacement de votre ordinateur, par exemple MacBook Pro/iMac/MacBook Air. Faites glisser le dossier de votre disque interne vers la liste des emplacements que Spotlight ne peut pas fouiller dans la fenêtre Préférences système.
Étape 3. Le disque apparaîtra automatiquement dans la liste. Sélectionnez-le et cliquez sur « - » pour le supprimer. Et puis quittez les Préférences Système, Spotlight va commencer à reconstruire l'indexation.

Conclusion
Dans cet article, nous avons parlé de 6 méthodes pour remédier le Finder qui ne répond pas. Si le Finder de votre Mac ne s’ouvre plus à cause d’un manque du stockage, il vaut mieux utiliser Macube Cleaner pour résoudre ce problème. C’est un logiciel professionnel qui vous aide à nettoyer des fichiers et programmes indésirables. Nous espérons que cet article est utile pour vous. Si vous avez d’autres questions, n’hésitez pas à nous contacter en commentaire.

