Supposons que vous soyez au milieu d'un projet important et que vous essayez d'accéder à des documents sur votre disque dur, mais que ceux-ci n'apparaissent pas uniquement sur votre Mac. Ne paniquez pas, c'est un problème rencontré par de nombreux utilisateurs de Mac.
Habituellement, tout disque dur externe connecté au port USB de votre Mac est censé être monté sur le bureau ou apparaître dans le Finder sur le côté gauche sous la section « Emplacements ». Mais, dans certains cas, il se peut que vous ne trouviez votre disque dur dans aucun de ces emplacements. Cela est généralement dû à diverses raisons, notamment une mauvaise connexion, une corruption ou un disque dur défectueux.
Si vous vous demandez comment corriger l'erreur de disque dur qui ne s'affiche pas sur Mac, cet article vous montrera les étapes éprouvées pour localiser et ouvrir votre disque dur sur n'importe quel Mac OS, y compris tous les systèmes iOS actuels. Vous découvrirez également les principales raisons pour lesquelles le disque dur peut ne pas apparaître sur Mac.
Réponse rapide : Comment trouver, ouvrir et afficher mon disque dur sur mon Mac ?
S'il n'y a aucun problème avec votre disque dur, voici un processus rapide, étape par étape, pour rechercher, ouvrir et afficher votre disque dur sur Mac :
Étape 1 : Connectez le disque dur au Mac
Étape 2 : Recherchez et ouvrez le disque dur sur Mac
- Si vous voyez une icône du lecteur sur votre bureau, double-cliquez dessus pour l'ouvrir.
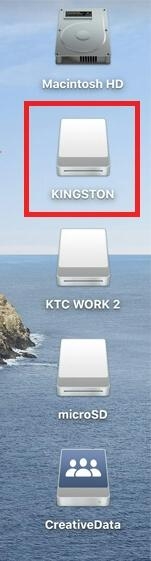
- Sinon, vous pouvez cliquer sur l'icône du Finder sur le Dock pour ouvrir le Finder. Ensuite, localisez le disque dur dans la section « Périphériques ».
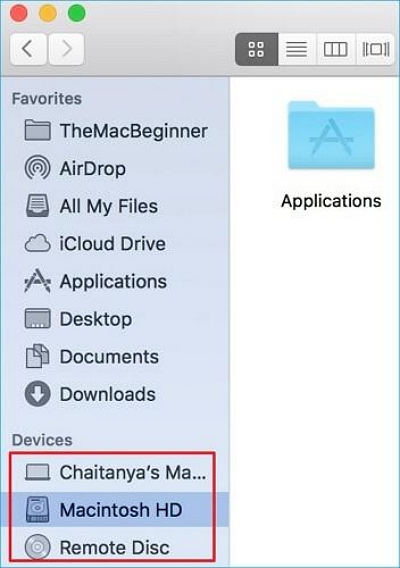
Étape 3 : Affichez le disque dur sur le bureau Mac.
Partie 1 : Pourquoi ne voyez-vous pas votre disque dur sur Mac ? Principales raisons !
Une erreur de disque dur n’apparaissant pas sur Mac peut survenir pour diverses raisons. Cela comprend les éléments suivants :
- Les paramètres de votre Mac ne sont peut-être pas configurés pour afficher les disques durs externes sur le bureau ou dans le Finder.
- Des câbles USB défectueux, des connexions desserrées ou des ports USB endommagés peuvent empêcher votre Mac de reconnaître le disque dur.
- Si le disque dur est formaté avec un système de fichiers non pris en charge par macOS, il risque de ne pas apparaître sur votre Mac.
- De plus, la corruption causée par des virus ou des logiciels malveillants peut rendre votre disque dur inaccessible et ne pas apparaître sur votre Mac.
Maintenant que nous connaissons les causes possibles, passons aux solutions.
Partie 2 : Comment réparer un disque dur qui n'apparaît pas sur Mac ?
Il est facile de réparer le disque dur qui n'apparaît pas sur Mac. Tout ce dont vous avez besoin est une solution professionnelle comme celles que nous sommes sur le point de vous montrer. Continue de lire!
Méthode 1 : modifier les préférences
Si votre disque dur n'apparaît pas là où il est censé apparaître, la première chose à faire est de vérifier vos préférences du Finder. Parfois, votre Mac n'est pas configuré pour afficher les disques durs externes. Voici ce que vous devez faire :
Étape 1: Ouvrez le Finder et accédez à « Préférences » dans la barre de menu supérieure.
Étape 2: Dans l'onglet "Général", assurez-vous que l'option "Disques externes" est sélectionnée pour afficher les disques durs externes sur le bureau.
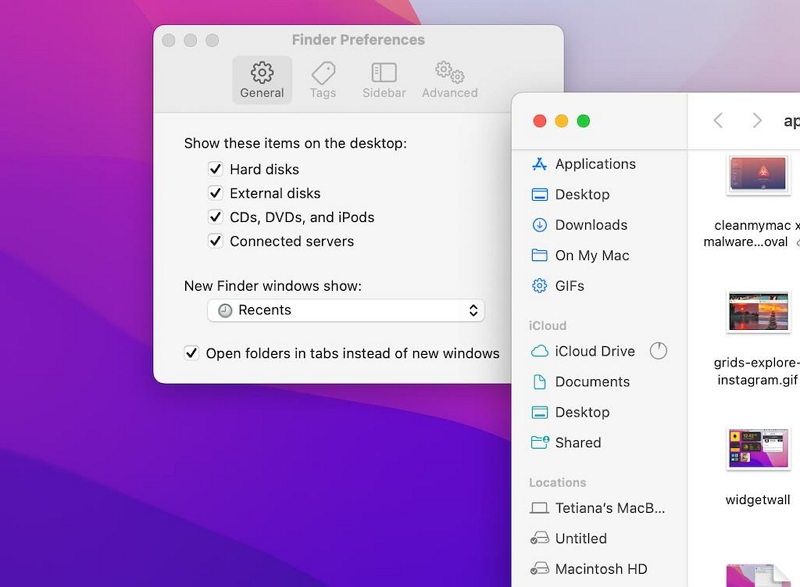
- Si l'option « Disques externes » n'est pas sélectionnée, cochez la case à côté d'elle pour l'activer.
Méthode 2 : vérifier le câble USB et les connexions
Si vous avez modifié vos préférences mais que le disque dur n'apparaît toujours pas, il peut y avoir des problèmes de connectivité. Essayez de vérifier le câble USB et les connexions pour vous assurer qu'ils fonctionnent correctement. Suivez ces étapes:
Étape 1: Déconnectez le disque dur de votre Mac et attendez un instant.
Étape 2: Redémarrez votre Mac, puis reconnectez le disque dur.
Étape 3: Essayez d'utiliser un autre câble USB ou de connecter le disque dur à un autre port USB de votre Mac.

- Pour les disques durs externes de bureau, assurez-vous que l'adaptateur secteur est correctement connecté.
- Si vous utilisez un MacBook doté de ports Thunderbolt 3, assurez-vous que l'adaptateur USB-C et le hub USB fonctionnent correctement.
Méthode 3 : exécuter les premiers secours via l'utilitaire de disque
Les méthodes ci-dessus n'ont pas fonctionné ? Il est temps d'essayer d'exécuter First Aid à l'aide de l'Utilitaire de disque. Cela aidera à diagnostiquer et à réparer les erreurs sur le disque dur. Voici comment exécuter First Aid via l'Utilitaire de disque sur Mac :
Étape 1: appuyez simultanément sur « Commande + Barre d’espace » sur votre clavier pour ouvrir Spotlight. Ensuite, tapez « Utilitaire de disque » dans la zone de recherche et double-cliquez sur son icône pour l'ouvrir.
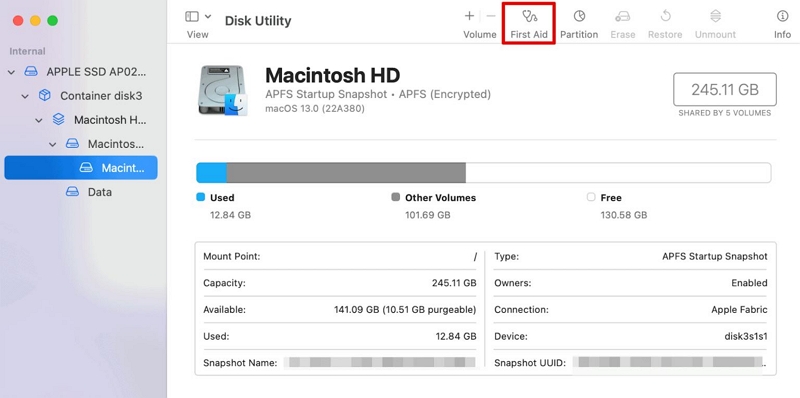
Étape 2: Choisissez le disque que vous souhaitez réparer et cliquez sur « Premiers secours ».
Étape 3: Sélectionnez « Exécuter » dans la fenêtre contextuelle qui apparaît sur votre écran. Après cela, l'Utilitaire de disque commencera à analyser le disque dur et toutes les erreurs détectées seront corrigées instantanément.
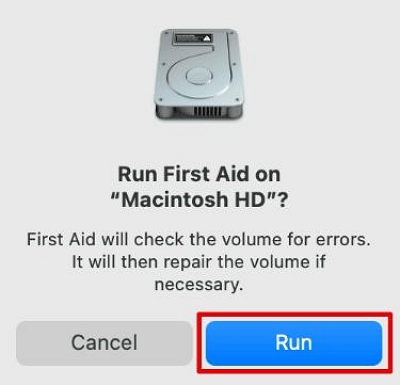
Méthode 4 : monter un disque dur externe sur Mac
Si le disque dur est détecté par macOS mais n'est pas monté, vous pouvez le monter manuellement dans l'Utilitaire de disque. Pour ce faire, connectez le disque dur au port USB de votre Mac et procédez comme suit :
Étape 1: Ouvrez « Utilitaire de disque » via « Finder » > Applications > Utilitaires > Utilitaire de disque.
Étape 2: Cliquez sur l'option "Afficher" et choisissez "Afficher tous les appareils" pour voir tous les lecteurs connectés. Ensuite, sélectionnez le disque dur externe qui n'apparaît pas.
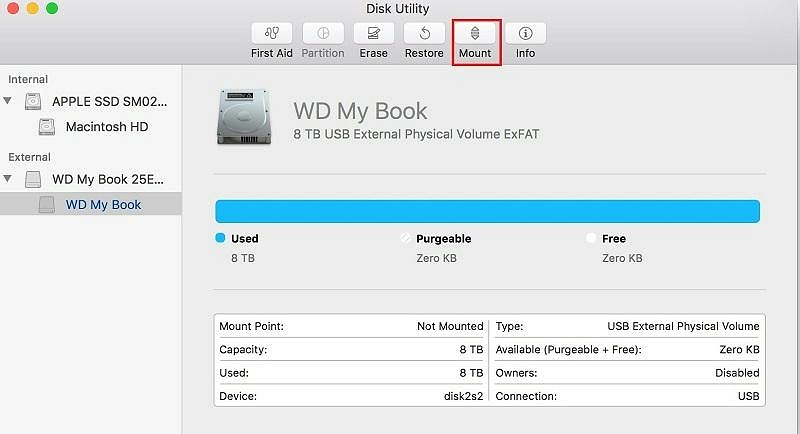
Étape 3: Cliquez sur le bouton "Monter" dans la barre de menu supérieure pour monter manuellement le disque dur.
Méthode 5 : modifier le format du disque dur
Le disque dur ne s'affiche toujours pas ? Il est alors possible que le format du système de fichiers soit incompatible avec macOS. Dans ce cas, vous devrez peut-être reformater le disque dur. Cependant, gardez à l’esprit que le reformatage effacera toutes les données du disque.
Étape 1: Ouvrez l'Utilitaire de disque et sélectionnez le disque dur externe.
Étape 2: Cliquez sur le bouton "Effacer" et suivez les instructions pour reformater le disque dur.
Étape 3: Choisissez un format de système de fichiers compatible, tel que « Mac OS Extended (Journaled) » ou « AFPS ».
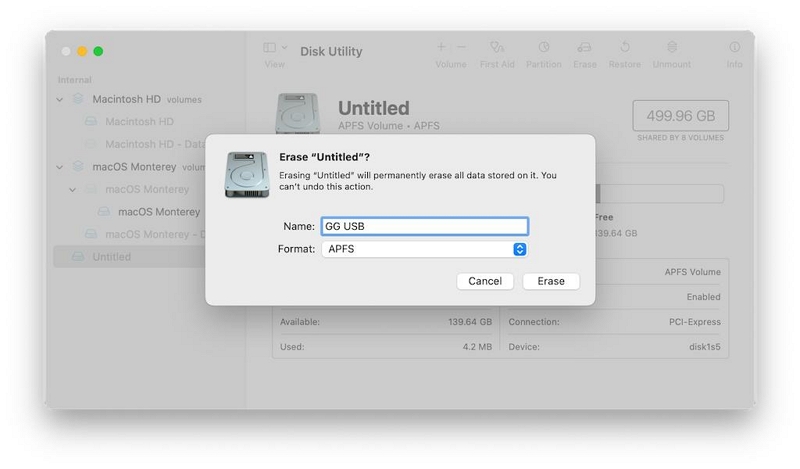
Étape 4: Cliquez sur "Effacer" pour reformater le disque dur.
Méthode 6 : formater le disque dur
Si aucune des méthodes ci-dessus ne fonctionne et que le disque dur est irréparable, vous pouvez choisir de le reformater. Tout ce que vous avez à faire est de sélectionner le disque dur externe et de cliquer sur le bouton « Effacer » dans l'Utilitaire de disque. Suivez ensuite les instructions ci-dessous pour reformater le disque dur.
Téléchargement gratuit Téléchargement gratuit Téléchargement gratuit Téléchargement gratuit
Cependant, avant de procéder aux étapes, nous vous recommandons d'utiliser un logiciel de récupération de données fiable, tel que Récupération de données facile pour Mac, pour récupérer toutes les données perdues ou inaccessibles du disque dur avant le reformatage. Ceci permet de garantir qu'aucune de vos données importantes ne devienne complètement inaccessible après l'opération de formatage.
Étape 1: Après avoir cliqué sur le bouton « Effacer » en haut, sélectionnez « FAT32 » ou « exFAT » comme format préféré dans la fenêtre contextuelle qui apparaît sur votre écran.
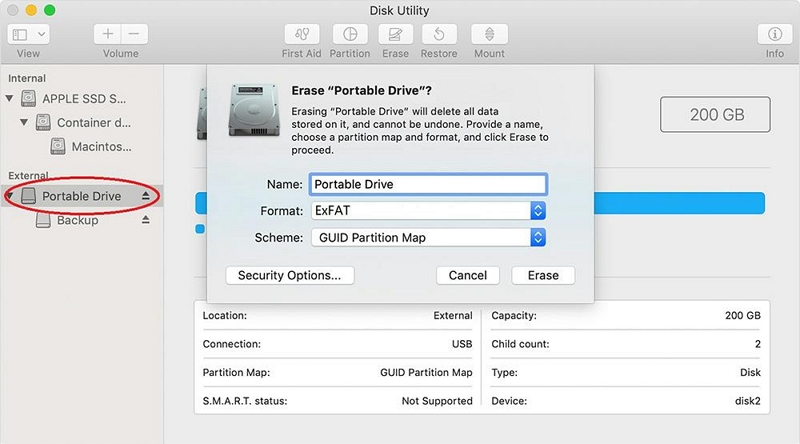
Étape 2: Cliquez à nouveau sur « Effacer » et suivez l'invite correspondante pour terminer l'opération.
Partie 3 : Plus de conseils pour gérer vos fichiers sur le disque dur Mac
En plus de rechercher et d'afficher votre disque dur sur Mac, voici quelques conseils utiles pour vous aider à gérer efficacement vos fichiers :
Nettoyez régulièrement votre disque dur à l'aide d'un outil de nettoyage fiable
Un outil comme Nettoyant Macube vous fournira tout le matériel nécessaire pour gérer vos fichiers Mac sans tracas. Que vous cherchiez à supprimer des données indésirables, à effacer les contenus en double, à supprimer des applications indésirables ou à supprimer des fichiers volumineux et anciens, cet outil dispose des meilleurs outils pour vous aider à faire le travail.
De plus, Macube Cleaner ne se limite pas à la simple gestion de fichiers sur Mac. Il peut également intervenir pour gérer les extensions de navigateur et améliorer la confidentialité en ligne en effaçant les données de navigation sensibles, y compris les caches du navigateur et les cookies.
Téléchargement gratuit Téléchargement gratuit
Voici un guide rapide étape par étape pour utiliser Macube Cleaner pour nettoyer votre disque dur sur Mac :
Étape 1 : Lancez Macube Cleaner sur votre Mac. Ensuite, sélectionnez « Smart Scan » et cliquez sur « Scan ».
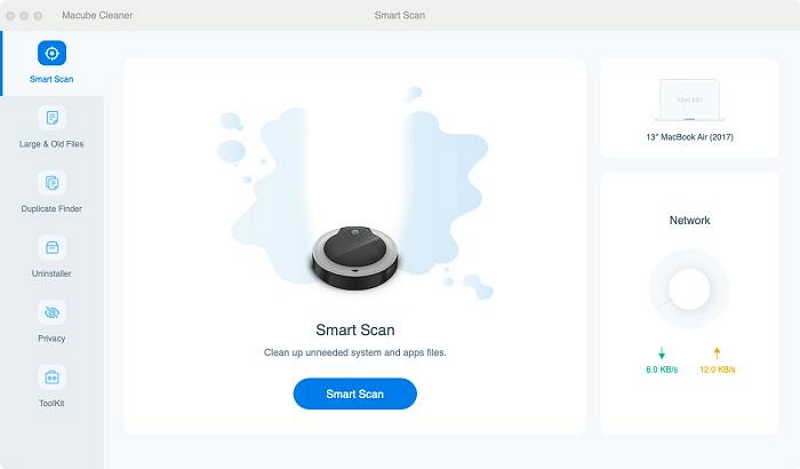
Étape 2 : Macube Cleaner analysera votre disque dur à la recherche de fichiers qui occupent votre espace de stockage, puis les organisera dans différentes catégories. Utilisez l'icône « Loupe » pour « Prévisualiser » les fichiers.
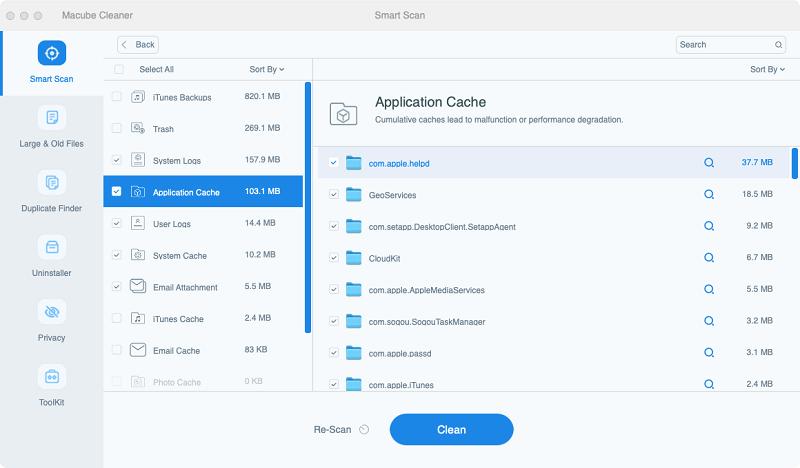
Étape 3 : Sélectionnez les fichiers qui encombrent votre stockage et cliquez sur le bouton « Nettoyer » pour les supprimer de votre disque dur. C'est aussi simple que ça!
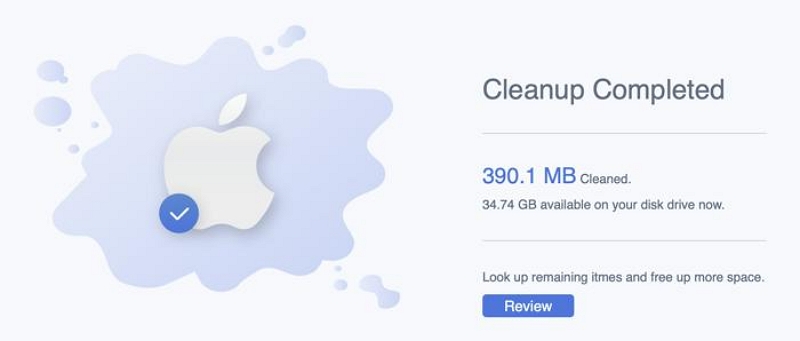
Outre Macube Cleaner, vous pouvez également utiliser les conseils suivants pour gérer efficacement vos fichiers.
- Organisez vos fichiers dans des dossiers et utilisez des noms de fichiers descriptifs pour faciliter leur localisation et leur accès.
- Utilisez des balises et des étiquettes pour classer et trier vos fichiers afin de les récupérer rapidement.
- Profitez de Spotlight Search pour trouver rapidement des fichiers sur votre Mac.
- Pensez à utiliser les services de stockage cloud pour sauvegarder vos fichiers importants et y accéder de n'importe où.
FAQ sur la recherche et l'accès aux disques durs sur Mac
Q : Comment trouver un disque dur caché sur Mac ?
Pour trouver un disque dur caché sur Mac, vous pouvez utiliser l'option « Aller au dossier » du Finder. Ouvrez le Finder, cliquez sur "Go" dans la barre de menu et sélectionnez "Aller au dossier". Tapez "/Volumes" et appuyez sur Entrée. Cela vous montrera tous les lecteurs montés sur votre Mac, y compris ceux masqués.
Q : Comment accéder à un disque dur externe sur Mac ?
Une fois le disque dur externe connecté à votre Mac, suivez les étapes suivantes pour y accéder :
- Si l'icône du disque dur est visible sur votre bureau, double-cliquez dessus pour l'ouvrir.
- Sinon, cliquez sur l'icône du Finder sur le Dock pour ouvrir le Finder et recherchez le disque dur sous « Emplacements » dans la barre latérale.
- Cliquez sur le disque dur pour accéder à son contenu.
Conclusion
Trouver et afficher votre disque dur sur Mac ne doit pas être une tâche ardue. Les méthodes décrites dans ce guide vous permettront de localiser et d'accéder facilement à votre disque dur sur votre Mac. N'oubliez pas de vérifier vos préférences, d'assurer des connexions appropriées, d'exécuter les premiers secours si nécessaire et d'envisager le reformatage en dernier recours. Assurez-vous également d'utiliser les conseils recommandés dans votre routine pour gérer les fichiers sur votre système, car cela contribuera à améliorer l'expérience de votre Mac.
