Les cookies sont parfaits pour tous les navigateurs Web, car ils rendent votre expérience de navigation confortable. Lorsque vous activez les cookies sur votre navigateur Safari, Chrome ou Firefox sur Mac, vous n'avez pas à vous battre pour mémoriser des informations personnelles telles que les informations de connexion, l'emplacement, le panier, etc., pour des plateformes spécifiques. Cette fonctionnalité de navigation est structurée pour vous aider à stocker et à mémoriser vos informations pour référence future. Cependant, vous devrez parfois désactiver et effacer les cookies de votre navigateur sur votre système informatique Mac. La raison en est que, grâce aux cookies, les annonceurs et autres intrus peuvent suivre vos habitudes de navigation et d'autres informations vous concernant sans votre consentement. En fait, nous pouvons conclure qu’avec les cookies, la confidentialité et la sécurité de votre navigation sont exposées.
Compte tenu des avantages et des inconvénients susmentionnés, il est essentiel que vous appreniez à gérer les cookies sur votre Mac. Pour vous aider, cet article explique comment activer, désactiver et effacer les cookies dans Safari, Chrome et Firefox sur un ordinateur Mac. Continuer à lire!
Partie 1. Comment activer/désactiver/effacer les cookies de Safari sur Mac
Activer ou désactiver les cookies dans Safari
- Lancez Safari sur votre Mac.
- Accédez à l'endroit où vous avez le Safari dans le coin supérieur gauche de votre écran, puis cliquez sur l'icône Préférence lorsque le menu déroulant apparaît.
- Sur le Préférenceécran, cliquez sur Privacy, puis cochez la case à côté Bloquer tous les cookies pour désactiver les cookies sur Safari. Si vous souhaitez activer les cookies, veuillez décocher la case.
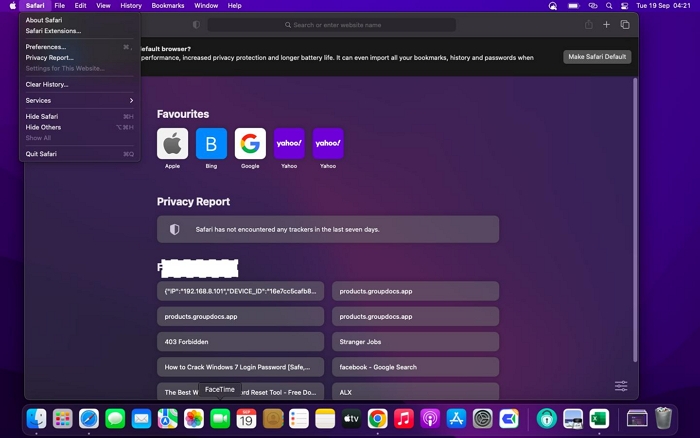
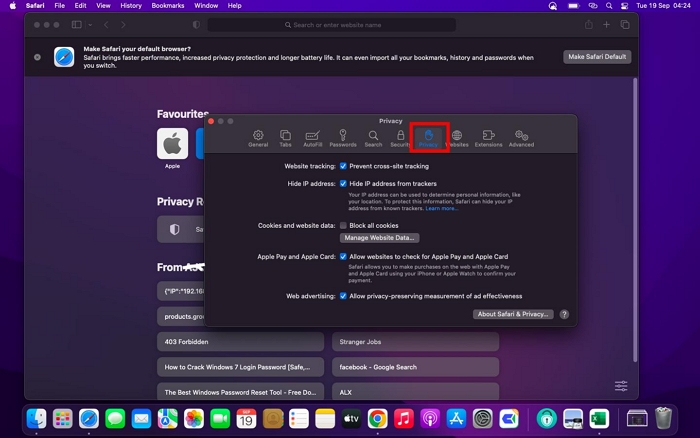
Effacer les cookies dans Safari
- Ouvrez Safari et dirigez-vous vers le coin supérieur gauche de votre écran.
- Ensuite, cliquez sur Safari> Préférences.
- Dans la barre de menu supérieure, recherchez le Privacy icône et cliquez dessus.
- Frappé Gérer les données du site Web procéder.
- Choisissez les cookies à supprimer de Safari ou mieux encore cliquez sur Supprimer tout > Supprimer. Sans plus attendre, les cookies seront effacés.
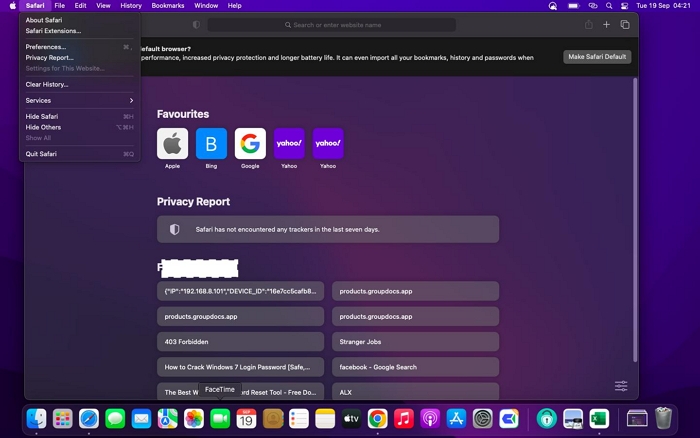
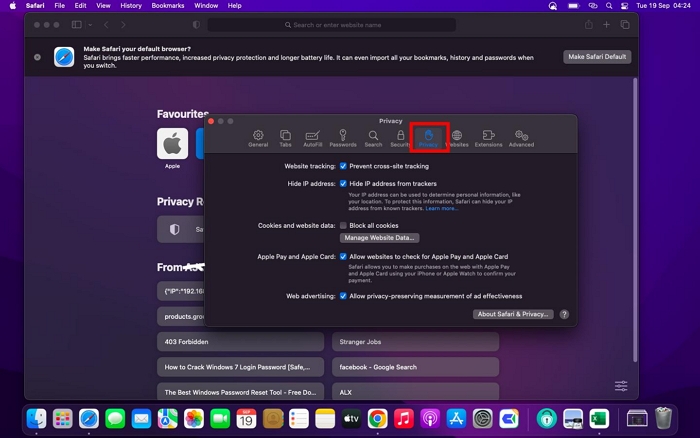
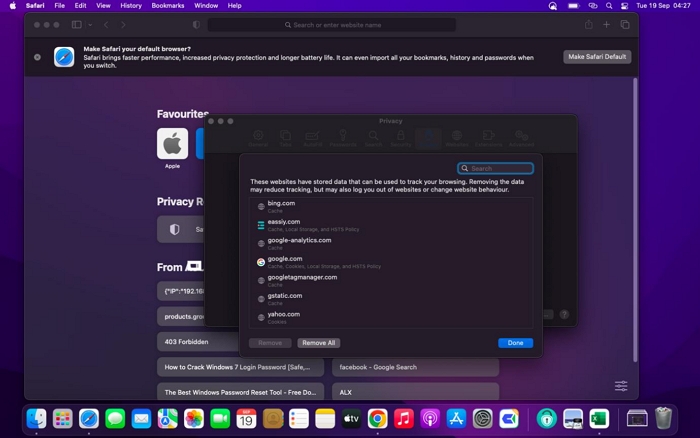
Partie 2. Comment activer/désactiver/supprimer les cookies de Chrome sur Mac
Activer/Désactiver les cookies dans Chrome
- Maintenez la touche Command +Barre d'espace boutons et entrez Chrome puis appuyez sur l'icône appropriée.
- Appuyez sur le hamburger icône dans le coin supérieur droit de votre écran et choisissez Paramètres de la liste affichée.
- Selectionnez Confidentialité et sécurité sur la barre latérale gauche.
- Dans le panneau de droite, cliquez sur Paramètres des sites au bas de l’interface affichée.
- Maintenant, faites défiler vers le bas et cliquez sur Cookies de tiers en dessous de la Contenu.
- Enfin, cochez la case à côté Bloquer les cookies tiers pour désactiver les cookies sur Chrome.
- Pour activer les cookies sur Chrome, cochez la case à côté de Autoriser les cookies tiers.
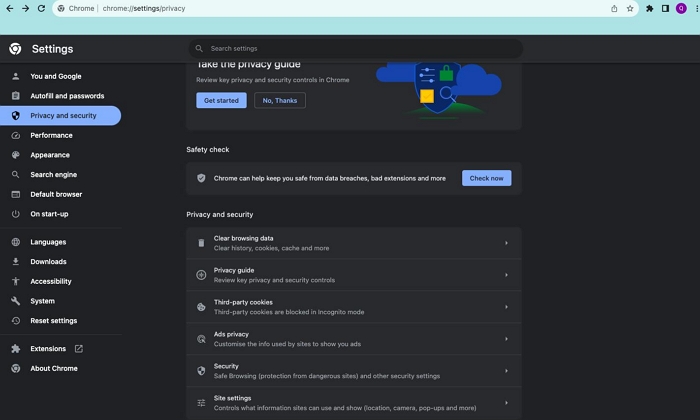
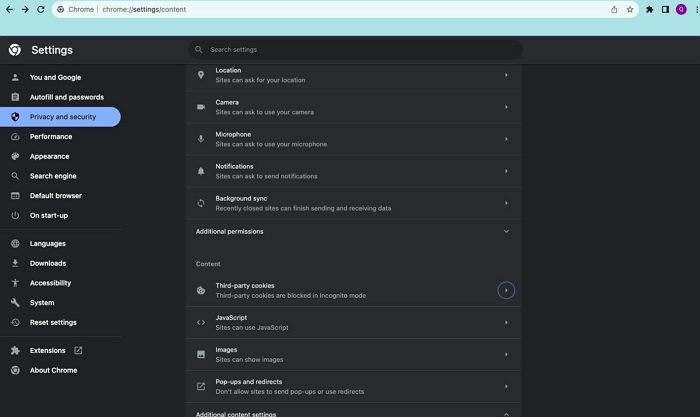
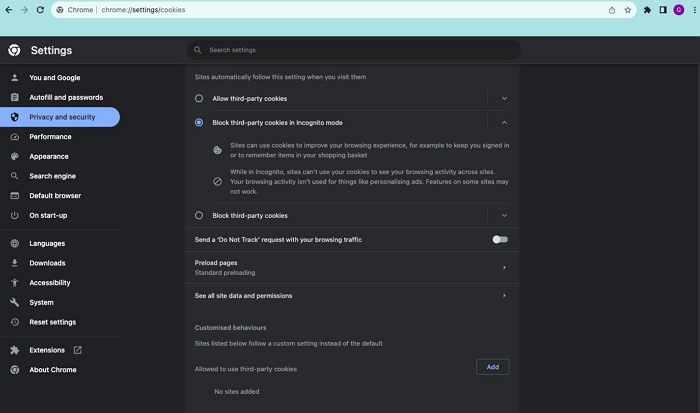
Effacer les cookies dans Chrome
- Lancez Chrome et maintenez la touche enfoncée Command+ , pour accéder au menu Paramètres.
- Appuyez sur le Confidentialité et sécuritésur le panneau de gauche.
- Ensuite, cliquez sur Effacer les données de navigation.
- Cliquez maintenant sur la case à côté Cookies et autres données de sites et appuyez sur le bleu Effacer les données bouton pour effacer les cookies de Chrome.
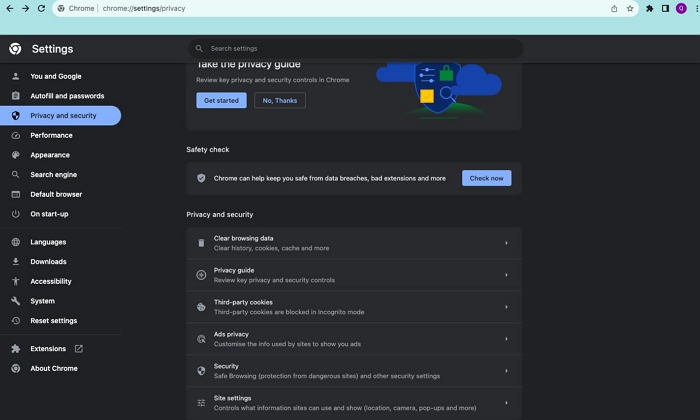
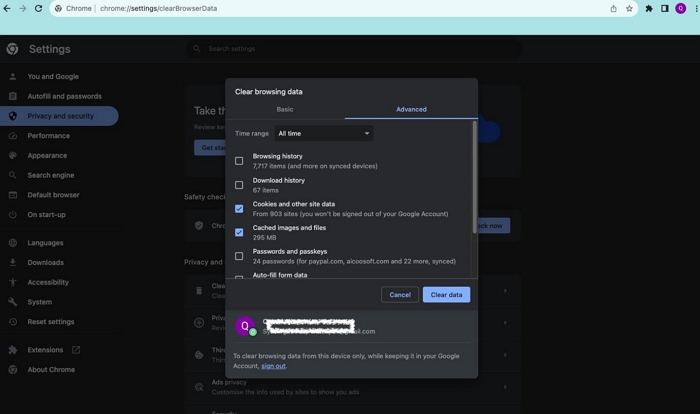
Partie 3. Comment activer/désactiver/effacer les cookies de Firefox sur Mac
Activer ou désactiver les cookies dans Firefox
- Accédez à la page Firefox sur votre Mac et appuyez sur le bouton hamburger signer dans le coin supérieur droit de votre écran.
- Exploiter Paramètres et passez à l'étape suivante.
- Sélectionnez Confidentialité et sécurité et cliquez sur Strict en dessous de la Activer la protection contre le suivi pour bloquer les cookies sur Firefox.
- Pour l'activer, veuillez vérifier le Standard boîte.
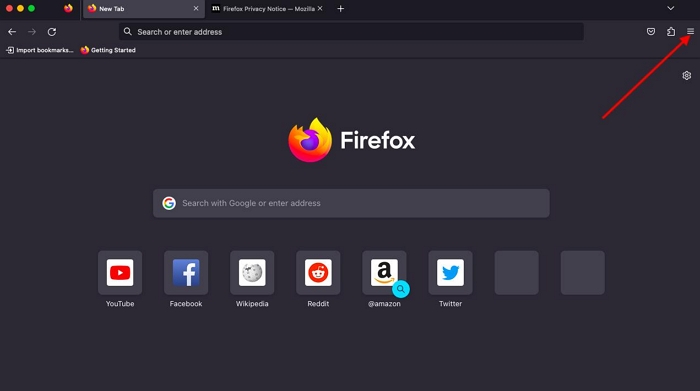
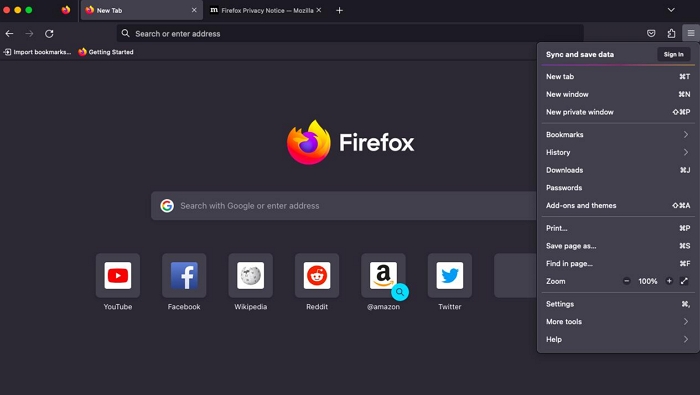
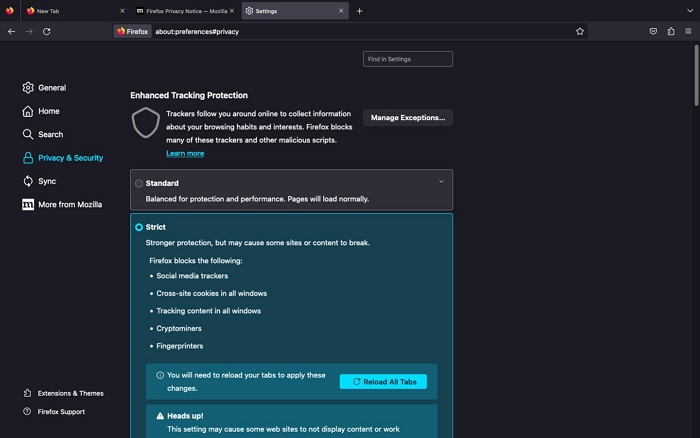
Effacer les cookies dans Firefox
- Lorsque vous lancez le navigateur Firefox sur votre Mac, cliquez sur l'icône hamburgerbouton et sélectionnez Paramètres.
- Selectionnez Confidentialité et sécurité dans la barre latérale gauche et faites défiler jusqu'à Cookies et données de site.
- Maintenant, cliquez sur Effacer les données et confirmez votre action en cliquant sur le bouton correspondant.
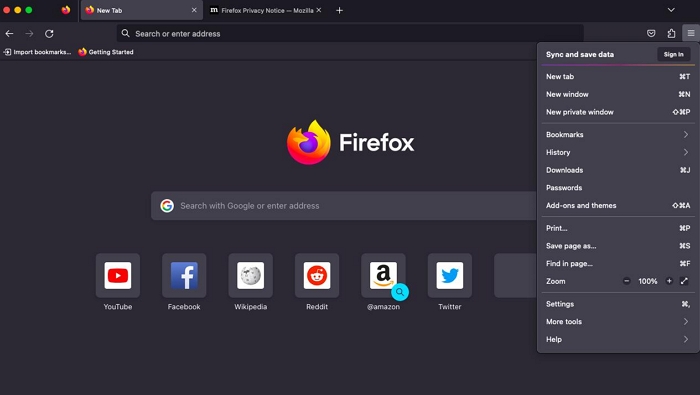
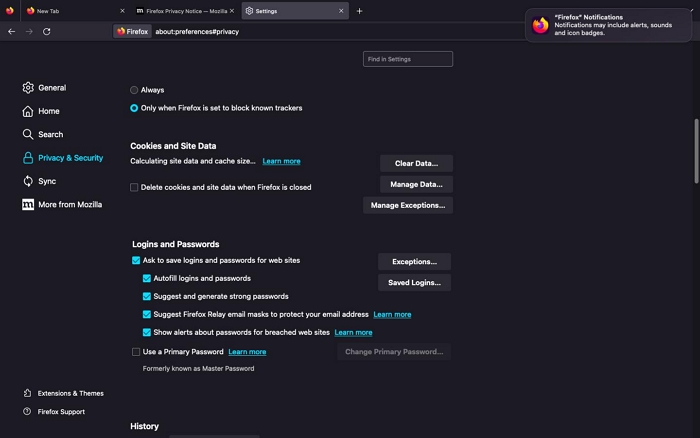
Partie 4. Effacer les cookies de Safari/Chrome/Firefox sur Mac en une seule fois
Au lieu de subir le stress de supprimer les cookies pour chaque navigateur de votre ordinateur Mac, vous pouvez toujours compter sur Nettoyant Macube pour effacer simultanément les cookies de Chrome, Safari et Firefox. Macube Cleaner est une suite de nettoyage de système polyvalente conçue pour gérer toutes les données inutiles telles que les fichiers indésirables, les journaux système, l'historique de navigation, les caches, les fichiers en double et bien plus encore, responsables du ralentissement des opérations d'un ordinateur Mac. Il est bien construit avec 8 modes de nettoyage tels que Junk Cleaner, Duplicate Remover, File Shredder, Large & Old & Similar File Finder parmi lesquels vous pouvez choisir pour nettoyer votre système.
Téléchargement gratuit Téléchargement gratuit
Fonctionnalités clés
- Gérez facilement votre confidentialité de navigation en quelques clics.
- Obtenez des gigaoctets d'espace mémoire en 1 clic sans compromettre votre système.
- Macube Cleaner peut être utilisé par n’importe qui, quelle que soit sa maîtrise technique.
- Propose une version d'essai de 7 jours.
- Fonctionnalités avancées : programme de désinstallation, fichiers volumineux et anciens, destructeur de fichiers, recherche de doublons et plusieurs autres.
Étapes pour supprimer les cookies de Safari/Chrome/Firefox à l'aide de Macube Cleaner
Étape 1: Ouvrez Macube Cleaner après le téléchargement, puis appuyez sur le bouton Privacy icône sur le panneau de gauche de votre écran d’affichage. Après ça, frappe le bleu Scanner icône pour continuer.

Étape 2: Attendez que Macube Cleaner parcoure tous les navigateurs de votre ordinateur et l'interface ci-dessous apparaîtra :

Cochez la case à côté de chacun des navigateurs et sélectionnez l'icône des cookies dans le panneau de droite.
Étape 3: Maintenant, cliquez sur le bleu Propres bouton pour supprimer immédiatement tous les cookies de Safari, Chrome et Firefox.
Conseils bonus
Comment activer les cookies dans Safari sur iPhone/iPad ?
Suivez les étapes ci-dessous pour activer les cookies dans Safari sur votre iPhone ou iPad :
- Frappe le Paramètres icône et sélectionnez Safari.
- Allez à CONFIDENTIALITÉ ET SÉCURITÉ section et basculez l’icône à côté Bloquer tous les cookies pour activer ou désactiver les cookies. Une fois terminé, cliquez sur l'icône de confirmation correspondante.
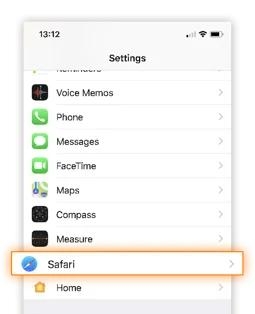
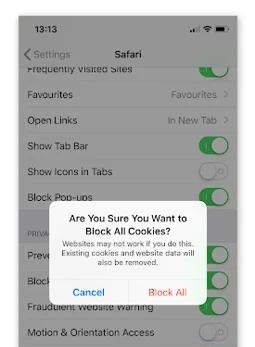
2. Pourquoi ne puis-je pas activer les cookies sur mon Mac ?
L'activation des cookies sur n'importe quel navigateur n'est pas grave, mais vous pouvez parfois rencontrer des difficultés. Découvrez ci-dessous quelques-unes des raisons pour lesquelles vous ne pouvez pas activer les cookies sur votre Mac :
Paramètres du navigateur
Avez-vous configuré votre navigateur pour désactiver les cookies ? Si tel est le cas, vous ne pouvez pas activer la fonction de navigation sur votre Mac. Vous devez accéder aux paramètres et apporter les modifications nécessaires pour que le navigateur puisse commencer à collecter et stocker les données des cookies.
Extensions tierces
Les extensions tierces telles qu'UltraBlock, Ghostery Privacy Suites et bien d'autres sont conçues pour protéger la confidentialité et la sécurité des utilisateurs. Ils désactivent donc automatiquement les cookies sur votre Mac si vous les avez installés. Pour résoudre ce problème, vous devez supprimer complètement les extensions correspondantes de votre navigateur.
Logiciel de sécurité
Les logiciels antivirus et malveillants comme Avast peuvent perturber l'activation des cookies sur votre ordinateur Mac. Dans ce cas, vous devez désinstaller ou supprimer le logiciel de votre appareil afin de pouvoir activer les cookies.
Conclusion
L'activation, la désactivation et la suppression des cookies sur Mac sont simples, quel que soit le navigateur Web que vous utilisez. Notre équipe a démontré les différentes manières de gérer votre confidentialité et votre sécurité sur les navigateurs Chrome, Safari et Firefox. Veuillez en sélectionner un.
Nettoyant Macube est notre option préférée parmi les solutions proposées. Le logiciel gère votre confidentialité et votre sécurité sur Mac avec une grande exactitude et précision, afin que personne ne puisse vous retrouver via votre historique de navigation, vos caches ou vos cookies.
