Les périphériques USB doivent être éjectés avant d'être retirés de l'ordinateur ou éteints. L'appareil doit être éjecté en toute sécurité pour éviter d'interrompre l'écriture des données. Si l'appareil est retiré sans éjection correcte de la clé USB, le processus de codage des données sera endommagé, les données seront perdues et l'intégralité de la clé USB pourrait être endommagée.
Par conséquent, afin d’éviter que notre clé USB ne fonctionne sur Mac, nous rencontrons de gros problèmes. Il faut savoir comment éjecter une clé USB en toute sécurité. Cet article vous proposera différentes solutions pour différents scénarios.
Pourquoi devez-vous éjecter en toute sécurité une clé USB d'un Mac ?
Éjectez la clé USB et assurez-vous que toutes les données ont été écrites sur le lecteur et que toutes les données mises en cache ont été correctement purgées de la mémoire système. Il est donc important d’éjecter en toute sécurité une clé USB d’un Mac pour éviter les conséquences négatives mentionnées ci-dessous.
1. Corruption des données :
Lorsque vous débranchez une clé USB alors que des données y sont écrites ou mises en cache, il existe un risque de corruption des données. Le système d'exploitation retarde le processus de codage et met les données en cache dans le cache d'écriture. Si vous retirez brusquement la clé USB, les données risquent d'être corrompues.
2. Système de fichiers logique altéré :
L'éjection non sécurisée d'une clé USB peut également entraîner une altération du système de fichiers logique. Les cellules qui stockent les données internes du disque peuvent être endommagées, rendant inaccessibles les informations existantes sur le disque.
3.Perte de données :
Le retrait prématuré d'un disque alors qu'il est encore utilisé peut entraîner une perte de données. Cela peut déclencher des corruptions pouvant nécessiter le reformatage de l'intégralité du disque. Sans sauvegarde, vous pourriez potentiellement perdre des données importantes. C'est pourquoi votre Mac affiche un message de rappel pour éjecter les disques en toute sécurité.
Voici quelques exemples de situations dans lesquelles le retrait prématuré d'un disque peut endommager l'USB :
- Exécution de l'installation des fichiers via USB
- Copie de fichiers depuis ou vers le lecteur flash
- Lorsqu'un processus ouvert utilise le contenu du lecteur
- Lorsque la clé USB est en train d'être effacée ou formatée
Pour éviter ces problèmes, assurez-vous toujours de retirer ou d'éjecter en toute sécurité vos clés USB avant de les détacher physiquement de votre appareil.
Situation 1 : 4 façons d'éjecter en toute sécurité une clé USB d'un Mac (pour la scène générale)
En général, s'il n'y a pas de fichier USB en cours d'exécution, la clé USB peut être éjectée normalement. Il existe 4 façons d’éjecter facilement et en toute sécurité une clé USB d’un Mac.
Voie 1 : Utiliser le clic droit
Lorsque vous connectez l'USB à votre Mac, une icône s'affiche généralement sur votre bureau. (Si ce n'est pas le cas, vous trouverez des instructions plus loin dans l'article.) Pour éjecter un lecteur à l'aide de la méthode du clic droit, cliquez simplement avec le bouton droit sur l'icône du lecteur que vous souhaitez supprimer et cliquez sur le bouton « insérer le nom du lecteur ici » qui apparaît. .
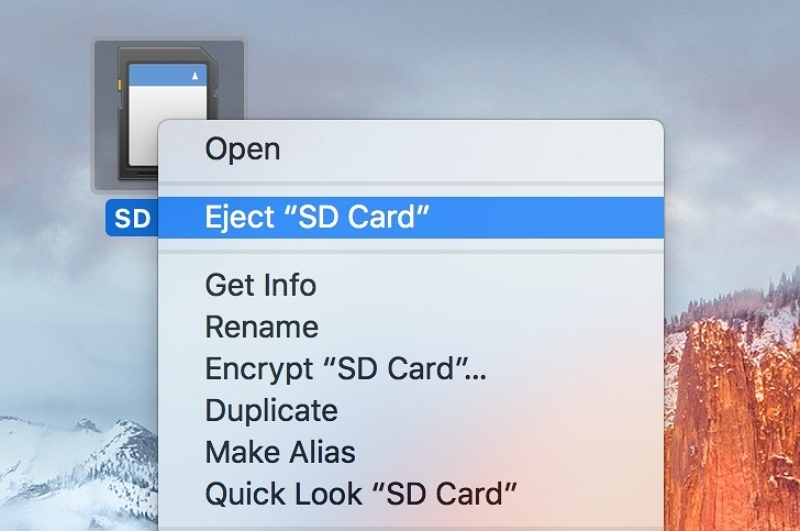
Si l'icône USB n'apparaît pas, veuillez modifier les préférences du Finder.
Étape 1 : Accédez au Finder et cliquez sur le bouton Finder dans la barre de menu en haut de l'écran.
Étape 2 : Suivez « Préférences » > « Genères ».
Étape 3 : Assurez-vous que l'option de disque externe est sélectionnée. Vous pouvez maintenant vérifier si vous pouvez voir la clé USB connectée sur le bureau de votre Mac.
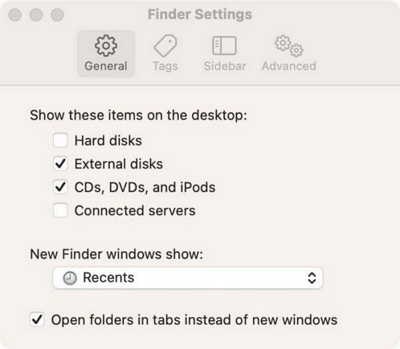
Voie 2 : Utiliser le Finder
Étape 1 : Vider la poubelle. Les fichiers dans la corbeille du lecteur flash empêcheront son éjection.
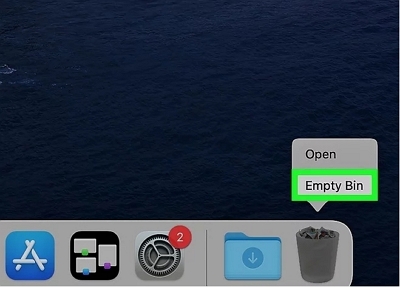
Étape 2 : Ouvrez le Finder.
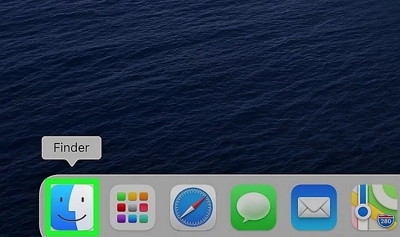
Étape 3 : Sous Appareils, recherchez votre clé USB répertoriée, cliquez sur le symbole d'éjection.
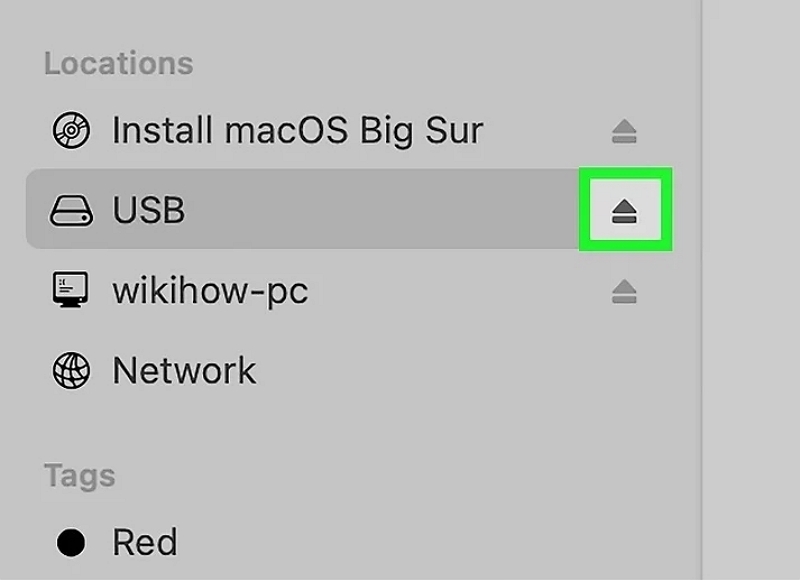
Étape 4 : Attendez que le voyant de votre clé USB cesse de clignoter. Supprimez-le du Mac.
Voie 3 : Éjecter une clé USB sur Mac avec un raccourci clavier
Étape 1 : Assurez-vous que la fenêtre USB est ouverte ou que vous avez sélectionné le lecteur que vous souhaitez éjecter.
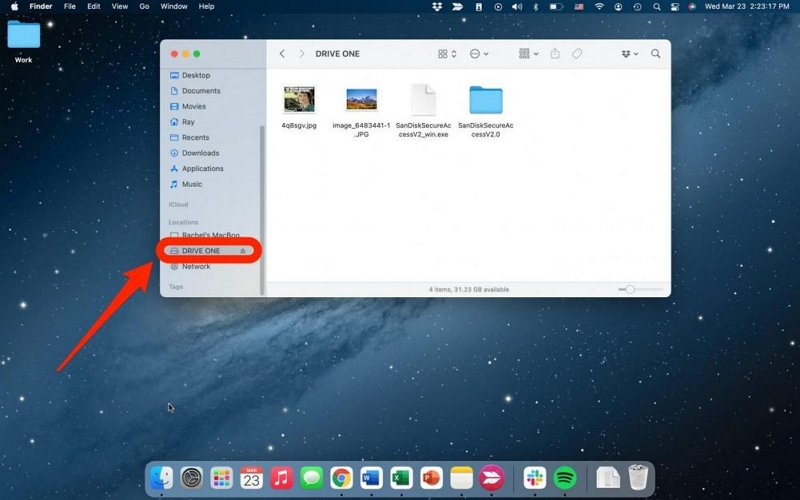
Étape 2 : Appuyez simultanément sur les touches "Command + E" et la clé USB s'éjectera automatiquement.
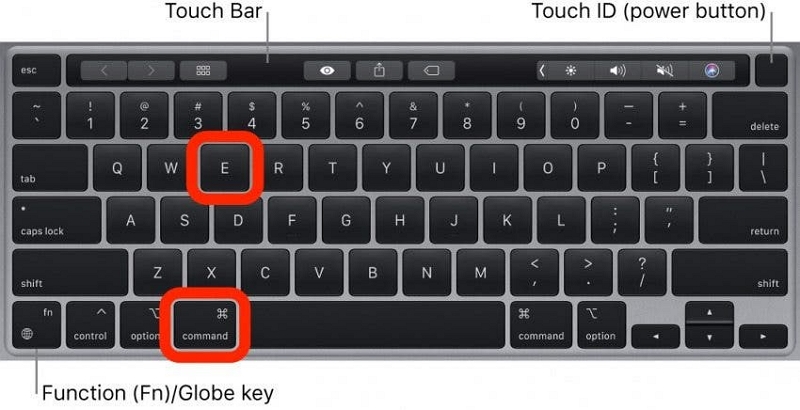
Voie 4 : Utiliser la corbeille
Étape 1. Vider la poubelle. Les fichiers dans la corbeille du lecteur flash empêcheront son éjection.
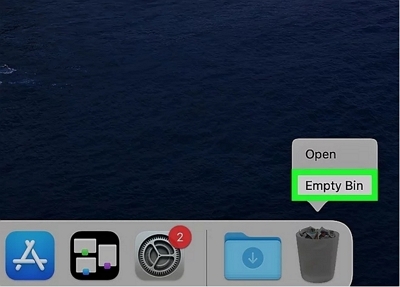
Étape 2 : Ouvrez le Finder.
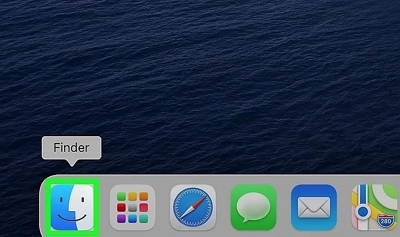
Étape 3 : Sous Appareils, recherchez votre clé USB répertoriée.
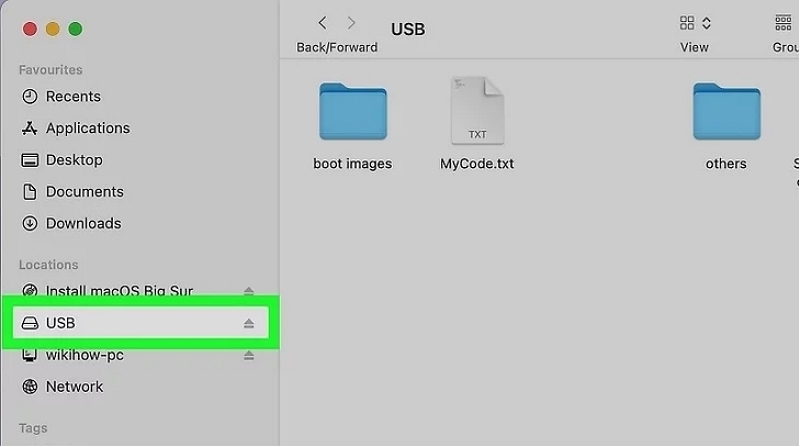
Étape 4 : Faites-le glisser vers la corbeille.
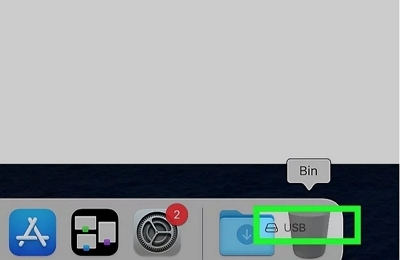
Étape 5 : Attendez que le voyant de votre clé USB cesse de clignoter. Supprimez-le du Mac.
Situation 2 : Comment éjecter en toute sécurité une clé USB d'un Mac (en cas de scène anormale)
Pourquoi ne puis-je pas éjecter la clé USB sur Mac ?
Lorsque vous recevez ce message « Le disque n'a pas été éjecté car un ou plusieurs programmes peuvent l'utiliser » ou un avertissement similaire sur un ordinateur Mac lorsque vous essayez d'éjecter un disque dur externe, cela signifie que vous n'avez pas ou n'avez pas réussi à éjecter le disque dur externe. conduire avec succès.
Alors, quelle est la cause de cette erreur ? Voici quelques raisons potentielles pour lesquelles votre ordinateur Mac peut ne pas parvenir à éjecter le disque :
Le disque dur externe ou les fichiers qu'il contient sont actuellement consultés ou utilisés par d'autres programmes ou processus.
Certaines applications ou pilotes utilisent le lecteur en arrière-plan, empêchant son éjection.
Un programme ou un processus utilise activement le lecteur, ce qui entraîne son occupation.
L'ordinateur Mac dispose d'un mécanisme de protection des données qui empêche une éjection forcée du lecteur.
Le lecteur a peut-être été infecté par un logiciel malveillant ou rencontre d'autres problèmes.
Ne t'inquiète pas. Vous pouvez le réparer en utilisant les méthodes suivantes.
Méthode 1 : éjecter la clé USB sur Mac via un terminal
Remarque : Exécuter la commande Terminal pour éjecter un disque dur externe de Mac est une action visant à forcer l'arrêt du disque. Assurez-vous donc que tous les fichiers ont été enregistrés de manière insoluble et qu’aucun programme ne s’exécute en arrière-plan.
Étape 1 : Dans le menu Apple, cliquez sur « Go » > « Utilitaires » > Double-cliquez sur « Terminal ».
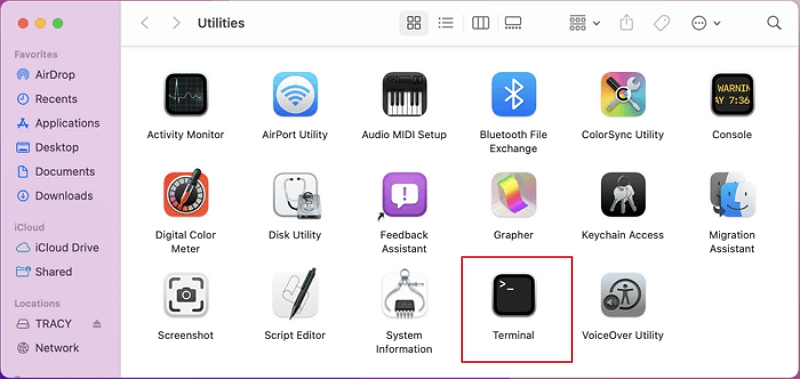
Étape 2 : Tapez ici les lignes de commande une par une et appuyez à chaque fois sur « Retour » :
liste diskutil externe
diskutil éjecter le disque(nombre)
Vous devez remplacer (numéro) avec le bon numéro de disque de votre disque dur externe dans la liste des commandes.
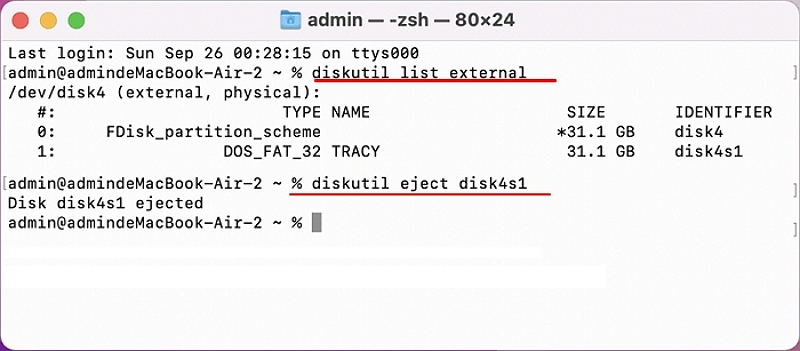
Après cela, l'ordinateur Mac éjectera le lecteur en toute sécurité sans affecter les fichiers enregistrés.
Méthode 2 : Arrêtez d’exécuter des applications et éjectez la clé USB à l’aide du moniteur d’activité
Activity Monitor est une application disponible dans le dossier Utilitaires qui permet de surveiller et d'identifier le processus en cours d'exécution sur des disques spécifiques. Lorsque vous ne pouvez pas éjecter un disque dur externe d'un ordinateur Mac, il peut s'agir d'un ou plusieurs programmes exécutés avec le disque en arrière-plan.
Étape 1 : Appuyez sur la touche Commande + Espace pour ouvrir Spotlight.

Étape 2 : Recherchez Activity Monitor sous les projecteurs et cliquez pour l’ouvrir.
Étape 3 : Accédez à l'onglet Disque et recherchez QuickLookUIService dans Utilisation du disque par chaque processus. Sélectionnez la clé USB que vous souhaitez éjecter et cliquez sur l'icône « Fermer » dans le volet supérieur gauche.
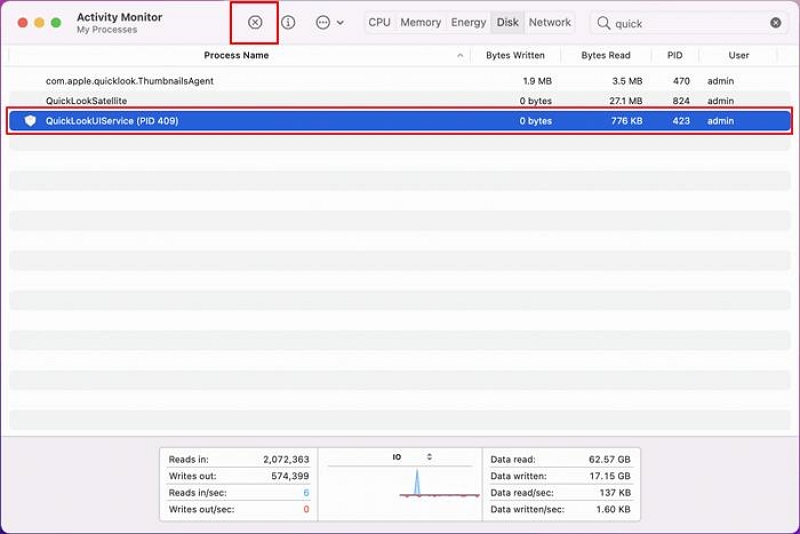
Étape 4 : Cliquez sur « Forcer à quitter » pour accélérer le processus.
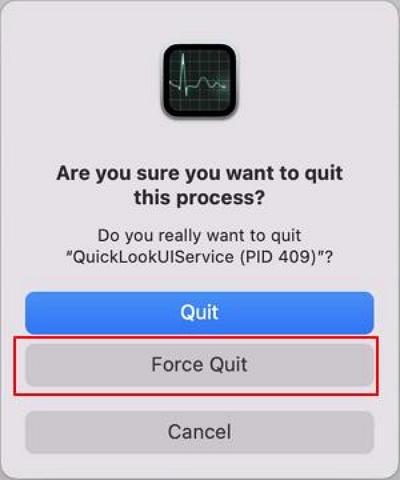
Étape 5 : Après cela, vous pouvez éjecter le disque dur externe du Mac de la manière normale.
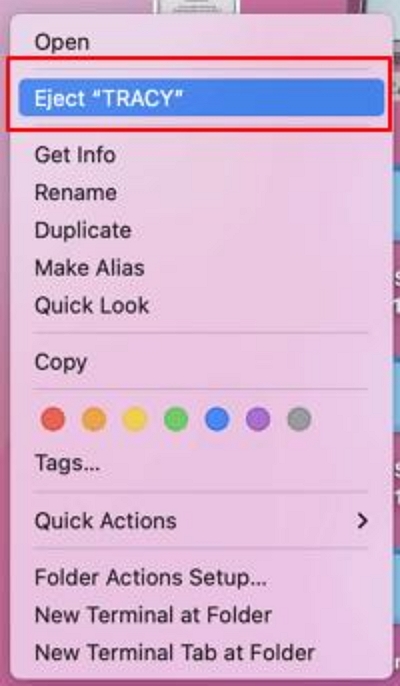
Méthode 3 : arrêter ou forcer la fermeture de Mac
Outre l'enregistrement du terminal et l'utilisation du moniteur d'activité, la méthode suivante qui permet également de résoudre le problème "USB Le disque n'est pas éjecté correctement" L'erreur consiste à arrêter ou à forcer la fermeture de l'ordinateur Mac.
Remarque : enregistrez tous les fichiers en cours d'exécution et fermez tous les programmes de traitement avant d'essayer cette méthode.
Étape 1 : Accédez au menu Apple et cliquez sur « Arrêter » ou « Forcer à quitter » dans le menu déroulant.
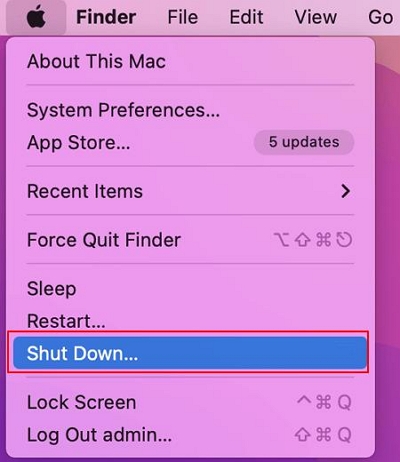
Étape 2 : Attendez que l'ordinateur Mac s'éteigne, puis déconnectez ou débranchez le disque dur externe.
Ce qui précède vous a fourni une variété de schémas d'éjection USB, que vous pouvez choisir en fonction de vos besoins.
Si vous n'éjectez pas l'USD en toute sécurité, il est possible de perdre des données sur la clé USB. Dans ce cas, vous ne pourrez peut-être pas récupérer directement les données perdues. Mais avec le logiciel de récupération de données USB, vous pouvez facilement récupérer vos données perdues même sans sauvegarde. Récupération de données facile est un logiciel avancé de récupération de données USB, il peut facilement récupérer vos images, vidéos, fichiers audio perdus, fichiers de travail couramment utilisés tels que DOC, PPT, PDF et plus de 1000 types de données. Avec deux modes d'analyse : analyse rapide et analyse approfondie, vous pouvez détecter rapidement ou en profondeur tous vos fichiers perdus avec un taux de réussite de récupération, le meilleur du secteur, de 98.6 %.
Téléchargement gratuit Téléchargement gratuit
Son interface claire le rend facile à utiliser et les étapes sont les suivantes :
Étape 1 : Connectez votre clé USB à votre ordinateur et ouvrez Eassiy Data Recovery.
Étape 2 : Recherchez et cliquez sur votre clé USB dans « Lecteur amovible ».
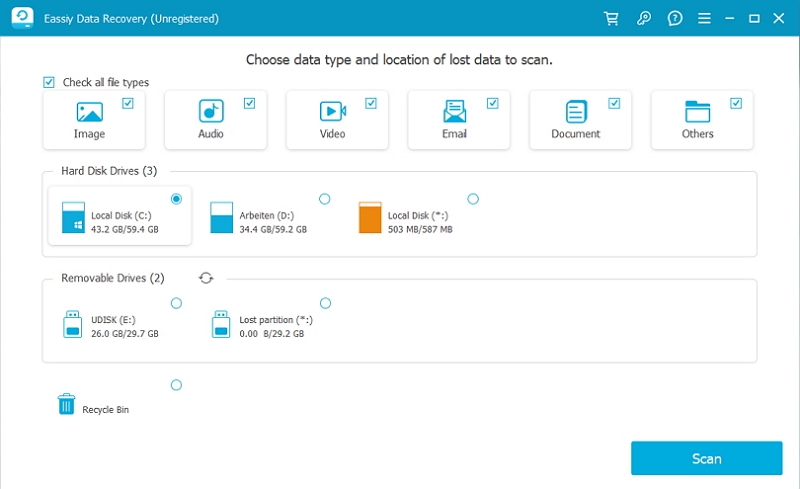
Étape 3 : Scannez les fichiers sur USB et vérifiez les résultats.
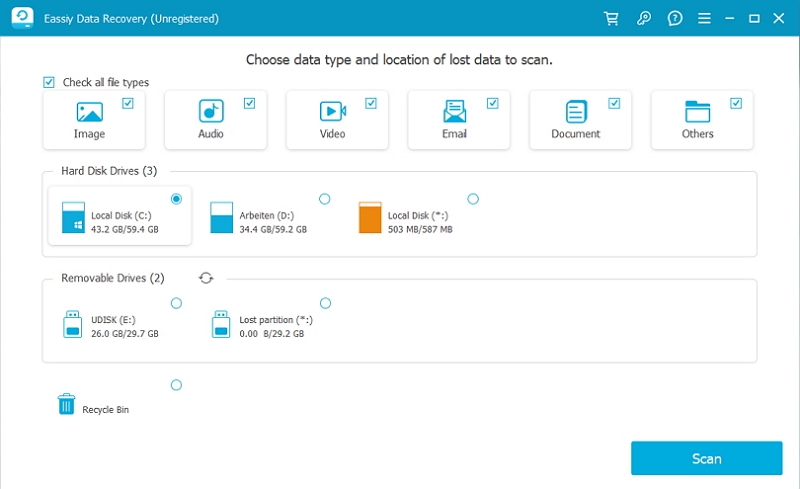
Étape 4 : Choisissez les fichiers que vous souhaitez récupérer et cliquez sur le bouton "Récupérer".
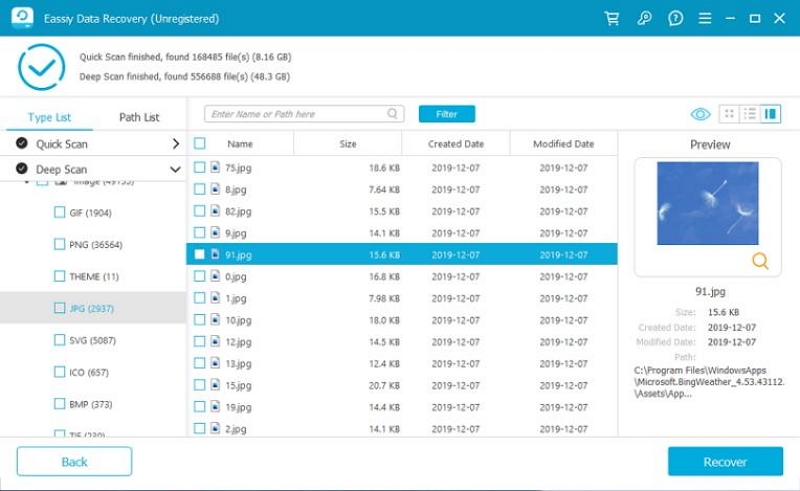
Comment résoudre le problème « Le disque USB n'est pas éjecté correctement » ?
Si, pour une raison quelconque, votre disque n'a pas été éjecté correctement, macOS vous affichera l'erreur : « Disque non éjecté correctement ».
Premièrement, il n’y a pas lieu de paniquer car la probabilité de dommages au disque ou aux données est très faible. Cependant, il est important de garder à l’esprit le problème et d’éviter qu’il ne se reproduise. Voici quelques étapes pour dépanner et résoudre le message d'erreur :
Vérifiez le câble : Essayez d'utiliser un autre câble pour connecter le disque et voyez si l'erreur persiste. Si l'erreur disparaît, cela indique que le câble était à l'origine du problème.
Source de courant: Si le disque dispose d'une alimentation externe, essayez de l'échanger avec une autre alimentation pour déterminer si le problème vient de l'alimentation actuelle.
Port USB: Essayez de connecter le disque à un autre port USB de votre Mac. Si le message d'erreur n'apparaît pas, cela suggère que le port USB précédent était à l'origine du problème.
Utilitaire de disque: Ouvrez l'Utilitaire de disque en accédant à Applications > Utilitaires > Utilitaire de disque. Utilisez la fonction Premiers secours pour analyser et résoudre tout problème avec le disque.
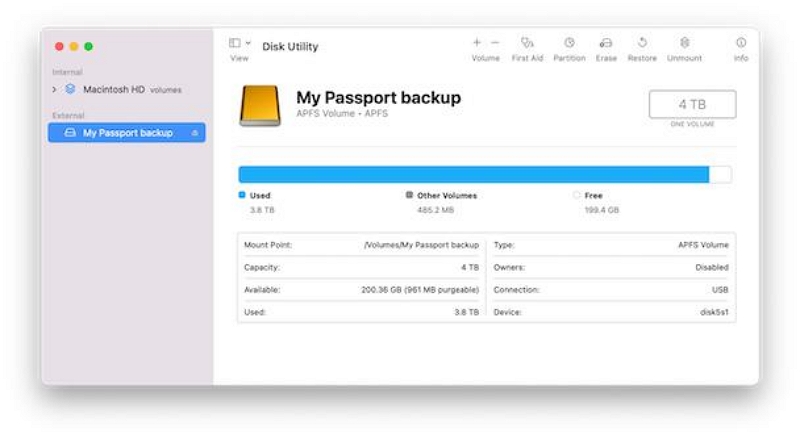
Réinitialisez la NVRAM : Selon le modèle de votre Mac, vous pouvez réinitialiser la NVRAM pour résoudre certains problèmes. Visitez le site Web d'Apple pour obtenir des instructions spécifiques à votre Mac sur la façon d'effectuer cette réinitialisation.
Ajustez les paramètres d’énergie : Si aucune des étapes ci-dessus ne fonctionne et que le disque se déconnecte pendant que votre Mac est en veille, vous pouvez modifier les paramètres d'énergie pour empêcher les disques de se mettre en veille. Cela peut être fait dans les paramètres système de votre ordinateur Mac.
Situation 3 : Éjection automatique du lecteur USB lorsque le Mac est éteint
Lorsque nous éteignons le Mac, nous oublions parfois de retirer la clé USB à l'avance. S'il n'y a pas de paramètres pertinents, la clé USB se déconnecte soudainement, ce qui peut également entraîner une perte de données.
Comment configurer Mac pour qu'il éjecte automatiquement les clés USB lorsque Mac est éteint.
Étape 1 : Ouvrez Préférences Système > Utilisateurs et groupes.
Étape 2 : Sélectionnez votre compte utilisateur et choisissez « Éléments de connexion ». Cela affiche une liste de toutes les applications actuellement configurées pour s'exécuter lorsqu'un utilisateur se connecte.
Étape 3 : Appuyez sur le bouton plus pour ajouter un élément, accédez à votre dossier Applications et sélectionnez votre flux de travail d'éjection Automator.
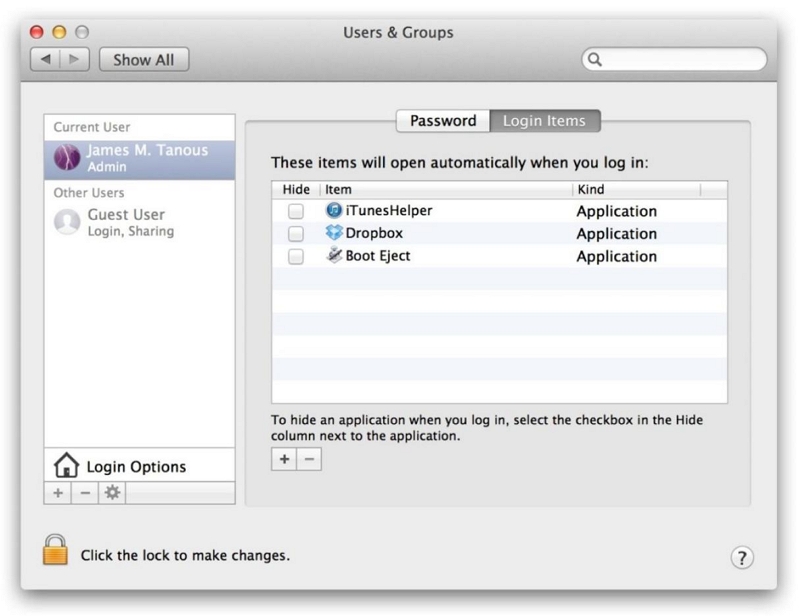
Désormais, chaque fois que vous vous connectez à votre compte utilisateur ou redémarrez votre Mac, vos disques sélectionnés seront automatiquement éjectés. Si vous devez les monter temporairement, afin d'accéder aux données ou d'effectuer des opérations de sauvegarde, vous pouvez utiliser l'Utilitaire de disque pour monter manuellement chaque disque. Si vous souhaitez annuler complètement le processus, supprimez simplement l'action Automator des éléments de connexion de votre compte utilisateur dans les Préférences Système.
Conseils : Comment nettoyer efficacement les lecteurs Flash sur Mac
Vous n'êtes pas obligé de mettre de l'argent dans une nouvelle clé USB si vous sentez qu'une ancienne est pleine. Nettoyant Macube donne une nouvelle vie à vos clés USB en analysant les entrailles de votre clé USB pour effacer le stockage, comme les fichiers en double, les photos, les vidéos, etc. Il peut également nettoyer les données mises en cache et masquer les fichiers sur USB.
Dans le même temps, il fournit également une puissante fonction de nettoyage Mac, qui peut rapidement trouver et nettoyer les fichiers indésirables sur le système Mac, filtrer les fichiers similaires, les logiciels tenaces, les fichiers volumineux et anciens ne peuvent pas échapper à son analyse.
Téléchargement gratuit Téléchargement gratuit
Suivez ces étapes pour libérer plus d'espace de stockage sur votre périphérique USB :
Étape 1 : Branchez la clé USB sur votre ordinateur et ouvrez Macube. Localisez la fonctionnalité Shredder dans la boîte à outils.

Étape 2 : Sélectionnez les fichiers indésirables sur votre clé USB.
Étape 3 : Choisissez « Nettoyer » pour supprimer définitivement le fichier.

Étape 4 : Attendez quelques secondes, votre clé USB a récupéré plus d'espace.
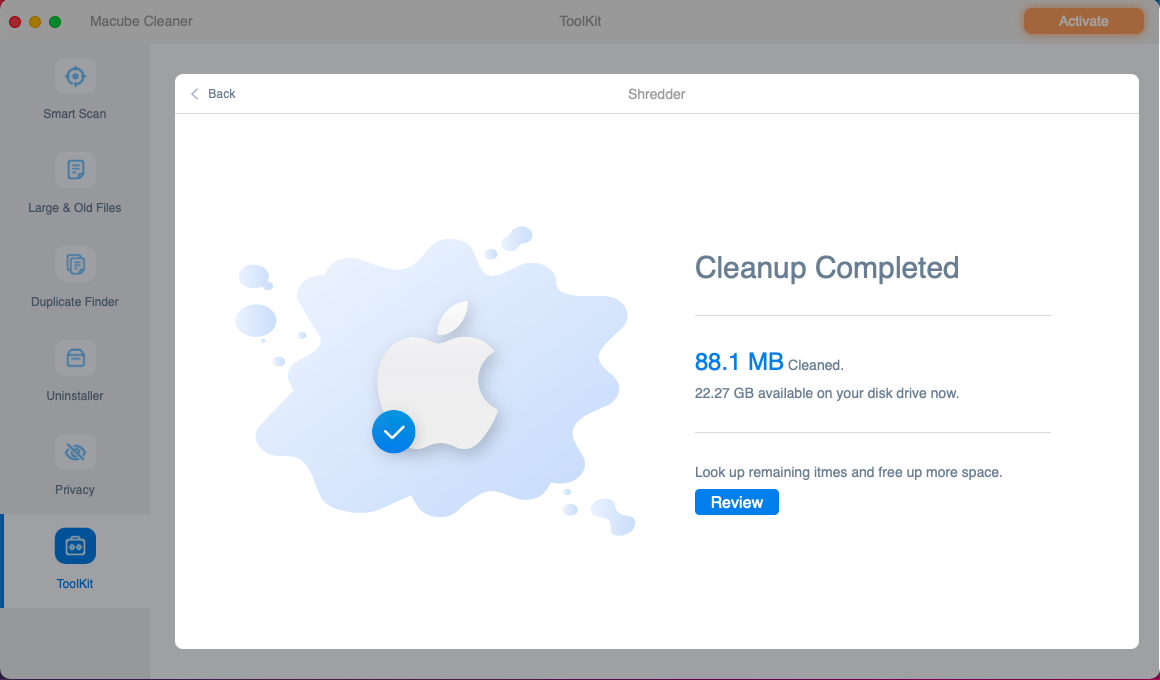
Conclusion:
L'USB est étroitement lié à notre vie quotidienne et à notre bureau, et cet article s'adresse aux utilisateurs qui utilisent l'USB et d'autres périphériques de stockage externes sur Mac. Éjectez en toute sécurité la clé USB pour protéger vos données stockées. Cet article vous fournit également un logiciel pour récupérer des données, Eassiy, et un logiciel pour libérer de l'espace de stockage, Macube Cleaner. Je pense qu'après avoir lu cet article, vous pouvez résoudre le problème de l'éjection USB en toute sécurité sur Mac.
