Supprimer des photos sur votre Mac devrait être très facile. Mais parfois, vous voulez non seulement les supprimer en utilisant simplement Command + Supprimer, mais effacer les photos spécifiques comme les photos en double, de grande taille, ou supprimer la photothèque de Photos pour libérer de l’espace disque sur votre Mac
Dans cet article, nous allons vous présenter les méthodes officielles et le meilleur moyen pour supprimer des photos sur Mac - Macube Cleaner, un logiciel qui vous permettra de supprimer les photos en double, les photos ou vidéos de grande taille, la photothèque sur MacBook, etc.
Lire aussi :
Contenu
Meilleure solution pour supprimer des photos sur MacBook
Peu importe que vous vouliez simplement faire une suppression simple des photos sur Mac ou vous ayez les besoins spéciaux pour gérer vos photos en manière efficace, Macube Cleaner est vivement recommandé. Cet outil propose différentes façons de nettoyer votre Mac et de gérer les fichiers sur Mac. En outre, pour vous donner encore plus d'espace libre, Macube Cleaner peut également vider le cache du système sur votre Mac, effacer le cache et l'historique de Safari, nettoyer facilement les fichiers inutiles, etc.
Comment supprimer les photos en double sur Photos de Mac
C’est un problème qui revient très souvent lors de l’utilisation d’application Photo. Normalement, vous devriez simplement trouver l’image en double dans Photos et la supprimer. Toutefois, lorsqu’il y a de nombreux doublons, c’est très difficile de les rechercher un à un. Dans ce cas, Macube Cleaner peut vous proposer deux méthodes efficaces et utiles.
1. Dans le cas où des photos en double ont le même nom de fichier
En général, les photos en double sont probablement des duplicatas produits par la copie et ils auront les mêmes éléments dans leurs noms de fichiers. Vous pouvez donc les supprimer avec la fonction Duplicatas de Macube Cleaner. Voici comment faire :
Étape 1 : Démarrez Macube Cleaner sur votre MacBook et entrez dans la section « Duplicata ».
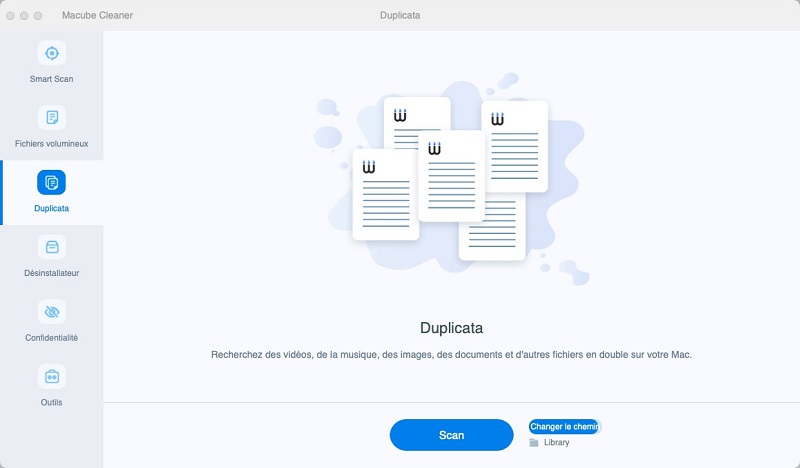
Étape 2 : Après que vous avez choisi un chemin d’analyse, appuyez le bouton « Scan ». L’analyse se commencera ensuite.
Étape 3 : Choisissez les photos que vous voulez supprimer et cliquez sur « Nettoyer ».
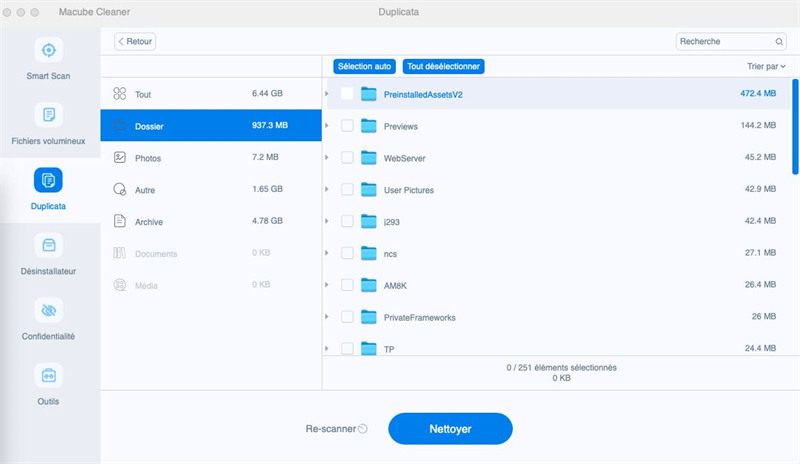
Étape 4 : Les photos en doubles seront supprimées de votre Mac.
2.Dans le cas où des doublons possèdent les noms de fichier différents
La méthode ci-dessus résout le problème de supprimer des photos en double dans la plupart des cas, mais lorsque ces images en double ont des noms différents, il faut trouver une autre méthode. Heureusement, la fonction Images similaires de Macube Cleaner est une bonne solution à ce problème.
Étape 1 : Lancez Macube Cleaner sur votre ordinateur.
Étape 2 : Entrez dans la section « Outils ». Sélectionnez la fonction « Images similaires ».
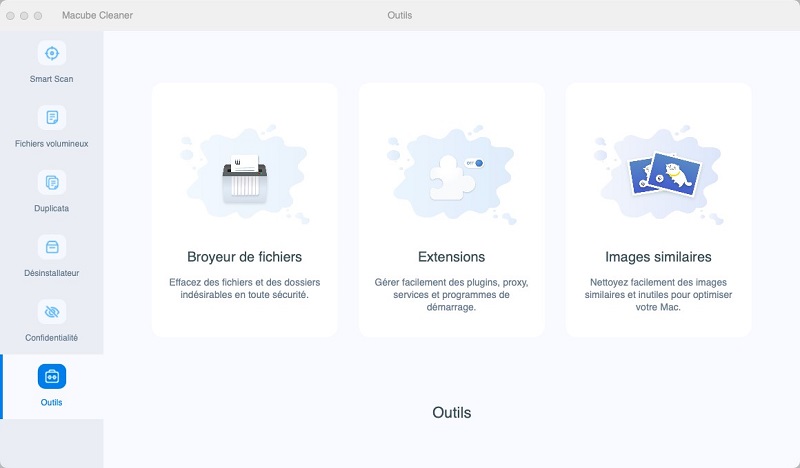
Étape 3 : Sélectionnez un emplacement pour commencer à rechercher les images similaires. Pour supprimer les photos en double sur l’ensemble de votre disque dur, sélectionnez le lecteur système de votre ordinateur.
Étape 4 : Cliquez sur « Scan ». Après l’analyse, vous pouvez voir toutes les images similaires. Sélectionnez les photos redoublées que vous souhaitez supprimer et cliquez sur « Nettoyer ».
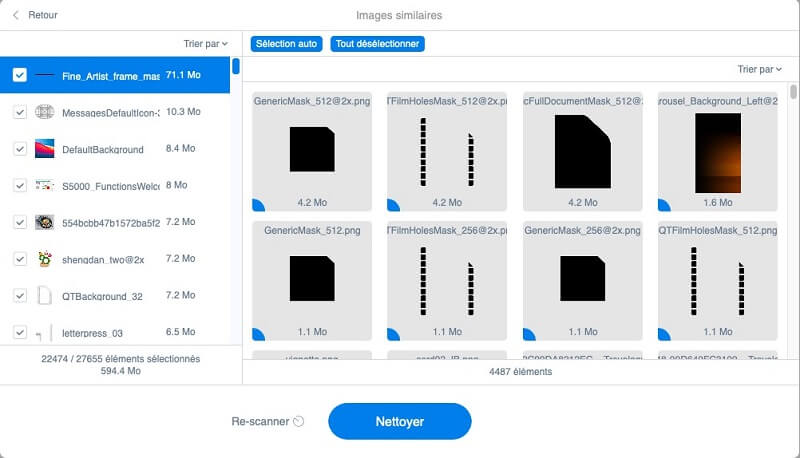
Comment effacer les photos de grande taille sur Mac
L'un des moyens les plus efficaces pour libérer de l'espace disque de votre Mac consiste à supprimer les photos de grande taille. Dans ce domaine, Macube Cleaner peut vous aider mieux à faire cela.
Étape 1 : Cliquez sur « Fichiers volumineux » de Macube Cleaner, puis sur « Scan ».
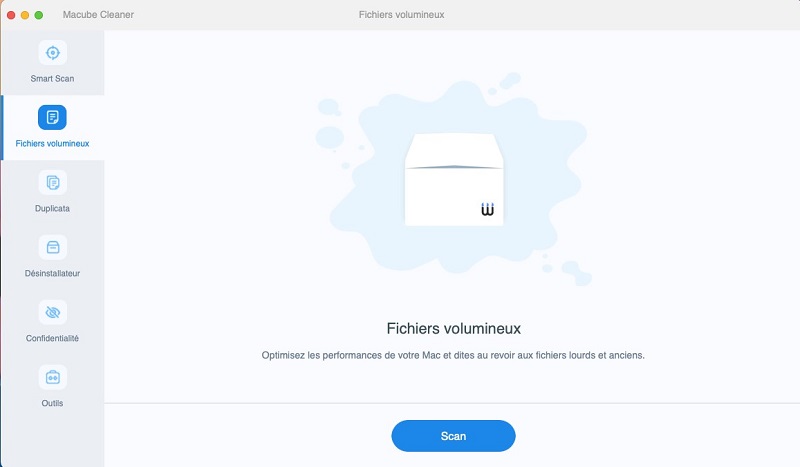
Étape 2 : Tous les fichiers volumineux sur votre Mac, y compris les photos et les vidéos, seront trouvés. Veuillez prévisualiser les photos en appuyant l’icône d’agrandisseur à droit avant la suppression.
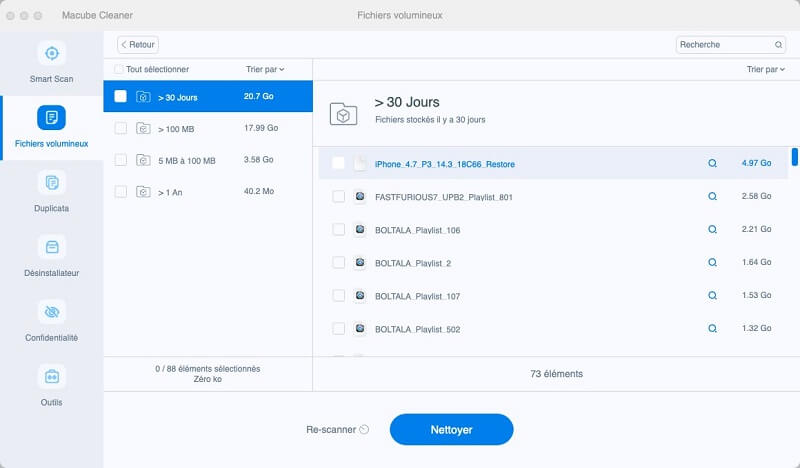
Étape 3 : Sélectionnez les fichiers dont vous n’avez pas besoin et cliquez sur « Nettoyer » pour les supprimer.
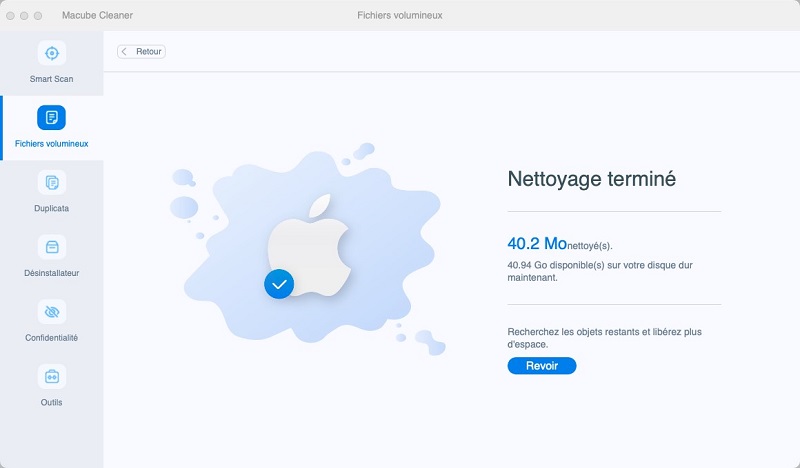
Comment supprimer la photothèque sur MacBook
Lorsque leurs MacBook Air/Pro ne dispose plus d’assez d'espace disque, certains utilisateurs choisissent de supprimer la photothèque pour libérer de l’espace de disques durs. Si vos photos sont importantes pour vous, assurez-vous de les uploader sur la bibliothèque de photos de iCloud ou de les enregistrer sur un disque dur externe avant de supprimer la photothèque sur MacBook. Suivez les étapes suivantes pour le réaliser :
Étape 1 : Ouvrez Macube Cleaner.
Étape 2 : Cliquez sur « Outil » > « Broyeur de fichiers ».
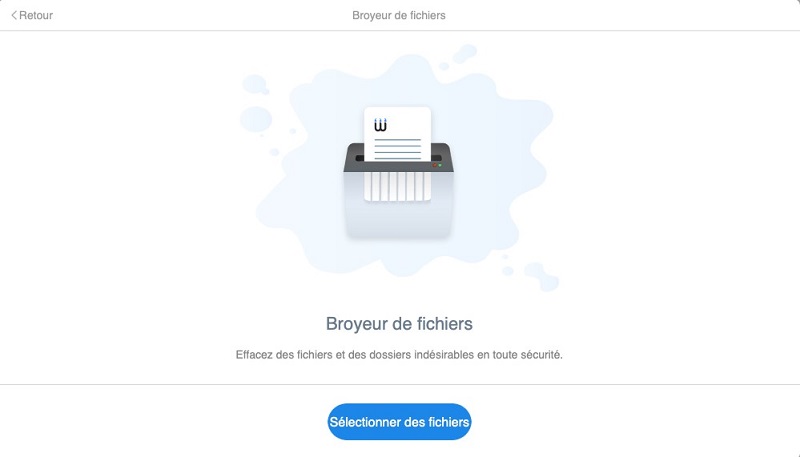
Étape 3 : Cliquez sur « Sélectionner des fichiers » et choisir « Photos » à la barre latérale. Ensuite, vous pouvez voir les fichiers avec le suffixe de « .photolibrary ». Choisissiez-les et cliquez sur « Ouvrir ».
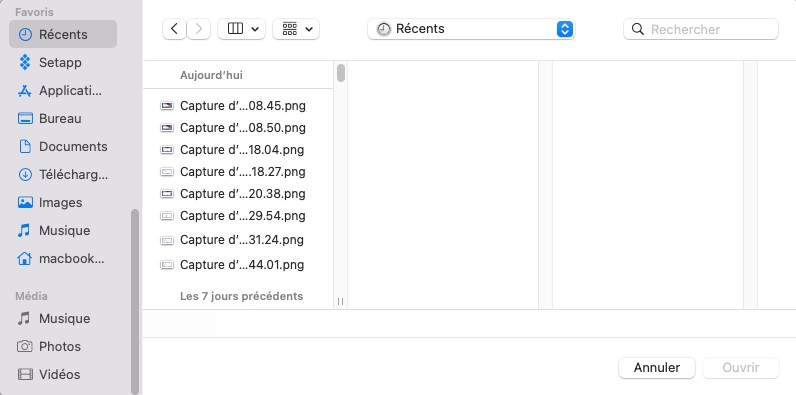
Étape 4 : Enfin, cliquez sur « Nettoyer » et supprimer la photothèque sur Mac.
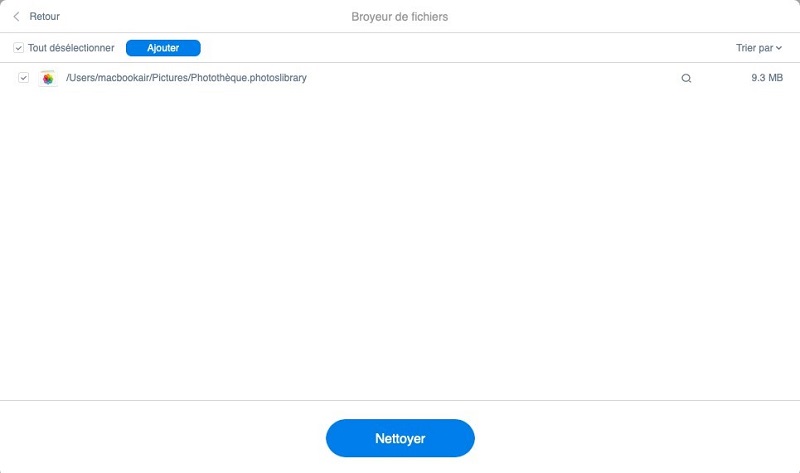
Autres méthodes pour supprimer directement des photos sur Mac
Apple n’intègre plus iPhoto dans Mac OS X depuis 2014. Maintenant, la plupart des utilisateurs ont migré de iPhoto vers l'application Photos. Supprimer des photos dans l'application Photos sur votre Mac fonctionne de la même façon que si vous supprimiez des photos dans iPhoto. De plus en plus d'utilisateurs utilisent l'application Photos sur macOS. Vous pouvez faire la suppression normale en utilisant Application Photos et des touches pratiques sur le clavier pour effacer directement des photos sur Mac.
Supprimer des photos via Photos de Mac
Pour supprimer directement des photos dans Application Photo sur Mac, suivez les étapes ci-dessous.
Étape 1 : Ouvrez l’application Photos.
Étape 2 : Sélectionnez les photos que vous souhaitez supprimer.
Pour sélectionner toutes les photos dans une photothèque : utilisez la touche de raccourci Command + A.
Pour sélectionner plusieurs photos en même temps : appuyez sur la touche Command et sélectionnez les photos que vous souhaitez supprimer.
Étape 3 : Pour supprimer les photos que vous avez sélectionnées, appuyez sur la touche « Supprimer » du clavier.
Remarque : Vous pouvez également faire de même en appuyant la touche « Ctrl » + un clic gauche sur les photos choisies pour faire apparaître la barre d’option. Enfin, sélectionnez « Supprimer XX photos » pour les supprimer.
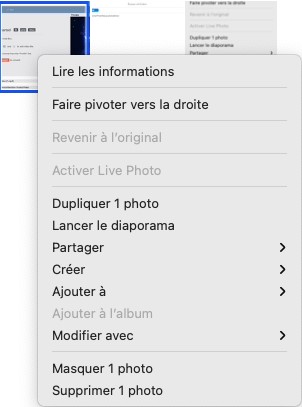
Étape 4 : Cliquez sur « Supprimer » dans la fenêtre pop-up pour confirmer la suppression.
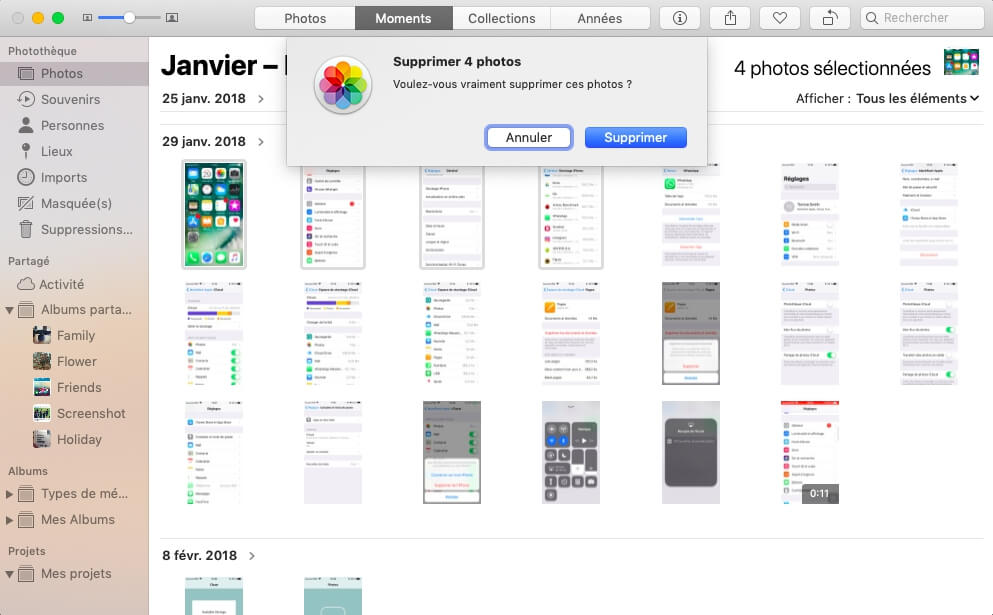
Remarque : Vous pouvez supprimer des photos avec le clavier en appuyant Commande + Supprimer. Cela permettra à macOS de supprimer directement les photos sans demander votre confirmation.
Supprimer des photos de façon permanente sur Mac
La suppression de photos dans Albums ne signifie pas nécessairement que les photos seront supprimées de la bibliothèque Photos ou du disque dur de votre Mac. Après que vous avez supprimé des photos dans l’application Photos sur Mac OS, elles seront stockées dans l’album « Supprimé récemment » pour 30 jours avant de les supprimer définitivement. Cette fonctionnalité est très utile car elle vous permet de récupérer des photos supprimées si vous voulez. Voici les étapes détaillées pour supprimer des photos définitivement dans Photos de Mac.
Étape 1 : Ouvrez l’application Photos et allez à « Récemment supprimés ».
Étape 2 : Cochez les photos que vous souhaitez supprimer de façon permanente.
Étape 3 : Cliquez sur « Supprimer les XX éléments ».
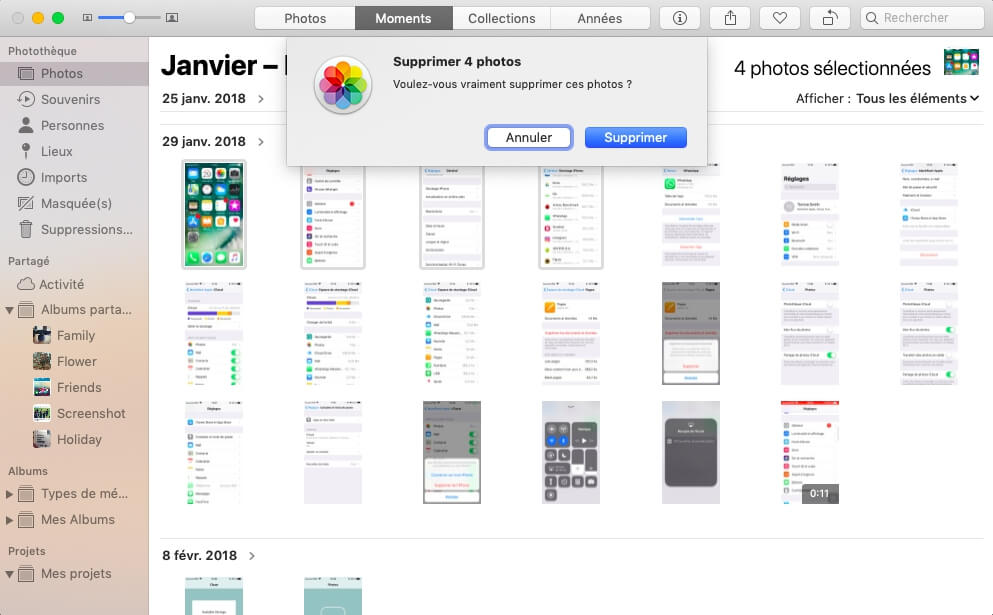
Supprimer la bibliothèque de photos sur un Mac
Bien qu’il soit impossible de supprimer la photothèque dans l’application Photos, vous pouvez le réaliser en utilisant l’option Finder. Voici comment faire :
Étape 1 : Allez dans le Finder.
Étape 2 : Allez à « Disque système » > « Utilisateurs » > « Images ».
Étape 3 : Faites glisser la bibliothèque de photos que vous souhaitez supprimer dans la Corbeille.
Étape 4 : Videz la Corbeille

Certains utilisateurs ont signalé qu'après la suppression de la bibliothèque Photos, ils ne remarquaient pas de changement significatif dans la quantité d’espace libre sur leurs ordinateurs lorsqu’ils cliquaient sur « À propos de ce Mac ». Cela s’explique par le fait que MacOS prend un peu de temps pour supprimer toute la bibliothèque de photos. Veuillez rester patients et vérifiez votre quantité espace libre plus tard.
Voilà comment vous pouvez supprimer des photos de votre Mac. Dans l’ensemble, nous pouvons constate que si vous cherchez simplement à supprimer des photos de votre Mac, les méthodes officielles d’Apple peuvent vous satisfaire. Cependant, lorsque vous devez passer au crible les images qui doivent être effacées, il nécessite un logiciel tiers et Macube Cleaner est l’un des logiciels les plus pratiques. Avec lui, vous pouvez supprimer les photos en double, les photos volumineuses ou les bibliothèques de photos en un clic sans les chercher un à un dans votre disque dur. N’hésitez pas à l’essayer maintenant !

