L'accumulation de fichiers indésirables peut compromettre les fonctions de votre système Mac. Oui, ces fichiers peuvent occuper un espace de stockage précieux et ralentir les performances de votre Mac. Mais heureusement, il existe plusieurs façons gratuites et intelligentes de supprimer les fichiers indésirables sur votre Mac.
Dans ce guide, nous vous présenterons tout ce que vous devez savoir sur les fichiers indésirables sur Mac et vous montrerons différentes techniques pour les supprimer sans compromettre les activités de votre système. Il vous suffit simplement de rester avec nous !
Partie 1 : Que sont les fichiers indésirables ?
Les fichiers indésirables font référence à des fichiers inutiles et souvent temporaires qui s'accumulent sur les appareils numériques au fil du temps. Ces fichiers n'ont aucune utilité pratique et peuvent consommer un espace de stockage précieux, ralentissant les performances de l'appareil. Les types courants de fichiers indésirables incluent les fichiers cache, les fichiers journaux, les sauvegardes obsolètes et les fichiers d'installation temporaires. Ils peuvent résulter de l’utilisation d’applications, de processus système et de la navigation sur Internet.
Partie 2 : Raisons pour lesquelles vous devriez supprimer les fichiers indésirables sur Mac
La suppression des fichiers indésirables sur votre Mac est essentielle pour plusieurs raisons, notamment :
- Libérez de l'espace : les fichiers indésirables occupent un espace de stockage précieux, réduisant ainsi l'espace disponible pour les données et applications importantes.
- Maximisez l'efficacité : les fichiers indésirables accumulés peuvent ralentir votre Mac, affectant sa vitesse et sa réactivité. Un système nettoyé fonctionne plus efficacement, ce qui profite à la fois à votre productivité et à votre expérience utilisateur.
- Améliorer la stabilité : la suppression des fichiers inutiles peut aider à prévenir les pannes et les erreurs système causées par un stockage encombré.
- Prolonger la durée de vie : un nettoyage régulier minimise l'usure de votre disque de stockage, prolongeant potentiellement sa durée de vie.
- La protection de la vie privée : certains fichiers indésirables peuvent contenir des logiciels malveillants ou des vulnérabilités, ce qui peut constituer une menace pour la sécurité du système et conduire à la divulgation de la vie privée. Les supprimer réduit le risque de violations de données.
- Favoriser l'organisation : éliminer l'encombrement conduit à une structure de fichiers plus organisée, ce qui facilite la recherche de ce dont vous avez besoin.
Partie 3 : Une manière intelligente de nettoyer les fichiers indésirables sur Mac
Si vous recherchez un moyen simple de nettoyer les fichiers indésirables sur Mac, nous vous proposons une technique intelligente à utiliser. Tout ce dont vous avez besoin est le puissant logiciel Nettoyant Macube .
Macube Cleaner est un logiciel complet d'optimisation du stockage pour Mac qui peut s'avérer utile pour nettoyer les fichiers inutiles, supprimer les contenus en double, désinstaller les logiciels tenaces et bien plus encore. Cet outil vous offre des fonctionnalités efficaces pour libérer du stockage sur Mac et donner une nouvelle vie à votre Mac. Et vous n’avez pas besoin d’être un expert en technologie pour l’utiliser.
Besides, unlike regular Mac disk cleaning tool, Macube Cleaner offers a smart scan technology that allows you to find and remove junk automatically without hassles.
Téléchargement gratuit Téléchargement gratuit
Principales caractéristiques:
- Efficiently clean junk files on Mac ,including browser history, app residue caches, email downloads, iMessages, etc. in a few seconds by using modern smart scan technique.
- Besides junk files, Macube Cleaner can also remove duplicate files, large & old files, and uninstall stubborn apps easily.
- Preview junk files before deletion.
- Supports advanced files shredder to completely delete unwanted files from Mac storage and make them unrecoverable.
Étape 1: Install Macube Cleaner software tool on your Mac and launch it.
Étape 2 : Click the Smart Scan feature at the left pane. Then, click “Smart Scan ” button to enable app to start scanning your Mac for junk files.
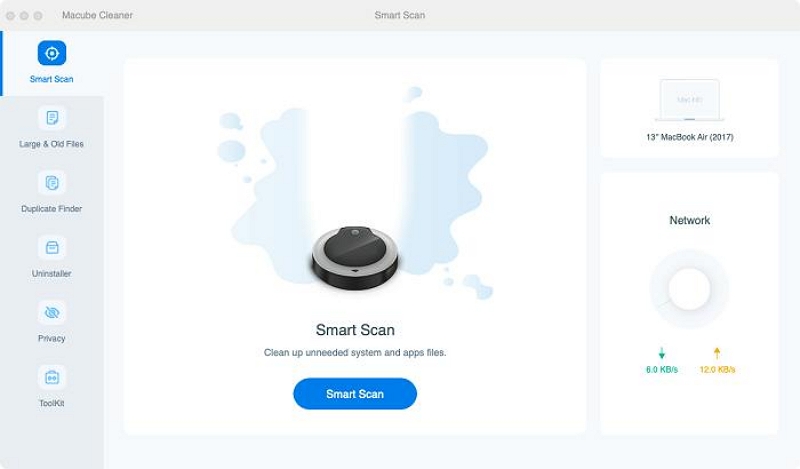
Étape 3 : After scanning, the program will display all the junk files on your system in different categories. You can preview each files by clicking the magnifying glass next to them.
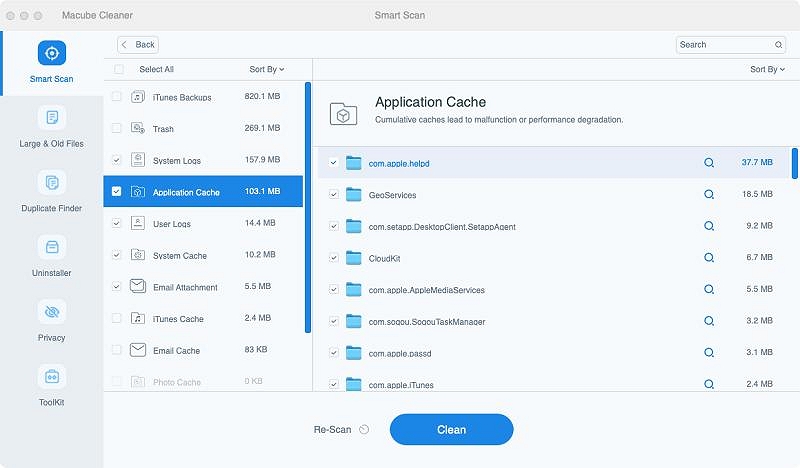
Étape 4 : Finally, select the junk files that you don't need, and click “Clean”. Then, wait a few seconds for the cleanup to complete.
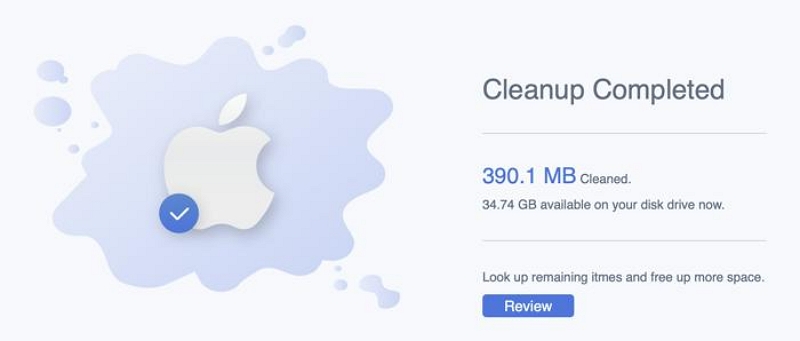
Part 4: Free Way to Manually Clean Junk Files On Mac
You can also clean junk files on Mac for free by using the manual technique. But keep in mind that the process is quite lengthy.
Let's dive right in to find out how this method works.
Step 1: Remove User Log Files
The first step to manually clean junk files on Mac is by removing user log files. Log files usually contain a history of activities transpiring on your system, ranging from transactions to errors, and intrusions.
Follow the instructions below to remove user log files from your Mac;
- Open Finder app and press Command + Shift + G.
- Enter the following command and click on “G0”:
~ / Bibliothèque / Journaux
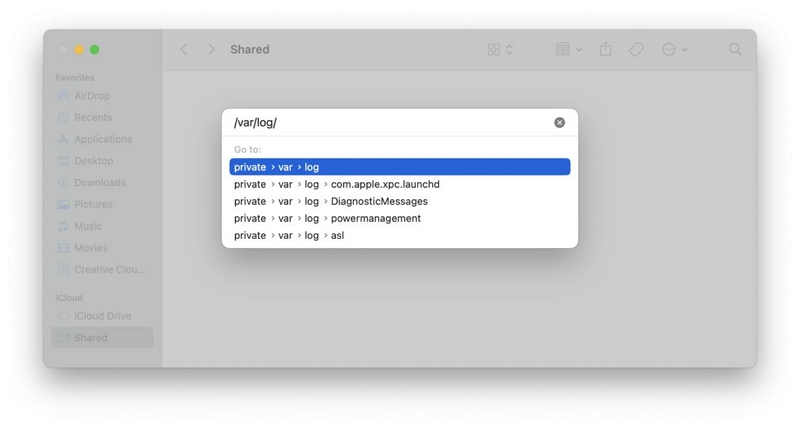
- All your system log files will be displayed on your screen.
- Finally, select all user log files and delete them completely.
Step 2: Clear Cache Files
The next step is to clear cache files. However, there are different types of cache files on Mac, including browser cache, system cache, and user cache. So, get rid of each cache one after the other. The process has been explained below;
Comment vider le cache système sur Mac
- Go to Finder and simultaneously press Command+Shift+G on your keyboard.
- Next, type the following command in the field : /Library/Caches.
- Then, click Return.
- All your cache files will be displayed in the window that appears on your screen. Open the folders and delete the system caches from there.
How to Clear User Cache
- Open Finder again and press Command + Shift + G.
- Type the following command and hit run: ~/Library/Caches
- Again, go through the folders and delete the user cache from there.
Comment vider le cache du navigateur
Pour le navigateur Safari
- Accédez au navigateur Safari et sélectionnez Paramètres > Avancé.
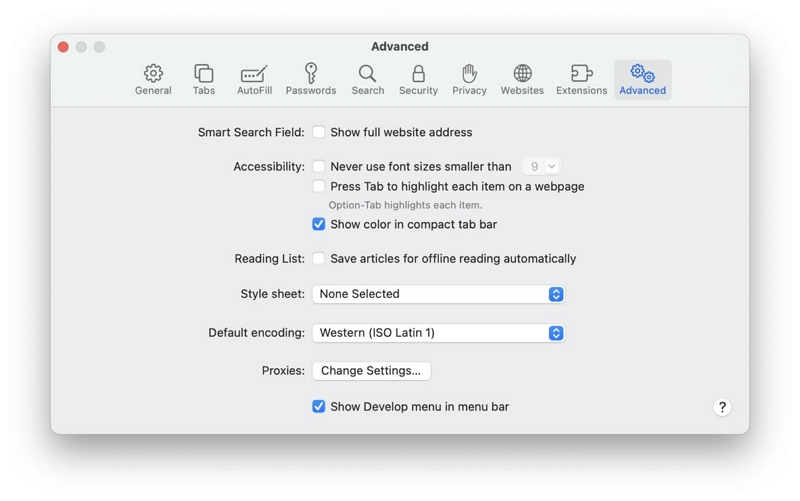
- Cochez la case à côté de « Afficher le menu de développement dans la barre de menus ».
- Ensuite, accédez à la section Développer et sélectionnez Caches vides.
Pour Google Chrome
- Ouvrez Google Chrome et cliquez sur l'icône verticale à trois points en haut à droite. Ensuite, sélectionnez Paramètres dans le menu déroulant.
- Sélectionnez Confidentialité et sécurité dans le volet de gauche.
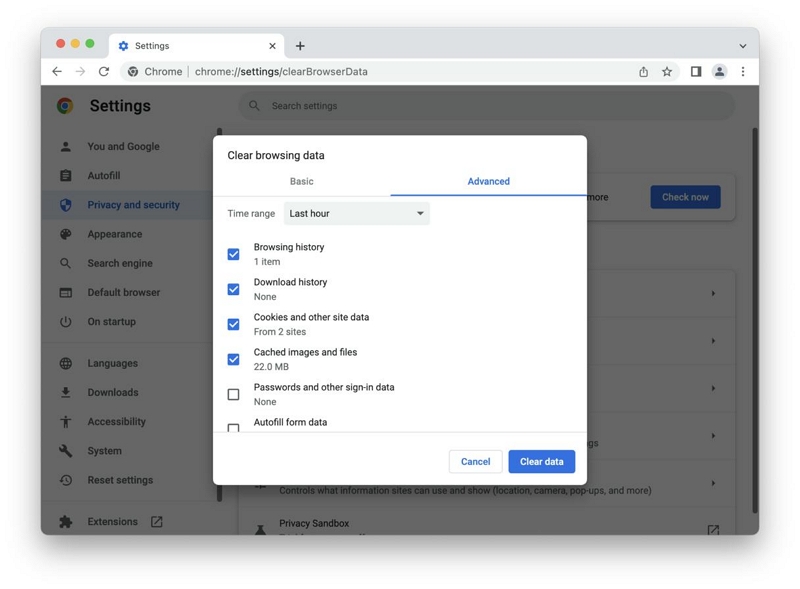
- Cochez la case à côté de Image et fichiers mis en cache. Ensuite, sélectionnez Effacer les données de navigation.
- Enfin, cliquez sur Effacer les données pour terminer.
Pour Firefox
- Ouvrez Firefox et cliquez sur l'icône horizontale à trois points en haut à droite.
- Sélectionnez Historique > Effacer l'historique récent.
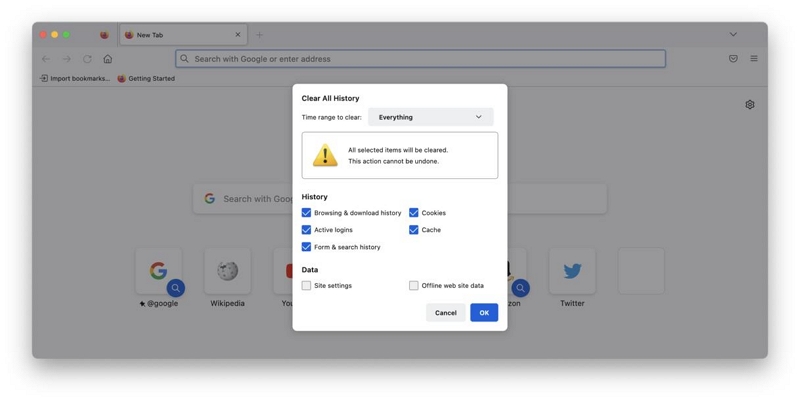
- Cochez la case à côté de Cache et cliquez sur OK pour terminer.
Étape 3 : Supprimer les fichiers de localisation
Les fichiers de localisation sont des fichiers qui vous permettent de définir vos applications dans une langue préférée. Ils sont généralement stockés dans des packages d’applications et peuvent s’accumuler au fil du temps pour devenir indésirables sur votre système.
Pour supprimer des fichiers de localisation sur votre Mac, vous devez procéder comme suit :
- Ouvrez Finder> Applications.
- Cliquez avec le bouton droit sur n'importe quelle application et sélectionnez Afficher le contenu du package.
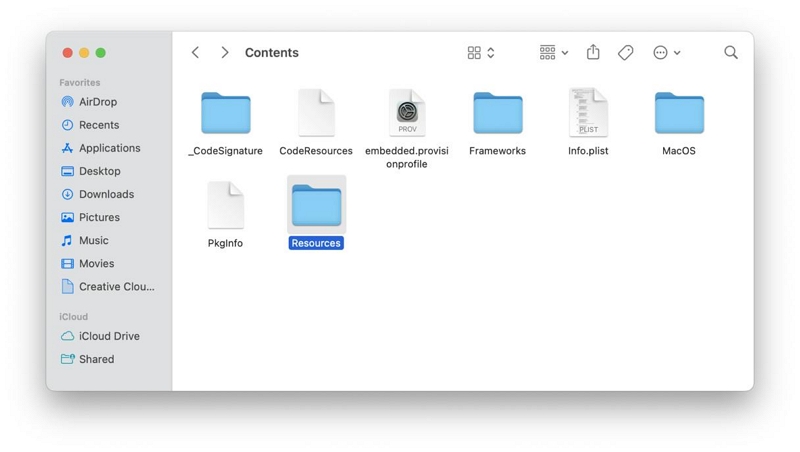
- Localisez et ouvrez le dossier de ressources.
- Recherchez tous les dossiers avec « lproj » et déplacez-les vers la corbeille.
- Après cela, videz la corbeille pour terminer l'opération.
Étape 4 : Supprimer les fichiers journaux du système
Fichiers journaux système généralement stockés sur les ordinateurs Mac pour permettre aux développeurs d'analyser les erreurs avec les applications système et Mac OS. Cependant, supprimer ces fichiers est très efficace pour libérer de l’espace de stockage sur votre Mac.
- Ouvrez le Finder et accédez au menu Aller. Ensuite, sélectionnez Aller au dossier.
- Tapez /var/log dans le champ approprié et cliquez sur Retour.
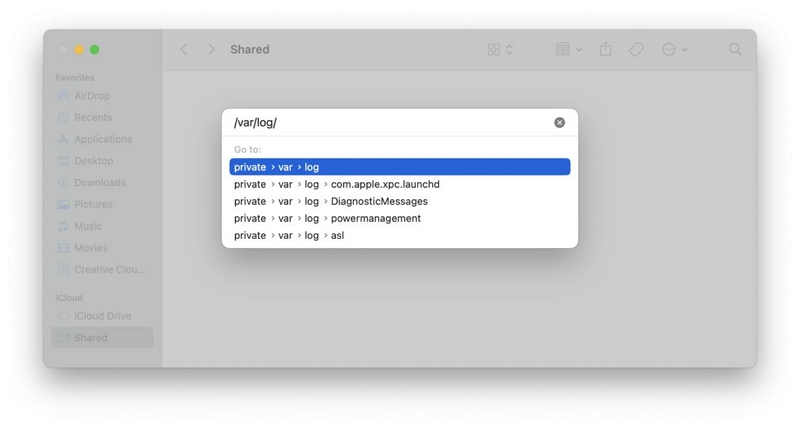
- Tous les fichiers journaux système de votre Mac doivent être affichés sur votre écran. Sélectionnez ceux que vous souhaitez supprimer et placez-les dans la corbeille
- Supprimez la corbeille après cela.
 Remarque:
Remarque:
- La suppression manuelle des fichiers journaux du système peut entraîner la suppression accidentelle de données importantes. Il est donc conseillé de sauvegarder votre Mac avant de commencer l'opération.
Étape 5 : Supprimer les fichiers .DMG inutilisés
La suppression des « .DGM » (images disque) inutilisés est un autre moyen efficace de supprimer les fichiers indésirables de Mac. Voici comment faire;
- Ouvrez votre bureau et appuyez sur Commande + F.
- Sélectionnez « Ce Mac » et cliquez sur l'icône « + » sur le côté droit.
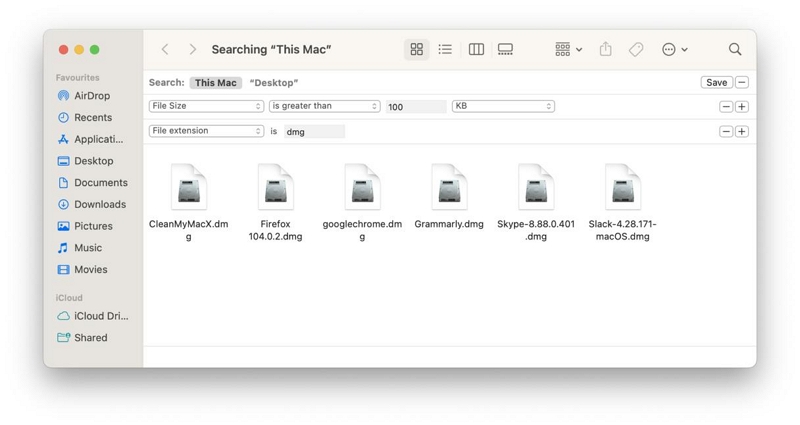
- Sélectionnez Extension de fichier dans le menu déroulant.
- Tapez « DMG » et prévisualisez les résultats. Ensuite, supprimez les images des applications installées.
Étape 6 : Supprimer les restes d’applications
Malheureusement, tous les utilisateurs de Mac ne savent pas que supprimer des applications en les envoyant dans la corbeille ne supprime pas tous les fichiers de l'application désinstallée.
Pour supprimer complètement une application de votre Mac, vous devez supprimer ses restes. Vous pouvez le faire en procédant comme suit :- Accédez à l'application Finder et accédez au menu Aller. Ensuite, sélectionnez Aller à la bibliothèque.
- Paste the following command one after the other:
~ / Support de bibliothèque / application
~ / Bibliothèque / Caches /
~ / Bibliothèque / Caches
~ / Bibliothèque / Plug-ins Internet /
~ / Bibliothèque /
~ / Bibliothèque / Préférences /
~/Bibliothèque/Application Support/CrashReporter/
~ / Bibliothèque / État d'application sauvegardé /
Vérifiez les dossiers contenant le nom des applications que vous avez supprimées précédemment et déplacez-les vers la corbeille. Ensuite, videz la poubelle.
Étape 7 : Supprimer les fichiers volumineux et anciens
L’accumulation de fichiers volumineux et anciens sur votre Mac peut également générer des fichiers indésirables. Ainsi, si vous avez sur votre Mac des fichiers volumineux que vous n'avez pas ouverts depuis un certain temps, il est conseillé de les supprimer. Mais cela peut prendre beaucoup de temps en utilisant la méthode manuelle.
Pour fonctionner plus efficacement, nous vous recommandons d'utiliser Macube Cleaner. L'outil dispose d'un outil de recherche de fichiers volumineux et anciens intégré qui vous permet de rechercher et de supprimer des fichiers volumineux et anciens rapidement et facilement. Voici comment utiliser Macube Cleaner ;
- Ouvrez Macube Cleaner et sélectionnez Fichiers volumineux et anciens sur le côté gauche.
- Cliquez sur le bouton « Scan » pour lancer le processus de numérisation.
- Une fois l'analyse terminée, tous les fichiers volumineux et anciens de votre Mac seront affichés sur votre écran.
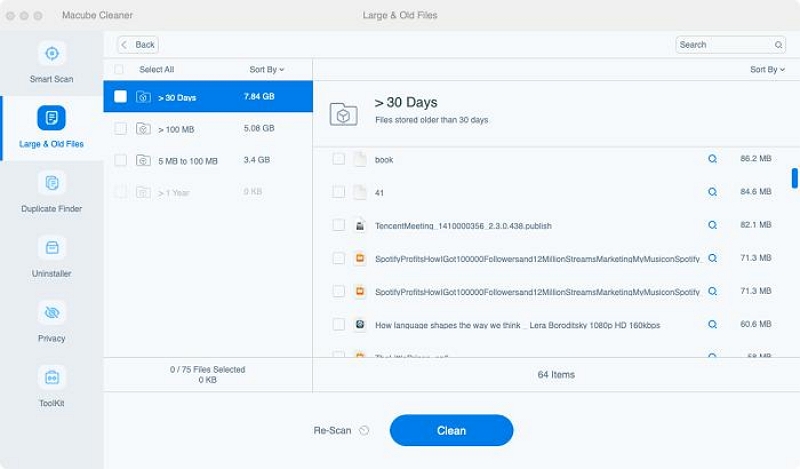
- Prévisualisez les résultats numérisés et sélectionnez ceux que vous souhaitez supprimer. Ensuite, cliquez sur « Nettoyer » pour terminer. C'est aussi simple que ça!
Étape 8 : Supprimer les fichiers indésirables Xcode
Si vous utilisez régulièrement Xcode, il est probable que votre espace disque sur votre Mac soit rempli d'anciens caches et de fichiers indésirables générés par Xcode.
Vous pouvez supprimer les fichiers indésirables Xcode de votre bibliothèque via les chemins suivants :
- ~/Bibliothèque/Développeur/Xcode/DerivedData
- ~/Bibliothèque/Développeur/Xcode/Archives
- ~/Bibliothèque/Développeur/Xcode/iOS DeviceSupport
- ~/Bibliothèque/Développeur/CoreSimulator
- ~ / Bibliothèque / Caches / com.apple.dt.Xcode
- ~ / Bibliothèque / Application Support / MobileSync / Backup
Conclusion
En fin de compte, le guide ci-dessus couvre toutes les manières possibles de nettoyer les fichiers inutiles sur Mac sans tracas. Que vous cherchiez à effectuer le travail manuellement ou avec un outil intelligent, vous n'avez pas besoin d'être expert en technologie pour fonctionner. Quelques clics suffisent !
