La photothèque iCloud d’Apple vous permet de stocker vos images dans l’application Photos sur les serveurs d’iCloud et de les visualiser sur n’importe quel appareil lié à votre compte iCloud. Cela offre deux avantages principaux.
Premièrement, cela vous permet d’économiser l'espace de stockage de votre Mac : au lieu de garder des versions haute résolution de chaque photo sur votre disque de démarrage, vous conservez que des aperçus en basse résolution de vos photos. Les versions originales en haute résolution sont stockées sur iCloud et sont téléchargés sur votre appareil uniquement lorsque vous en avez besoin - par exemple, lorsque vous souhaitez les modifier.
Deuxièmement, c'est que vous n’avez plus besoin de synchroniser vos photos avec vos autres appareils. Une fois qu’elles sont stockées sur les serveurs d’iCloud, elles deviennent automatiquement disponibles sur votre Mac, iPhone, iPad, Apple TV et Apple Watch, à condition que ces appareils soient connectés à votre Apple ID et qu'iCloud Photos soit activé.
Contenu
Des raisons pour supprimer des photos sur iCloud
Les photos en haute résolution prennent beaucoup d’espace donc si vous les stockez dans la photothèque d’iCloud, vous atteindrez rapidement la limite de stockage pour un compte gratuit. Vous devrez alors soit supprimer des photos, soit payer pour augmenter votre espace de stockage iCloud.
Vous avez peut-être des photos que vous ne voulez pas montrer à d’autres personnes.
Certaines photos peuvent être des doublons, ou très similaires, etc.
Quelle que soit la raison pour laquelle vous voulez supprimez des photos sur iCloud, voici comment vous pouvez le faire.
# Comment optimiser la photothèque Mac ?
Si vous voulez supprimer des photos de la bibliothèque iCloud parce qu’elles prennent trop d’espace sur votre Mac, alors vous pouvez d’abord essayer d’utiliser Macube Cleaner pour optimiser votre photothèque.
Macube Cleaner (opens new window) dispose d’un outil pour supprimer les fichiers indésirables et les fichiers inutiles sur votre Mac. Ces fichiers incluent les fichiers de cache pour les fonctionnalités de Faces, les fichiers de cache généraux et les copies de fichiers stockés sur iCloud. Sur macOS 10.12 et les versions antérieures, il vous permet également de supprimer les versions RAW de vos photos.
Pour l'utiliser, commencez par télécharger Macube Cleaner gratuitement en cliquant ici et installez-le sur votre ordinateur Mac. Ensuite, suivez les étapes suivantes :
1. Lancez Macube Cleaner à partir du dossier des applications sur votre Mac.
2. Cliquez sur « Smart Scan », puis lancez le scan.
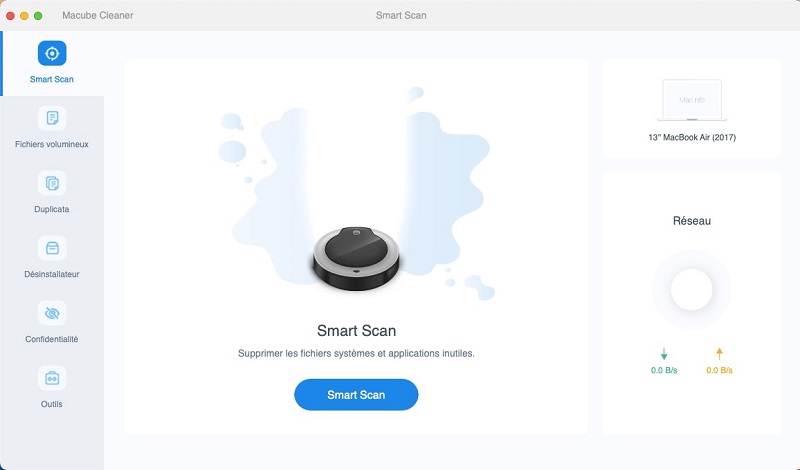
3. Une fois l'analyse terminée, cliquez sur « Cache de photo » pour afficher les fichiers que Macube Cleaner a trouvés. Terminez avec « Nettoyer ».
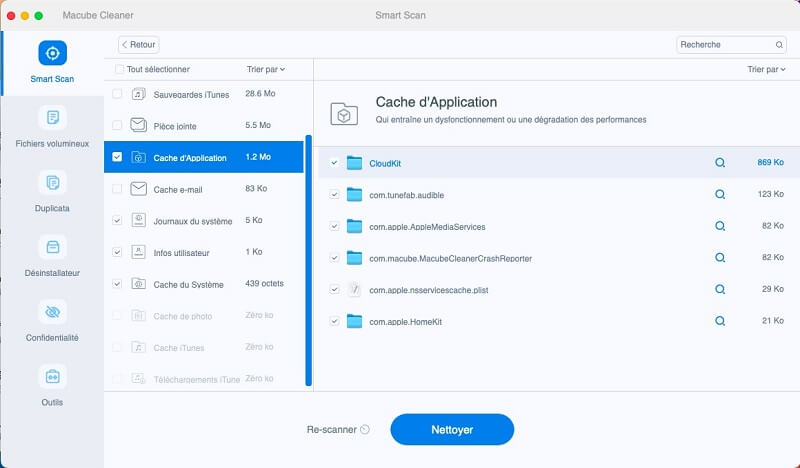
# Comment supprimer des photos de la photothèque d’iCloud
Suivez tout simplement les étapes suivantes :
1. Lancez Photos sur votre Mac.
2. Cliquez sur « Photos » sous Bibliothèque dans la barre latérale gauche.
3. Sélectionnez la photo que vous souhaitez supprimer.
4. Si vous souhaitez supprimer plusieurs photos, maintenez la touche Command enfoncée et sélectionnez les autres photos.
5. Une fois que vous aurez sélectionné toutes les photos que vous voulez supprimer, appuyez sur la touche Del de votre clavier.
6. Sélectionnez « Supprimer » dans la fenêtre qui s'ouvre.
Les photos que vous avez sélectionnées ne seront pas immédiatement supprimées. Au lieu de cela, elles seront déplacées vers un album nommé « Supprimés récemment ». Elles y resteront pendant 30 jours, puis seront définitivement supprimés. En attendant, si vous souhaitez les récupérer, cliquez sur « Supprimés récemment », puis cliquez avec le bouton droit de la souris ou cliquez en maintenant la touche Contrôle enfoncée sur la photo que vous souhaitez récupérer, et sélectionnez « Récupérer ».
Sinon, si vous ne souhaitez pas attendre 30 jours, accédez à l'album « Supprimés récemment », sélectionnez vos photos, cliquez dessus avec le bouton droit de la souris et choisissez « Supprimer les x éléments », où le « x » correspond au nombre de photos sélectionnées.
# Comment supprimer des photos sur iCloud depuis un navigateur Web
Vous pouvez gérer votre bibliothèque iCloud à partir de n’importe quel navigateur Web en vous connectant au site icloud.com.
1. Accédez à icloud.com et connectez-vous avec votre identifiant Apple.
2. Cliquez sur l'application « Photos ».
3. Choisissez une photo que vous souhaitez supprimer et cliquez dessus.
4. Pour en sélectionner plus, maintenez la touche Command enfoncée et cliquez dessus.
5. Cliquez sur la corbeille dans la barre d'outils en haut de la fenêtre de photos.
Tout comme avec les autres méthodes de suppression de photos, les images que vous avez sélectionnées seront maintenant placées dans l'album « Supprimés récemment » sur tous vos appareils. Elles y resteront pendant 30 jours avant d’être supprimées définitivement. Pour vous en débarrasser immédiatement, cliquez sur l'album « Supprimés récemment », sélectionnez les photos que vous voulez supprimer de manière permanente et choisissez « Supprimer x éléments », où le « x » représente le nombre d'images sélectionnées.
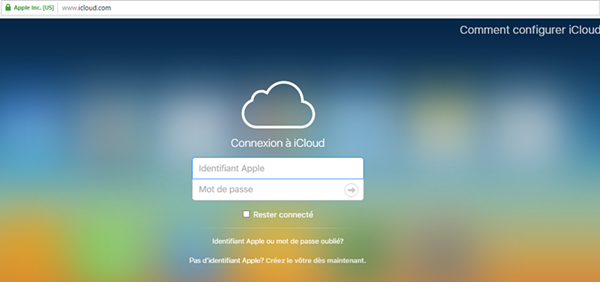
# Comment gérer le stockage d’iCloud
Si vous souhaitez supprimer toutes vos photos sur iCloud, alors vous pouvez le faire à partir des « Préférences Système » sur votre Mac. Cependant, gardez à l’esprit que si vous utilisiez la photothèque d’iCloud sur vos autres appareils, alors vos photos ne seront plus disponibles pour être visualisées ou modifiées sur votre iPhone, iPad ou vos autres appareils Apple.
En suivant cette méthode, vous apprendrez également à supprimer des applications sur iCloud et à supprimer des données sur iCloud.
1. Allez dans le menu Apple et cliquez sur « Préférences Système ».
2. Cliquez sur le volet iCloud.
3. Décochez la case à côté de « Photos ».
4. Vous serez ensuite invité à télécharger vos photos depuis iCloud. Appuyez sur « Télécharger » sinon vous perdrez toutes vos photos de façon permanente après 30 jours.
5. Une fois vos photos téléchargées, appuyez sur le bouton « Gérer » qui se trouve en bas à droite du volet iCloud.
6. Cliquez sur « Photothèque », puis choisissez « Désactiver et supprimer ».
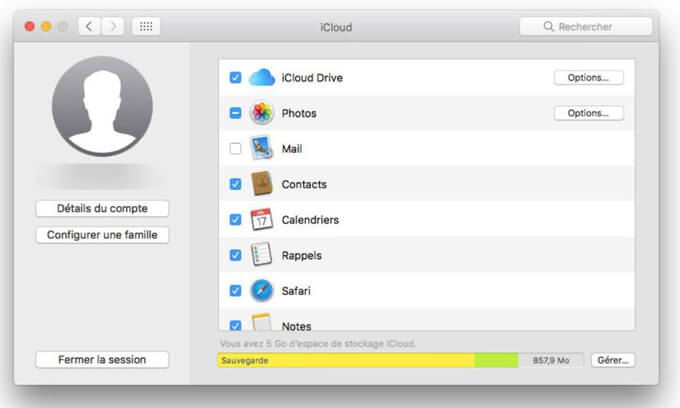
Une fois que vous avez cliqué sur « Désactiver et Supprimer », vos photos seront supprimées d'iCloud après 30 jours, à moins que vous ne cliquiez sur « Annuler ».
Cette méthode peut également être utilisée pour supprimer des données d'application, des documents et des sauvegardes sur iCloud. Lorsque vous appuyez sur le bouton « Gérer » lors de l'étape 5 ci-dessus, au lieu de cliquer sur « Photos », cliquez sur une application pour supprimer ses données, sur « Documents » pour supprimer des fichiers sur iCloud ou sur « Sauvegardes » pour supprimer des sauvegardes iOS. En faisant cela, toutes les données d'application, documents ou sauvegardes iOS seront supprimés.
# Comment supprimer types de données sur iCloud
Les documents et les données d'application pour vos applications iOS sont stockés sur iCloud Drive et peuvent être visualisés sur votre Mac en cliquant sur « iCloud Drive » dans le « Finder » (si vous ne le trouvez pas, allez dans « Préférences Système » → « iCloud » et cochez la case à côté de « iCloud Drive »).
Pour supprimer les données d'application sur iCloud :
1. Cliquez sur « Options » à côté de iCloud Drive dans fenêtre iCloud des Préférences Système.
2. Décochez la case à côté des applications dont vous souhaitez supprimer les données.
La prochaine fois que vous utilisez ces applications sur iOS, tous les fichiers créés comme les sauvegardes de jeux par exemple, ne seront plus disponibles pour l'application.
Pour supprimer des documents et des fichiers sur iCloud :
1. Cliquez sur l'icône du Finder dans le Dock pour ouvrir une fenêtre du Finder.
2. Puis sur « iCloud Drive » dans la barre latérale du Finder.
3. Accédez aux fichiers que vous souhaitez supprimer.
4. Faites glisser les fichiers dans la corbeille, puis videz la corbeille.
Supprimer des photos sur iCloud est très simple, que vous le fassiez depuis l’application « Photos » sur un Mac, sur un appareil iOS ou depuis iCloud.com. Cependant, cliquez sur « Supprimer » ne les supprimera vos photos pas tout de suite. « Photos » va les garder pendant 30 jours au cas où vous changez d’avis, tout en vous offrant la possibilité de les supprimer immédiatement et définitivement. Si vous souhaitez économiser de l’espace sur votre Mac ainsi que sur iCloud, vous devrez utiliser l’outil « Cache de photo » de Macube Cleaner. Si vous avez plusieurs centaines de photos ou plus, cela pourrait vous faire récupérer des dizaines de giga-octets d'espace disque.

