Copier et coller est une tâche fondamentale sur laquelle nous comptons tous dans notre utilisation quotidienne de l'ordinateur. Que vous cherchiez à transférer du texte, des images ou des fichiers, savoir couper, copier et coller sur Mac peut améliorer considérablement votre productivité.
Heureusement, il existe différentes manières de couper, copier et coller sur Mac. Ainsi, dans ce guide complet, nous vous apprendrons diverses méthodes, notamment des commandes de raccourci et des techniques alternatives, pour vous aider à copier et coller sur Mac sans aucune complication.
Partie 1 : Comment copier et coller sur Mac avec ou sans commande de raccourci
Vous avez oublié comment copier et coller du texte sur votre Mac ? Voulez-vous copier les images de la page Web comme matériel pour votre PPT ? Voulez-vous copier une belle citation d’un livre électronique et la sauvegarder pour votre propre document ? Cette section vous donnera une bonne idée de la façon de copier et coller sur Mac.
Méthode 1 : copier et coller sur Mac avec la commande de raccourci
Le moyen le plus rapide et le plus efficace de copier et coller sur un Mac consiste à utiliser des commandes de raccourci. Ces commandes vous permettent d'effectuer rapidement les actions de copier-coller sans avoir besoin de clics ou de menus supplémentaires.
Étape 1 : Copier un élément sélectionné
- Pour copier l'élément sélectionné, mettez d'abord en surbrillance le texte, le fichier ou le dossier.
- Ensuite, appuyez simultanément sur la touche Commande (⌘) et la touche C. Après cela, l’élément sélectionné sera automatiquement copié sur votre clavier.
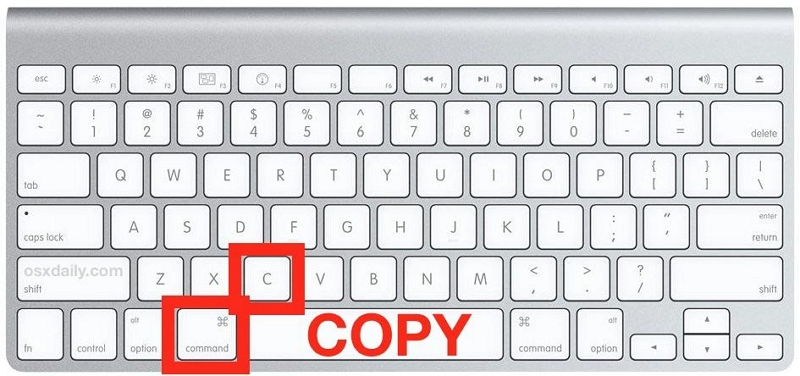
Étape 2 : collez l'élément copié
- Accédez à l'endroit où vous souhaitez coller le texte ou le fichier copié à l'aide de votre curseur.
- Appuyez simultanément sur la touche Commande (⌘) + V pour coller l'élément instantanément.
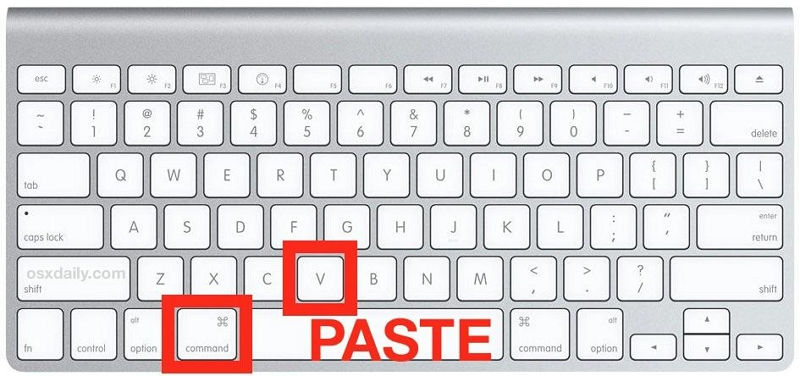
L'élément que vous avez copié sera collé à l'emplacement du curseur.
Méthode 2 : copier et coller sur Mac sans commande de raccourci
Outre l'utilisation des touches de commande raccourcies, il existe d'autres méthodes que vous pouvez utiliser pour copier et coller sur un Mac. Ces méthodes alternatives impliquent l'utilisation de votre souris, du menu Apple, d'un chercheur ou d'un trackpad.
Option 1 : copier et coller sur Mac avec la souris
À l'aide de votre souris ou de votre trackpad, vous pouvez facilement effectuer les actions de copier-coller.
Pour copier et coller un élément sur Mac à l'aide de votre souris, procédez comme suit :
Étape 1: Localisez et mettez en surbrillance le texte que vous souhaitez copier.
Étape 2: Ensuite, faites un clic droit sur l'élément que vous venez de mettre en surbrillance. Ensuite, sélectionnez « Copier » dans le « Menu contextuel ».
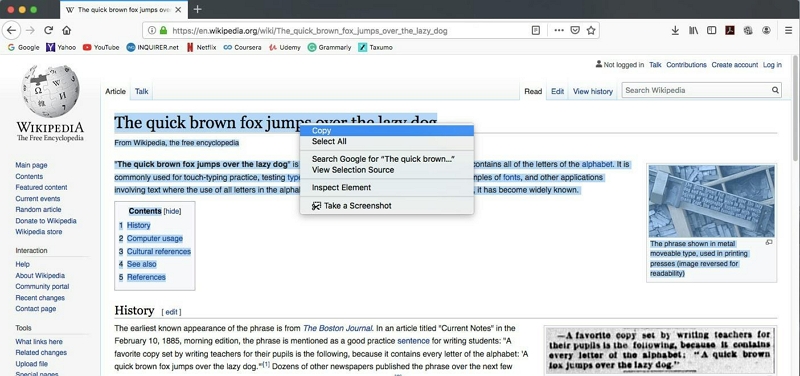
Étape 3: L'élément sélectionné est maintenant coupé et stocké dans votre presse-papiers.
Étape 4: Accédez à l'endroit où vous souhaitez voir l'élément copié. Ensuite, faites un « clic droit » sur votre « souris » et sélectionnez « Coller » dans la liste du menu.
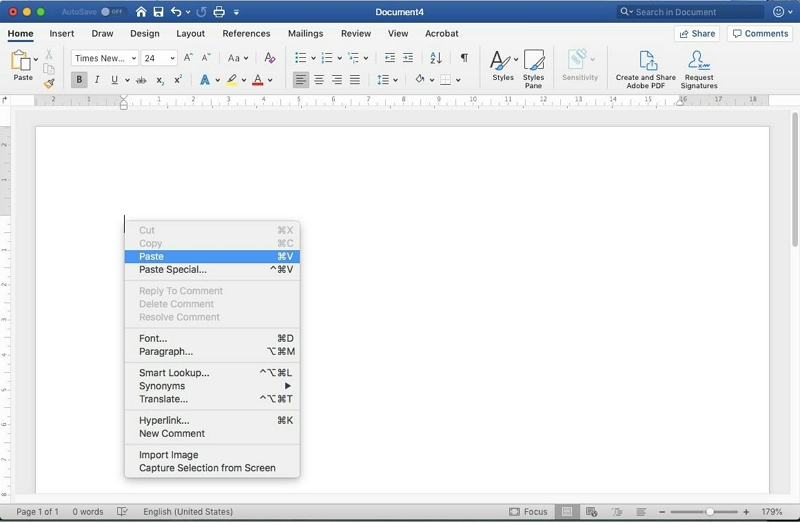
L’élément sera collé instantanément à l’emplacement du curseur !
Option 2 : copier et coller sur Mac avec le Finder
La méthode ci-dessus est très efficace pour copier et coller des sections de fichiers texte. Cependant, si vous souhaitez copier et coller un fichier entier, vous devez effectuer le travail à l'aide de l'application Finder sur votre Mac.
Voir les étapes à suivre ci-dessous :
Étape 1: Ouvrez l'emplacement où le fichier ou le dossier est stocké. Ensuite, sélectionnez le « Fichier(s) » ou le « Dossier(s) » l'élément que vous souhaitez copier.
Étape 2: Faites un clic droit sur l'élément sélectionné. Ensuite, sélectionnez « Copier » dans le menu contextuel.
Étape 3: Accédez à l'endroit où vous souhaitez déguster l'élément copié et cliquez avec le bouton droit sur une section vide à l'emplacement souhaité.
Étape 4: Dans le menu contextuel, sélectionnez « Coller » ou « Coller X éléments » pour terminer.
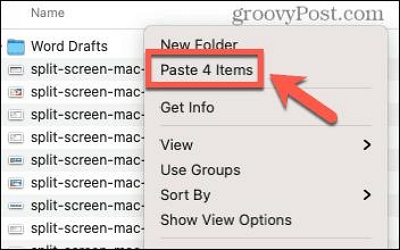
Option 3 : copier et coller sur Mac avec le menu Apple
Aussi surprenant que cela puisse paraître à certains, le menu Apple offre également une option pour copier et coller des éléments sur Mac. Suivez les étapes décrites ci-dessous pour utiliser cette méthode pour copier et coller sur Mac.
Étape 1: CChoisissez le texte, le fichier ou le dossier que vous souhaitez copier. Ensuite, accédez à la barre de menu supérieure et cliquez sur « Modifier ».
Étape 2: Dans le menu déroulant, sélectionnez « Copier ».
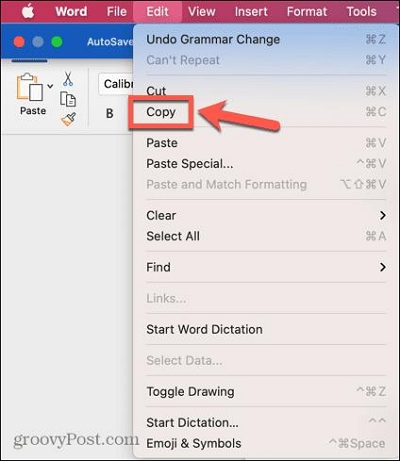
Étape 3: Placez votre curseur à l'emplacement souhaité pour coller l'élément. Ensuite, dans le menu "Modifier" dans la barre de menus.
Étape 4: Dans le menu déroulant, sélectionnez « Coller » pour terminer l'opération.
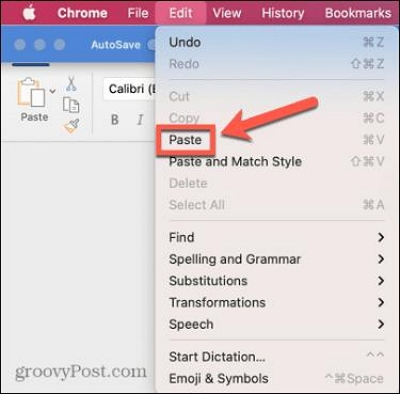
Option 4 : copier et coller sur Mac avec le trackpad
Si vous possédez un MacBook ou un Mac avec un trackpad, vous pouvez utiliser des gestes pour copier et coller. Voir les étapes ci-dessous :
Étape 1: Mettez en surbrillance un texte à copier.
Étape 2: Utilisez un geste de pincement à deux doigts sur le trackpad pour afficher le « menu contextuel ». Ensuite, sélectionnez « Copier ».
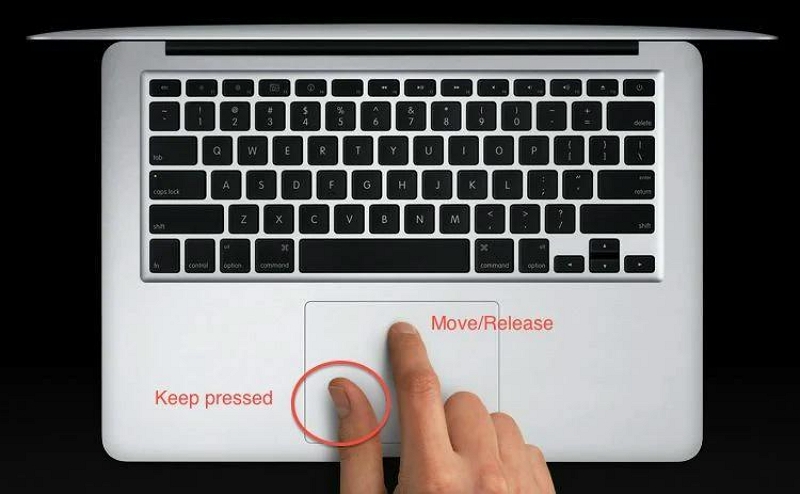
Étape 3: Accédez à l'endroit où vous souhaitez coller ce que vous venez de copier.
Étape 4: Maintenant, utilisez un geste d'écartement à deux doigts sur le trackpad pour afficher les options de collage. Ensuite, choisissez « Coller ».
Option 5 : copier et coller depuis Mac vers d'autres appareils Apple avec transfert
À quelle fréquence utilisez-vous plusieurs appareils Apple au travail ou à l’école ? Par exemple, au travail, votre Mac a reçu les données et informations fournies par le dirigeant, et maintenant vous êtes sur le point de quitter l'entreprise, vous souhaitez simplement utiliser l'iPhone pour compléter le dossier ; Ou encore, en tant qu'étudiant, vous voyez un fichier utile sur Mac pendant vos études et souhaitez l'envoyer sur votre iPhone afin de pouvoir l'ouvrir et le consulter à tout moment et en tout lieu. Vous n'avez pas réellement besoin d'utiliser un outil de discussion tiers pour transférer, il vous suffit d'utiliser le programme "Handoff" intégré d'Apple pour le faire.
Suivez les étapes ci-dessous pour copier et coller de votre Mac vers d'autres appareils Apple à l'aide du transfert.
Étape 1 : Activez d’abord le transfert sur Mac et iPhone
Pour Mac
- Allez dans « Préférences Système » sur Mac.
- Sélectionnez Général.
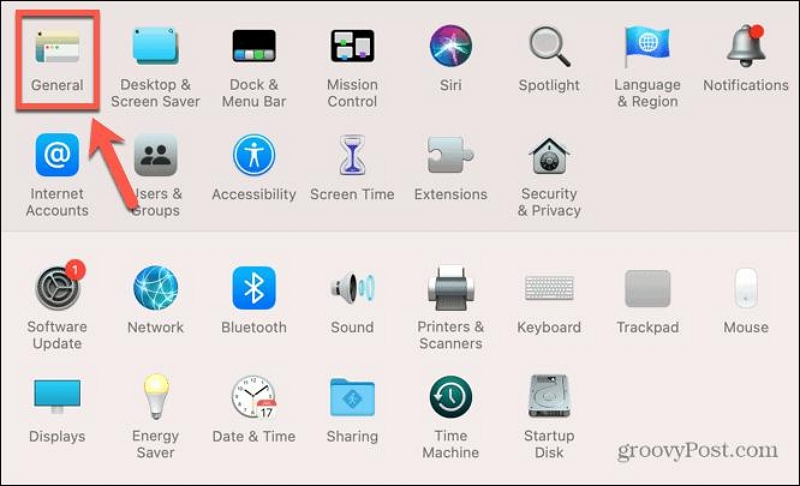
- Accédez au bas de l'écran et cochez la case à côté de « Autoriser le transfert entre ce Mac et vos appareils cloud ».
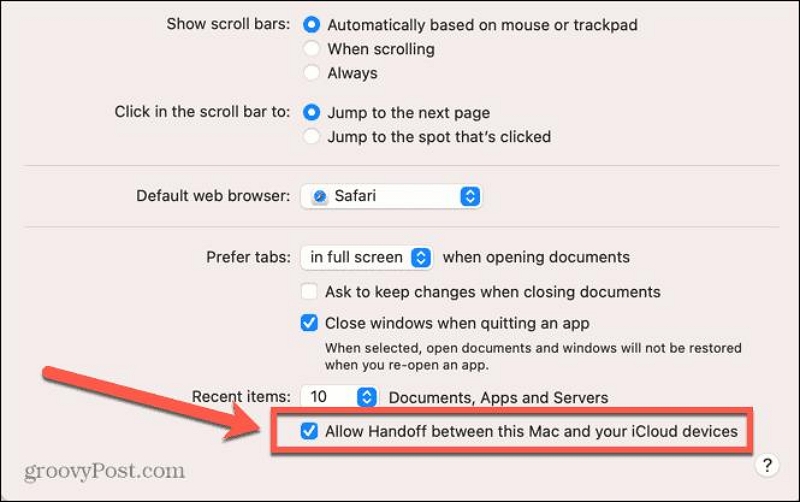
Pour iPhone
- Lancez l'application « Paramètres ». Faites défiler vers le bas et appuyez sur « Général ».
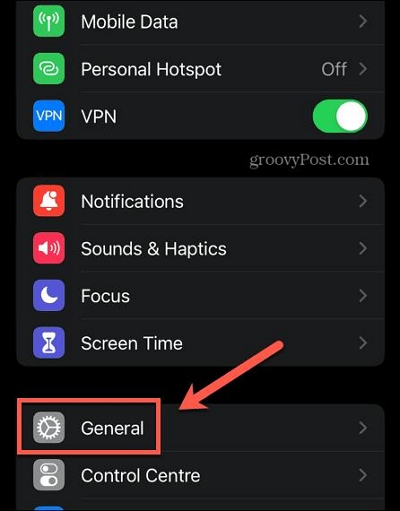
- Faites défiler vers le bas et sélectionnez « Airplay & Handoff ».
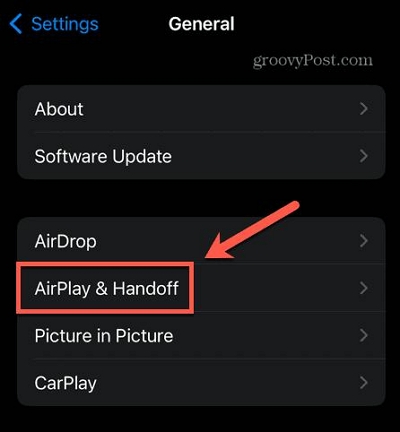
- Activez la bascule à côté de « Handoff ».
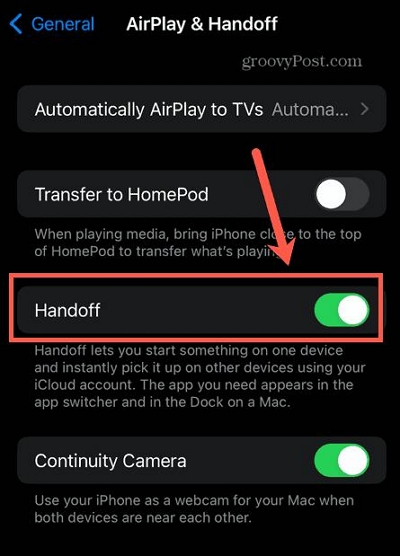
Étape 2 : Copier l'élément préféré sur Mac ou iPhone
Pour Mac
- Sélectionnez le texte, le fichier ou le dossier que vous souhaitez copier sur votre Mac. Ensuite, cliquez sur « CMD + C ».
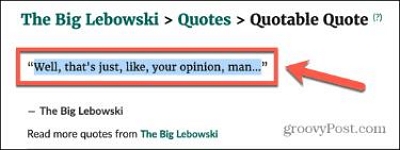
Pour iPhone
- Maintenez enfoncé un texte à copier et choisissez « Copier ».
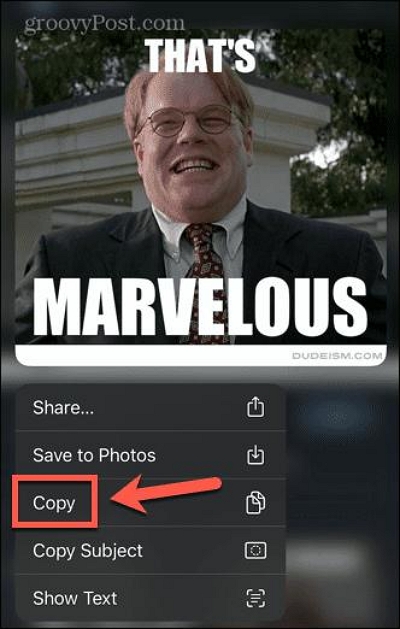
Étape 3 : Collez l'élément copié sur votre appareil Apple
Pour Mac
- Allez à l'endroit où vous souhaitez coller l'élément sur votre Mac et appuyez sur « CMD + V ».
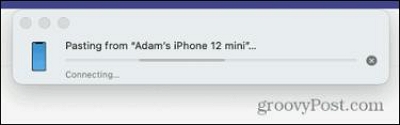
- Votre contenu doit être collé par la suite !
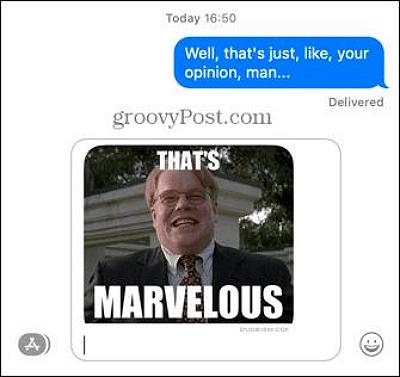
Pour iPhone
- Sur votre autre appareil Apple, ouvrez l'application correspondante (par exemple, Notes, Pages).
- Appuyez longuement sur l'emplacement préféré où vous souhaitez coller le texte copié. Ensuite, sélectionnez « Coller ».
- Un message indiquant « Handoff est en cours de collage pour votre Mac » devrait apparaître sur votre écran.
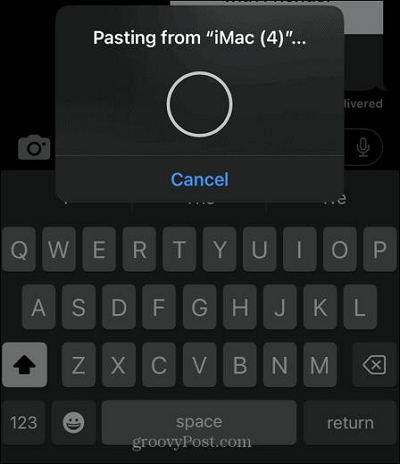
- Après cela, le texte copié doit être collé.
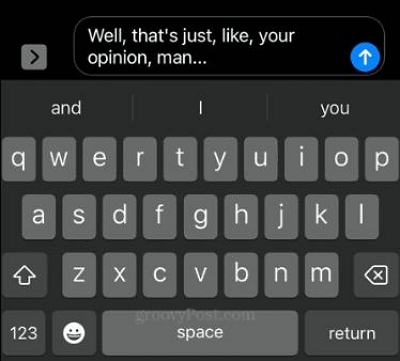
Astuces : Coller sur Mac sans formatage
Parfois, lors du collage de contenu d'une source à une autre, le formatage peut être reporté, entraînant des incohérences. Pour éviter cela, vous pouvez coller sans formatage.
Pour coller sans formatage sur un Mac, procédez comme suit :
- Copiez le contenu souhaité en utilisant l'une des méthodes mentionnées ci-dessus.
- Au lieu d'utiliser le raccourci ou la méthode de collage classique, utilisez le raccourci suivant : Commande + Option + Maj + V.

- Le contenu sera collé sans aucun formatage, adoptant le formatage du document ou de l'application de destination.
Partie 2 : Comment couper et coller sur Mac avec ou sans commande de raccourci
Vous souhaitez accélérer votre travail de copier-coller ? Vous pouvez utiliser « Couper » et le texte coupé ne restera pas dans le fichier d'origine, mais n'apparaîtra que dans le texte collé. De cette façon, vous pourrez mieux savoir ce qui a été collé et accélérer votre travail.
Méthode 1 : couper et coller sur Mac avec la commande de raccourci
Comme le copier-coller, le couper-coller sur un Mac peut être effectué à l’aide de commandes de raccourci. Il vous suffit de suivre ces étapes :
Étape 1 : Couper l'article
- Recherchez et mettez en surbrillance le texte, le fichier ou le dossier que vous souhaitez couper et coller.
- Appuyez simultanément sur la touche Commande (⌘) et sur la touche X pour couper et stocker l'élément dans votre presse-papiers.
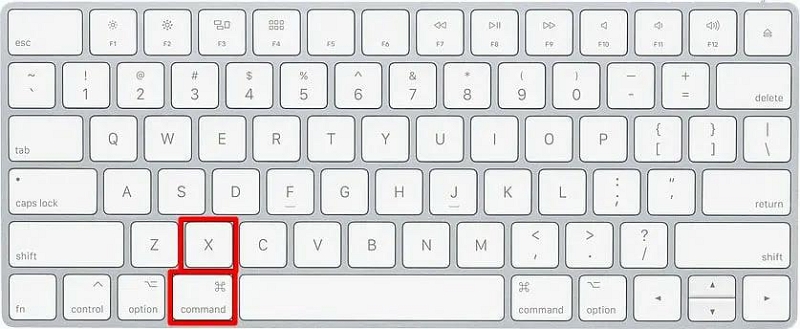
Étape 2 : coller l'élément coupé
- Pour coller l'élément que vous venez de couper, appuyez sur la touche Commande (⌘) + V pour le coller.
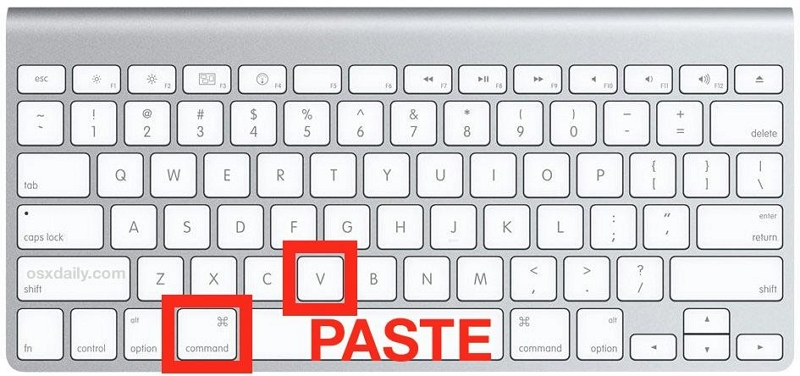
Méthode 2 : Couper et coller sur Mac sans commande de raccourci
Si vous préférez ne pas utiliser de commandes de raccourci, vous pouvez utiliser la touche Option pour effectuer les actions couper-coller.
Pour couper un élément sans utiliser de commandes de raccourci, procédez comme suit :
Étape 1: Sélectionnez le texte, le fichier ou le dossier que vous souhaitez couper. Ensuite, faites un « clic droit » sur l’élément sélectionné.
Étape 2: Dans le menu contextuel, choisissez « Couper ».
Étape 3: Pour coller l'élément que vous avez coupé, déplacez votre curseur vers l'emplacement où vous avez besoin de l'élément. Ensuite, faites un « clic droit » dessus et sélectionnez « Coller ».
Méthode 3 : utilisez la touche Option
Une autre façon de couper et coller sur un Mac consiste à utiliser la touche Option. Voici comment cela fonctionne :
- Sélectionnez le texte, le fichier ou le dossier que vous souhaitez couper.
- Maintenez la touche Option enfoncée.
- Faites glisser l'élément sélectionné vers l'emplacement souhaité.
- Relâchez le bouton de la souris pour terminer l'action de coupe.
Pour coller l'élément coupé, suivez les étapes mentionnées dans la section précédente.
Partie 3 : Comment éviter que le copier-coller ne fonctionne pas sur Mac ?
Si vous rencontrez des problèmes avec la fonctionnalité copier-coller sur votre Mac, la meilleure façon de résoudre le problème consiste à optimiser le stockage de votre Mac.
Oui, un système encombré et fragmenté peut empêcher la fonction copier-coller de fonctionner sur votre Mac. Ainsi, en gérant et en optimisant régulièrement le stockage de votre Mac, vous pouvez améliorer ses performances globales, y compris la fonction copier-coller. La meilleure façon d'y parvenir est d'utiliser un outil comme Nettoyant Macube.
Macube Cleaner est un outil puissant conçu pour optimiser et nettoyer votre Mac, garantissant un fonctionnement fluide et efficace. Avec un large éventail de fonctionnalités, l'outil peut vous aider à maintenir un système optimisé et sans encombrement sans aucun dommage.
Téléchargement gratuit Téléchargement gratuit
Principales caractéristiques de Macube Cleaner :
- Macube Cleaner analyse votre système à la recherche de fichiers inutiles, tels que les fichiers temporaires, le cache système, les fichiers indésirables du système et les journaux des utilisateurs, et les supprime efficacement.
- L'outil de recherche de fichiers en double intégré vous permet de rechercher et de supprimer les fichiers en double, la musique iTunes, les photos, les vidéos, les messages, etc., réduisant ainsi l'encombrement et optimisant le stockage.
- Prend en charge le destructeur de fichiers pour supprimer complètement les fichiers indésirables de Mac et les rendre irrécupérables.
- Gérez les applications sur votre Mac en utilisant App Uninstaller pour supprimer complètement les applications indésirables et leurs fichiers associés, comme les caches d'applications et les fichiers d'applications.
Voici un guide rapide étape par étape pour optimiser les performances de Mac à l'aide de Macube Cleaner :
Étape 1 : Démarrez Macube Cleaner sur votre Mac et sélectionnez la fonction Smart Scan. Ensuite, cliquez sur le bouton Smart Scan pour lancer l'analyse du disque dur de votre système.
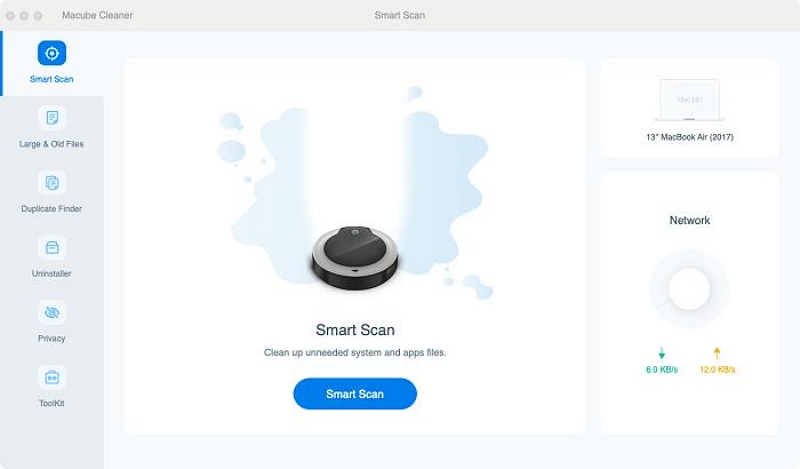
Étape 2 : Attendez que le logiciel termine l'opération de numérisation. Ensuite, prévisualisez les fichiers indésirables détectés à l’aide de la « loupe » à côté d’eux.
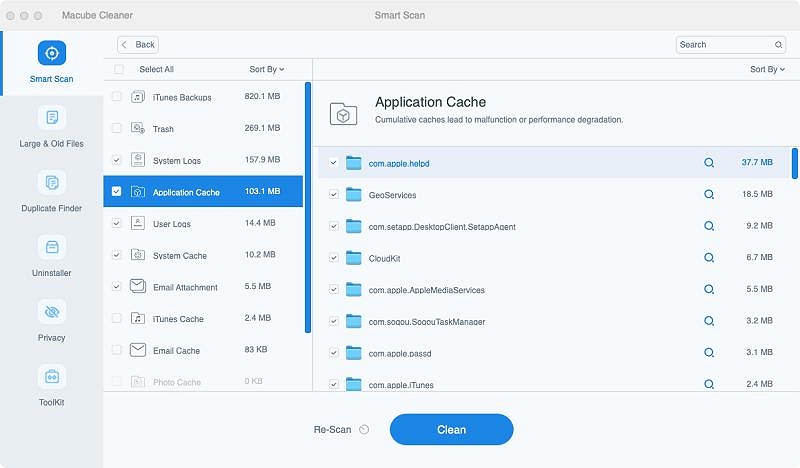
Étape 3 : Choisissez les fichiers non pertinents que vous souhaitez supprimer et cliquez sur le bouton Nettoyer pour les supprimer définitivement.
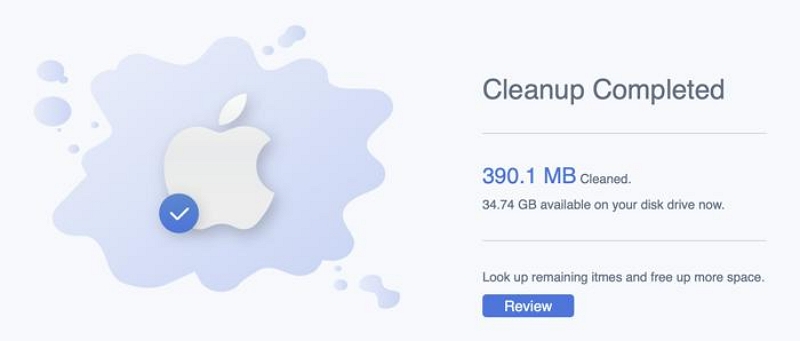
Conclusion
Maîtriser l’art du copier-coller sur votre Mac peut grandement améliorer votre productivité et votre efficacité. Que vous préfériez utiliser des commandes de raccourci ou des méthodes alternatives, les différentes techniques présentées dans l'article vous permettront d'effectuer le travail facilement.
De plus, si vous souhaitez optimiser régulièrement votre Mac et garantir une expérience de copier-coller fluide, vous avez besoin d'un outil tel que Macube Cleaner pour gérer votre stockage et le garder sans encombrement à tout moment.
