Dans un paysage technologique en constante évolution, les systèmes informatiques sont désormais essentiels à notre vie quotidienne, rationalisant les tâches et augmentant la productivité. Parmi les composants cruciaux, la RAM (Random Access Memory) joue un rôle central en garantissant un accès rapide aux données. Le cache RAM, un sous-composant intégral, agit comme un assistant agile, améliorant la vitesse et l'efficacité du Mac.
En stockant les données fréquemment consultées, il réduit les temps de chargement et favorise une expérience utilisateur réactive. Dans cette section, nous explorons comment vider le cache RAM sur Mac, son rôle de stockage temporaire et l'importance d'un effacement périodique pour maintenir des performances optimales et éviter les problèmes liés à la mémoire sur votre Mac. Libérez le véritable potentiel de votre système en comprenant et en optimisant le cache RAM.
Partie 1 : Qu'est-ce que le cache RAM et comment il affecte les performances du Mac
Le cache RAM est un mécanisme ingénieux qui améliore les performances du système informatique, y compris les Mac, en stockant temporairement les données fréquemment consultées dans la mémoire vive (RAM). Cette approche proactive garantit un accès rapide aux données essentielles, améliorant considérablement la réactivité du système et la vitesse globale. En mettant stratégiquement en cache les données, les Mac peuvent accéder rapidement aux applications et aux fichiers fréquemment utilisés, ce qui se traduit par une expérience utilisateur plus fluide et plus efficace.
Bien que le cache RAM améliore indéniablement l'efficacité du système, une accumulation excessive peut entraîner une pression sur la mémoire, ce qui a un impact négatif sur les performances de votre Mac. Étant donné que le cache stocke temporairement les données, il peut conserver des informations obsolètes ou inutiles. À mesure que le cache RAM approche de sa capacité, les données les plus récentes ont du mal à trouver de l'espace, ce qui entraîne des goulots d'étranglement liés à la mémoire et une réactivité réduite du système. Pour maintenir des performances Mac optimales, il devient crucial de vider périodiquement le cache RAM, évitant ainsi la pression sur la mémoire et garantissant que le système fonctionne à son plein potentiel.
Partie 2 : Méthodes pour vider le cache RAM sur Mac
L'optimisation des performances du système et la résolution des problèmes liés à la mémoire sur un Mac peuvent être obtenues grâce à la pratique bénéfique consistant à vider le cache RAM. Voici quelques méthodes pour vider le cache RAM sur Mac :
Méthode 1 : redémarrer le Mac
La méthode la plus simple pour libérer de la RAM et améliorer les performances de votre Mac consiste à le redémarrer. Au redémarrage, votre Mac effacera la RAM et les caches disque, ce qui permettra un fonctionnement plus fluide une fois le système complètement chargé. Suivez les étapes ci-dessous pour redémarrer le Mac afin de vider le cache RAM du Mac –
Étape 1: Sélectionnez le logo Apple positionné dans le coin supérieur gauche de votre écran.
Étape 2: Dans le menu déroulant, choisissez « Redémarrer... » pour lancer la procédure de redémarrage.
Étape 3: Au lancement du redémarrage, une boîte de dialogue de confirmation apparaîtra, vous demandant de confirmer votre intention de redémarrer votre Mac. Pour continuer, cliquez simplement sur l'option "Redémarrer".
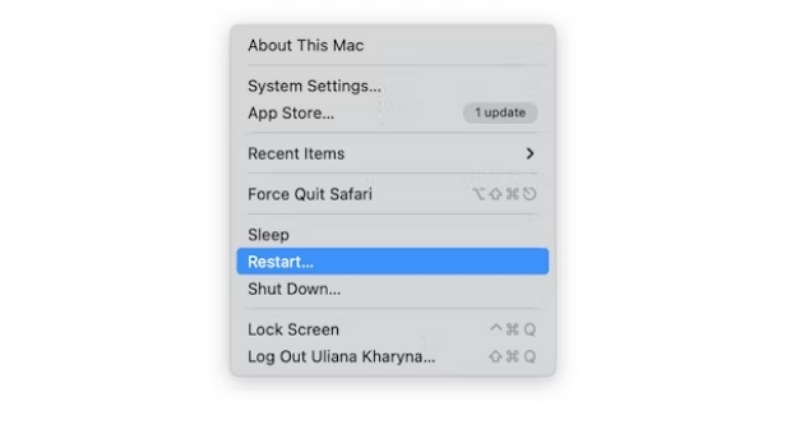
Méthode 2 : utilisation de la commande Terminal pour vider le cache RAM
Pour effacer efficacement le cache RAM sur votre Mac, utilisez la commande terminal. Voici les étapes pour utiliser la commande Terminal pour vider le cache RAM –
Étape 1: Open Terminal, qui est l'application par défaut sur chaque Mac.
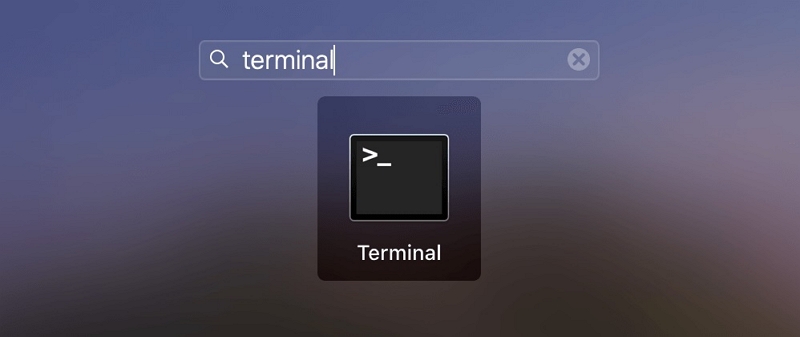
Étape 2: Veuillez saisir la commande suivante : sudo purge
Étape 3: Vous serez invité à saisir le mot de passe administrateur pour vérifier l'opération.
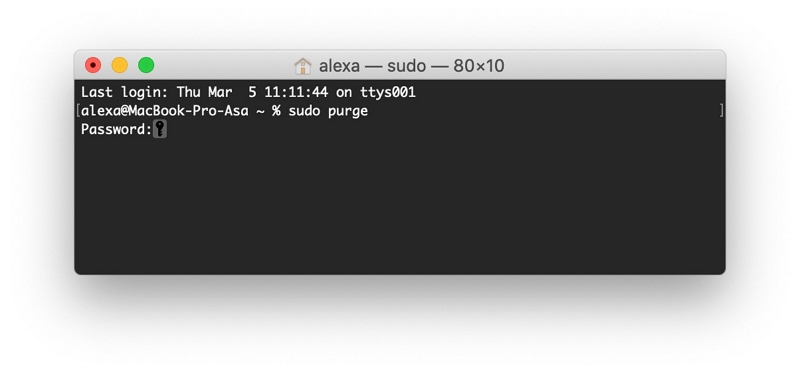
Étape 4: Une fois le mot de passe saisi, l'espace mémoire inactif sera effacé.
Méthode 3 : Utilisation d’applications tierces de nettoyage de cache (Macube)
Macubee se présente comme l’une des applications de nettoyage de cache les plus réputées offrant une suppression automatisée du cache RAM. Ce nettoyeur Mac se distingue comme un logiciel d'accélération Mac très abordable, doté de huit fonctionnalités diverses englobant le nettoyage des fichiers indésirables, la suppression des doublons et la protection de la vie privée. Grâce à une expertise exceptionnelle, Macube identifie et élimine efficacement les fichiers redondants dans les dossiers système critiques de macOS, notamment iTunes, les photos, la messagerie, les navigateurs et les fichiers volumineux obsolètes.
Les résultats étonnants conduisent à une récupération significative de l'espace de stockage précieux sur votre Mac. Encore une fois, Macube gère sans effort les téléchargements et les fichiers indésirables, tout en identifiant et en supprimant les fichiers volumineux ou anciens et en traitant efficacement les doublons. D'un simple clic, vous pouvez gérer les extensions, effacer l'historique Web, désinstaller des applications et supprimer des fichiers volumineux ou obsolètes.
Macube fournit une solution sur mesure et efficace pour optimiser les performances de votre Mac tout en protégeant votre vie privée grâce à la suppression des caches et des historiques du navigateur. Il est révolu le temps où il fallait acheter plusieurs applications pour effectuer les mêmes tâches ; avec Macube, tous vos besoins d'optimisation Mac sont satisfaits dans un seul package puissant.
Téléchargement gratuit Téléchargement gratuit
Caractéristiques :
- Améliorez votre confidentialité et renforcez la sécurité de vos informations personnelles en effaçant le cache et l'historique de votre navigateur.
- Assurez un processus de désinstallation complet pour les applications Mac.
- Bénéficiez d’une assistance rapide et efficace.
- Détectez et supprimez sans effort les éléments en double en seulement trois étapes simples.
- En un seul clic, simplifiez facilement la suppression du désordre.
Voici les étapes pour vider le cache RAM Mac/MacBook Pro à l’aide de Macube –
Étape 1: Optez pour Smart Scan et désencombrez efficacement l'ensemble de votre Mac en identifiant et en supprimant rapidement les fichiers indésirables.

Étape 2: Après avoir examiné les résultats de l'analyse, sélectionnez soigneusement les fichiers inutiles que vous souhaitez supprimer.

Étape 3: D'un simple clic, récupérer votre espace disque devient un jeu d'enfant, éliminant rapidement tous ces fichiers inutiles.

Méthode 4 : fermeture et relance des applications
La fermeture et la relance des applications sur un Mac effacent les données mises en cache de la RAM, améliorant ainsi les performances. Lorsqu'une application est lancée, macOS charge les ressources en mémoire pour un accès plus rapide. Cependant, les données mises en cache peuvent s'accumuler, ralentissant le système. La relance des applications met fin aux processus en arrière-plan, libère de la mémoire, réinitialise le cache et optimise l'utilisation du disque et de la mémoire. Les redémarrages périodiques des applications garantissent un système réactif. Suivez ces étapes simples pour fermer et relancer des applications sur un Mac :
Clôture de la candidature :
Étape 1: Pour fermer une fenêtre d'application spécifique, cliquez simplement dessus pour la mettre en évidence.
Étape 2: Accédez au menu de l'application situé dans le coin supérieur gauche de votre écran, juste à côté du logo Apple.
Étape 3: Dans le menu, sélectionnez l'option « Quitter » ou « Quitter [Nom de l'application] ». Alternativement, vous pouvez utiliser le raccourci clavier « Commande + Q » lorsque l'application est active pour la quitter.
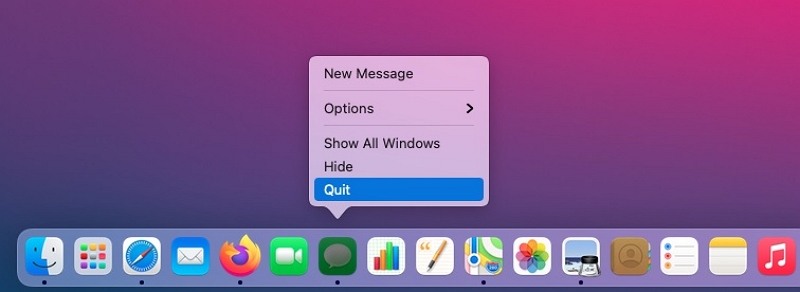
Veuillez noter que la fermeture d'une application mettra fin à tous ses processus associés et libérera la mémoire qu'elle utilisait.
Relance des applications :
Lorsque vous relancerez l'application, elle redémarrera, effaçant toutes les données précédemment mises en cache de la RAM, ce qui peut entraîner une amélioration des performances. Voici les étapes pour relancer l’application –
Étape 1: Localisez et cliquez sur l'icône « Finder » dans le Dock (généralement représentée par une icône de visage souriant positionnée en bas de l'écran).
Étape 2: Dans la fenêtre du Finder, accédez au dossier « Applications » à partir de la barre latérale gauche.
Étape 3: Vous pouvez faire défiler ou utiliser la fonction de recherche pour trouver l'application que vous souhaitez relancer.
Étape 4: Une fois l'application localisée, double-cliquez simplement sur son icône pour lancer la relance.
Méthode 5 : vider le cache Safari
Safari accumule les données du cache au fil du temps pour améliorer les performances de navigation et l'expérience utilisateur. Le cache stocke divers éléments du site Web tels que des images, des scripts et des cookies, permettant un accès plus rapide aux sites familiers. Safari gère et nettoie périodiquement le cache pour optimiser l'espace de stockage. Les utilisateurs peuvent vider manuellement le cache en cas de besoin, résolvant les problèmes d'affichage et prenant le contrôle des données de navigation. Suivez les étapes ci-dessous pour vider le cache Safari –
Étape 1: Lancez Safari, puis accédez aux Préférences dans le menu déroulant Safari.
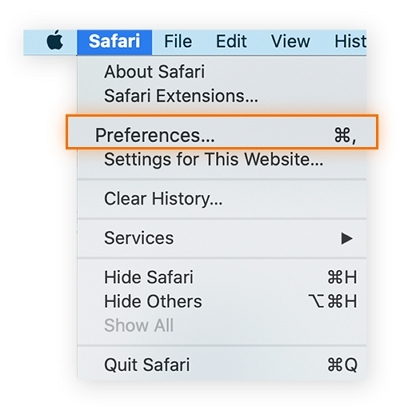
Étape 2: Choisissez "Avancé" et cochez la case "Afficher le menu Développement dans la barre de menu" située en bas.
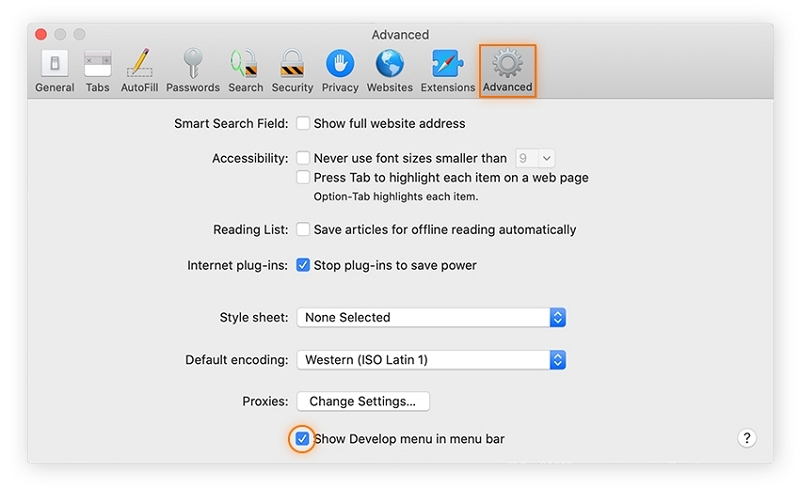
Étape 3: Allez dans le menu Développement et choisissez « Vider les caches ».
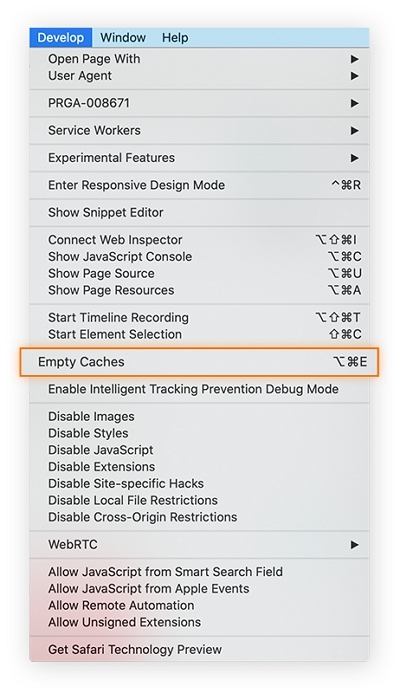
Méthode 6 : fermeture des onglets inutiles du navigateur
Pour une meilleure utilisation de la RAM et des performances de navigation plus fluides, pensez à fermer les onglets inutiles du navigateur. Le contenu mis en cache dans les onglets ouverts peut utiliser de précieuses ressources RAM, ralentissant potentiellement votre ordinateur. En fermant les onglets qui ne sont plus nécessaires, vous pouvez libérer de la RAM et améliorer la réactivité globale du système. Le maintien d’une session de navigation propre et organisée garantira une meilleure expérience en ligne et des performances plus fluides de l’appareil.
Partie 3 : Précautions et considérations
A. L'effet de la suppression du cache RAM sur les applications actives
La protection de vos données est de la plus haute importance avant de vider le cache RAM. N'oubliez pas ces étapes essentielles :
- Sécurisez votre travail en l'enregistrant dans toutes les applications.
- Assurer la fermeture des applications critiques, en particulier celles traitant des données importantes ou sensibles.
Prendre ces mesures permet aux utilisateurs d'éviter toute perte potentielle de données pendant le processus de suppression du cache.
B. Répondre au besoin d'effacement régulier du cache RAM
Vider régulièrement le cache RAM est essentiel pour maintenir les performances optimales de votre Mac. Lors de l'utilisation de diverses applications, ils génèrent des données temporaires stockées dans le cache pour un accès plus rapide à l'avenir. Cependant, au fil du temps, ce cache peut devenir encombré, ce qui entraîne une réduction de la mémoire disponible et une réponse lente du système.
En vidant périodiquement le cache RAM, vous libérez une mémoire précieuse, donnant ainsi à votre Mac plus d'espace pour gérer efficacement les nouvelles tâches et processus. Cela améliore considérablement les capacités multitâches, minimise le décalage et offre une expérience utilisateur globale plus fluide.
Gardez à l'esprit que l'impact de la suppression du cache est plus visible lorsque votre RAM approche de sa capacité ou lors d'activités gourmandes en mémoire. Si vous remarquez une baisse des performances de votre Mac, vider le cache peut être particulièrement bénéfique.
Vous disposez de plusieurs options pour vider le cache RAM. Le redémarrage de votre ordinateur est une méthode simple car il efface automatiquement le cache pendant le processus de démarrage. Vous pouvez également utiliser un logiciel spécialisé ou exécuter des commandes du terminal pour vider manuellement le cache.
N'oubliez jamais de sauvegarder votre travail et de fermer les applications critiques avant de lancer le processus de suppression du cache afin d'éviter une perte potentielle de données. En intégrant une suppression régulière du cache RAM dans la routine de maintenance de votre Mac, vous pouvez optimiser ses performances et garantir une expérience informatique transparente.
Partie 4 : Conseils supplémentaires pour optimiser les performances de Mac
A. Gestion des applications gourmandes en mémoire
La gestion des applications gourmandes en RAM est essentielle pour des performances système optimales. Voici des conseils utiles :
- Utilisez le moniteur d'activité : Surveillez l'utilisation des ressources avec Activity Monitor sur votre Mac. Triez l'onglet "Mémoire" pour identifier les applications utilisant le plus de RAM.
- Vérifier l'impact sur le système : Observez l’indicateur d’impact système dans le moniteur d’activité pour les applications à ressources élevées.
- Regardez des applications gourmandes en ressources : Méfiez-vous des éditeurs vidéo, des machines virtuelles ou des logiciels 3D qui nécessitent une RAM importante.
- Gardez les applications à jour : Mettez régulièrement à jour les applications pour une meilleure optimisation des ressources.
- Fermez les applications inutilisées : Fermez régulièrement les applications inutilisées pour libérer de la RAM et réduire la charge du système.
- Gérer les extensions de navigateur : Désactivez ou supprimez les extensions de navigateur gourmandes en mémoire.
- Surveiller les onglets du navigateur : Limitez les onglets ouverts dans les navigateurs pour économiser la RAM.
- Utilisez les outils de surveillance des ressources : Explorez des outils tiers pour des informations plus détaillées.
- Recevez des alertes du moniteur d'activité : Définissez les seuils de RAM pour les notifications d'applications.
- Améliorez la RAM : Pensez à mettre à niveau la mémoire pour gérer efficacement les applications gourmandes en ressources.
Mettez en œuvre ces conseils pour une expérience Mac plus fluide et plus réactive.
B. Surveillance de l'utilisation de la RAM avec le moniteur d'activité
L'utilisation du Moniteur d'activité est un moyen puissant d'optimiser les performances de votre Mac. Voici un guide rapide :
Étape 1 : Lancer le moniteur d'activité
Recherchez-le dans « Applications » > « Utilitaires » > « Moniteur d'activité ».Étape 2 : Accédez à « Mémoire »
Cliquez sur l'onglet "Mémoire" pour surveiller l'utilisation de la RAM.
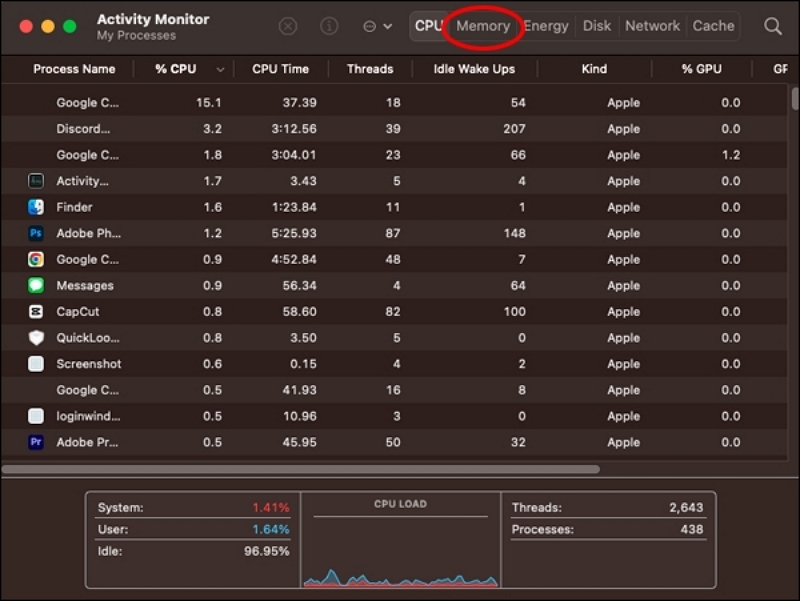
Étape 3 : Identifier les processus gourmands en mémoire
Consultez la liste des applications utilisant le plus de RAM.
Étape 4 : Trier la liste
Cliquez sur les en-têtes de colonnes pour trier les processus par utilisation de la mémoire.
Étape 5 : Vérifier l'impact sur le système
Observez la colonne « Impact sur le système » pour les applications à ressources élevées.
Étape 6 : Inspecter la mémoire de l'application
La colonne « Mémoire de l'application » affiche la RAM utilisée exclusivement par chaque application.
Étape 7 : Afficher le graphique d'utilisation de la mémoire
Sous la liste, consultez une représentation graphique de l’utilisation de la mémoire.
Étape 8 : Gestion des ressources
Fermez les applications inutiles ou mettez à jour pour optimiser l'utilisation des ressources.
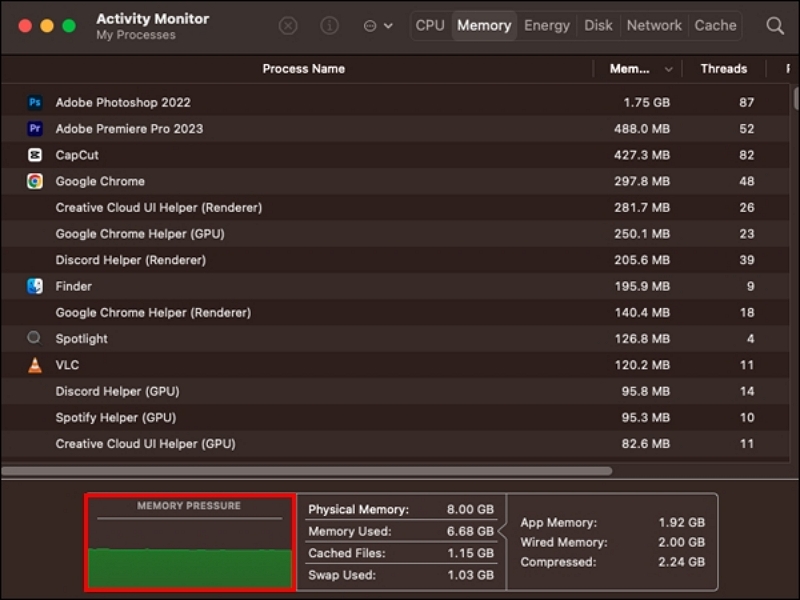
Étape 9 : définir les notifications
Recevez des alertes pour les applications dépassant un certain seuil de RAM.
En utilisant Activity Monitor, optimisez les performances de votre Mac pour une expérience plus fluide.
En conclusion :
Le cache RAM améliore la vitesse et l'efficacité du Mac en stockant les données fréquemment consultées dans la RAM, garantissant ainsi un accès rapide aux données et une expérience utilisateur fluide. Vider périodiquement le cache est crucial pour maintenir des performances optimales et éviter les problèmes liés à la mémoire. Les méthodes incluent le redémarrage du Mac, l'utilisation de la commande Terminal, des applications tierces comme Macube et la fermeture des onglets inutiles. Une gestion efficace de la RAM, la mise à niveau de la RAM et la mise à jour des versions de macOS optimisent davantage les performances du Mac.
