Le cache Outlook peut améliorer votre expérience utilisateur de plusieurs manières, par exemple en vous permettant d'accéder aux e-mails existants et aux données de réponse plus rapidement, mais hors ligne. Cependant, cela peut consommer une quantité importante de stockage sur votre ordinateur/appareil mobile ou parfois entraîner des problèmes de performances. Dans de tels cas, il vous est suggéré de vider le cache Outlook et cet article vous expliquera comment mettre en cache Outlook 365 sur Mac, Windows, Android et iPhone.
Partie 1 : Comment vider le cache Outlook 365 sur Mac
Méthode 1. Utiliser le Finder
Il s'agit d'une manière simple et originale, qui vous oblige à supprimer le cache Outlook 365 de l'endroit où il est stocké. Pour essayer cette méthode, vous pouvez suivre les étapes ci-dessous.
Étape 1: Lancer le Finder.
Étape 2: Press Commande + Maj + G. Dans la fenêtre affichée, saisissez ~ / Bibliothèque / Caches et appuyez sur Retour.
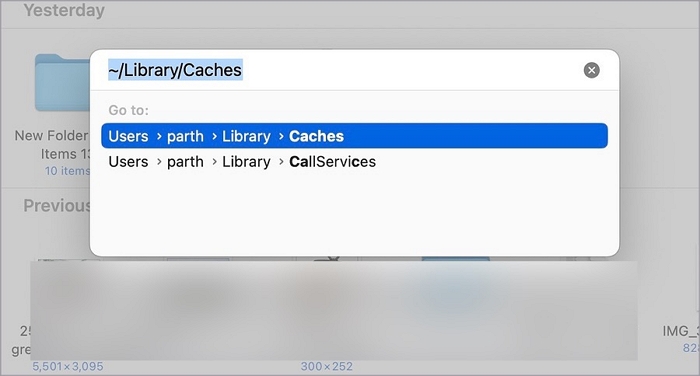
Étape 3: Localisez le dossier com.microsoft.Outlook, cliquez avec le bouton droit sur le dossier, puis sélectionnez Déplacer vers le bac du contexte pour le supprimer.
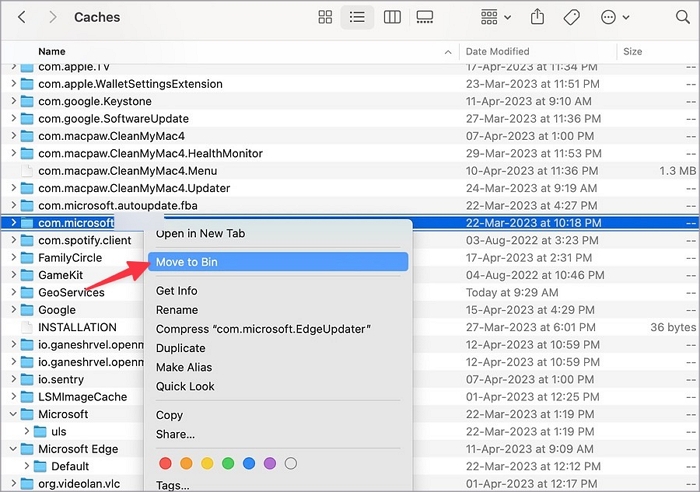
Méthode 2. Utilisez Macube Cleaner
Si vous ne parvenez pas à trouver le dossier de cache Outlook 365 dans le Finder ou si vous souhaitez un moyen plus simple de vider le cache Outlook sur Mac, utilisez Nettoyant Macube est un choix idéal. En tant que nettoyeur de courrier indésirable intelligent pour Mac, Macube Cleaner peut rechercher et supprimer avec précision le cache de toutes les applications installées, notamment Outlook, Safari, Chrome, iTunes, etc. sur votre Mac en 3 étapes. En dehors de cela, il est également capable de supprimer d'autres types de fichiers indésirables de votre macOS, tels que le cache système, les documents personnels en double, les logiciels et extensions inutiles, etc. Il est compatible avec les ordinateurs de bureau Mac et les MacBook et prend en charge macOS 10.10 ou version ultérieure.
Téléchargement gratuit Téléchargement gratuit
Avantages
-
- Nettoyez le cache des applications et de macOS aussi facilement que 1-2-3.
- Supprimez en toute sécurité les fichiers indésirables du système sans impact sur macOS.
- Supprimez les fichiers en double et similaires pour libérer efficacement l'espace disque.
- Effacez les données de navigation et l'historique des téléchargements depuis Safari/Chrome/Firefox.
- Effacement permanent ou forcé des fichiers sensibles ou tenaces.
3 étapes pour vider le cache Outlook 365 sur Mac
Étape 1: Courir smart scan fonctionnalité dans Macube Cleaner.
Étape 2: Cliquez smart scan pour trouver les fichiers indésirables du système et des applications.

Étape 3: Sélectionnez Cache d'application > Dossier de cache Outlook, puis appuyez sur Propres bouton pour supprimer le cache Outlook 365 de votre Mac.

Partie 2 : Comment vider le cache d'Outlook 365 sous Windows 10/11
Il est également possible de vider le cache d'Outlook 365 à l'emplacement où il est enregistré sous Windows et voici comment procéder.
Étape 1: Ouvrez la boîte Exécuter via Windows + R boutons.
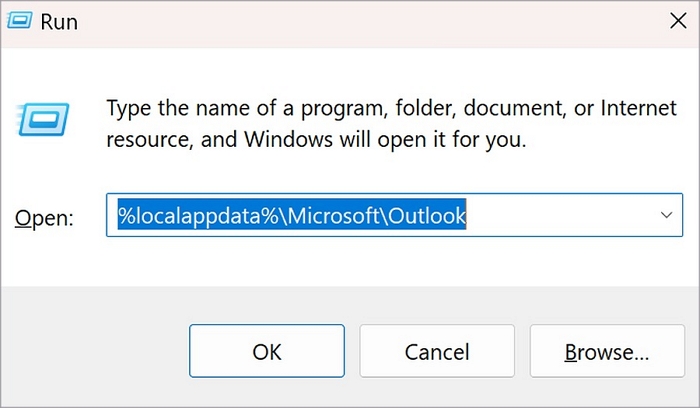
Étape 2: Saisissez %localappdata%\Microsoft\Outlook dans la zone Exécuter et appuyez sur Entrée.
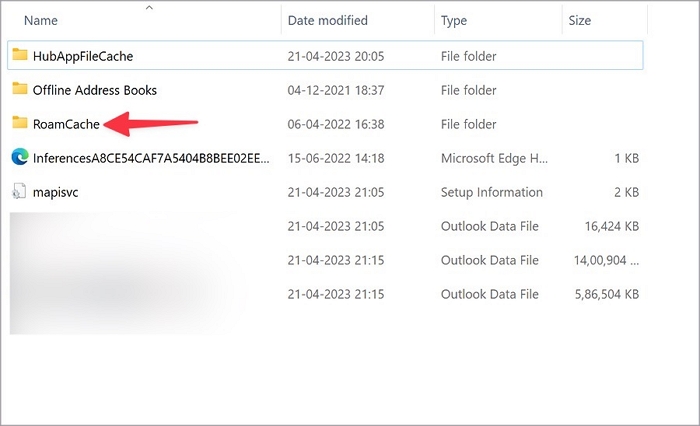
Étape 3: Accédez au dossier nommé dossier RoamCache.
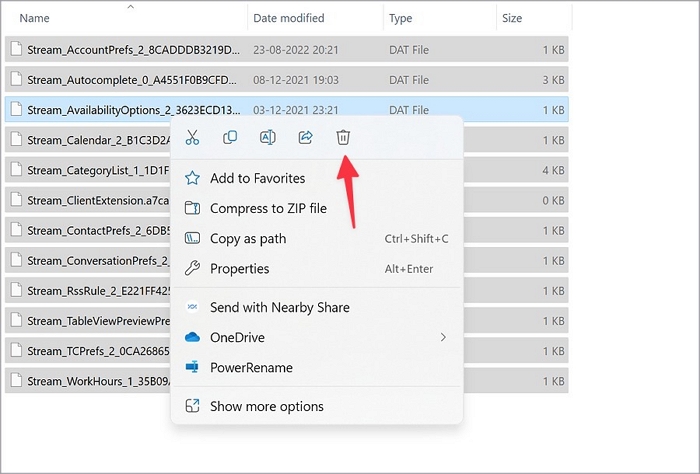
Étape 4: Sélectionnez les fichiers de cache Outlook et cliquez dessus avec le bouton droit pour choisir Supprimer. Après cela, le cache sera déplacé vers la corbeille.
Conseils: Si vous souhaitez supprimer complètement le cache Outlook, n'oubliez pas de le supprimer de la corbeille.
Partie 3 : Comment vider le cache Outlook 365 sur iPhone
Il n’existe pas de fonctionnalité intégrée dans l’iPhone vous permettant de vider directement le cache Outlook. Heureusement, il est toujours possible de le faire et voici le tutoriel détaillé.
Préparatifs :
1. Assurez-vous que votre adresse e-mail et votre mot de passe fonctionnent correctement.
2. Sauvegardez votre iPhone avec iTunes ou des outils tiers comme Eassiy Phone Transfer.
Étape 1: Ouvrez l'application Paramètres.
Étape 2: Appuyez sur Mail et sélectionnez Outlook dans la section Comptes.
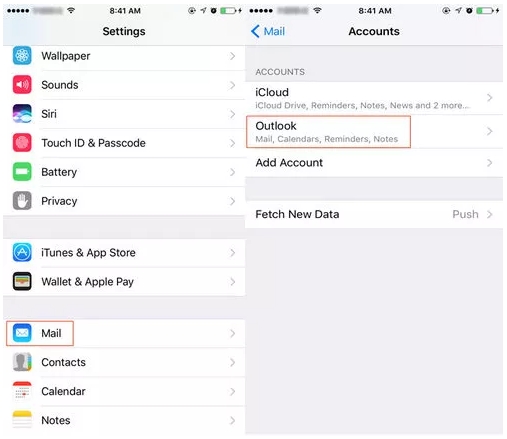
Étape 3: Exploiter Supprimer le compte en bas de l'écran, puis appuyez sur Supprimer de mon iPhone pour confirmer votre opération.
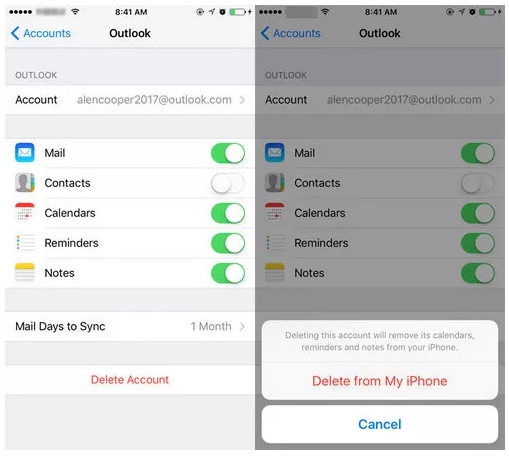
Étape 4 : Redémarrez votre iPhone pour effacer tout le cache et les pièces jointes dans Outlook. Lorsque votre téléphone est allumé, vous pouvez exécuter l'application Mail et vous reconnecter à Outlook.
Partie 4 : Comment vider le cache Outlook 365 sur Android
Android fournit une fonction Effacer le cache et vous pouvez l'utiliser pour vider le cache Outlook 365 via les courtes instructions ici.
Étape 1 : Accédez à l'application Paramètres.
Étape 2: tapez Applications > Outlook > Stockage et cache.
Étape 3: Choisissez Vider le cache et le cache Outlook serait supprimé.
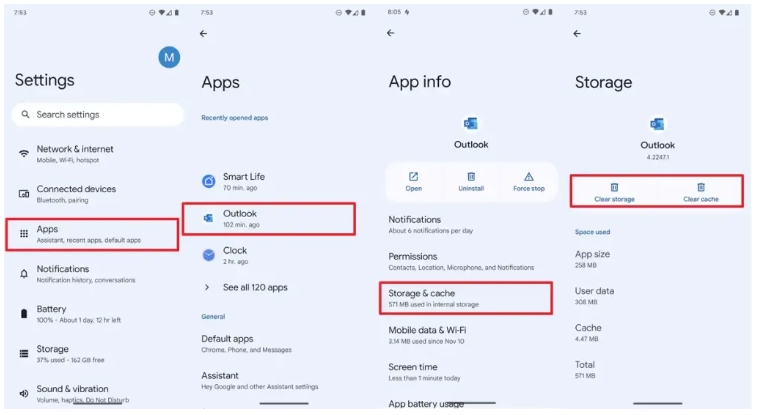
Partie 5 : Comment vider le cache de saisie semi-automatique dans Outlook 365
Le cache de saisie semi-automatique d'Outlook 365 stocke les adresses e-mail que vous avez utilisées auparavant. Lorsque vous saisissez une adresse e-mail dans le champ du destinataire, une suggestion s'affichera en fonction de votre historique d'utilisation. Bien que les adresses e-mail suggérées soient utiles, elles peuvent devenir gênantes lorsque vous ne les utilisez plus. Ne vous inquiétez pas, voici des moyens de vider le cache de saisie semi-automatique dans Outlook 365.
1. Comment effacer des entrées individuelles
Étape 1: Exécutez Outlook 365.
Étape 2: Cliquez Nouveau Email dans le coin gauche du menu supérieur.
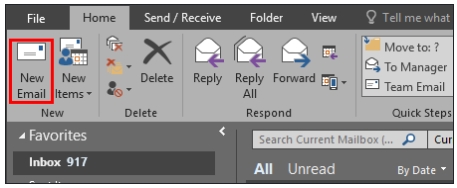
Étape 3: Saisissez l'adresse e-mail que vous souhaitez supprimer du champ du destinataire. Cliquez ensuite sur l'icône Supprimer "X» à droite de la suggestion de le supprimer du cache de saisie semi-automatique.
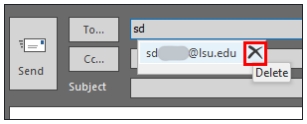
2. Comment effacer tout le cache de saisie semi-automatique
Étape 1: Lancez Outlook 365.
Étape 2: Selectionnez Déposez le dans le volet supérieur et sélectionnez Options dans le menu développé.
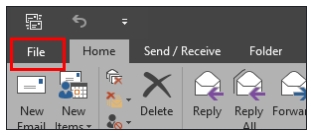
Étape 3: Dans la fenêtre Options, basculez Mail dans le volet de gauche et localisez la section Envoyer des messages. Ensuite, frappez Remplissage automatique vide Liste.
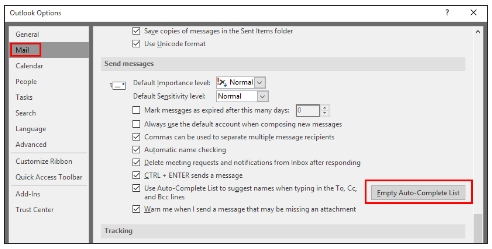
Étape 4: Cliquez Oui dans l'invite affichée pour supprimer le cache de saisie semi-automatique dans Outlook.

Conclusion
Comme vous pouvez le constater, il n'est pas difficile de vider le cache d'Outlook 365 sur Mac/Windows/iPhone/Android, vous pouvez choisir la manière qui correspond à votre appareil. De plus, si vous souhaitez effacer facilement et commodément tout le cache des applications de votre ordinateur ou téléphone, pensez à utiliser Macube Cleaner, un nettoyeur de courrier indésirable complet pour Mac.
