"Salut,
Dernièrement, le navigateur Safari sur mon iPad fonctionne lentement et c'est ennuyeux. Je me suis renseigné et j'ai découvert que les caches et les cookies sont les principaux coupables. S'il vous plaît, comment puis-je effacer les caches et les cookies de Safari sur mon iPad ?"
Sans aucun doute, les caches et les cookies sont parfaits pour les navigateurs. Les deux fonctionnalités de navigation sont structurées pour améliorer votre expérience de navigation en vous aidant simplement à mémoriser les informations personnelles que vous avez saisies lors de la navigation sur un site Web spécifique.
Malgré ces merveilleuses qualités, les caches et les cookies peuvent parfois ralentir votre expérience de navigation, surtout lorsqu'ils sont excessifs. Pour résoudre ce problème, vous devez vider les caches et les cookies. Dans cet article, nous allons vous montrer les différentes manières d'effacer les cookies et les caches de Chrome et Safari sur iPhone, iPad et Mac. Continuer à lire!
Partie 1. Comment effacer le cache et les cookies de Safari sur iPhone ou iPad
Sur votre iPhone ou iPad, appliquez les instructions suivantes pour effacer immédiatement les caches et les cookies de votre navigateur Safari :
Étape 1: Cliquez sur l'icône d'engrenage que vous avez sur l'écran d'accueil de votre iPhone/iPad et le menu Paramètres apparaîtra.
Étape 2: Naviguez vers le bas de l'écran affiché et sélectionnez Safari.
Étape 3: Cliquez ensuite sur l'icône Effacer l'historique et les données du site Web.
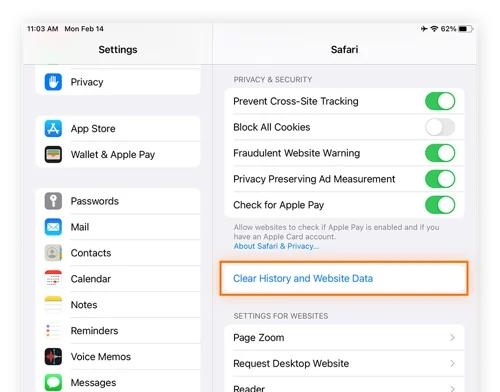
Une fois terminé, une invite pour confirmer votre action apparaîtra sur votre écran. Appuyez sur l'icône rouge Effacer pour procéder à la suppression de tous les caches et cookies de votre navigateur Safari afin d'augmenter votre vitesse de navigation.
Partie 2. Comment supprimer le cache et les cookies de Chrome sur iPhone/iPad
Si vous utilisez Google Chrome au lieu de Safari comme navigateur préféré sur votre iPhone ou iPad, vous pouvez également y gérer les caches et les cookies. L'approche est simple, mais différente de celle mentionnée ci-dessus. Suivez les étapes ci-dessous pour ce faire :
Étape 1: Ouvrez le navigateur Chrome sur votre iPhone ou iPad. En haut de la page de démarrage du navigateur sur votre iPad, localisez et appuyez sur les trois points horizontaux.
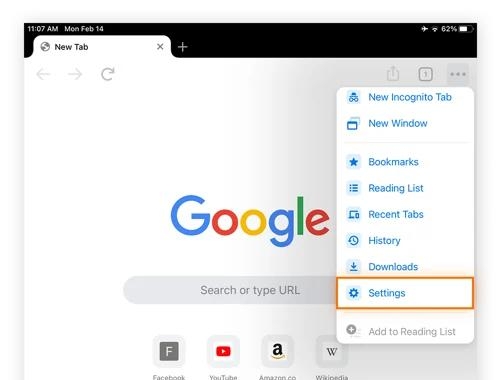
Si vous utilisez un iPhone, les points se trouvent dans le coin inférieur droit de votre écran.
Étape 2: Choisissez Paramètres parmi les options qui s'affichent, puis faites défiler vers le bas et appuyez sur Confidentialité.
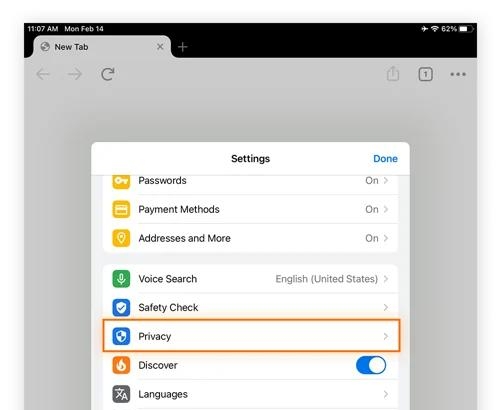
Étape 3: Maintenant, la page suivante avec 3 options cliquables apparaîtra :
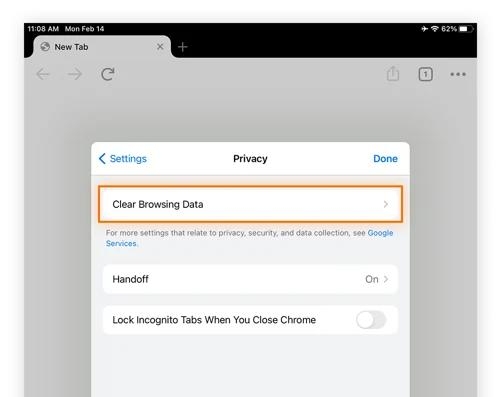
Appuyez sur le bouton Effacer les données de navigation. Après cela, appuyez sur les icônes Images et fichiers mis en cache, Cookies et Données de sites.
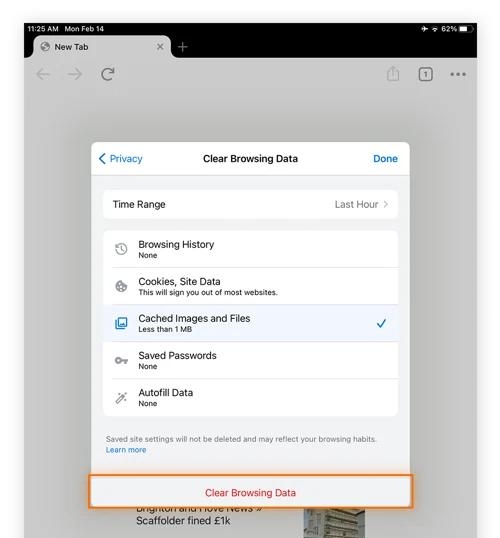
Étape 4: Une fois terminé, cliquez sur Effacer les données de navigation et les options sélectionnées seront immédiatement supprimées de votre navigateur Chrome.
Partie 3. Comment vider le cache et les cookies de Safari sur Mac
Les caches et les cookies de Safari sont très faciles à gérer sur Mac. Appliquez simplement les procédures suivantes pour effacer les caches et les cookies de votre navigateur Safari :
Étape 1: Dans le panneau Dock, localisez l'icône du navigateur Safari et cliquez dessus. Vous pouvez également maintenir enfoncés les boutons Commande + Barre d'espace et taper Safari dans l'onglet de recherche puis cliquer sur l'icône correspondante pour lancer le navigateur.
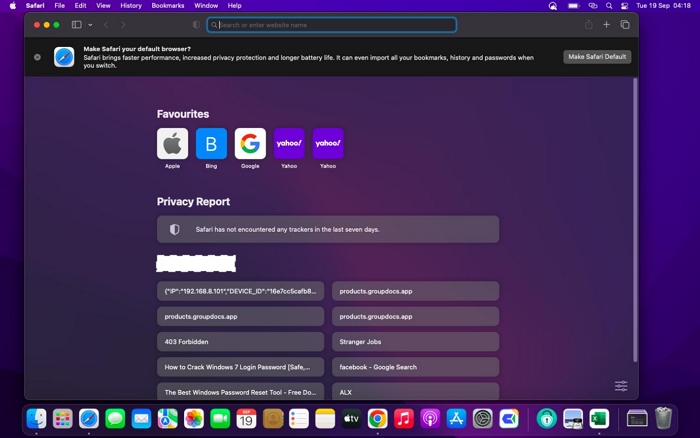
Étape 2: Dans le coin supérieur gauche de votre écran, appuyez sur l'icône Safari et un menu d'options apparaîtra. Appuyez sur le bouton Préférence.
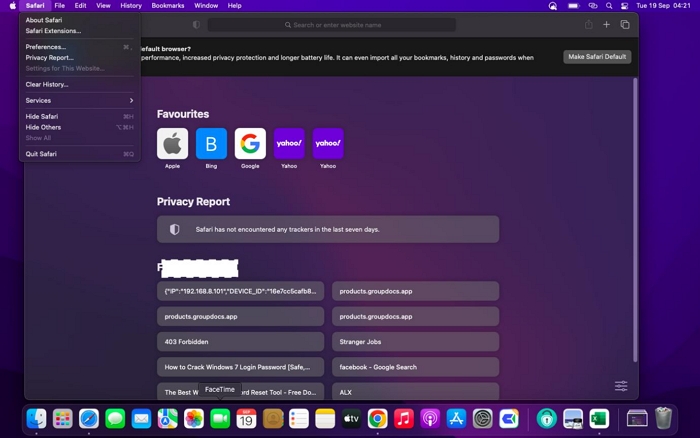
Étape 3: Appuyez sur Confidentialité dans la barre de menu supérieure lorsque l'écran Préférences apparaît.
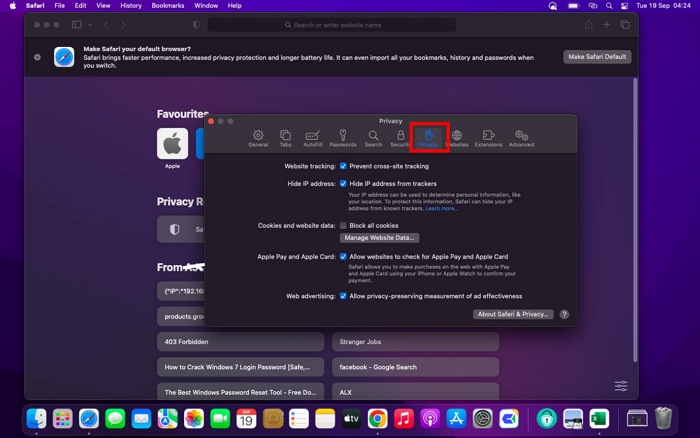
Étape 4: Appuyez sur le bouton Gérer les données du site Web sous le panneau Cookies et données du site Web. Une fois terminé, appuyez sur Supprimer maintenant puis cliquez sur Supprimer pour terminer ce guide.
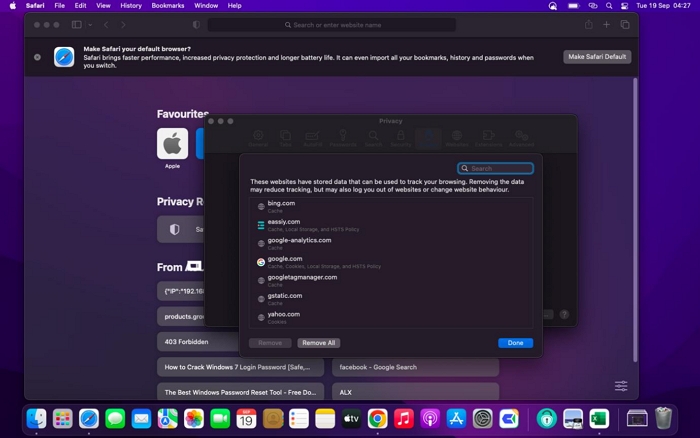
Partie 4. Comment supprimer les caches et les cookies de Chrome sur Mac
Utilisez l'approche indiquée ci-dessous pour supprimer les caches et les cookies du navigateur Chrome sur votre système informatique Mac :
Étape 1: Appuyez sur l'onglet du navigateur Chrome sur votre Mac pour le lancer.
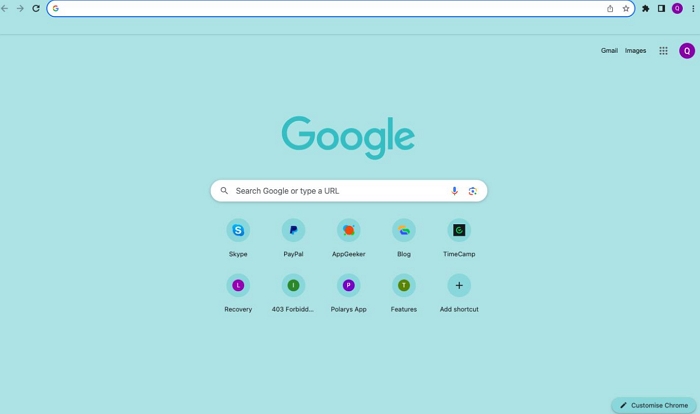
Située dans le coin supérieur gauche de votre écran se trouve l'icône Hamburger (les trois points verticaux). Cliquez sur l'icône et appuyez sur Paramètres.
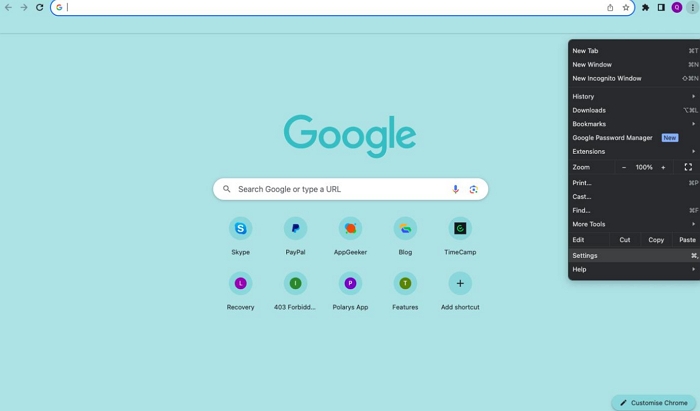
Étape 2: Dans la barre latérale gauche, cliquez sur Confidentialité et sécurité, puis choisissez Effacer les données de navigation dans la liste affichée dans le panneau de droite.
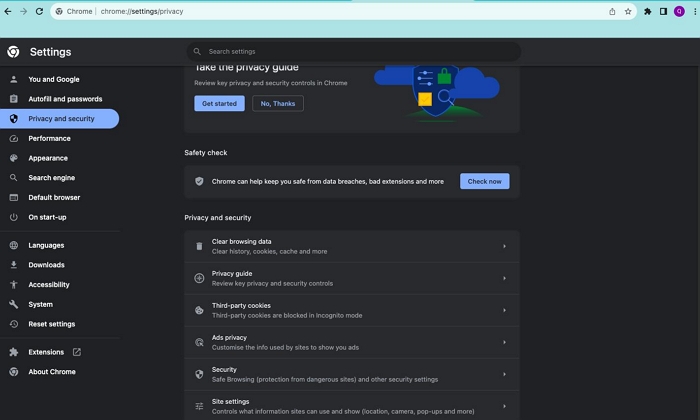
Étape 3: Une autre interface apparaîtra sur votre écran. Veuillez cocher les cases intitulées : Cookies et autres données du site ainsi que Images et fichiers mis en cache.
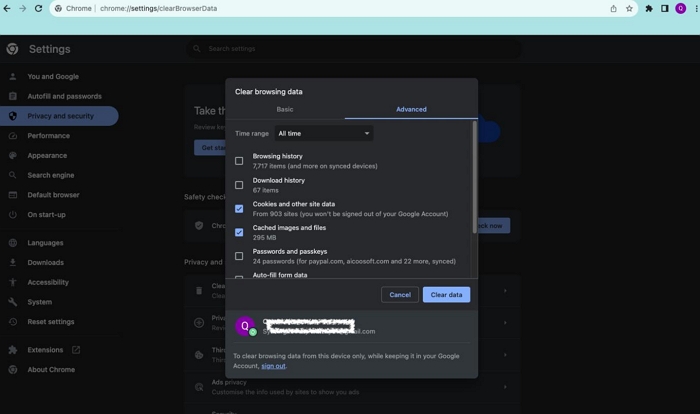
Étape 4: Cliquez maintenant sur Effacer les données pour supprimer les données de navigation sélectionnées.
Partie 5. Un guichet unique pour effacer les caches et les cookies de Safari et Chrome sur Mac
Plutôt que de suivre une approche longue, qui implique plusieurs clics avant d'effacer les caches et les cookies de Safari et Chrome sur Mac, vous pouvez appliquer l'approche en un clic, qui est automatisée, rapide et pratique. Cette approche nécessite une suite de nettoyage Mac comme Macube Cleaner.
Nettoyant Macube est l'un des principaux logiciels de nettoyage de système doté d'excellentes fonctionnalités de nettoyage pour éliminer les caches de navigation et les cookies de n'importe quel navigateur Web, y compris Safari, Chrome et Firefox. Vous pouvez prévisualiser et sélectionner des données de navigation spécifiques à supprimer, évitant ainsi toute perte de données inutile. Il fournit également des fonctions puissantes pour vous permettre d'éliminer les fichiers indésirables du système, les fichiers indésirables des applications, les fichiers en double/similaires et bien plus encore.
Téléchargement gratuit Téléchargement gratuit
Fonctionnalités clés
- Effacez les caches et les cookies de Chrome et Safari sur Mac en toute transparence.
- Effacez des gigaoctets de données système, notamment des fichiers indésirables, des photos, des journaux système, des documents et bien plus encore, de votre Mac.
- Supprimez définitivement les fichiers privés sans laisser de trace.
- Offre 8 modes de nettoyage : fichiers volumineux et anciens, recherche de doublons, analyse intelligente, programme de désinstallation, destructeur de fichiers et bien d'autres.
Étapes pour effacer les caches et les cookies de Safari et Chrome à l'aide de Macube Cleaner
Tout d’abord, installez Macube Cleaner sur votre Mac. Lancez-le ensuite et suivez les étapes ci-dessous pour effacer les caches et les cookies de Safari et Chrome :
Étape 1: Choisissez la vignette Confidentialité parmi les modes de nettoyage affichés dans la barre latérale gauche. Après cela, appuyez sur l'icône bleue de numérisation.

Étape 2: Désormais, le logiciel affichera toutes les données de navigation pour Chrome, Safari et Firefox sur votre écran. Marquez Safari et Chrome pour afficher les données de navigation en dessous. Une fois terminé, cliquez sur Nettoyer pour effacer les caches et les cookies des deux navigateurs.

Conclusion
Effacer les caches et les cookies de Safari et Chrome sur les systèmes mobiles et informatiques Apple est devenu plus facile que jamais grâce au guide didacticiel ci-dessus. Nous avons démontré les techniques que vous devez suivre pour afficher, sélectionner et effacer les caches et les cookies de votre iPhone, iPad et Mac. Chaque technique n'altère pas vos autres données.
Notre meilleure approche pour gérer les caches et les cookies sur Safari et Chrome sur Mac est la Nettoyant Macube. Le logiciel propose une approche automatisée pour gérer les caches et les cookies. Il efface les caches et les cookies de l'ensemble de votre système sans compromettre les autres données.
